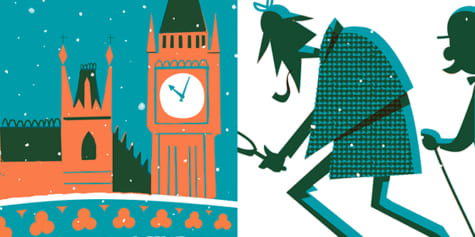Wie man die vier Elemente effektvoll zeichnet

Künstler Dani Puente erklärt, wie man Wasser, Feuer, Luft und Erde, ausdrucksvoll digital gestaltet. Lerne Funktionen wie Farbverläufe und Ebenenmischmodi!
Inhaltsverzeichnis
Einleitung
In unseren Illustrationen müssen wir uns neuen Herausforderungen stellen, und manchmal werden Dinge, die einfach zu sein scheinen, kompliziert, auch wenn ihre Lösung eigentlich recht einfach ist.
In diesem Tutorial werden wir lernen, wie man die vier Elemente der Natur – Wasser, Feuer, Luft und Erde – schnell und einfach darstellen kann.
Legt eure Werkzeuge bereit und los gehts!
Neues Dokument
Bevor wir die Elemente zeichnen können, müssen wir ein neues CLIP STUDIO PAINT Dokument erstellen. Klicke dafür auf Datei > Neu, und dann wähle unter Verwendung > Illustration. Wähle A4 Format und stelle DPI auf 72 ein.
Du kannst auch eine Hintergrundfarbe einstellen, wenn du willst.
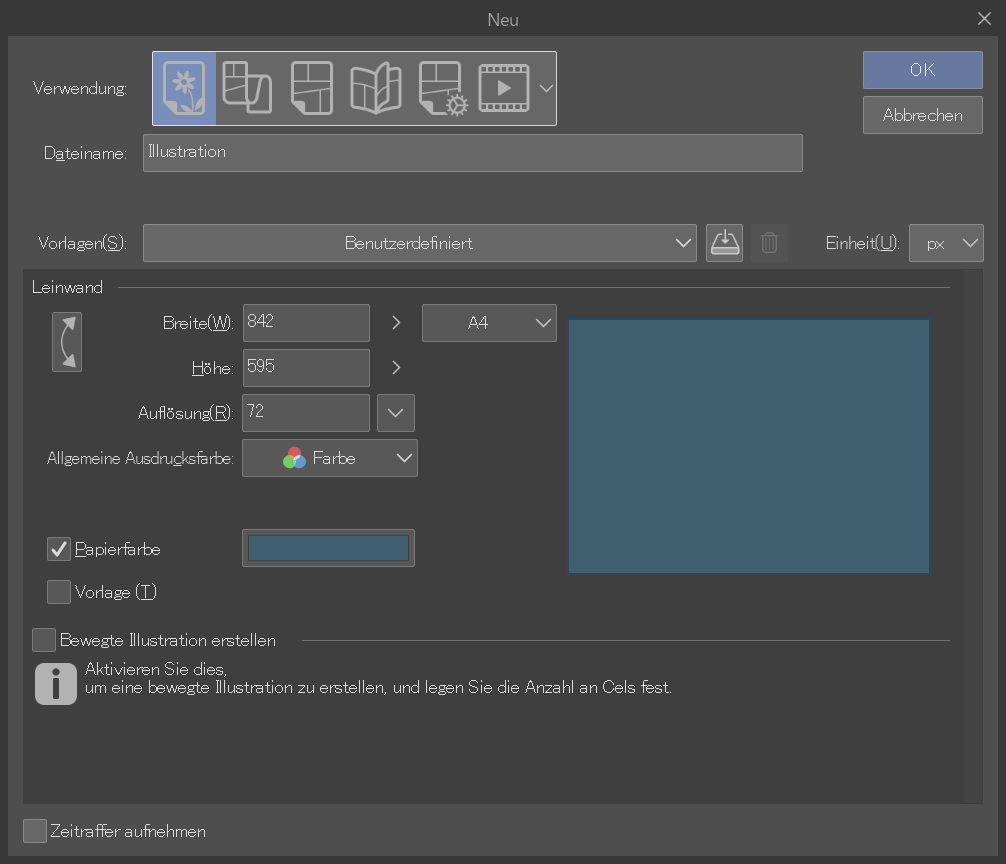
Beginnen wir nun mit der Darstellung des ersten Elements: Wasser.

1. Element Wasser
Erstelle zunächst eine neue Ebene, um die Form zu zeichnen, die die Grundlage für dein Objekt bilden wird.
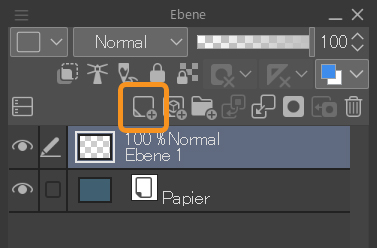
Male dann die Umrisse mit einen hellblauen G-Pen und fülle das ganze mit dem Fläche füllen-Tool.
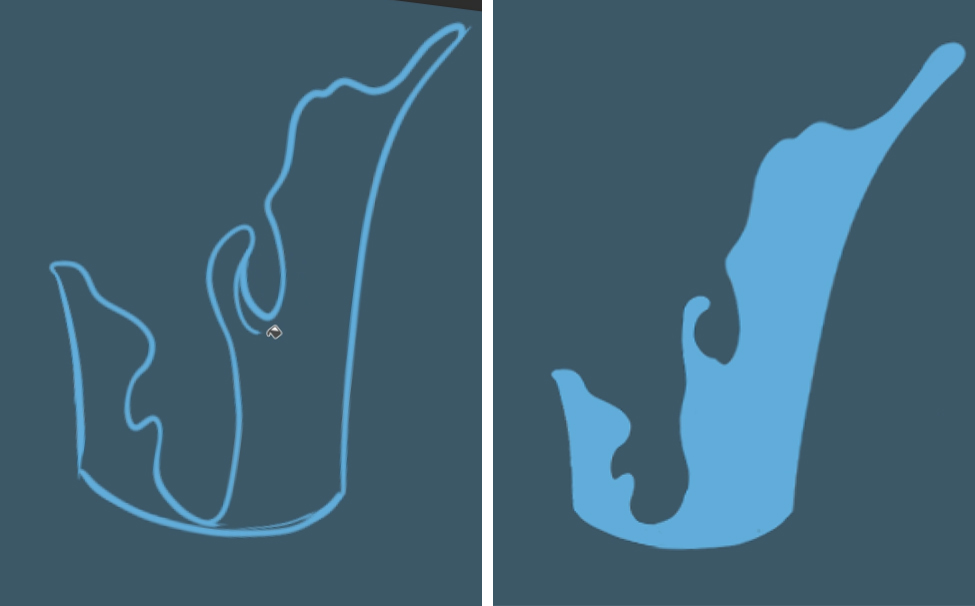
Klicke dann den Button für Transparente Pixel sperren in der Ebenen-Palette. Die Funktion besteht, wie der Name schon sagt, darin, die nicht bemalten Pixel zu sperren, so dass du nur an den Pixeln arbeiten kannst, die sich bereits auf der Ebene befinden. In diesem Fall, die blaue Form.
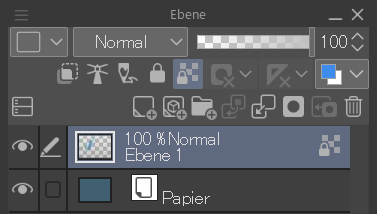
Wähle als Nächstes das Tool Soft Airbrush und male mit einer dunkelblaue Farbe die Oberseite, und mit einer grünlich-blauen Farbe die Unterseite an. Ich empfehle, die Pinselgröße ziemlich groß einzustellen und eine Dichte von 50 % für den Airbrush zu wählen.
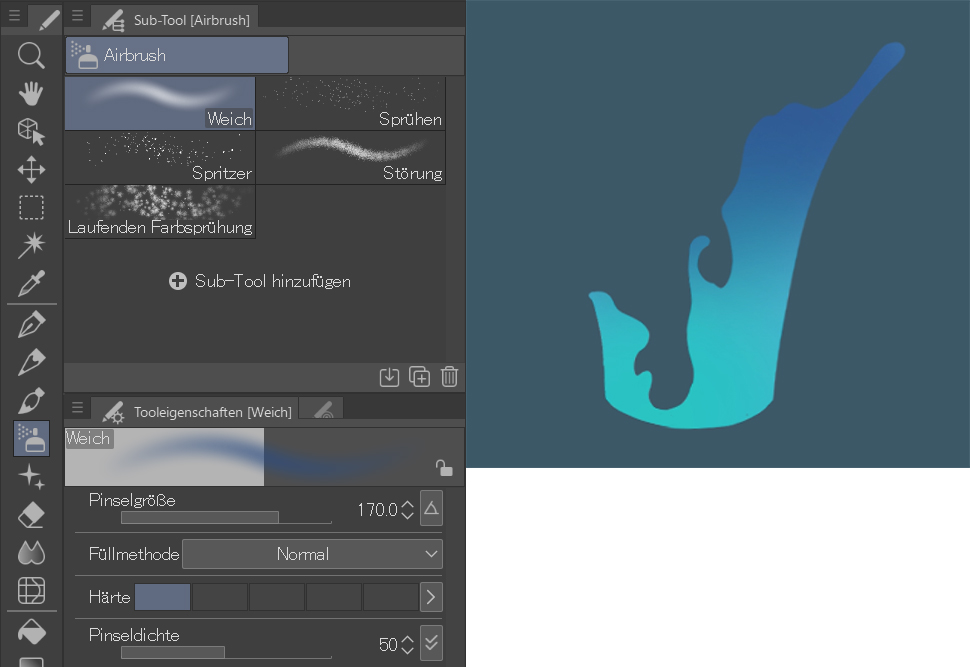
Füge dann auf einer neuen Ebene mit demselben Werkzeug, aber mit einer kleineren Pinselgröße (ca. 17 px), einige subtile Flecken in einem helleren Blauton als der Bereich darunter hinzu.

Für diesen vierten Schritt musst du eine weitere neue Ebene erstellen und mit dem G-Pen einige blaue Linien malen, ähnlich wie die unten abgebildeten:

Stelle die Füllmethode dieser Ebene auf Aufhellen ein. Es macht nichts, wenn du deine Linien übermalst, das werden wir im nächsten Schritt beheben.
Da wir mit mehreren Ebenen arbeiten, empfehle ich jeder Ebene einen Namen zu geben, damit wir wissen, was sich auf jeder Ebene befindet. Klicke einfach auf den Namen um eine Ebene umzubenennen.
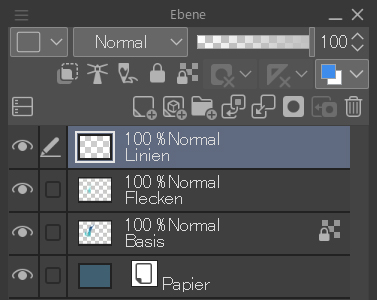
Diese neuen blauen Linien können wir anpassen, indem wir einen Weichzeichnungsfilter verwenden. Gehe dafür auf Filter>Weichzeichnen>Gaußscher Weichzeichner. Stelle den Filter auf 3-6px ein.


Um nun die überflüssigen Teile der Lineart-Ebene zu entfernen, gehe zur Lineart-Ebene und klicke bei gedrückter Strg-Taste (Cmd auf Mac) auf die Miniaturansicht der Basisebene, um eine Auswahl zu erstellen.
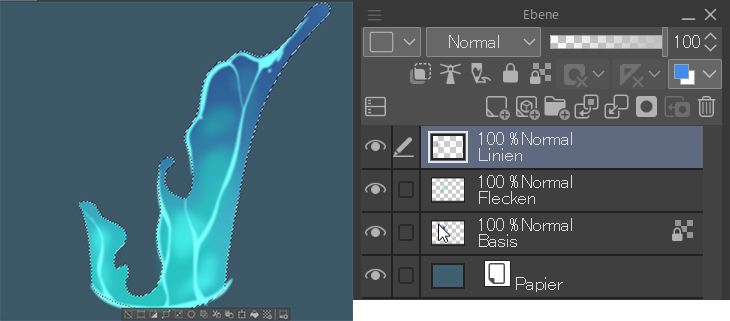
Nachdem du die Auswahl erstellt hast, kehre sie um, indem du auf diese Schaltfläche in der Auswahlleiste (oder Strg + Umschalt + i) am unteren Rand drückst:
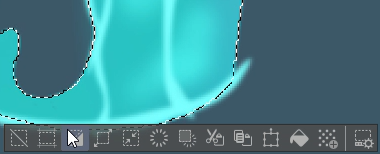
Jetzt müssen wir nur noch die Entf-Taste drücken.
Erstelle als Nächstes eine neue Ebene mit dem Namen „Schaum“, um die weißen Enden der Form mit dem G-Pen mit weißer Farbe zu bemalen.
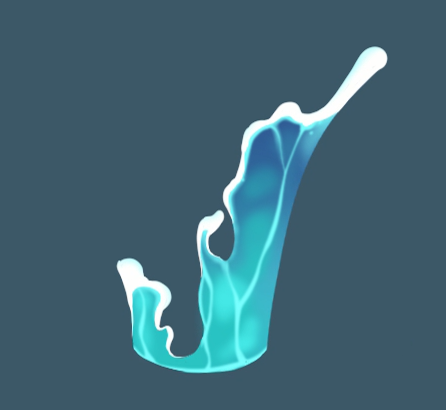
Um das Ergebnis zu verbessern, sollten wir zwei Dinge tun. Die erste Aufgabe besteht darin, die harte Kante mit dem blauen Wasser mit dem Tool Tusche > Trockene Tinte besser zu vermischen:
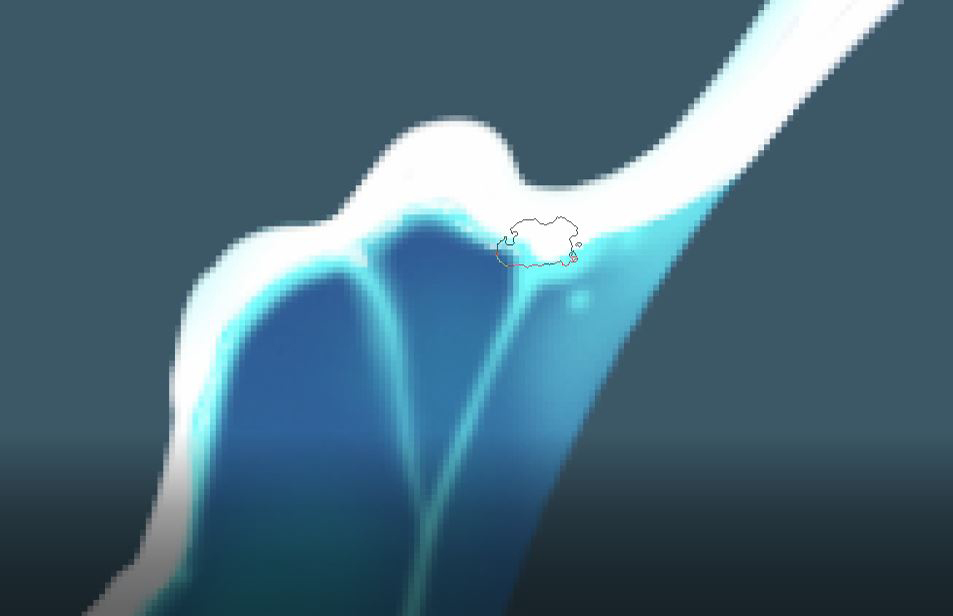
Die zweite ist es, ein paar Spritzer zu malen, um einen realistischeren Eindruck zu vermitteln.
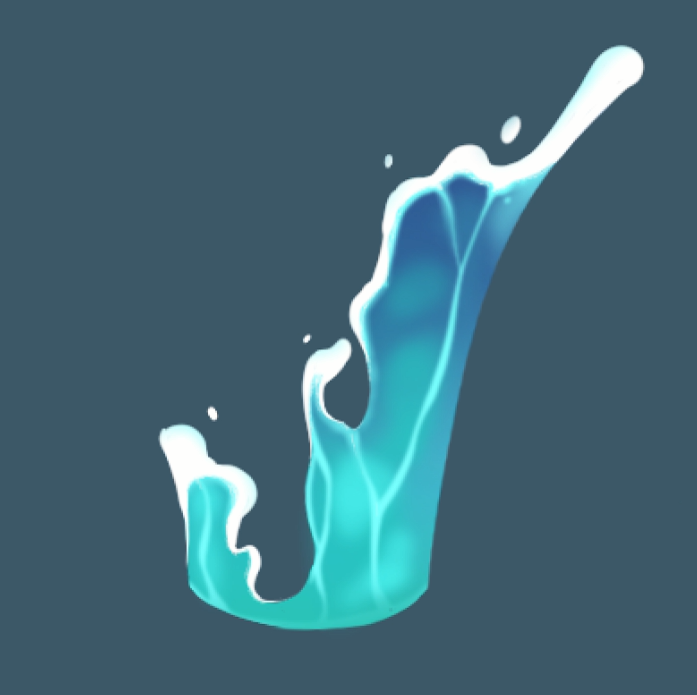
Erstelle schließlich die fünfte und letzte Ebene und lege sie darunter, um das Hintergrundwasser zu malen. Bedenke dabei, dass die Farben dunkler sein werden als die des Vordergrunds:
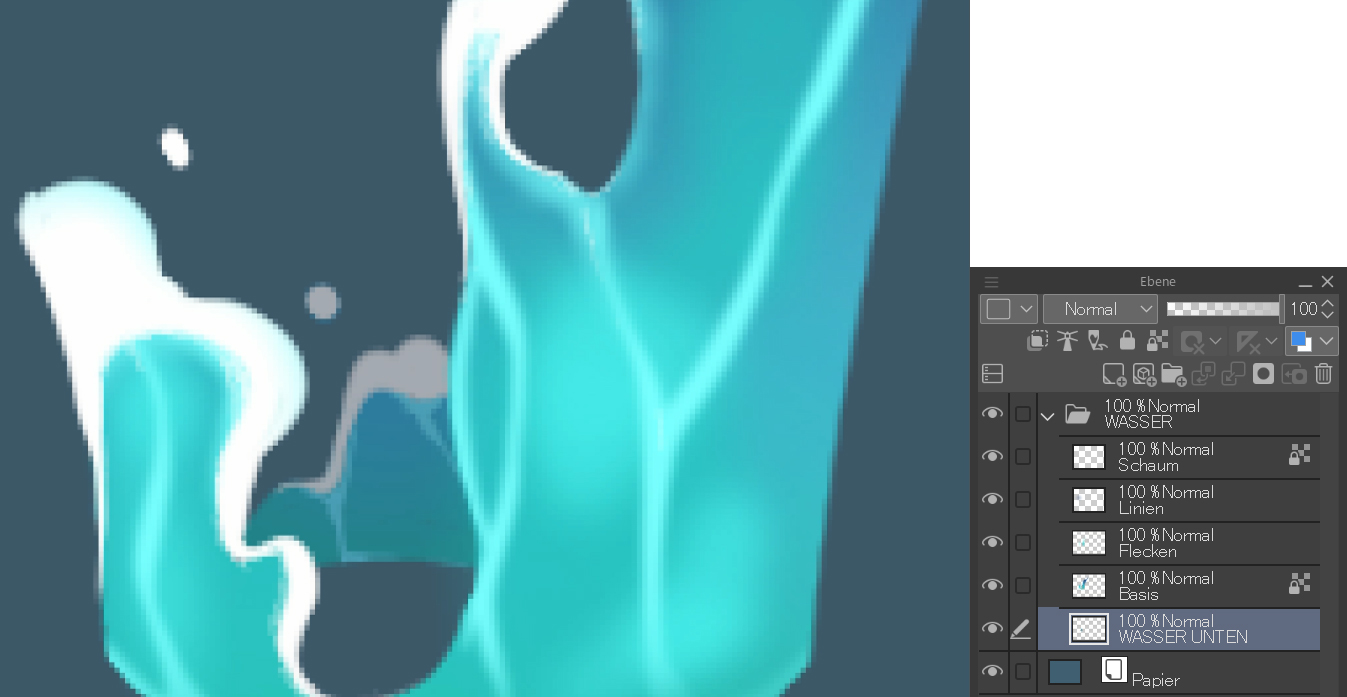
Wie du in der Ebenen-Palette sehen kannst, habe ich einen Ordner „Wasser“ erstellt, in dem die 5 Ebenen, mit denen wir gearbeitet haben, abgelegt werden. Klicke dazu auf die Schaltfläche Neuer Ordner rechts neben der Schaltfläche Neue Ebene und ziehe die Ebenen in diesen Ordner. Dies ist eine der besten Methoden, um den Arbeitsbereich zu organisieren.
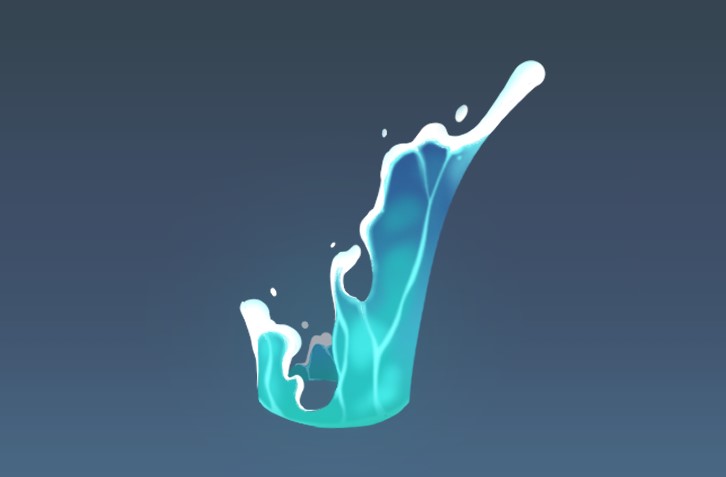
2. Element Erde
Die Schritte für dieses zweite Element sind ähnlich wie die des vorherigen. Erstelle zunächst eine neue Ebene und zeichne die Grundform mit einer braunen Farbe. Dieses Mal werden wir den Tusche> Pinselstift verwenden, da er eine unregelmäßigere Form hat und beim Zeichnen unserer Felsen hilfreich sein wird.
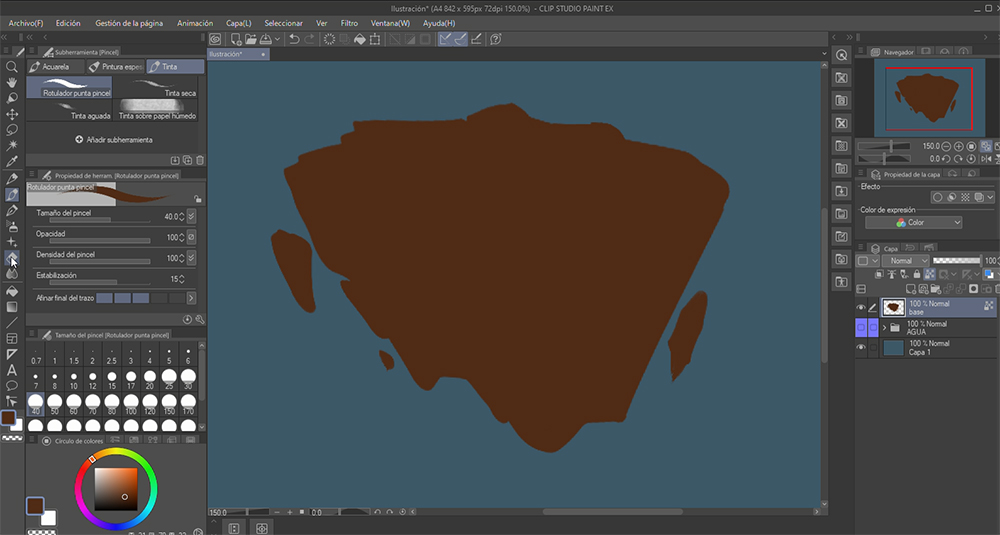
Als nächstes sperre die Transparenten Pixel, und male die Unterseite mit dem auf 170px eingestellten sanften Airbrush dunkelbraun an.
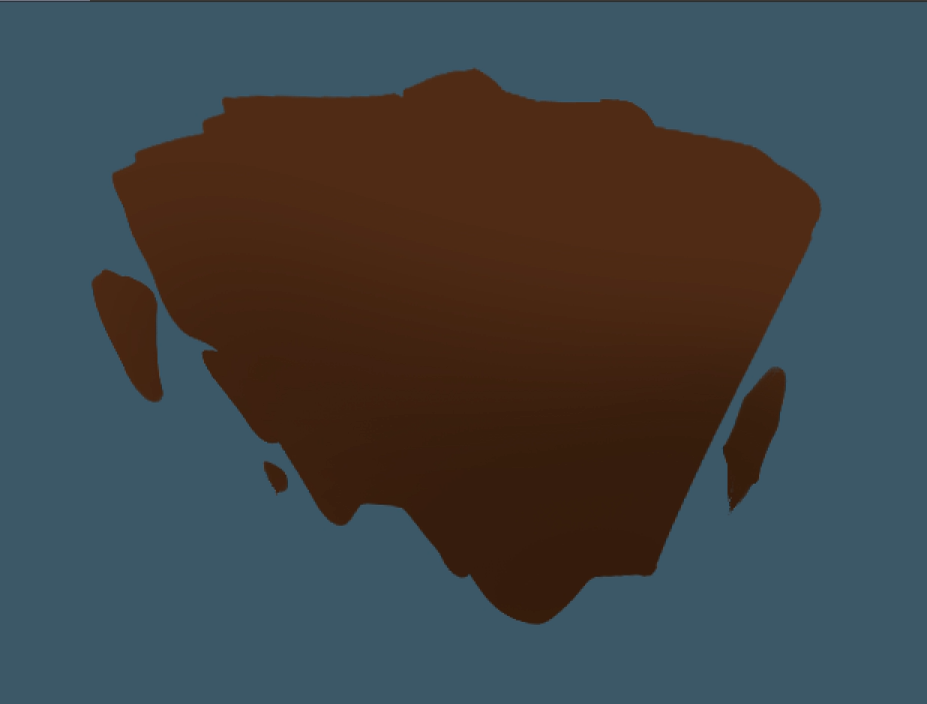
Lege nun eine neue Ebene an, die wir „Oberfläche“ nennen werden. Male auf dieser Ebene einige hellere horizontale Punkte, um eine horizontale Ebene darzustellen, die dem Boden ähnelt.

Wiederhole nun den zweiten Schritt, den wir mit der ersten Ebene gemacht haben. Sperre die Transparenten Pixel und füge der Oberseite mit dem Airbrush eine andere, hellere Farbe hinzu.

Erstelle eine neue Ebene mit dem Namen „Vorderseite” und male die vertikalen Ebenen der Felsen. Es ist wichtig, dass diese Ebene zwischen den ersten beiden liegt:
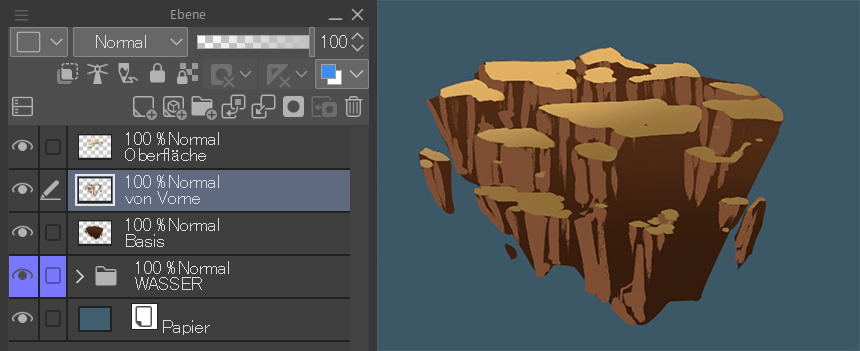
Wiederhole dann die Schritte, um die rechte vertikale Ebene zu zeichnen. Erstelle dann eine neue Ebene mit dem Namen „Seite“ und bearbeite sie mit dem Tusche>Pinselstift mit einer Farbe, die heller als der Hintergrund, aber dunkler als die linke Fläche ist. Sieh dir das folgende Bild an:
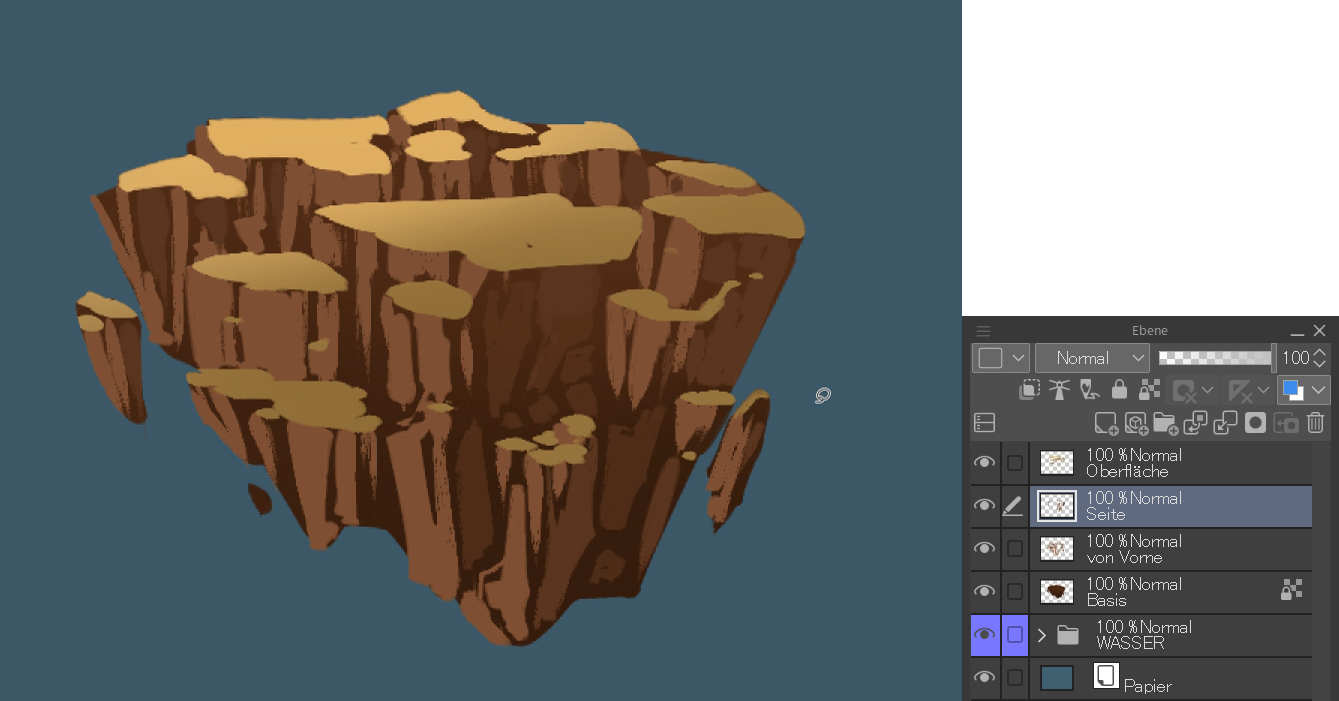
Wähle die Ebene „Vorderseite“ aus und sperre die transparenten Pixel, um einen Orangeton auf die Ebene anzuwenden, um natürliches Licht zu simulieren. Benutze dafür wieder den sanften Airbrush.

Um die Ebenen zu organisieren, erstelle einen Ordner und lege darin die 4 Ebenen ab, die wir für das Element Erde erstellt haben. Du kannst auch die Ebenenfarben in der oberen linken Ecke verwenden, um den Raum visuell zu organisieren. Ich benutze dafür Orange.
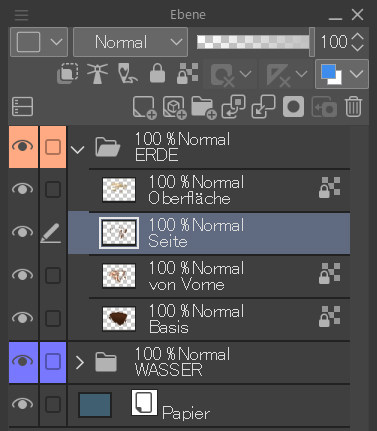
Der nächste Schritt ist optional, aber ich empfehle ihn, um die Form der Felsen zu verbessern und sie besser zu integrieren. Klicke in der Ebenen-Palette mit der rechten Maustaste auf den Ordner „Erde“ und duplizieren ihn. Klicke nach dem Duplizieren erneut mit der rechten Maustaste und wähle Ausgewählte Ebenen kombinieren. Auf diese Weise sind alle Felsen in derselben Ebene und können direkt bearbeitet werden. Mit dem Radierer-Tool passen wir das Profil des Objekts an und mit dem G-Pen fügen wir fehlende kleine Details hinzu. Vergesse dabei nicht, die Felsen auf allen Ebenen zu vervollständigen.

Ich ermutige euch auch zu versuchen, einige Texturen mit den Dekoration Tools und füge die Erde Textur oder sogar ein paar Risse hinzu.

3. Element Feuer
Erstelle zunächst eine neue Ebene und zeichne mit einem kräftigen Orangerot mit dem G-Pen die Form einer Flamme.
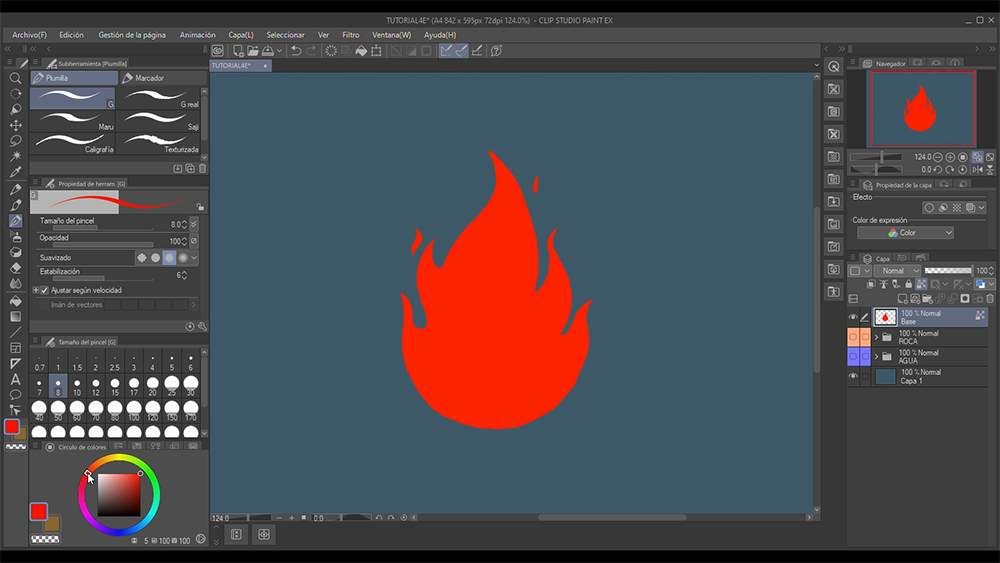
Dann sperre die transparenten Pixel und füge mit der gleichen Technik wie zuvor einen dunklen Farbverlauf darüber hinzu.

Wir werden diese Technik auf die nächsten beiden Schichten anwenden, die orange und gelb sein werden:
Neue Ebene > Form > Pixel sperren > Airbrushverlauf.
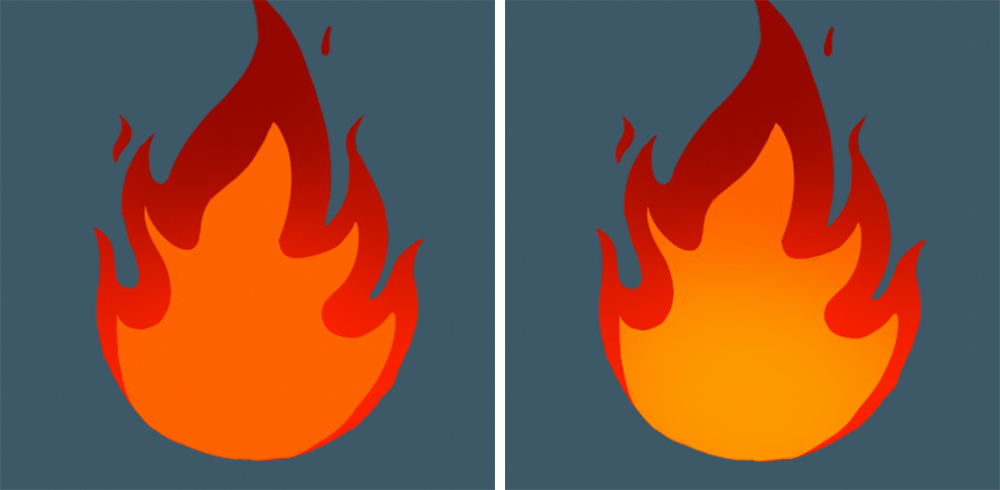
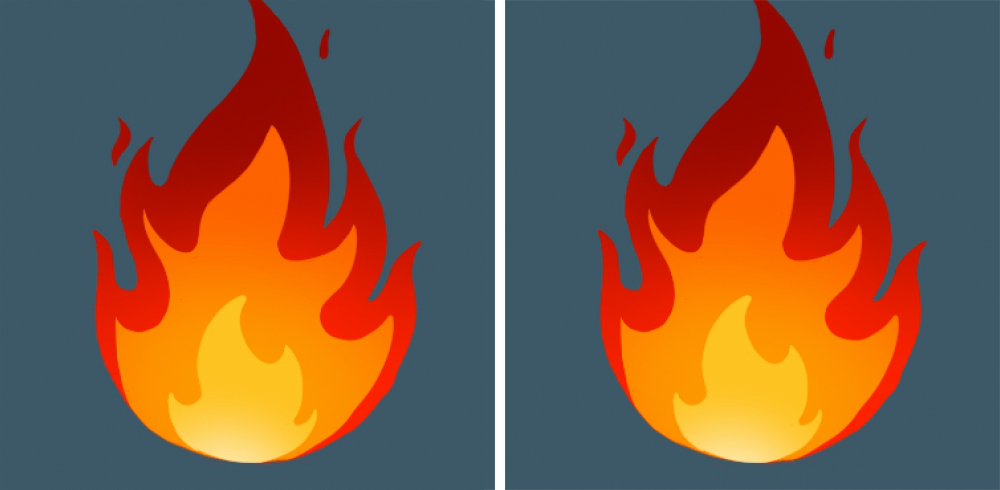
Jetzt fügen wir dem Feuer einen Bewegungseffekt hinzu.
Wie? Ganz einfach. Deaktiviere auf der ersten Ebene „Basis“ Transparente Pixel sperren und wende einen radialen Weichzeichner an.
Filter > Weichzeichnungsstärke > Radialer Weichzeichner
Stelle die folgenden Parameter ein:
Position: Hinten, Art: Box und Distanz: zwischen 8 – 12
Wenn du an den Einstellungen für diesen Weichzeichner arbeitest, wird ein rot-weißes Kreuz auf der Leinwand angezeigt. Es ist sehr wichtig, das Kreuz an der Basis des Feuers zu platzieren, damit die Richtung der Unschärfe von dort ausgeht.
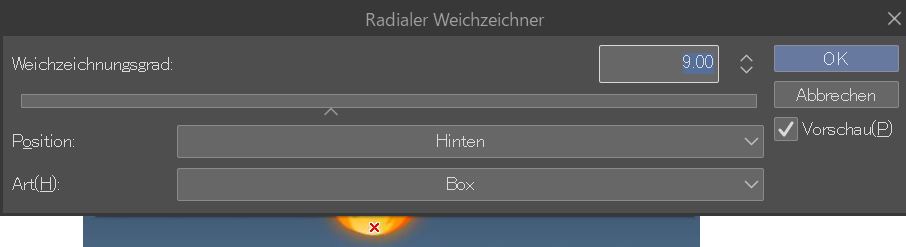

Füge diesen Weichzeichner auch den anderen beiden Ebenen hinzu.
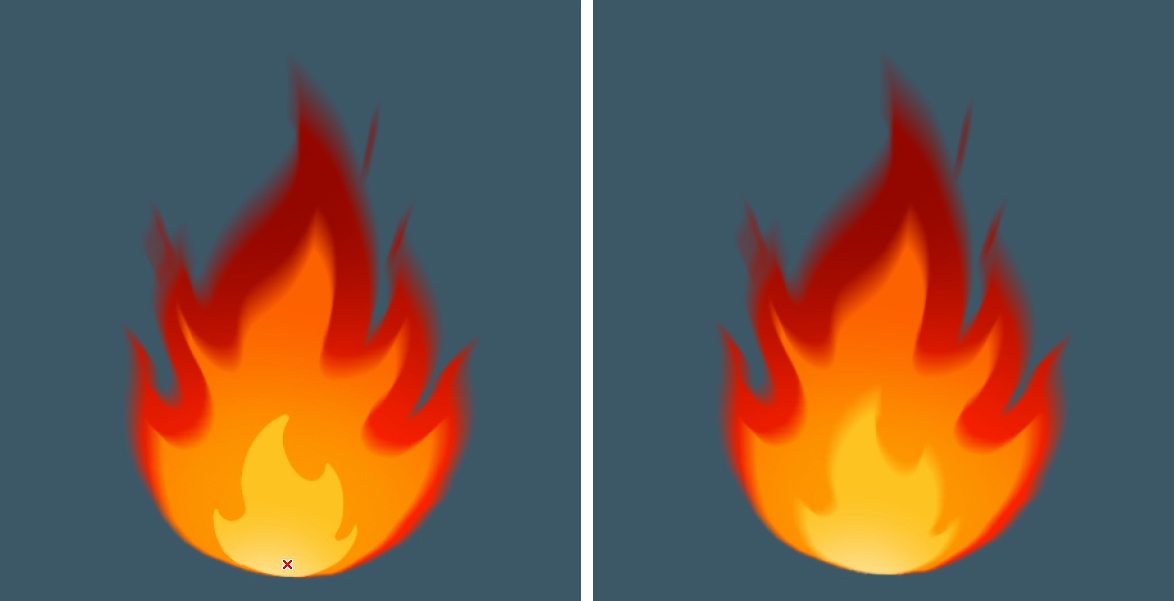
Um das dritte Element fertigzustellen, rechtsklicke die „Basis“ Ebene und dupliziere sie. Ändere den Namen zu „Beleuchtung“ und platziere sie unter den anderen drei Ebenen.. Aktiviere als Nächstes wieder die Option Transparente Pixel sperrena und füge mit dem Tool sanfter Airbrush oben ein dunkles Kastanienbraun und unten ein helles Orange hinzu.
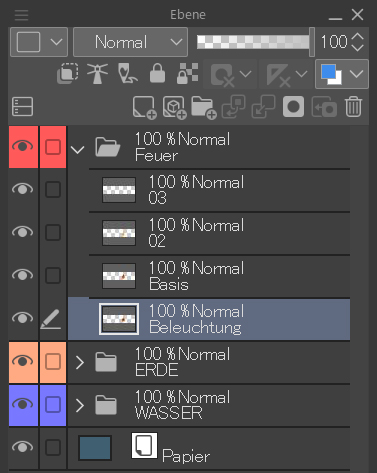
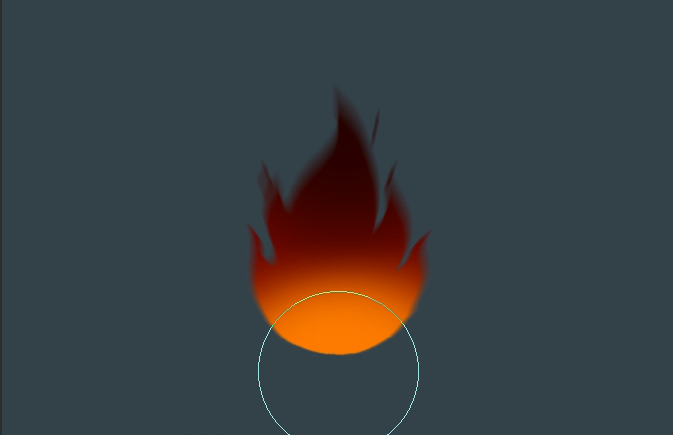
Um das Feuer zu vervollständigen, wende einen Gaußschen Weichzeichner auf die Ebene an, um ihr einen Leuchten zu verleihen.
Filter > Weichzeichnungsstärke > Gaußscher Weichzeichner

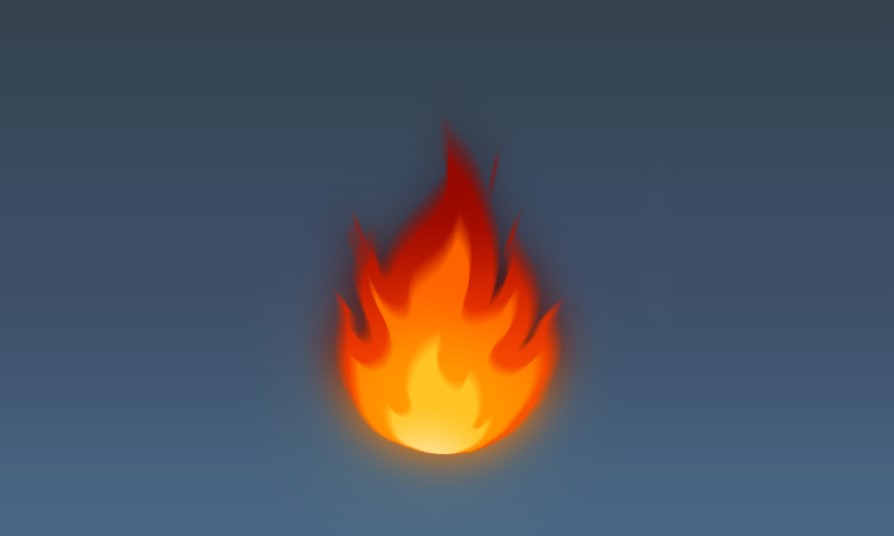
4. Element Luft
Wie bei den anderen drei Elementen erstelle zunächst eine neue Ebene mit dem Namen „Basis“. Zeichne einige geschwungene Linien mit dem G-pen in einer sehr hellgrauen Farbe. Beginne damit, oben einige dicke und große Linien zu malen, und verringere deren Größe und Dicke nach unten hin. Zeichne dann einige dünne, unordentliche Linien, um das Gefühl der Bewegung zu verstärken.
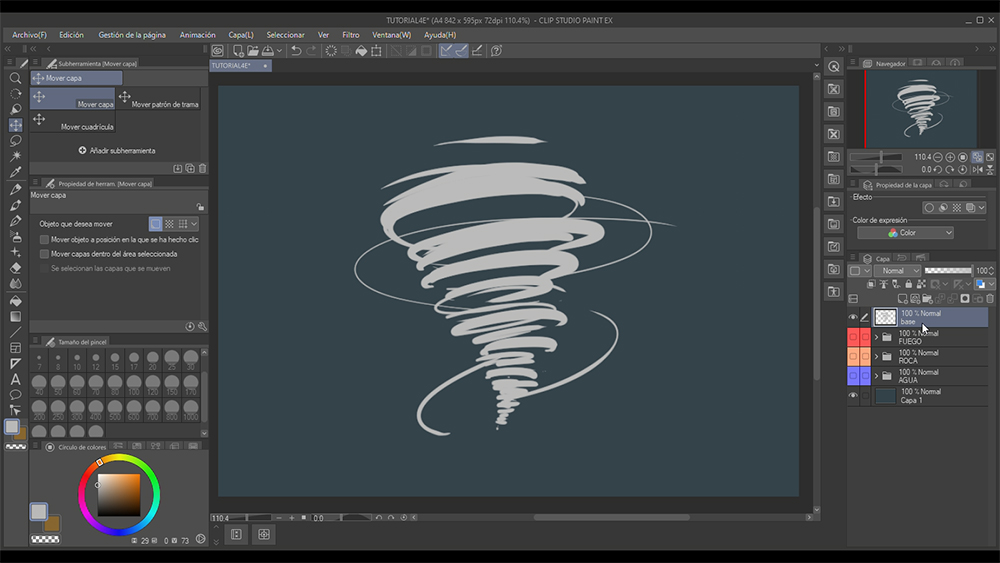
Erstelle dann eine neue Ebene „Basis 0“ und lege sie unter die Ebene „Basis”. Auf dieser Ebene male den inneren Teil in einem dunkleren Grau.
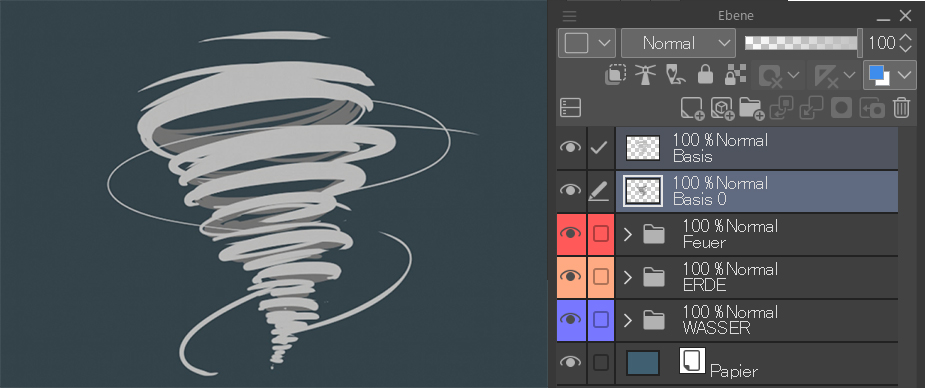
Wähle die beiden Ebenen aus, rechtsklicke sie bei gedrückter Strg-Taste (Cmd auf Mac) und wähle Ausgewählte Ebenen kombinieren. Reduziere dann die Deckkraft der Ebene auf 50 %.
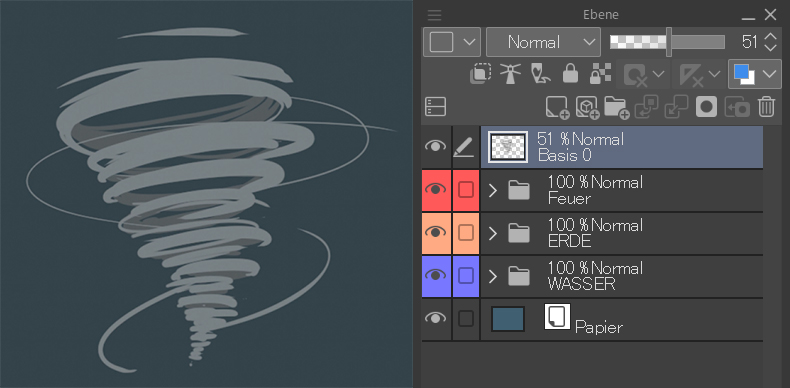
Zeichne auf einer neuen Ebene einige weiße Linien, die dünner sind als die ursprünglichen Linien, um den vorderen Teil der Böe zu betonen.
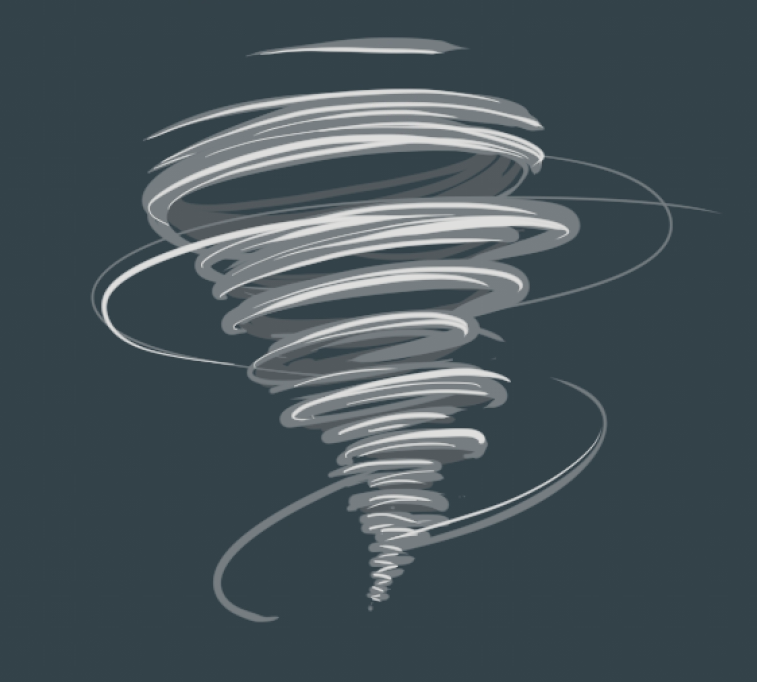
Der nächste Schritt ist die Anwendung der Bewegungsunschärfe auf die beiden Ebenen. Dadurch wirkt es viel dynamischer.
Filter > Weichzeichnungsstärke > Bewegungsunschärfe
Stelle die folgenden Parameter ein:
Distanz: 6-10, Richtung: 0, Position: Hinten und Vorne und Art: Box.
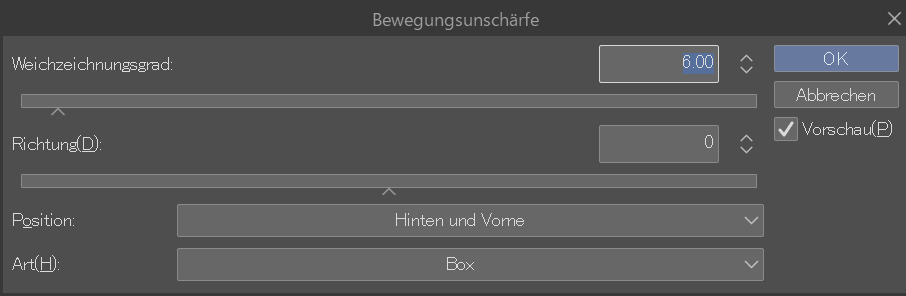
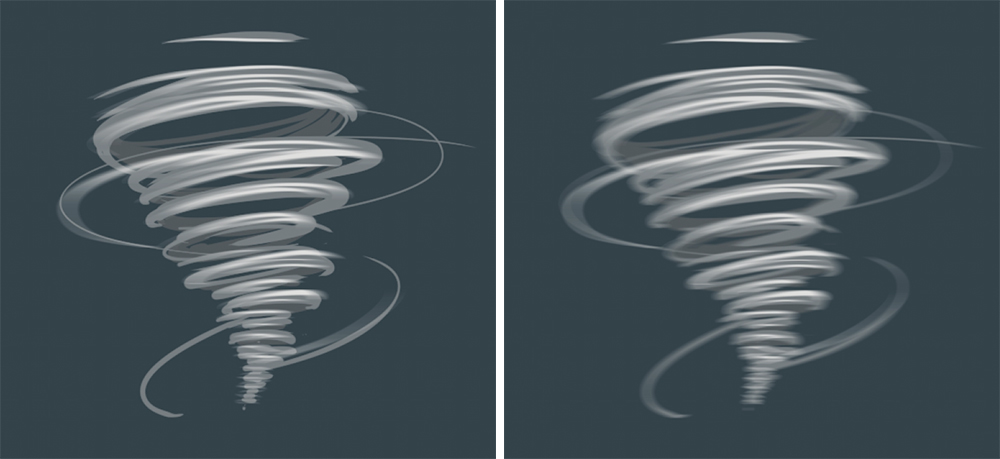
Für den letzten Schliff, der den Effekt der Bewegung noch verstärkt, fügen wir auf einer neuen Ebene ein paar stürmische Blätter hinzu. Wähle Dekoration > Hintergrund > Laub und die Farben des Bildes unten und füge beides in einigen Bereichen des Elements hinzu.
Achte auf die Tooleigenschaften, damit du ein ähnliches Ergebnis wie auf dem Bild erzielst. Sowohl die Pinsel- als auch die Partikelgröße sind kleiner als 20 px.
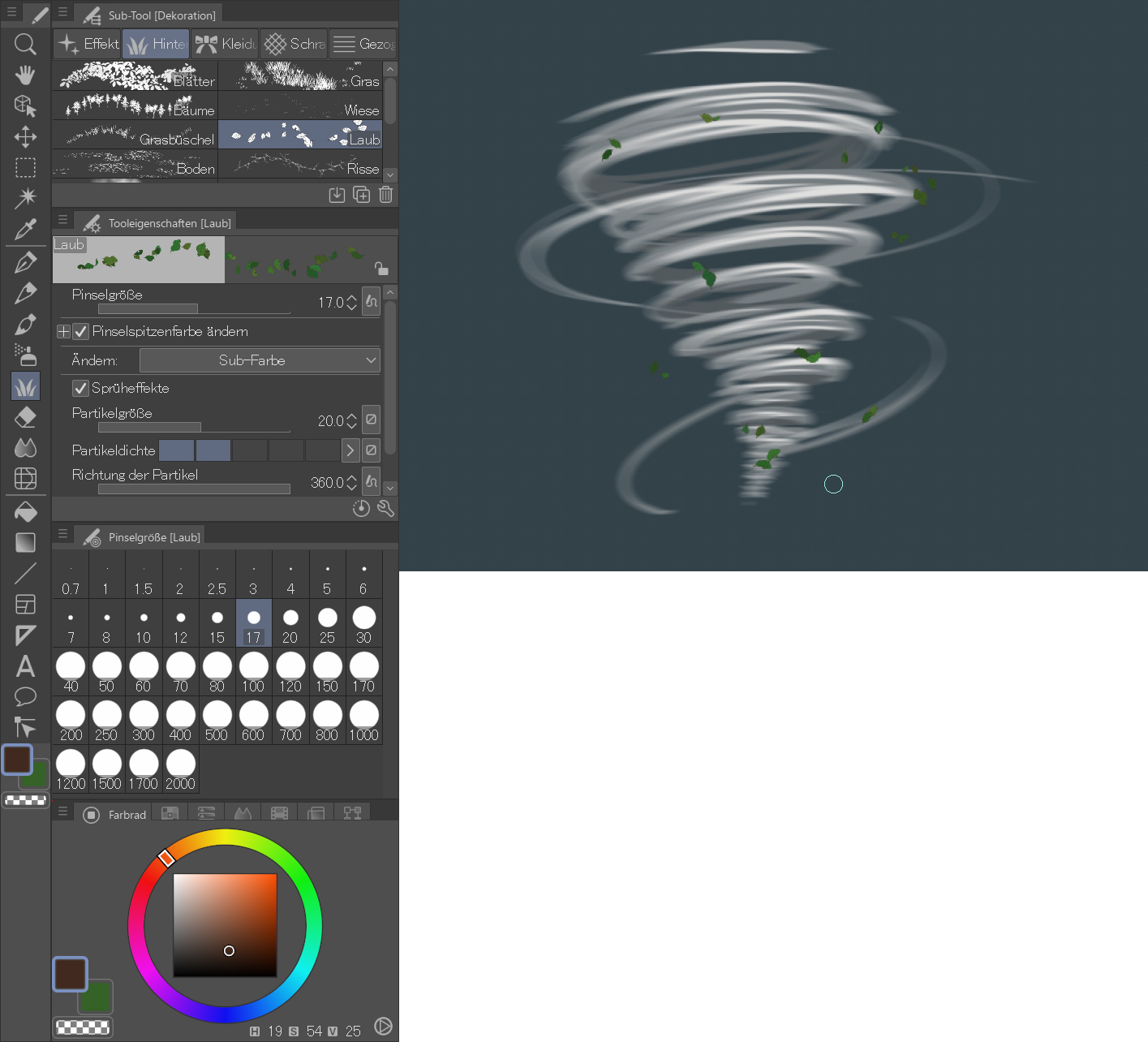
Versuche, deine Ebenen immer mit Ordnern und nach Farben zu sortieren. Das wird die Arbeit beschleunigen und deine Produktivität erhöhen.
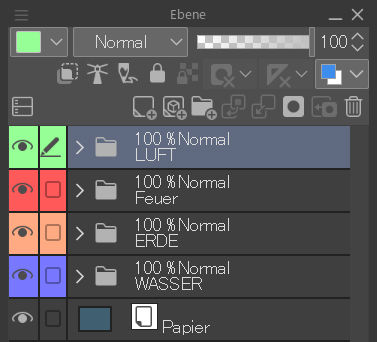
Wende schließlich den vorherigen Bewegungsunschärfeeffekt auch auf diese letzte Ebene an.
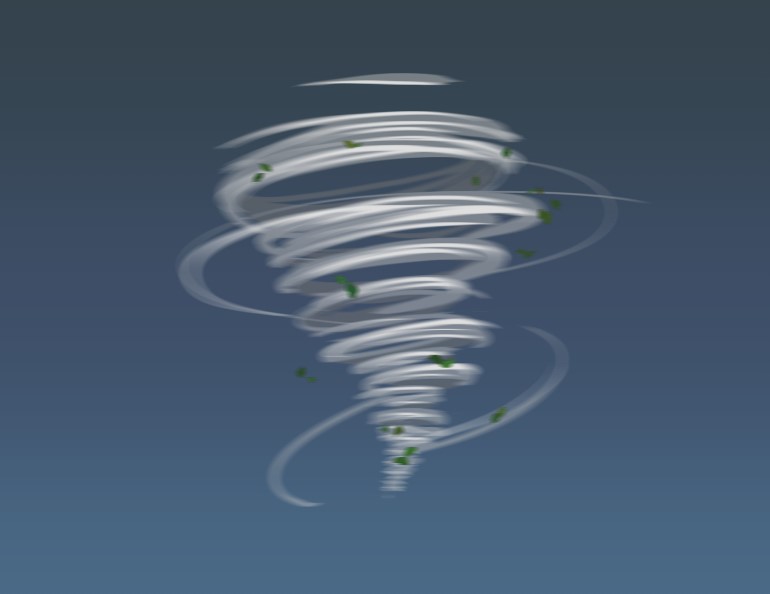
In diesem Tutorial hab ich euch eine einfache und unkomplizierte Methode gezeigt, um die vier Elemente zu malen, die kompliziert werden können, wenn man nicht mit ihnen vertraut ist. Wie ihr gesehen habt, muss man nur eine Methode finden, die funktioniert, und sie in verschiedenen Situationen anwenden. Es hat mich gefreut euch meine Techniken zu zeigen. Wie immer möchte ich euch ermutigen, neue Verfahren zu sammeln, um eure Illustrationen zu bereichern. Bis dahin hoffe ich, dass ihr meine Tipps hilfreich findet!

Gut, das war’s für heute. Ich würde mich freuen, wenn ihr mir die Elemente, die ihr mit diesem Tutorial erstellt habt, auf Social Media zeigen könntet.
Bei Fragen könnt ihr mich gerne per Email erreichen: danielpuentemorales@gmail.com.
Wie immer ist es eine Freude, für euch alle zu zeichnen!