Digital Kolorieren und praktische Tipps zu Funktionen
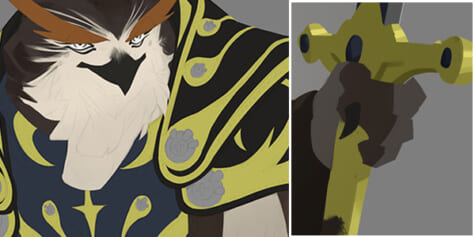
Künstler Nesskain zeigt dir praktische Funktionen beim digitalen Kolorieren. Verbessere mit Tastaturbefehlen deinen Workflow bei Designen von Charakteren.
Inhaltsverzeichnis
Einleitung
In diesem Tutorial zeige ich dir, wie ich gewöhnlich meine Illustrationen koloriere. Es konzentriert sich auf die Funktionen, die mir helfen meinen Workflow zu verbessern. Zu lernen, wie du Tastaturbefehle in deinen Arbeitsprozess einbringst und festlegst, kann deine Produktivität steigern und sich sogar auf deinen Stil auswirken. Es gibt viele Tastaturbefehle, die du in CLIP STUDIO PAINT anpassen kannst, aber wir konzentrieren uns hier auf das Wesentliche:
Ebene auswählen
Transparente Farbe
Ebene sperren
Schnittmaske zur Ebene darunter anwenden
Tastaturbefehle einstellen
Ebene auswählen
Gehe zu Datei > Modifikatortasten-Einstellungen.
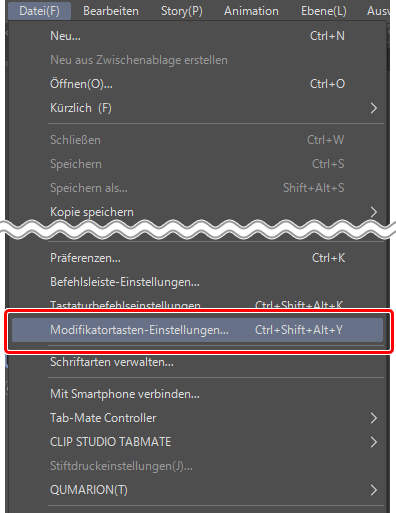
- Wähle Allgemeine Einstellungen.
- Wähle den gewünschten Tastaturbefehl aus. (Ich benutze Shift + Alt.)
- Wähle Tools vorläufig ändern.
- Scrolle nach unten, bis zu Bedienung, und wähle Ebene auswählen.
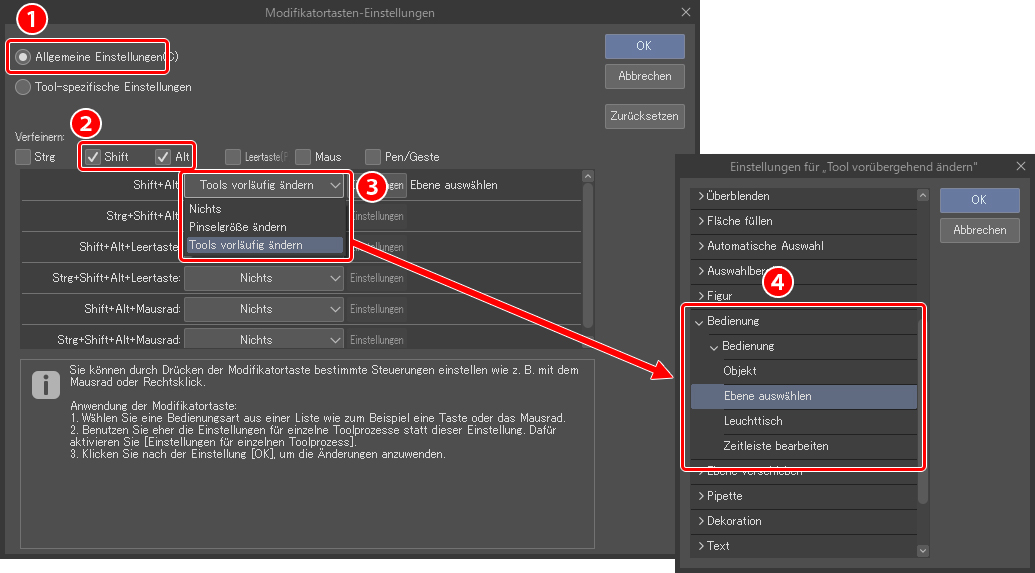
Wir müssen noch eine kleine Anpassung an der Funktion „Ebene auswählen“ vornehmen:
- Wähle in der Tool Palette das Bedienung Symbol.
- Wähle in der Sub-Tool Palette dann Ebene auswählen.
- Aktiviere anschließend in der Tooleigenschaften Palette das Vorhängeschloss-Symbol, um gesperrte Ebenen auszuschließen.
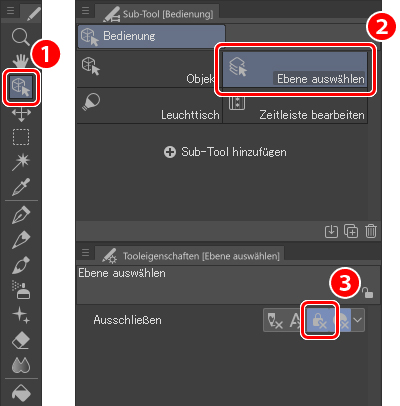
Transparente Farbe
Gehe zu Datei > Tastaturbefehlseinstellungen.
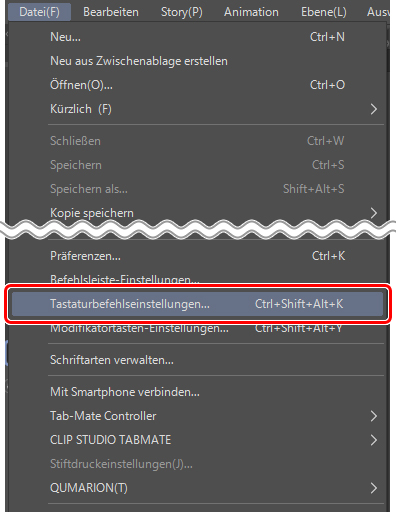
- Wähle Optionen aus.
- Gehe zu Zeichenfarbe.
- Lege einen Tastaturbefehl für Zeichenfarbe und transparente Farbe austauschen fest. Ich habe „L“ gewählt. Da ich Linkshänder bin, verwende ich den rechten Teil der Tastatur für Tastaturbefehle. Du kannst das natürlich so einstellen, wie es für dich am besten ist.
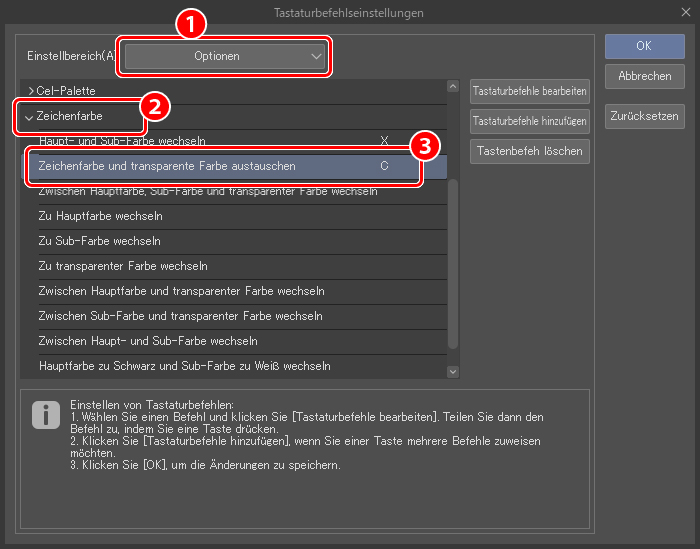
Transparente Pixel sperren
Gehe zu Datei > Tastaturbefehlseinstellungen.
- Wähle das Hauptmenü.
- Gehe dann zu Ebene.
- Und erstelle deinen Tastaturbefehl für Transparente Pixel sperren.
Schnittmaske zur Ebene darunter anwenden
Dies ist eine Funktion, die ich wieder und wieder verwende, aber ich erstelle keinen Tastaturbefehl dafür, weil ich sie eigentlich nicht zu oft einsetzen möchte.
Es gibt noch viel mehr Funktionen und Verknüpfungen, die du personalisieren kannst. Ich habe wahrscheinlich mehr als 30 benutzerdefinierte Tastaturbefehle, aber lass es uns hier einfach halten. Schau dir CLIP STUDIO PAINT genauer an, da dir damit viele Optionen geboten werden.
Mein Workflow bei Kolorieren
Dies ist ein Beispiel dafür, wie ich die beschriebenen Funktionen beim Kolorieren einbinde, was im Allgemeinen in drei Schritte unterteilt werden kann:
- Basisfarben
- Schatten
- Details
Schritt 1: Basisfarben
Formen
- Grob einteilen
Wenn ich Formen grob einteile, orientiere ich mich am Rand einer Form, aber übertrete auch gern mal Linien der Skizze.

- Linien ausschneiden
Jetzt korrigiere ich die Bereiche, ind er die Farben die Skizze überschritten haben, mit der Funktion Zeichenfarbe und transparente Farbe austauschen. Ich könnte stattdessen auch den Radierer verwenden, aber ich möchte den gleichen Pinsel und die gleiche Größe zum Radieren beibehalten, damit es harmonischer aussieht.

Getrennte Ebenen
Ich erstelle für jede neue Form (im Grunde für jede Farbe) eine neue Ebene. Du kannst sehen, wie es aussieht, wenn alle Basisfarben im Bild unten grob zugeordnet sind.

Schritt 2: Schatten
Während dieses Prozesses verwende ich viele Ebenen. Die meisten Leute werden sich vermutlich fragen, wie man da noch den Überblick behalten kann. Da kommt die Option Ebene auswählen ins Spiel. Ich mache mir nicht einmal die Mühe, meine Ebenen zu benennen. Alles, was ich tun muss, ist, meinen Tastaturbefehl für „Ebene auswählen“ zu verwenden und auf den Bereich zu klicken, den ich bearbeiten möchte; und schon springt die Software automatisch zur richtigen Ebene!
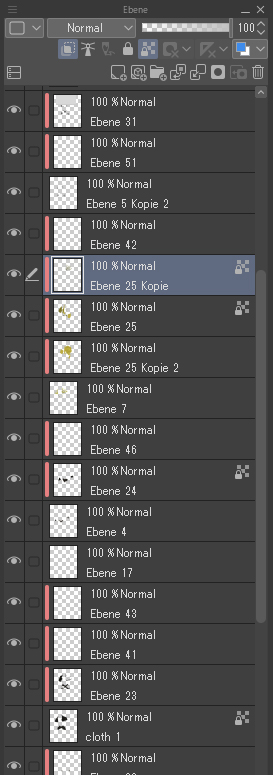
- Ich erstelle eine neue Ebene für die Schatten, die ich auf die Form anwenden will. Diese Verbindung mit der Schattenebene bedeutet, dass alle Pinselstriche innerhalb der Form der darunter liegenden Ebene bleiben.

Auf diese Weise ist es sehr einfach, sich auf den Aufbau des Schattens zu konzentrieren, da die Form der Basisfarben so nicht beeinflusst.

- Ich mache das gleiche wie in Schritt 1 (Basisfarben) und schneide Formen des Schattens mit der Funktion Haupt- und Sub-Farbe wechseln aus. Dann wiederhole ich alle vorherigen Schritte für jede Form – jeweils eine Ebene mit neuer Schnittmaske.
Und das ist das Resultat während dieser Phase:

Schritt 3: Details
Um diesen Prozess zu erleichtern, sperre ich jede Form (Basisfarben und Schatten) mit der Funktion Transparente Pixel sperren. Ich habe diese Funktion als Tastaturbefehl gespeichert, weil ich mich während der Hälfte der Zeit der Form der Schatten widme.
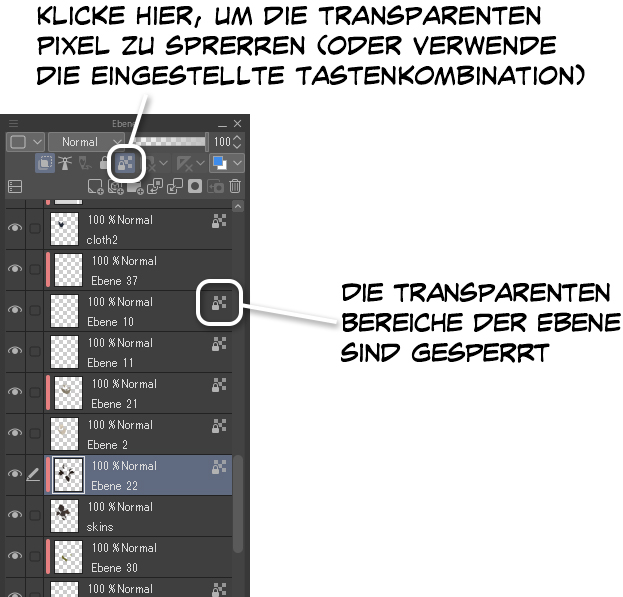
Dann navigiere ich im Werk noch einmal mittels Ebene auswählen und arbeite an den Details für jeden Bereich, um mehr Volumen zu schaffen und über der Ausgansform noch einige interessante Formen einzubauen.
Da alle Formen gesperrt sind, ist es einfach, interessante Formen einzubringen, weil du sie ausgiebig zeichnen kannst, um eine klare Richtung vorzugeben, dir aber keine Sorgen machen musst, dabei eine andere Form zu übermalen.
So sieht das Ergebnis aus:

Schlusswort
Meine Technik ist einfach: Ich wiederhole die gleichen Aktionen auf vielen verschiedenen Ebenen. Aus diesem Grund ist die Verwendung von Tastaturbefehlen in meinem Prozess wichtig. Damit kann ich leicht navigieren und alles in drei klare, separate Schritte aufteilen: Basisfarben, Schatten und Details.
-Nesskain
https://twitter.com/nesskain
https://www.artstation.com/nesskain






















