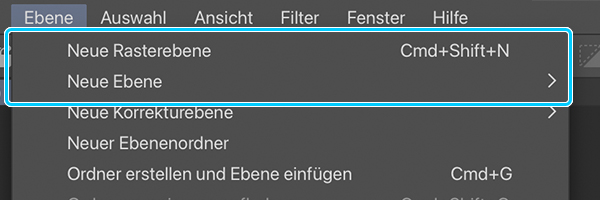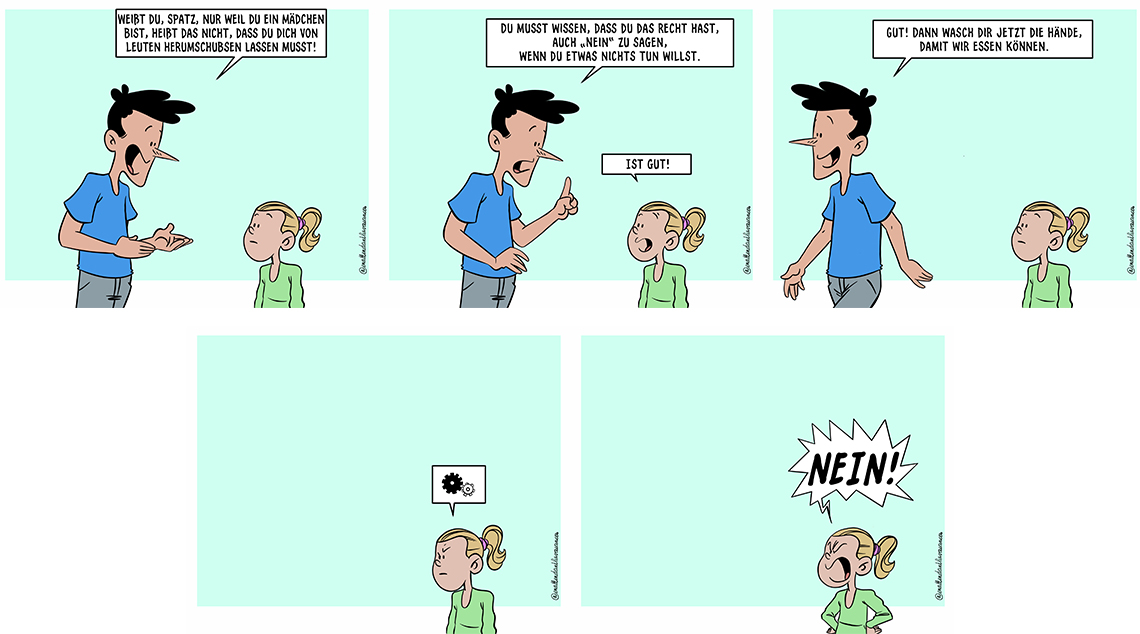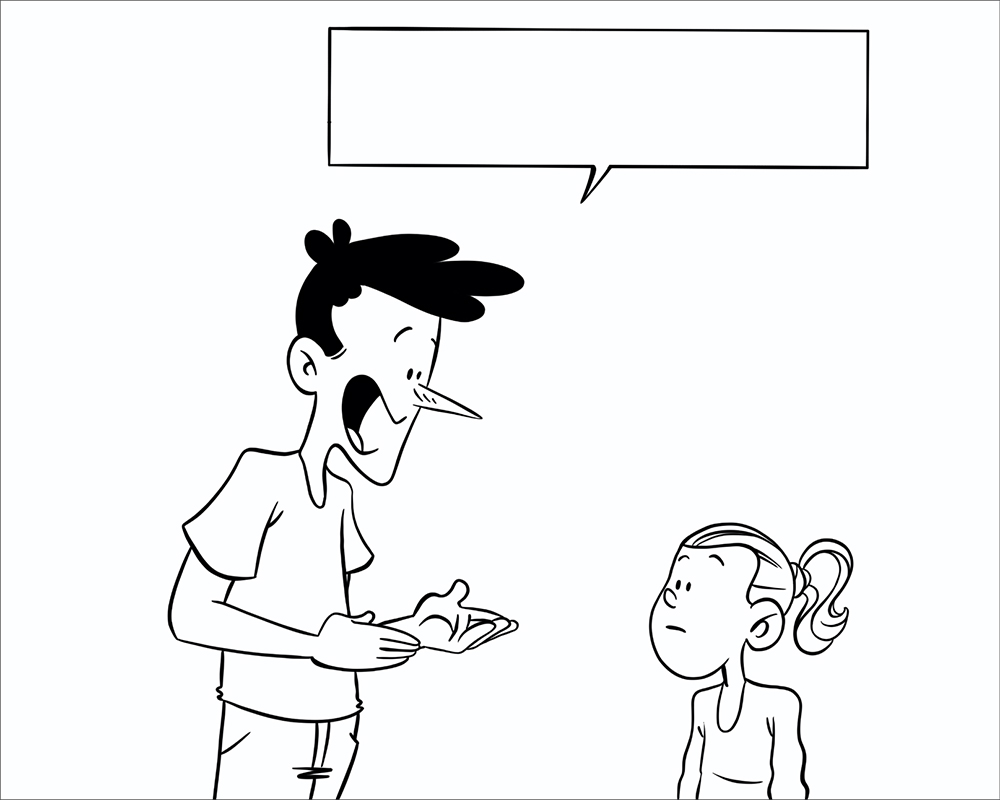So malt man einen Comicstrip auf dem iPad

Künstler Antoine zeigt dir, wie man mit dem iPad einen Comicstrip für Instagram und andere Social Media-Seiten erstellt. Dabei werden digitale Werkzeuge zum Zeichnen, Tuschen und Hinzufügen von Sprechblasen und Text verwendet.
Inhaltsverzeichnis
- Wie baue ich einen Comicstrip auf?
- Wie benutze ich CLIP STUDIO PAINT fürs iPad?
- Grundfunktion für Künstler: Ebenen
- Grundfunktion für Künstler: Auswahl-Tools
- Wie zeichne ich einen Comicsstrip?
- Skizzieren
- Panels vorbereiten
- In den Panels zeichnen
- Tuschen
- Text einfügen
- Kolorieren
- Veröffentlichen
1. Wie baue ich einen Comicsstrip auf?
Instagram ist weltweit eine der beliebtesten Social Media-Seiten. Viele Künstler nutzen sie als Hauptplattform, um ihre Werke zu veröffentlichen. Du magst dich an dieser Stelle vielleicht fragen, warum du das nicht auch machst? Hier lernst du Schritt für Schritt, wie du deinen ersten Comicstrip mit CLIP STUDIO PAINT erstellst und auf Social Media teilst.
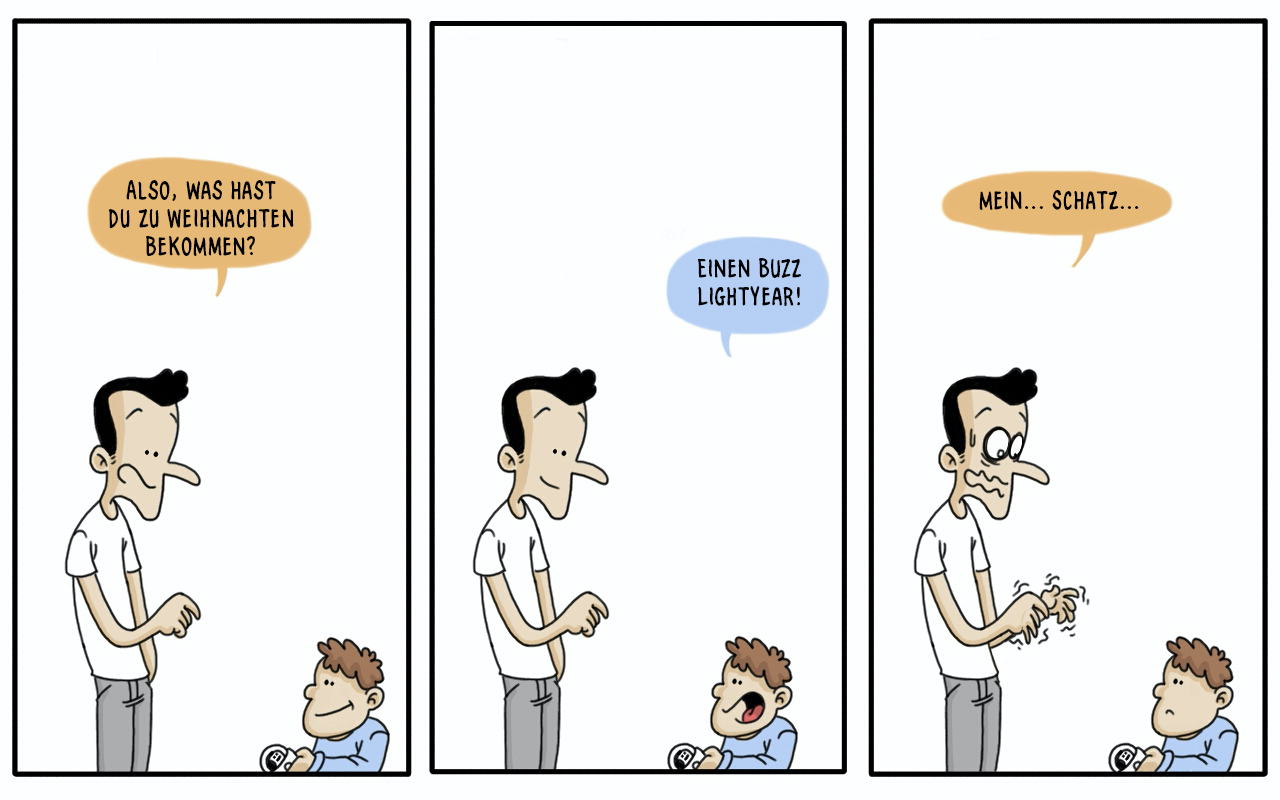
Bevor du mit dem eigentlichen Zeichnen anfängst, brauchst du zuerst einmal ein Szenario. Ein Comicstrip ist eine kurze Folge von Zeichnungen, die Menschen zum Lachen bringen sollen. Ein Comicstrip kann wie folgt definiert werden: Aneinander gereihte Panels, die eine Situation veranschaulichen, die in einer Pointe endet. Ein Comic muss auf den Punkt kommen.
2. Wie benutze ich CLIP STUDIO PAINT fürs iPad?
Um einen Comicstrip für Instagram zu zeichnen, verwende ich die App „CLIP STUDIO PAINT fürs iPad“. Diese App macht das Erstellen eines Comics von Anfang bis Ende möglich. Mit der CLIP STUDIO PAINT PRO-Version kannst du eine Animationen mit bis zu 24 Bildern pro Sekunde erstellen, und wer mehr möchte, hat unbegrenzte Frames mit der EX-Version.
Diese App verfügt über viele Funktionen, mit denen Künstler wertvolle Zeit bei der kreativen Arbeit sparen können. In diesem Tutorial zeige ich die Funktionen der umfangreicheren EX-Version. Wenn du dir diese Software zum Erstellen von kurzen Comics holen möchtest, ist die PRO-Version ebenso gut.
3. Grundfunktion für Künstler: Ebenen
Die weite Verbreitung digitaler Tools hat es digitalen Künstlern ermöglicht, eine wichtige Funktion zur Verwaltung ihrer Arbeit zu nutzen: Ebenen. Kurz gesagt, sind Ebenen übereinanderliegende „Schichten“ einer digitalen Zeichnung. Jede Ebene ist unabhängig von den anderen und kann unabhängig angepasst werden. Mit CLIP STUDIO PAINT fürs iPad kannst du alle Ebenen eines Comicstrips erstellen, ändern, zusammenfügen oder transformieren. Du kannst auch Gruppen von Ebenen erstellen, wie unten gezeigt, um mehrere Ebenen gleichzeitig zu bearbeiten.
Was ist eine Ebene?
Eine Ebene ist quasi ein transparentes Blatt Papier. Es ist möglich, darauf zu zeichnen, zu schreiben, dreidimensionale Objekte zu verwenden usw. Ebenen sind ein wesentliches Element, das beim Zeichnen mit Software wie CLIP STUDIO PAINT fürs iPad nicht ignoriert werden sollte.
In CLIP STUDIO PAINT fürs iPad erfolgt die Ebenenverwaltung über das Ebenenmenü. Du kannst es öffnen, indem du auf das Ebenensymbol klickst.
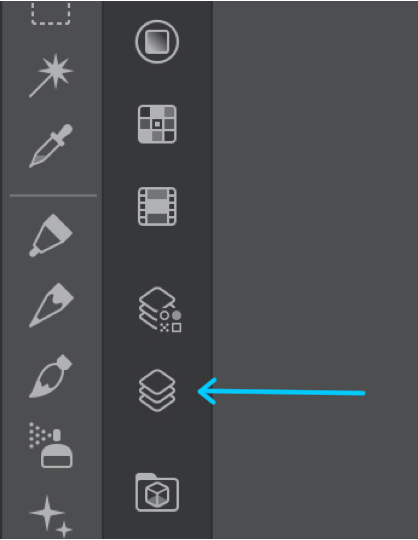
Durch Öffnen dieses Menüs stehen viele weitere Optionen zur Verfügung. Schauen wir uns dieses Menü jetzt einmal genauer an.
Teil 1 besteht aus allen Ebenen, die du erstellen möchtest. In diesem Fenster verwaltest du die Reihenfolge, in der du deine Ebenen platzieren möchtest. Du kannst eine Ebene verschieben, indem du die drei kleinen Linien, auch als Hamburger-Menü-Symbol bezeichnet, rechts in ihr gedrückt hältst, an den gewünschten Ort bewegst und loslässt.
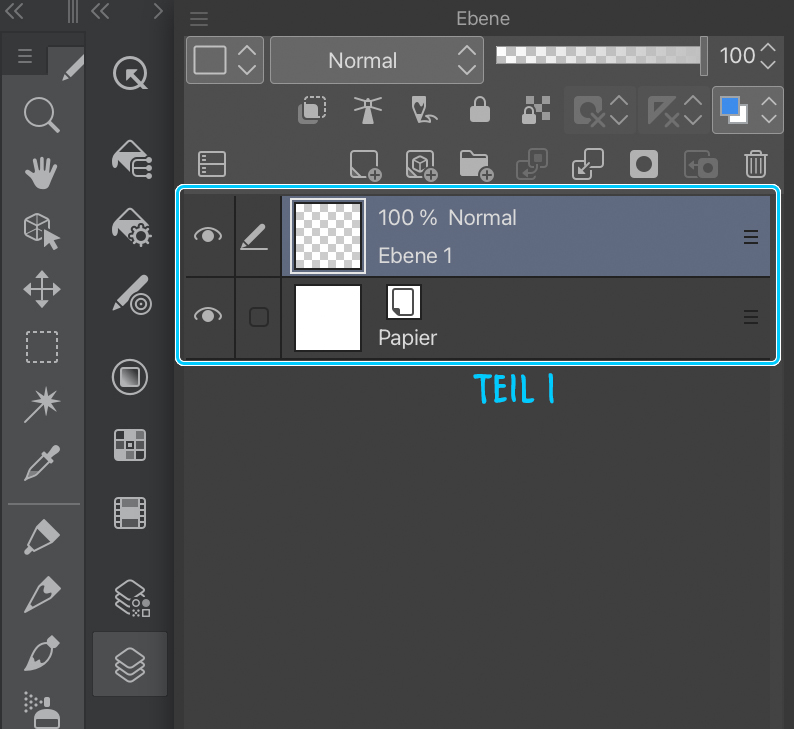
Die grundlegende Ebenenverwaltung erfolgt in Teil 2 (Optionen sind u. a. Hinzufügen, Ordner, Löschen). Diesmal interessieren uns nur diejenigen Optionen, mit denen wir eine neue Ebene erstellen, einen Ordner erstellen und schließlich eine Ebene löschen können.
Tippe A, um eine neue Ebene zu erstellen.
Tippe B, um einen neuen Ordner zu erstellen.
Tippe C, um eine Ebene zu löschen.
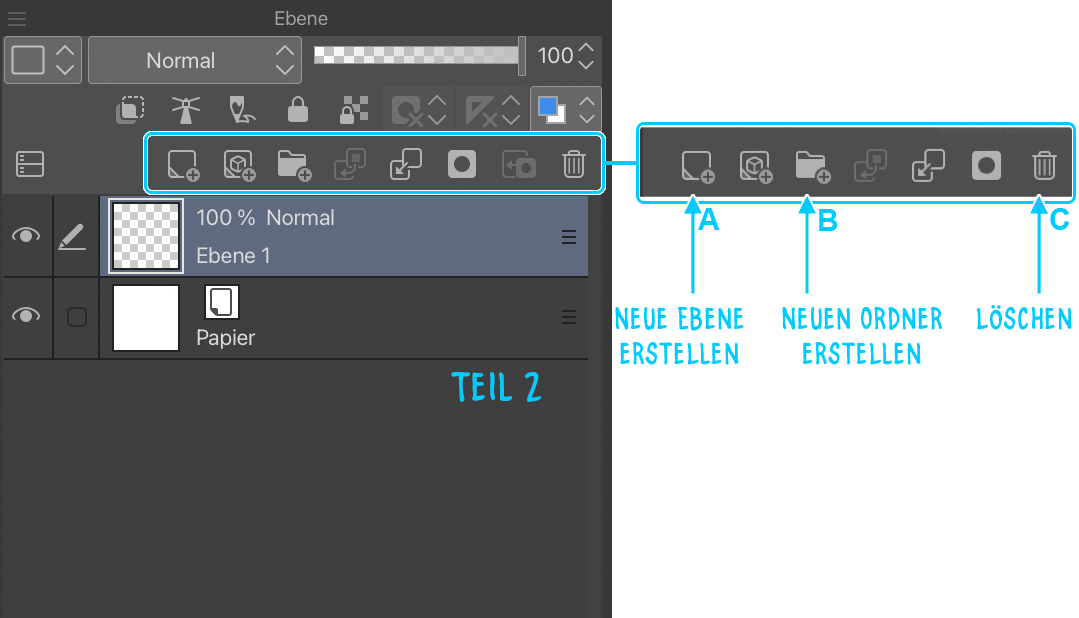
In Teil 3 kannst du die Farbe einer Ebene ändern (hab hier im Hinterkopf, dass das nur zu Organisationszwecken und nicht zum Ändern der Farben der Illustration dient), sowie ihre Einstellungen und Deckkraft.
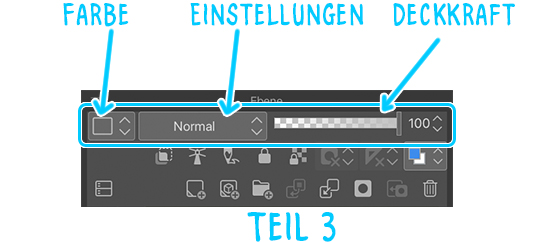
Es gibt drei Möglichkeiten, eine neue Ebene zu erstellen. Entweder klickst du auf das Symbol im Ebenenmenü oder du verwendest das aufklappbare Menü oben, indem du Ebene > Neue Rasterebene auswählst. Wenn du einen anderen Ebenentyp erstellen möchtest, z. B. eine Ebene mit Rastermuster, musst du im Menü oben Ebene > Neue Ebene > Raster auswählen.
4. Grundfunktion für Künstler: Auswahl-Tools
CLIP STUDIO PAINT fürs iPad hat viele Funktionen. Eines, das häufig von Künstlern verwendet wird, ist das Auswahl-Tool. Dieses Werkzeug ist sehr praktisch, um bestimmte Bereiche auszuwählen, Formen zu zeichnen, eine gesamte Ebene auszuwählen, einen Zeichenbereich zu definieren usw. In diesem Tutorial zeige ich dir, wie du mit dem Auswahl-Tool schnell und einfach Sprechblasen zeichnen kannst, aber auch wie nützlich es beim Kolorieren sein kann.
Tippe auf das Symbol in der Seitenleiste der Tools, um das Auswahl-Tool auszuwählen. Standardmäßig wird das Tool durch ein gepunktetes Quadrat dargestellt. Wenn du es ausgewählt hast, stehen dir jetzt mehrere Optionen zur Verfügung. Die ersten beiden Symbole sind diejenigen, die uns für dieses Comic-Projekt am meisten interessieren.
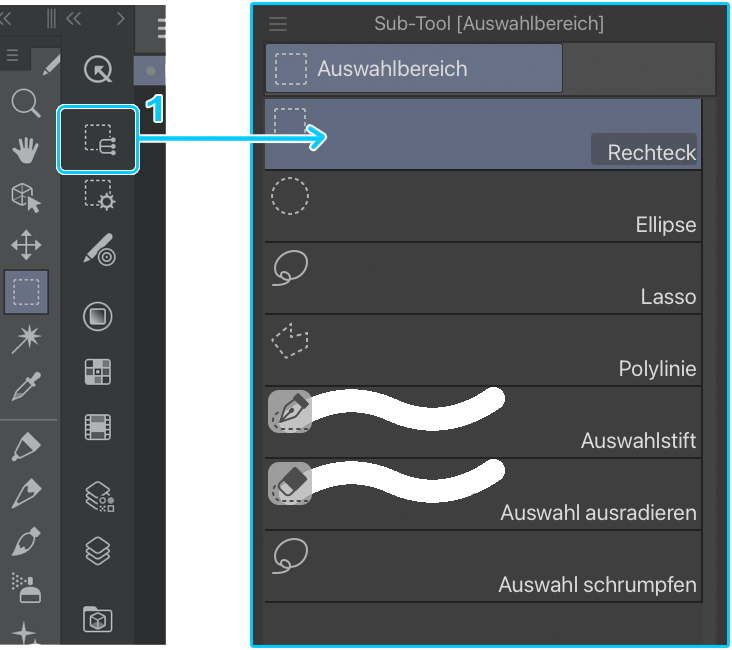
Wenn du (1) drückst, kannst auf andere Auswahl-Tools zugreifen. Mit dem Standardtool kannst du eine quadratische oder rechteckige Auswahl treffen. Mit den anderen Tools kannst du auch Ellipsen (Ellipse), freie Formen (Lasso) und Polygone (Polylinie) erstellen. Mit der anderen Option (Auswahlstift) kannst du Bereiche auswählen, indem du den auszuwählenden Bereich übermalst. Mit dem Tool „Auswahl aufheben“ kannst du die Auswahl präzisieren, indem du alle Bereiche löschst, die von den vorherigen Tools eingefärbt/ausgewählt wurden. Und dann gibt es noch das Tool „Auswahl schrumpfen“, das nur die Pixel einer einzelnen Linie innerhalb des gezeichneten Bereichs auswählt. Beachte jedoch, dass dieses Tool keine Pixel auswählt, wenn du nicht die gesamte Linie oder den gesamten Bereich einschließt, zu dem die Pixel gehören.
5. Wie zeichne ich einen Comicstrip?
- Ganz allgemein sind die Schritte zum Zeichnen eines Comics folgende: Skizzen vorbereiten > Panels skizzieren > In diesen Panels zeichnen > Tuschen > Kolorieren > Text einfügen > Exportieren. Ich werde diese Schritte in dieser Reihenfolge hier erklären.
- Verwendete Zeichentools:
Design Bleistift, Dunkler Bleistift, G-Pen und Mapping-Stift.
Design Bleistift
Ich verwende den Design Bleistift zum Zeichnen von Skizzen in den Panels. Für die Bleistiftgröße wähle ich eine aus, die groß genug ist, um mich zu zwingen, zunächst keine Details zu zeichnen. Ich lasse die Finger von der Deckkraft. Dieser Bleistift wird nur zum Zeichnen der gröbsten Grundlagen meiner Zeichnungen verwendet. Für ein Bild mit einer Größe von 1080 x 1080 Pixel und einer Auflösung von 350 dpi habe ich die Pinselgröße auf „8“ eingestellt.
Ort des Tools: Bleistift-Tool > Bleistift > Design Bleistift
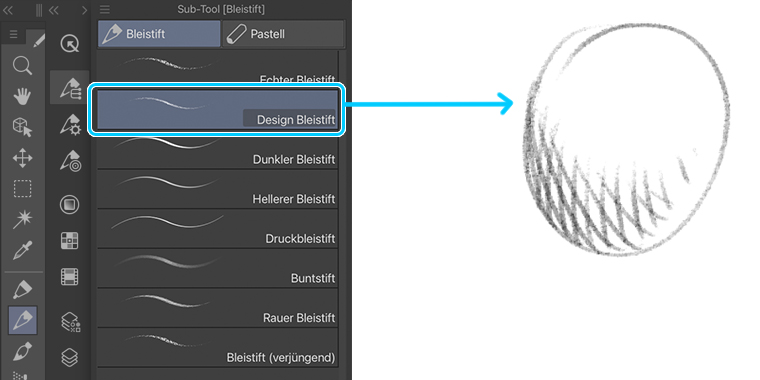
Dunkler Bleistift
Ich benutze diesen Bleistift, um genauere Details meiner Zeichnung zu zeichnen. Wieder einmal bleibt die Deckkraft so, wie sie ist, und ich stelle die Pinselgröße auf „5“ ein.
Ort des Tools: Bleistift-Tool > Bleistift > Dunkler Bleistift
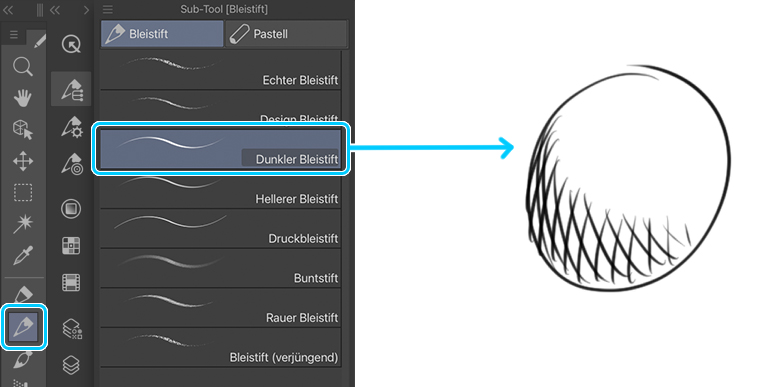
G-Pen
Ich benutze diesen Pinsel fürs Tuschen, um dabei fast alle wesentlichen Merkmale zu zeichnen. Hier habe ich die Deckkraft auf das Maximum und die Größe des Pinsels auf „5“ eingestellt. Für ein Projekt dieser Größe und Auflösung möchte ich, dass die Linie breit genug ist. Da ich vorhabe, dieses Werk im Internet zu veröffentlichen und es daher hauptsächlich auf Smartphones gelesen wird, müssen die Linien breit genug sein, um klar erkennbar zu sein.
Ort des Tools: Pen-Tool > Pen > G-Pen
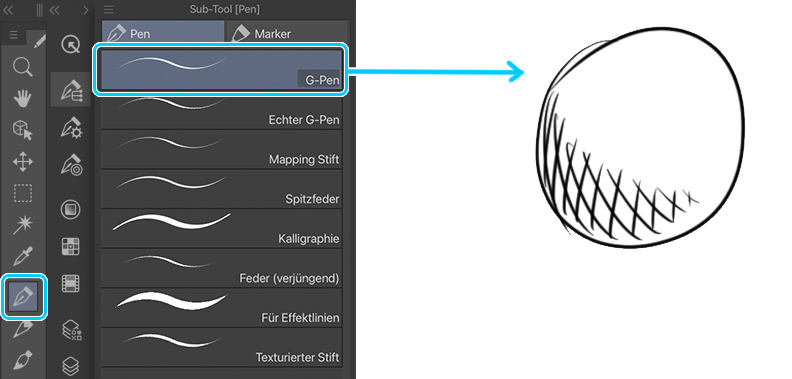
Mapping Stift
Und am Ende ist der Mapping-Stift für mich sehr nützlich, um die letzten Details wie die Falten von Kleidung und Augen, Haarsträhnen und einige Details von Accessoires zu zeichnen, falls vorhanden. Die Deckkraft des Pinsels ist immer auf Maximum eingestellt und die Größe bleibt bei „5“.
Ort des Tools: Pen-Tool > Pen > Mapping-Stift
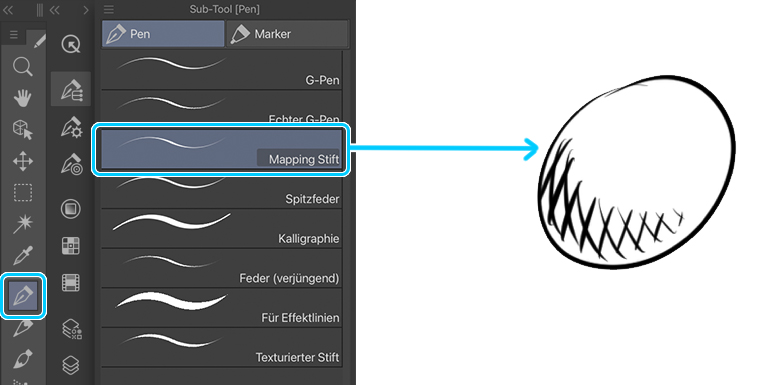
Den fertigen Comic, den ich für dieses Schritt-für-Schritt-Tutorial verwende, kannst du dir auf meinem Instagram-Account ansehen:
6. Skizzieren
Um einen hochwertigen Comic zu erstellen, ist es wichtig, das Design der Charaktere zu beherrschen, die du deinen Lesern präsentieren möchtest. Dazu musst du zunächst einige vorläufige Skizzen anfertigen. Wenn ich solche Konzepte mache, benutze ich den „Design Bleistift“. Um zu vermeiden, dass die Darstellung einer Zeichnung in verschiedenen Panels zu unterschiedlich aussieht, musst du das Zeichnen der Charaktere mehrmals üben.
Bedenke, dass CLIP STUDIO PAINT fürs iPad für die Verwendung auf Tablets entwickelt wurde. Touch-Gesten für Tablets wurden implementiert, um die Anwendung der App komfortabler zu gestalten. Wenn du beispielsweise eine Linie zeichnest, kannst du sie rückgängig machen, indem du einmal mit zwei Fingern gleichzeitig auf den Bildschirm tippst. Du musst daher nicht auf die Rückgängig-Taste tippen, um den Vorgang abzubrechen. Ebenso wird durch gleichzeitiges Tippen mit drei Fingern die letzte, rückgängig gemachte Aktion wiederhergestellt. Für diejenigen, die mit einer Tastatur arbeiten, sind die normalerweise auf einem Mac verwendeten Befehle (cmd + z; cmd + c; usw.) über eine kompatible Bluetooth-Tastatur voll funktionsfähig.
In diesem Schritt ändere ich die Standardfarbe meines Pinsels. Aus Gründen der Organisation zeichne ich während der Skizzier- und Forschungsphase immer in Blau. Wenn ich meine Zeichnung tusche, stört das Blau des Bleistifts meine Augen nicht. Die schwarzen Linien sind dann die endgültige Linienzeichnung.
7. Panels vorbereiten
Nachdem ich das Zeichnen der Charaktere geübt habe, gehe ich zum Zeichnen der Panels über. Da ich meine Zeichnungen auf Instagram veröffentlichen möchte, zeichne ich ein Bild pro Panel.
Zu Beginn erstelle ich ein neues Dokument: Datei > Neu (oder cmd + n). Im Dialogfenster wähle ich die Einstellungen für eine von CLIP STUDIO PAINT vorgeschlagene Illustration. Mit diesen Einstellungen kann ich einen weißen Hintergrund (Papierebene) haben, während ich auf einer transparenten Ebene zeichnen werde.
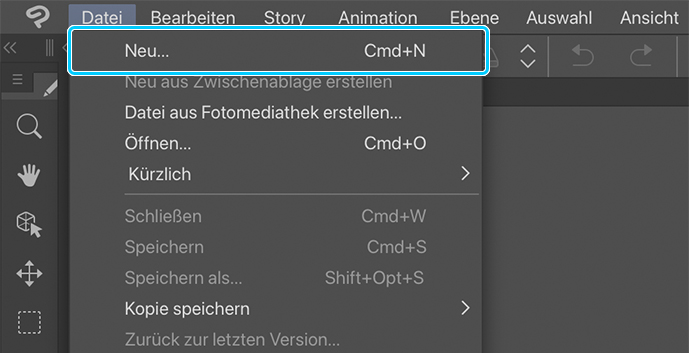
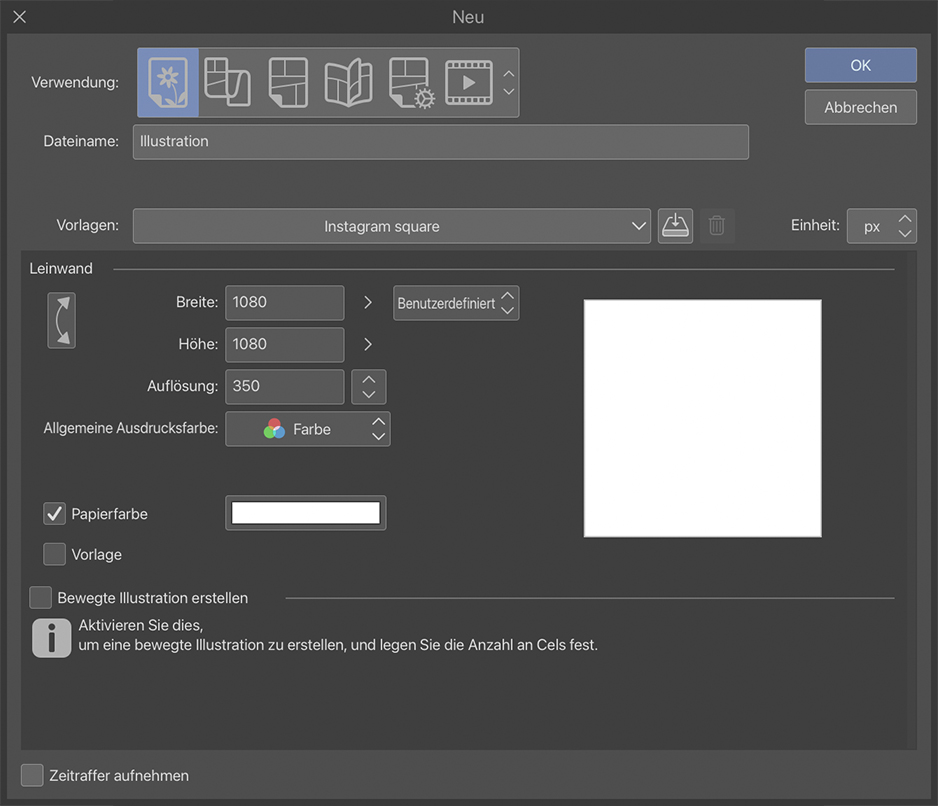
Ich habe eine Auflösung von 350 dpi und eine Leinwandgröße von 1080 x 1080 Pixel eingestellt, was für diese Art von Leinwand mehr als ausreichend ist.
Bevor ich mit dem Zeichnen meines Panels beginne, speichere ich die Einstellungen meiner Illustration, damit ich sie nicht erneut erstellen muss. Im daraufhin angezeigten Dialogfenster benenne ich diese Einstellung Instagram square, prüfe Vorlage und Papierfarbe, und klicke auf OK. Meine Einstellung erscheint jetzt im Voreinstellung Menü.
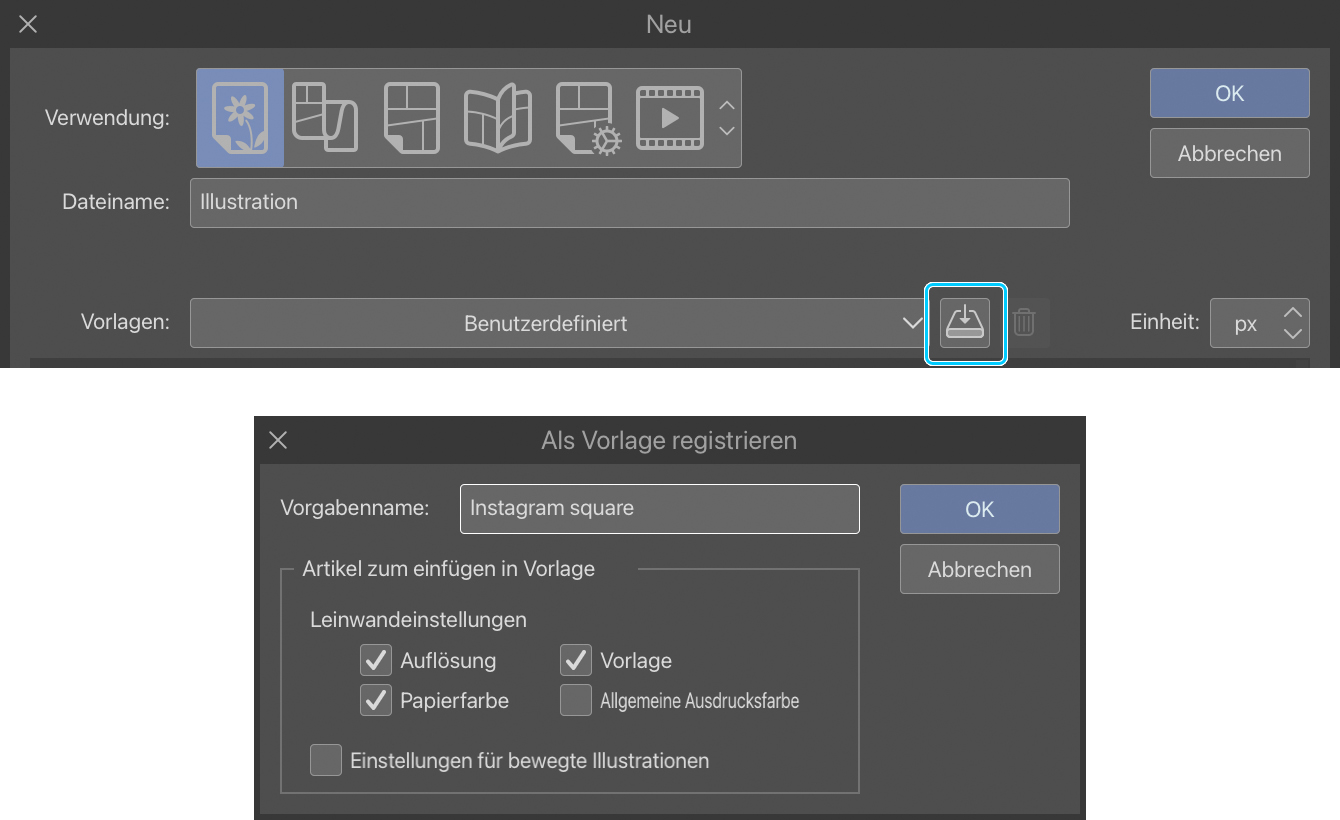
Um meine leere Leinwand fertig zu erstellen, tippe ich auf OK.
8. In den Panels zeichnen
Um meine Panels zu zeichnen, platziere ich zunächst die allgemeinen Formen meiner Charaktere und/oder die Szenerie. Um mein Werk zu organisieren, benenne ich die Ebene um, auf der ich die Skizze meines Panels zeichnen werde. Für diese Art der Illustration benötige ich fünf Ebenen pro Bild: Skizzieren, Tuschen, Kolorieren, Text und Sprechblasen. Es ist wichtig, jede Ebene deiner Zeichnung voneinander zu trennen, um deine Arbeit zu organisieren. Auf diese Weise kannst du bei Bedarf auf jeder Ebene unabhängig arbeiten.
Um die Einrichtung meiner Ebene abzuschließen, gebe ich an, dass es sich um eine Entwurfsebene handelt. Dazu drücke ich auf das Ebenensymbol in der Seitenleiste. Im Ebenenmenü drücke ich lange auf die Ebene und wähle dann im angezeigten Popup-Menü Ebeneneinstellungen > Als Entwurfsebene anlegen. Eine weniger mühsame Möglichkeit, dies zu tun, besteht darin, auf das Entwurfsebenensymbol zu tipppen.
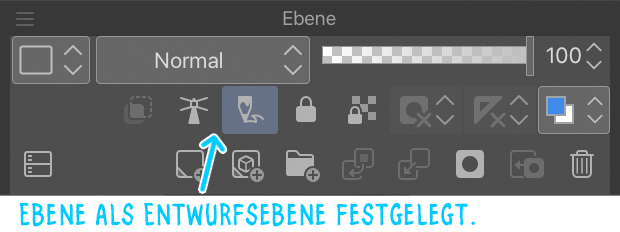
Ähnlich wie in meiner Forschungsphase für Charaktere verwende ich das Design Bleistift-Tool und wähle die Farbe Blau. Ich platziere zuerst eine grobe Form meiner Charaktere und ihrer Ausdrücke. Ich versuche sie so lebhaft wie möglich zu gestalten.
Ich zeichne auch die Sprechblasen, damit ich meine Zeichnung entsprechend dem Platz, den sie in der endgültigen Zeichnung einnehmen werden, organisieren kann. Dieser Schritt ist entscheidend fürs Comiczeichnen. Man nennt es Storyboard. Hier platziere ich alle Details, die später in meinen Panels gezeigt werden. Dieser Schritt kann so lange wie nötig andauern, um eine solide Basis für den Rest des kreativen Prozesses zu haben.
Um meiner Skizze Details hinzuzufügen, verwende ich das Dunkler Bleistift-Tool. Ich zeichne die Augen, den Mund, die Finger und die Details von Kleidung. In dieser Phase versuche ich, meine Charaktere so ausdrucksstark wie möglich zu gestalten. Dazu spiele ich mit den Augenbrauen, dem Blick der Augen selbst, der Form der Augen sowie der Richtung des Gesichts. Die Hände spielen auch eine große Rolle bei Ausdrücken, die die Charaktere vermitteln sollen.

„Weißt du, Spatz, nur weil du ein Mädchen bist, heißt das nicht, dass du dich von Leuten herumschubsen lassen musst!”
9. Tuschen
Um meine Skizze zu tuschen, erstelle ich eine neue Ebene, indem ich auf das dafür vorgesehene Icon tippe. Ich benenne diese Ebene um. Um das zu tun, drücke ich lange auf die Ebene, die ich gerade erstellt habe und dann wähle ich Ebeneneinstellungen > Ebenenname ändern. Ich benenne meine Ebene in Tuschen um.
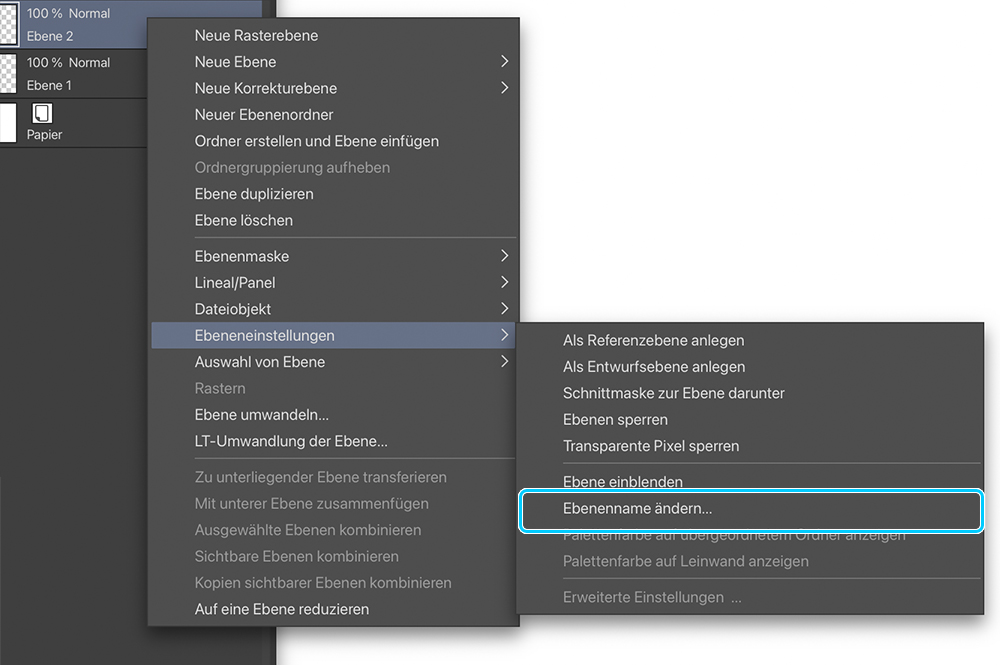
Ich wähle die Entwurf-Ebene wieder aus und senke die Deckkraft auf „25“. Auf diese Weise kann ich die Qualität meiner getuschten Linien leicht kontrollieren. Das Tuschen ist sehr wichtig und sollte nicht übergangen werden. Es erlaubt mir, die endgültigen Linien zu definieren.
Ich beginne das Tuschen mit dem G-Pen-Tool. Zuerst platziere ich ähnlich wie beim Skizzieren die Hauptformen. Um meinem Charakter so viel Lebendigkeit wie möglich zu verleihen, zeichne ich meine Striche von oben nach unten. Genau wie ein echter G-Pen neigt das G-Pen-Tool dazu, am Ende der Linie breiter zu werden. Wenn nötig korrigiere ich bestimmte Striche so, dass sie meinen Vorstellungen entsprechen.
Dann wechsle ich zum Mapping-Stift. Ich benutze ihn, um Details zu zeichnen. Die Linien sind feiner und ermöglichen es mir, Details wie Augen oder Haare präziser zu gestalten.
Wann immer ich möchte, kann ich die Einstellungen meiner Pinsel an meinen Stil anpassen. Dazu passe ich die Pinseleinstellungen im Fenster „Tooleigenschaften“ an.
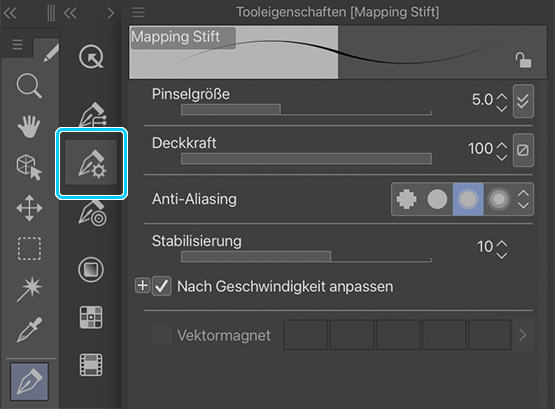
10. Text einfügen: Wähle deine Tools
Nach dem Tuschen kommt der Text in den Sprechblasen. Zuerst benutze ich das Text-Tool, um Dialoge zu schreiben. Ich tippe auf das Symbol des Werkzeugs und tippe dann zweimal mit meinem Stift auf die Stelle, an der ich schreiben möchte. Falls nötig ändere ich die Größe meines Textes. Ich wähle die Schriftart oft aus, nachdem ich meinen Text geschrieben habe, indem ich auf das Stiftsymbol unter dem Textbereich tippe, den ich gerade geschrieben habe. In dem sich öffnenden Dialogfenster wähle ich die Schriftart aus, die mich interessiert, sowie ihre Größe und Farbe usw.
Dann wähle ich das Sprechblase-Tool und öffne die Einstellungen, um das Design meiner Sprechblase zu ändern. Ich wähle die Ellipse-Sprechblase. Ich benutze oft quadratische oder rechteckige Sprechblasen auf Instagram. Wenn du eine ganz neue Form erstellen möchtest, tippe einfach auf das Symbol unten im Tool-Fenster (1). Ändere dann den Namen (2), tippe auf OK und ändere die Tooleinstellungen. Du kannst jetzt mit deinem Stift eine Sprechblase ganz frei zeichnen.
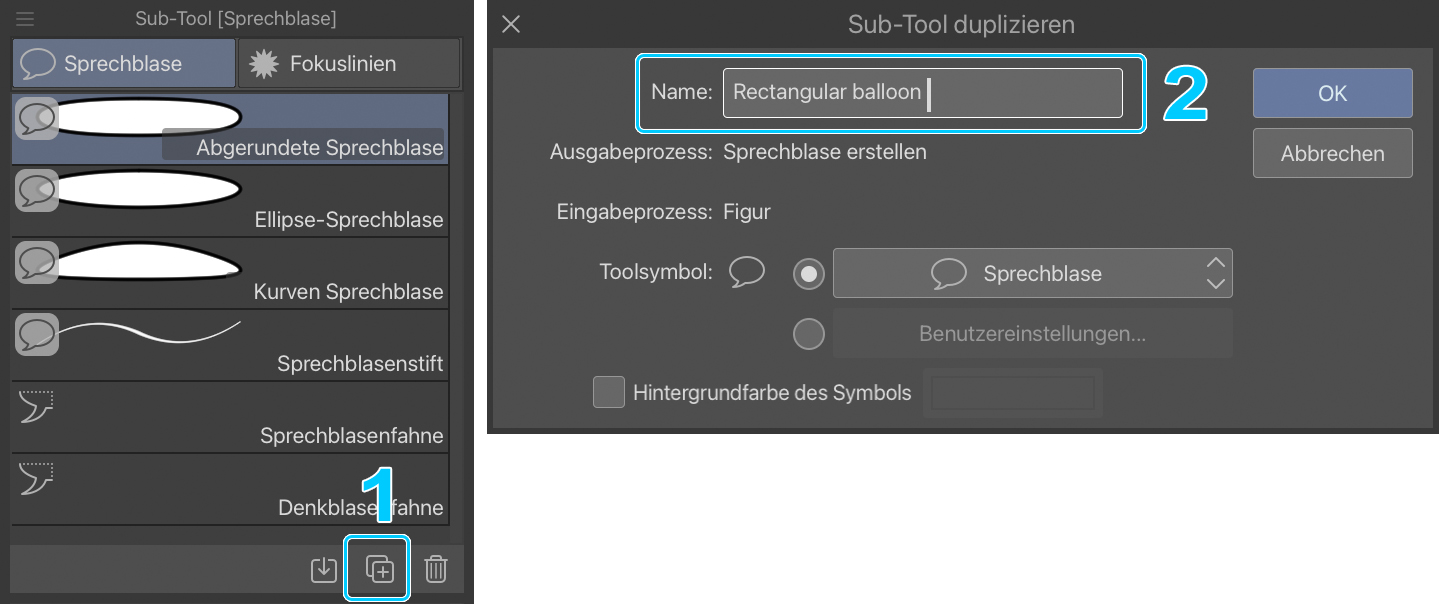
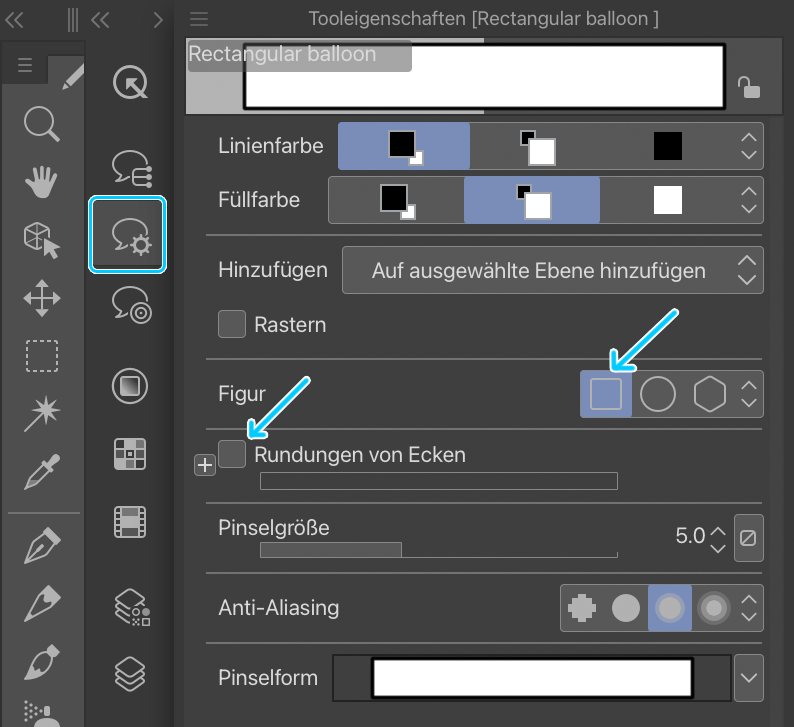
Deaktiviere das Kontrollkästchen vor der Rundungen von Ecken-Einstellung, wenn du eine rechteckige Sprechblase haben möchtest.
Zum Schluss wähle ich in den Einstellungen des Sprechblase-Tool, das Sprechblasenfähnchen-Tool, um die Fahne zu erstellen, die anzeigt, welcher Charakter spricht. Du kannst zwischen einer klassischen Sprechblasenfahne oder einer Gedankenblasenfahne auszuwählen. Ich persönlich zeichne meine Fahnen mit dem Stift selbst.
Hinweis: Wenn du eine Sprechblase erstellst, wird diese auf einer extra Ebene kreiert, die als Objektebene verstanden werden kann. Diese Ebenen haben eine spezielle Einstellung, auf die ich hier diesmal nicht eingehen werde.
11. Kolorierung
Während der Konzeptphase meiner Zeichnung habe ich mich für einen einfachen Farbstil entschieden. Dieser Schritt kann viel komplexer sein, erfordert jedoch ein weiteres komplettes Tutorial, um das genau zu behandeln. Für diesen Comicstrip werde ich eine einfache Technik von flachen Farben verwenden. Dazu erstelle ich eine neue Ebene, die ich Farbe nenne. Dann verwende ich das Monofüllung Stift-Sub-Tool und fange an, die verschiedenen Bereiche meiner Zeichnung zu kolorieren.
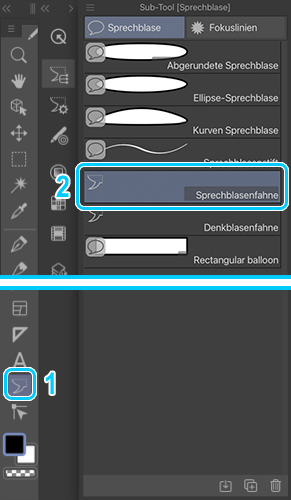
Für den Hintergrund der Zeichnung habe ich beschlossen, einen Teil davon blau zu malen. Dazu benutze ich das Auswahl-Tool und wähle das Rechteck-Sub-Tool. In einer neuen Ebene, die ich Hintergrund nenne und unter allen anderen Ebenen setze, zeichne ich mit meinem Stift ein Rechteck. Dann benutze ich das Fläche füllen-Tool und tippe erneut mit meinem Stift auf den ausgewählten Bereich. Bevor ich den Bereich antippe, wähle ich eine Farbe aus, die ich passend finde. Pass hier auf, keine Farbe auszuwählen, die zu gesättigt ist, um die visuelle Darstellung nicht zu beeinträchtigen.
12. Veröffentlichen: Zeichnung exportieren
Schließlich exportiere ich meine Zeichnung, um sie im Internet zu veröffentlichen. Dazu wähle ich: Datei > Exportieren (Einzelne Ebene) > .jpg (JPEG).
Ich exportiere meine Zeichnung in die Bildergalerie meines iPads. Dann speichere ich meine Arbeit, bevor ich CLIP STUDIO PAINT beende.
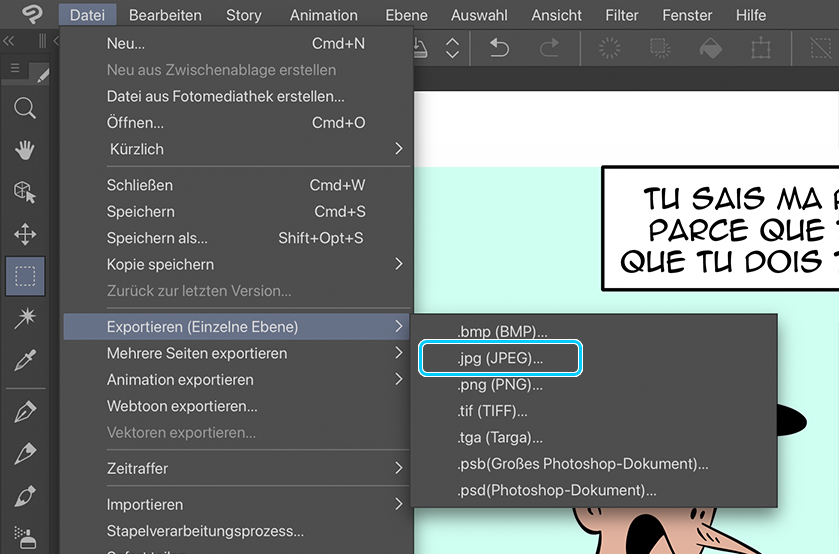
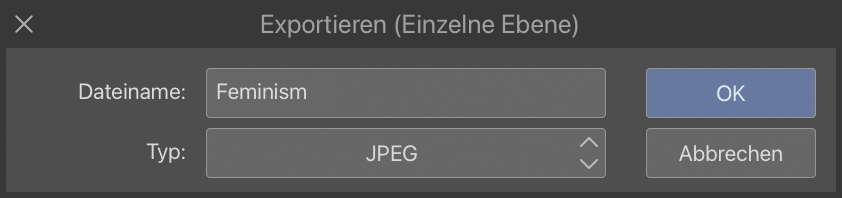
Jetzt brauche ich mein Werk nur noch auf Social Media zu veröffentlichen.
Klicke auf den folgenden Link, um diesen Comic auf meinem Instagram anzuschauen:
https://www.instagram.com/enattendantlesvacances/
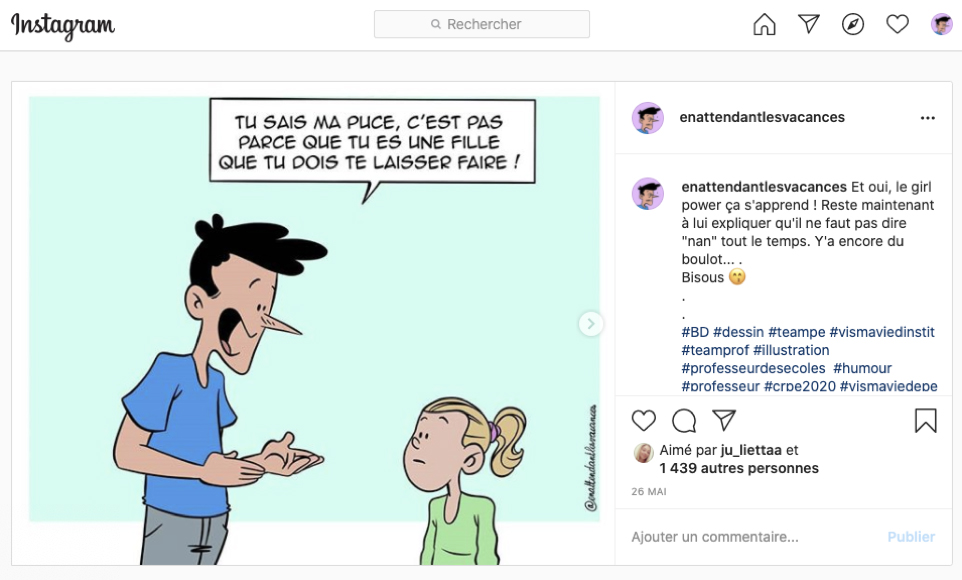
Mein Name ist Antoine und ich zeichne seit Ewigkeiten. Ich habe 2012 angefangen, Comics im Internet zu zeichnen, und jetzt veröffentliche ich Geschichten, die von meinem täglichen Leben als Lehrer inspiriert sind. Ich arbeite auch regelmäßig an Comics im Manga-Stil, die ich auf Mangadraft veröffentliche.
– Antoine