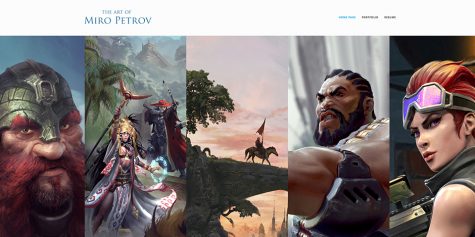So zeichnest du ein Selbstporträt als digitales Ölgemälde
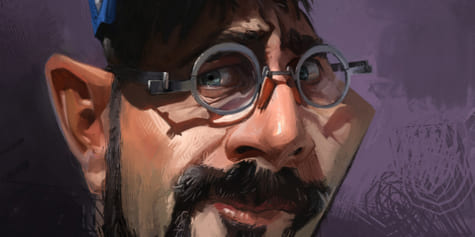
Der Künstler Laurent Grossat malt im Stil eines traditionellen Ölgemäldes digital eine Karikatur von sich selbst mit Zeichensoftware.
Inhaltsverzeichnis
So malt man eine Karikatur mit CLIP STUDIO PAINT
Einleitung
In diesem Tutorial erkläre ich Tools von CLIP STUDIO PAINT und wie ich eine Karikatur von Anfang bis Ende male.
Ich fand schnell Gefallen daran, die Gesichter meiner Modelle während des Unterrichts für Aktzeichnen zu zeichnen. Das Karikieren hatte sich bei mir auf ganz natürliche Weise entwickelt. Ich bemerkte, dass das Hervorheben der Gesichtszüge einer Person das Porträt „akkurater“ macht. Dies ist auch eine hervorragende Methode, um deine Illustrationen zu stilisieren und zu vereinfachen. Ich male meine Karikaturen mit CLIP STUDIO PAINT, zeichne aber in einem Stil, der der traditionellen Kunst nahe ist, da ich nicht viele Ebenen verwende. Digitale Tools haben den Vorteil, dass sie den Arbeitsprozess vereinfachen, da du dich nicht mit Problemen wie dem Warten auf das Trocknen der Farbe befassen musst. Es ist auch einfacher, Fehler auf halbem Weg zu entfernen.
Tool-Vorstellung
1. Pinsel
In meinen Augen gibt es nicht DEN EINEN Weg, wenn es um die Verwendung von CLIP STUDIO PAINTs Pinsel geht. Ich mag es, meine Tools beim Malen immer mal zu ändern, weil ich so hervorragend kleine Unfälle verursache oder eine ganz bestimmte Textur hervorzaubere. Mit CLIP STUDIO PAINT kannst du nämlich individuelle Einstellungen an deinen Tools vornehmen. Die Vorschau des Tools gibt dir eine Idee, welche Einstellungen verwendet werden sollten oder wie das Bild gezeichnet werden soll, um das gewünschte Ergebnis zu erzielen.
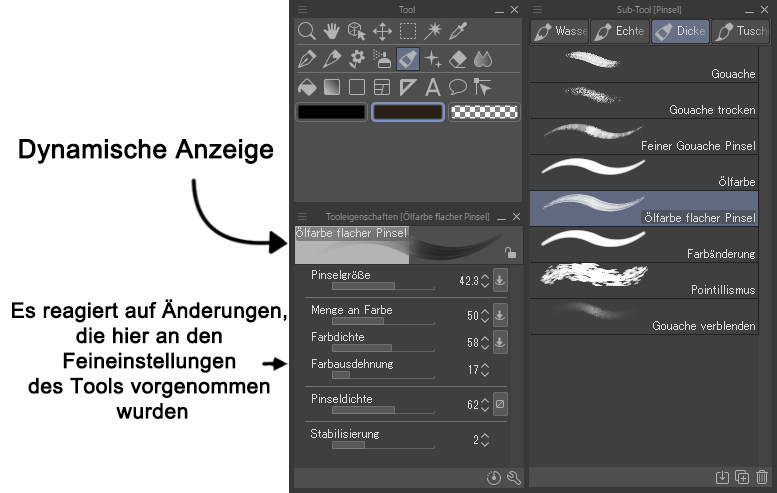
Jeder hat so seine Vorlieben; hier ist eine Auswahl einiger CLIP STUDIO PAINT-Tools, mit denen ich dieses Bild erstellt habe. Insbesondere habe ich die Pastell, Farbstiftund Rauer Bleistift-Sub-Tools verwendet; zu finden unter dem Bleistift und dem Pastell-Tool. Diese sind nützlich beim Skizzieren und Hinzufügen von Details während du malst.
Ich verwende die folgenden zwei Methoden, wenn ich beim Skizzieren etwas entfernen möchte:
- [Radierer] Tool > [Hart] und [Knetradierer] Sub-Tools.
- Der [Bleistift], auf transparente Farbe gesetzt, ermöglicht es mir, Dinge zu entfernen, während die Textur erhalten bleibt.

Beim Malen benutze ich hauptsächlich die [Ölfarbe flacher Pinsel] und [Feiner Gouache Pinsel], im [Ölfarbe] Tool zu finden. Ich benutze auch den [Hart] Pinsel, im [Airbrush] Tool, da die Füllmethode beim Malen nach meinen Wünschen und Bedürfnissen angepasst werden kann. Ich setze auch den [Parallelen] Pinsel im [Dekoration] Tool zum Malen ein. Mit kleiner Pinselgröße erstelle ich Texturen und passe sie an eine größere Größe an, um so Grafiken zu kreieren. Schließlich benutze ich das [Nass verlaufen] und das [Fingerspitze] Sub-Tool in [Überblenden] zum Kanten-Glätten.
Notiz: Das [Wasserfarbe verwischen] und das [Nass verlaufen] Sub-Tool wurden aus dem [Überblenden] Tool entfernt und zu [Pinsel] Sub-Tool > [Aquarell ] Gruppe hinzugefügt.
2. Zeit sparende Tools
Mit diesen Tools kannst du Tastaturbefehle erstellen, um den Prozess der Bilderstellung zu erleichtern und die obligatorischen, aber weniger kreativen Schritte des traditionellen Zeichnens zu vereinfachen:
- Um ein waches Auge auf deine Zeichnung zu haben und Fehler besser zu erkennen, spiegle die Zeichnung. Dies kann mit [Bearbeiten] Menü > [Drehen/Umkehren] > [Horizontal spiegeln] erreicht werden.
- Ebenso hilft das [Zoom] Tool, um schnell heraus zu zoomen und das Werk aus der Ferne zu betrachten.
- Um eine bestimmte Skizze zu separieren und auszubauen, verwende das [Auswahl ] Tools und dann [Bearbeiten] Menü > [Transformieren] > [Skalieren/Drehen].
- Du kannst Farben leicht anpassen, den Kontrast erhöhen usw., indem du im [Bearbeiten] Menü > [Farbkorrektur] wählst.
- Um den Aufbau zu überarbeiten oder hervorzuheben, wähle den Bereich, den du beibehalten möchtest, mit [Bearbeiten] > [Freistellen] aus.
- Es geht nicht darum, alles von diesen Tools abhängig zu machen. Sie können dich nicht ersetzen. Deine Augen bleiben ein wesentliches Instrument zur Beurteilung deines Werkes, aber diese Techniken können eine große Hilfe und eine Zeitersparnis sein, um Fehler auszugleichen.
Vorgehensweise
1. Skizzieren
Durch Skizzieren kannst du verschiedene Möglichkeiten erkunden und sicherstellen, das Porträt so genau wie nur möglich zu zeichnen. Es ist das erste Mal, dass ich eine Karikatur von mir selbst gezeichnet habe, und es war eine interessante Übung. Ich habe mich für die Skizze unten rechts entschieden, die das Gefühl der Nervosität hervorhebt, die ich während dieses Malprozesses empfunden habe und die ich im Originalbild zu vermitteln versucht habe. Außerdem scheint mir diese Skizze die bessere zu sein, um die Form meines Gesichts, den geringen Abstand zwischen meinen Augen, die breiten Wangenknochen und die geringe Größe meines Schädels zu zeigen. Am meisten interessiert mich die untere Skizze, zu der ich weitere Details hinzugefügt habe. Die Übersicht zeigt auch, welche Stifte ich verwende und wie ich meinen Arbeitsbereich organisiert habe.
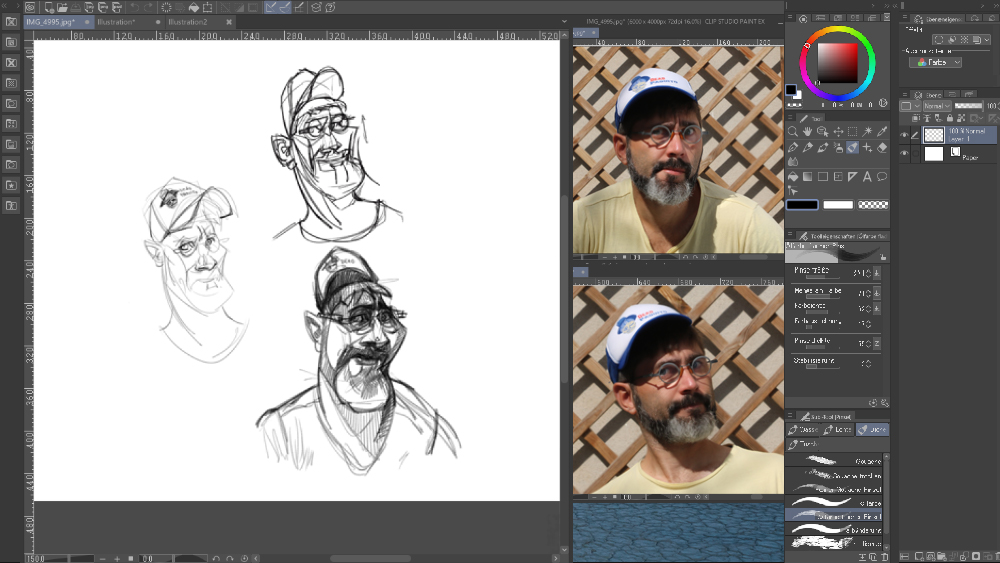
2. Zuschneiden und Zoomen
Mittels [Auswahl] Tool > [Polylinie] Sub-Tool habe ich die gewählte Skizze von den anderen getrennt.
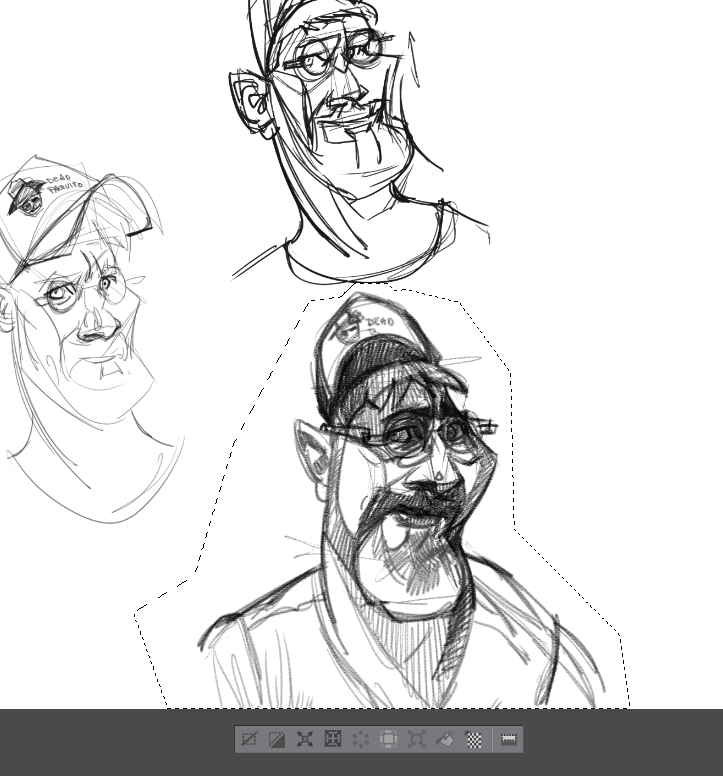
Ich kopiere die Skizze und füge sie ein, für die CLIP STUDIO PAINT automatisch eine neue Ebene erstellt. Dann kann ich sie mit dem [Transformieren] Tool größer machen und der Bildschirmgröße entsprechend anpassen.
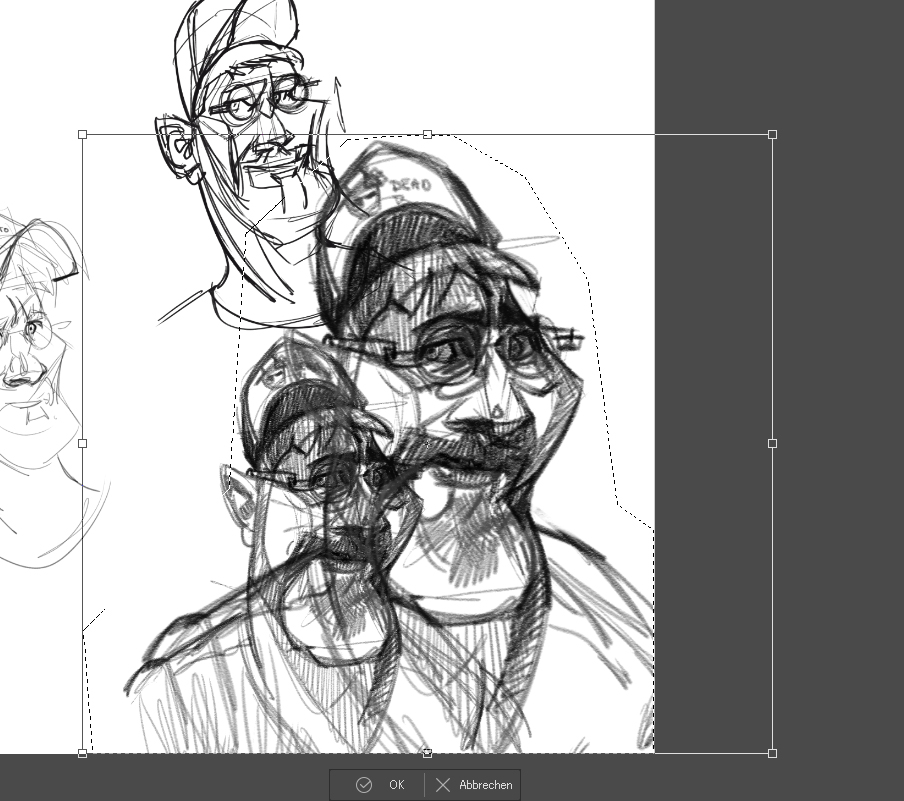
Anschließend setze ich die Füllmethode der neuen Ebene auf [Multiplizieren] und verringere die Deckkraft. Ich blende die Skizzenebene aus, weil ich sie nicht mehr brauche. Aber löschen tue ich sie nicht, sondern behalte sie als Backup.
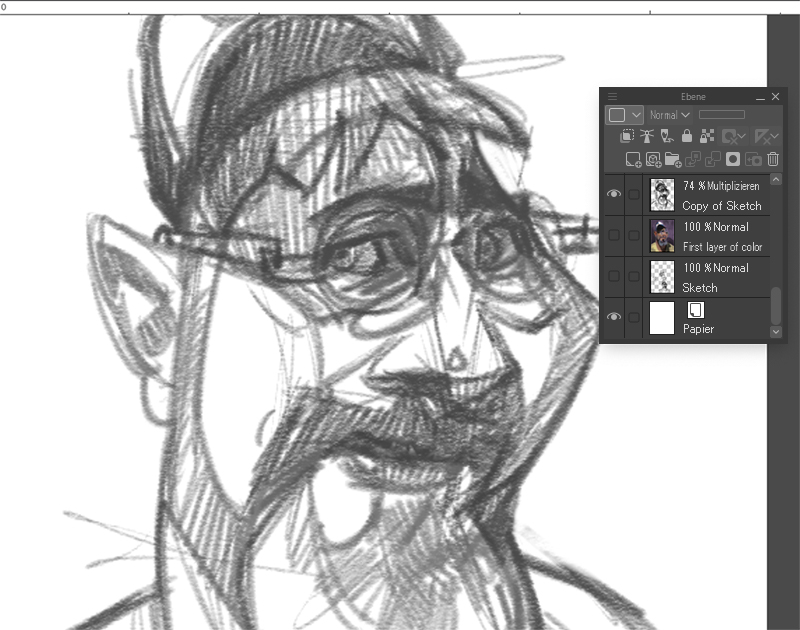
Manchmal ist es notwendig, Hilfswerkzeuge wie das [Formgitter Transformation] Tool während dieses Schritts anzuwenden. Damit kannst du einen Bereich deiner Zeichnung überarbeiten bzw. besser anpassen.
3. Erste Farbebene setzen
Unterhalb der Skizzenebene habe ich die ersten Farbtupfer mit verschiedenen [Pinsel] Tools auf einer neuen Ebene gesetzt, deren Füllmethode auf [Normal] eingestellt ist. Ziel ist es, schnell eine farbenfrohe Atmosphäre zu erzeugen. Hier möchte ich, dass diese farbenfrohe Atmosphäre eine persönliche Note beibehält. Deshalb verwende ich nicht das [Pipette] Tool in Referenzen, um meine Farben zu wählen. Damit die Farben dem Aussehen des Fotos dennoch ähneln, wähle ich sie mit dem Farbkreis des [Pipette] Tools aus. Da der ursprüngliche Hintergrund etwas ablenkt und nicht wirklich interessant ist, verwende ich stattdessen eine einfache Farbe, die sich vom Farbton meiner Haut und meines T-Shirts abhebt. Ich habe Lila gewählt, weil dies die Komplementärfarbe zu Gelb ist.
In dieser Phase verwende ich hauptsächlich die [Ölfarbe], [Parallelen], und [Farbstift] Pinsel-Tools und ein wenig das [Überblenden] Tool. Die Pinselgröße ist normalerweise groß eingestellt, es gibt aber auch manchmal Abweichungen, je nachdem, was ich male. Dann füge ich ein paar kleine Pinselstriche hinzu, um meinem Bild kleine Details und mehr Vielfalt zu verleihen.
Wenn ich die Skizzenebene ausblende, kannst du in der unteren Abbildung sehen, wie schlampig mein Werk aussieht. Dies ist so gewollt, damit ich später Details hinzufügen kann.
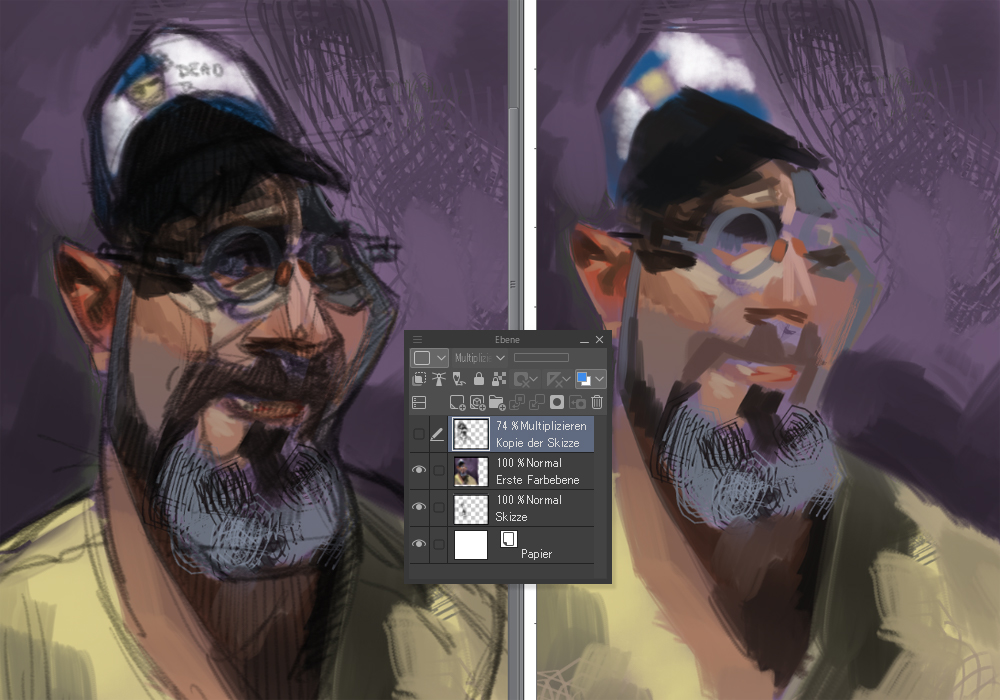
4. Bild zuschneiden
Bevor ich allerdings Details hinzufüge, schneide ich meine Zeichnung entsprechend zu. Dazu wähle ich meinen gewünschten Bereich aus, den ich behalten möchte, und wähle [Bearbeiten] Menü > [Ausschneiden].
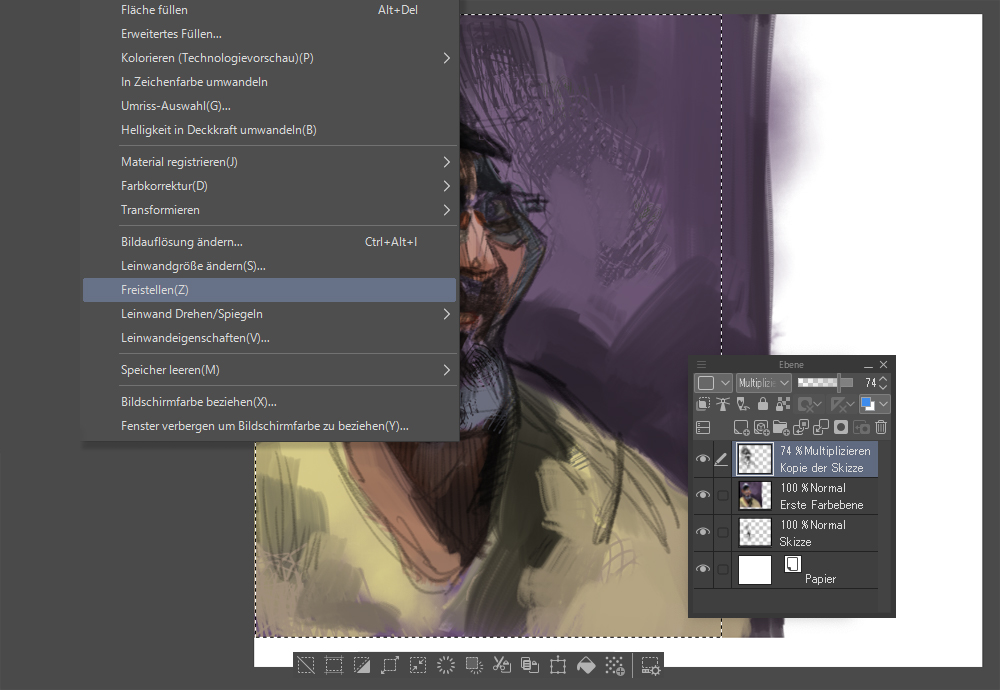
5. Skizze übermalen
Hier musst du die Formen, Texturen, Details usw. festlegen. Nimm dir für diesen Teil definitiv Zeit und überstürze nichts. Wenn die vorherigen Schritte nicht sonderlich eingehalten wurden und du mit diesem Schritt zu früh anfängst, ist die Gefahr groß, dass du zu viel Zeit in die Details investierst oder, im schlimmsten Fall, sich dein Porträt überhaupt nicht dem Original ähnelt. Das Ergebnis ist, dass es nicht im Geringsten überzeugend wirkt. Ich erstelle eine neue Ebene, die ich über alle vorherigen Ebenen setze und stelle die Füllmethode auf [Normal]. (Wenn du an einem etwas älteren Computer/Laptop arbeitest, kannst du die vorherigen Ebenen auch löschen oder zu einer zusammenfügen, bevor du darauf zeichnest, damit die Datei nicht zu groß wird.)
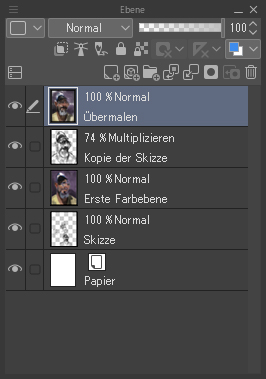
Jetzt kann ich hineinzoomen, um an den Details zu arbeiten. Ich verringere die Größe der Pinsel entsprechend. Achte darauf, es nicht zu übertreiben, weil das sonst zu viel Zeit kostet und die Einheitlichkeit zwischen den einzelnen Bereichen verloren geht.
Für dieses Bild habe ich folgende Tools verwendet:
- [Ölfarbe] und [Überblenden], um Formen zu definieren
- [Pastell ]> [Farbstift ] und [Ölfarbe flacher Pinsel], alle Werte auf klein, um Details hinzuzufügen, und so groß wie möglich, um an den Formen zu arbeiten
- [Parallelen], um Grafiken und Texturen zu kombinieren
Um das Gleichgewicht zu halten, arbeite ich lieber an allen Bereichen des Gemäldes gleichzeitig, als einen Bereich fertigzustellen und zum nächsten überzugehen.
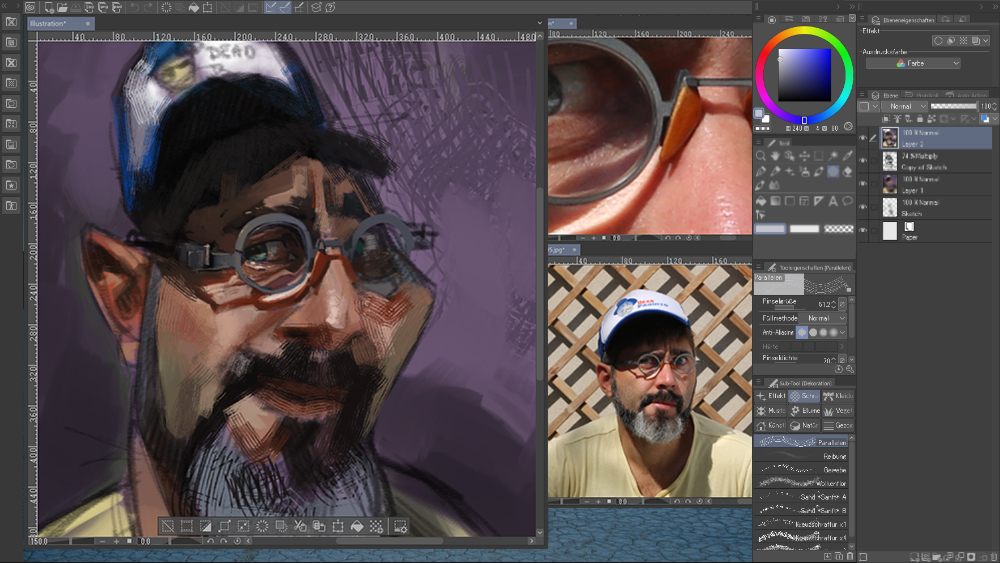
Der Beginn des Malprozesses der Augen.
Ich versuche die Pinsel so groß wie möglich zu halten. Wenn ich nahezu das gesamte Bild festgelegt habe, ist es an der Zeit, die Pinselgröße erneut zu verringern und wenn nötig weiter heran zu zoomen.
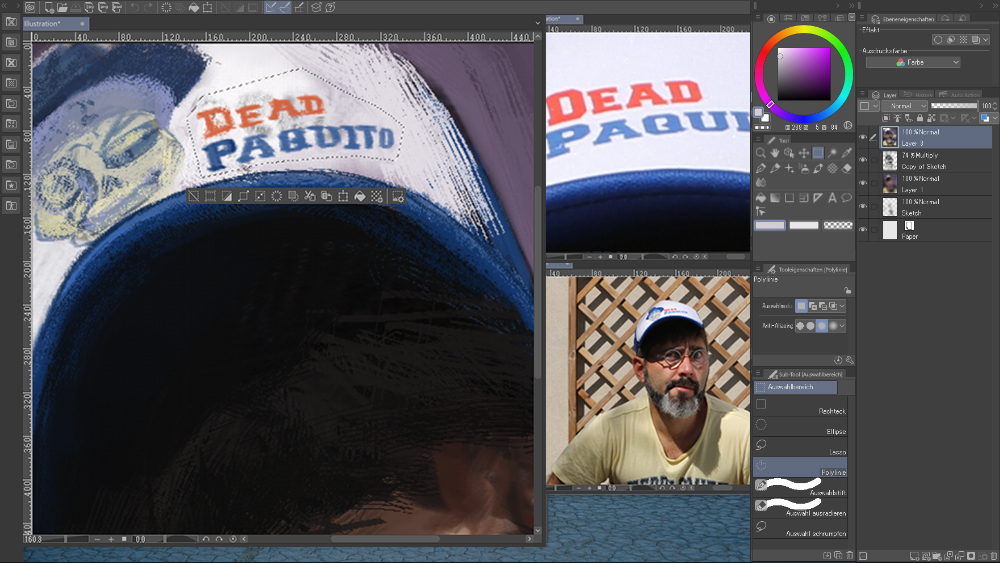
Beispiel für maximales Heranzoomen während des Malens.
Wie bereits erwähnt, ist es wichtig, heran und heraus zu zoomen, um die Einheitlichkeit nicht zu verlieren; also wie beim Malen im wirklichen Leben einen Schritt von einer Leinwand zurückzutreten. Es macht keinen Sinn, sich in den Details zu verlieren, wenn die Grundlagen des Bildes nicht übereinstimmen.
Um das Bild lebendiger erscheinen zu lassen, ist es interessant, die Tools regelmäßig zu wechseln (verschiedene Pinsel, Unschärfe, Parallelen, verschiedene Größen, unterschiedliche Deckkraft usw.).
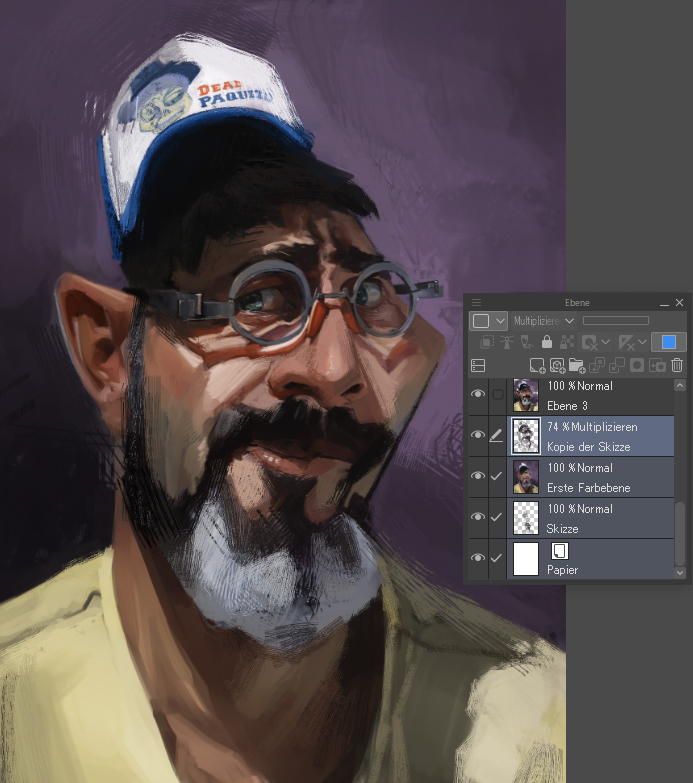
So sieht das Bild am Ende dieses Abschnitts aus.
6. Schwerpunkt hervorheben
Um dein Bild wirkungsvoller zu gestalten, empfehle ich dir, einen Schwerpunkt zu setzen. Dafür könntest du weitere Details zu einem bestimmten Bereich hinzufügen. Meiner Meinung nach müssen diese Details umso weniger ausgearbeitet sein, je weiter man sich von diesem Bereich entfernt. Zum Beispiel ist das Logo auf der Kappe einfach gehalten, während der Bereich um die Augen und Brille sorgfältiger gemalt ist. Du solltest dich auf die imaginäre Stärke deines Bildes konzentrieren und dort Details hinzufügen, um eine ausgewogene Bildkomposition zu erhalten. Beim Hinein- und Herauszoomen schien mir diese Komposition nicht stimmig zu sein. Also habe ich das Bild noch einmal zugeschnitten.
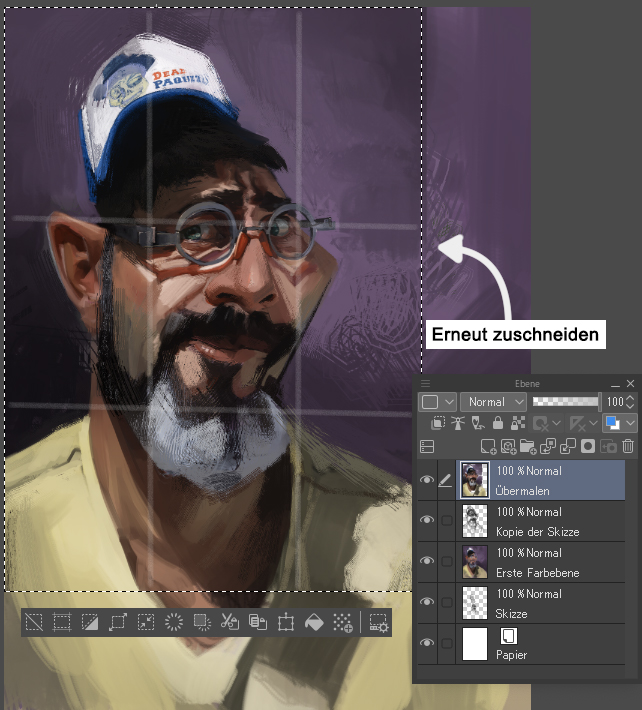
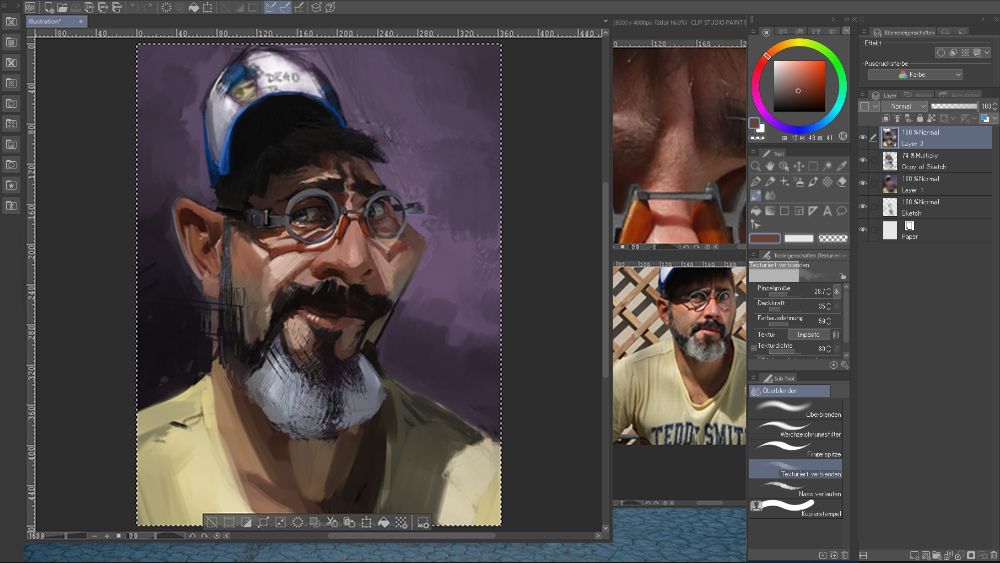
7. Korrekturen von Werten und Farben mittels zwei Korrekturebenen
Details beim Malen können zeitaufwändig und anstrengend sein. Wenn du dein Bild bearbeitest, kann es langweilig sein, einige Schritte zu wiederholen, oder schwierig sein, die Schwächen zu erkennen. Du kannst diese Langeweile ganz leicht mit der Spiegeln-Funktion im [Bearbeiten ] Menü> [Leinwand Drehen/Spiegeln] > [Horizontal spiegeln] umgehen.
Ich merke, dass das Gemälde etwas flach aussieht. Das Licht wirkt nicht stark genug und es gibt ein Ungleichgewicht zwischen dunklem Licht und weichen Schatten.
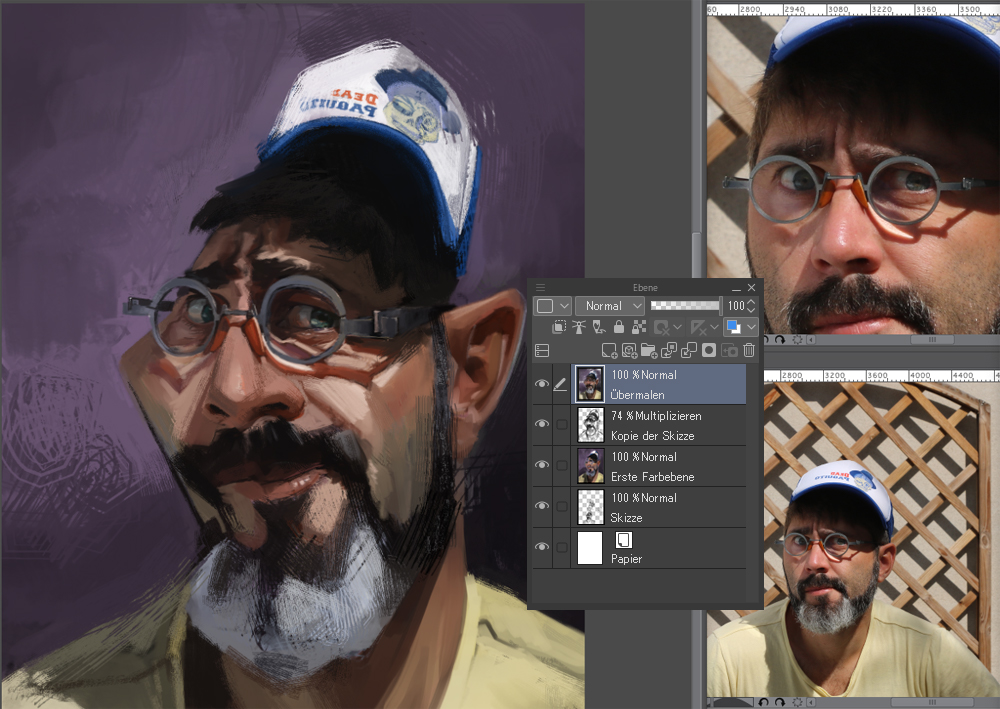
Es gibt verschiedene Ansätze, um dieses Problem zu lösen. Wenn ich traditionell male, male ich die schwachen Lichter erneut, passe die Farben dort an, wo sie zu blass sind, und male die weichen Schatten neu, um sie intensiver zu hervorzuheben. Mit CLIP STUDIO PAINT verwende ich die Tools im [Bearbeiten] Menü > [Farbkorrektur].
Ich entscheide mich für eine Lösung: mit zwei Ebenen, eine Ebene mit der Füllmethode [Schein abwedeln], um die Lichter und Farben hervorzuheben, und eine weitere Ebene auf [Multiplizieren] gesetzt, um die Schatten zu korrigieren und zu verstärken.
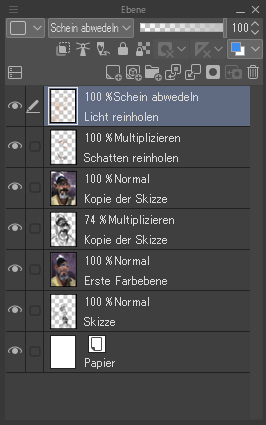
Ich koloriere die Schatten auf der [Multiplizieren]-Ebene mit dem Airbrush-Tool. Dafür habe ich eine Farbe gewählt, die den bereits gemalten Schatten ähnelt. Auf der [Schein abwedeln]-Ebene benutze ich dann die [Ölfarbe flacher Pinsel] und [Airbrush] Tools, um Pinselstriche auf die Lichter mit einer hellen und warmen Farbe zu malen, ähnlich zu den bereits existierenden. Ich mische sie dann mit dem [Fingerspitze] und [Nass verlaufen ] Sub-Tool in [Überblenden] und passe die Deckkraft der Ebenen an, indem ich mit den Einstellungen so lange spiele, bis ich ein Ergebnis erhalte, mit dem ich zufrieden bin.
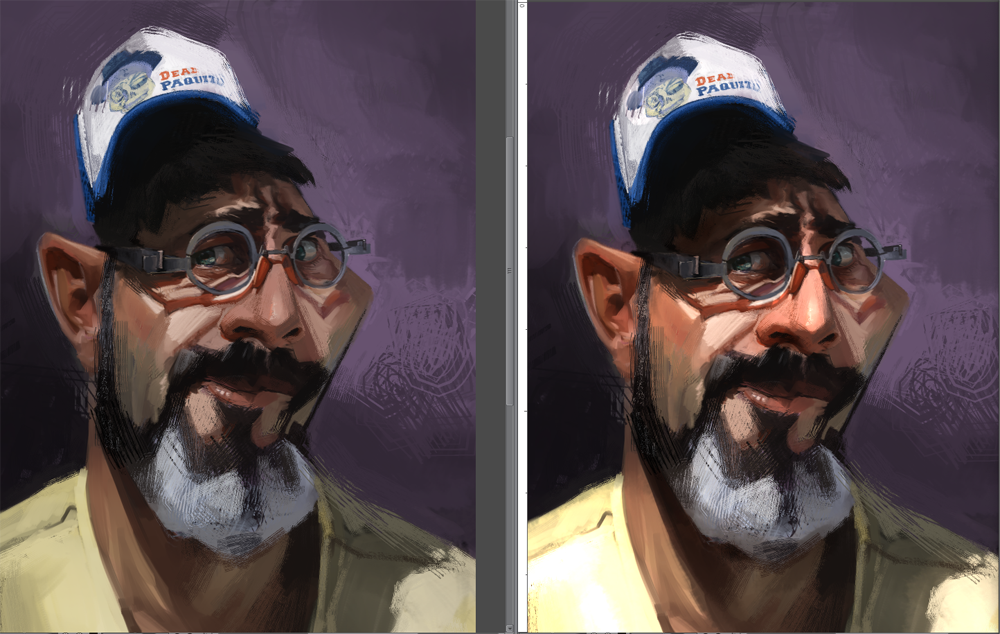
8. Feinschliff
Nachdem ich die Helligkeitseinstellungen angepasst habe, um dem Bild ein wenig mehr Leben einzuhauchen, speichere ich die Datei im JPEG-Format. Nachdem ich alle Ebenen zu einer Ebene zusammengefügt habe, kann ich den letzten Schliff hinzufügen. Ich füge „Last-Minute“-Details wie Haare, Reflexionen in der Brille und Highlights auf dem Brillengestell und der Haut hinzu.
Während dieses Schritts „breche“ ich manchmal einige Aspekte des Bildes. Hin und wieder, wenn ich zu lange am Motiv arbeite, wirkt das Ergebnis für meinen Geschmack ein wenig zu glatt. Dank der Arbeit, die ich bisher geleistet habe, kann ich lose Pinselstriche frei platzieren, um Textur hinzuzufügen. Sie geben dem Gemälde mehr Schwung. Du kannst das hier im Nasenbereich dank des [Parallelen] Tools sehen.
Zum Schluss unterschreibe ich mein Werk.
Vor und nach dem Feinschliff
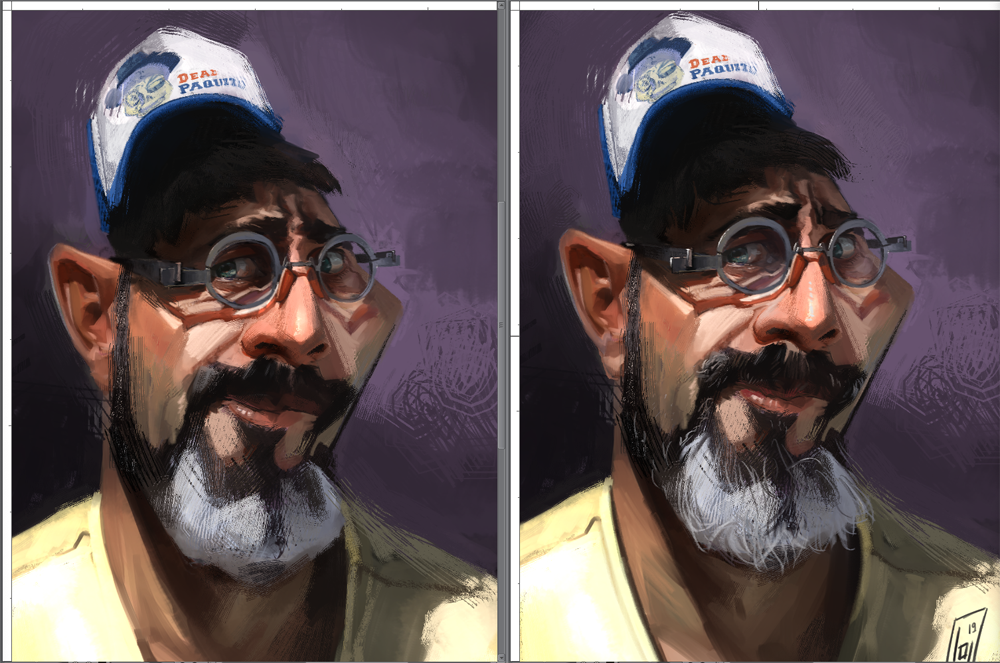
Du kannst dir das fertige Gemälde unten im Großformat anschauen. Vielen Dank fürs Lesen! Lass mich dein Feedback in den Kommentaren wissen.

Besuch meine Website, um dir meine Arbeit anzusehen; da gibt‘s alles von Illustrationen über Designs bis hin zu Karikaturen und vieles mehr.
https://laurent-grossat.jimdo.com
ArtStation:
https://laurentgrossat.artstation.com
und dann natürlich Social Media:
https://www.instagram.com/laurentgrossat/
https://www.facebook.com/GrossatLaurent/
– Laurent Grossat
Was ist Concept Art und wie wird man Concept Artist?
Klicke den Link und finde es heraus!