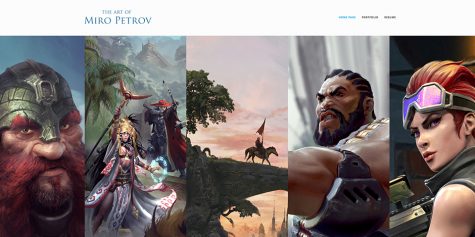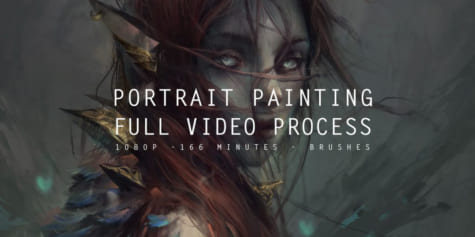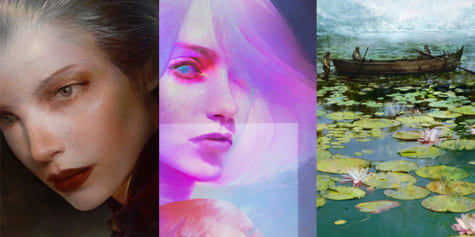Matte Paintings kreieren

Schau‘ dir diese neue Schritt-für-Schritt-Anleitung fürs Matte Painting an. Der Maler und Concept Art-Künstler Benjamin Nazon erklärt, wie man Fotos kombiniert und bearbeitet, um ein kombiniertes Werk im individuellen Stil zu erschaffen.
Einleitung
Hallo! Mein Name ist Benjamin Nazon. Ich bin freiberuflicher Maler/Concept Art-Künstler und unterrichte digitale Kunst an einer Schule in Montpellier, Frankreich.
Für die Illustration in diesem Artikel habe ich CLIP STUDIO PAINT zum ersten Mal verwendet. Ich werde ein Dorf in den Bergen bei bewölktem Wetter darstellen. Aber bevor wir anfangen, möchte ich erklären, was genau „Matte Painting“ ist. Mit diesem Prozess kannst du eine vorhandene Landschaft um- oder weitergestalten, oder von Grund auf neu erstellen. Diese Praxis wird in der Filmindustrie sowie in der Werbe- und Videospielbranche angewendet.
Im folgenden Artikel erfährst du mehr über Matte Painting.
https://www.clipstudio.net/zeichnen-lernen/archives/157071
Quellen suchen
Nachdem ich meine Ideen geordnet habe, suche ich nach Referenzen, die beim Erstellen meiner Illustration hilfreich sein können. Je nach Thema und Komplexität des Bildes, an dem ich arbeite, investiere ich mindestens einen halben Tag zum Nachforschen. Während der Arbeit vermeide ich es, in Google-Bildern zu stöbern, da ich möglicherweise wegen Urheberrechtsverletzung verklagt werden könnte (es kann jedem passieren, selbst die Serie „Stranger Things“ ist in diese Falle geraten).
Meistens finde ich Quellen auf der Website https://mattepaint.com/. Die ist voll von unglaublichen Bildern, die auf Matte Painting und Concept Art ausgerichtet sind. Die Navigation ist einfach, da die Bilder in Kategorien wie Himmel, Berge, Panoramen usw. unterteilt sind und im RAW-Bildformat (.RAW) heruntergeladen werden können, was präzise Änderungen ermöglicht.
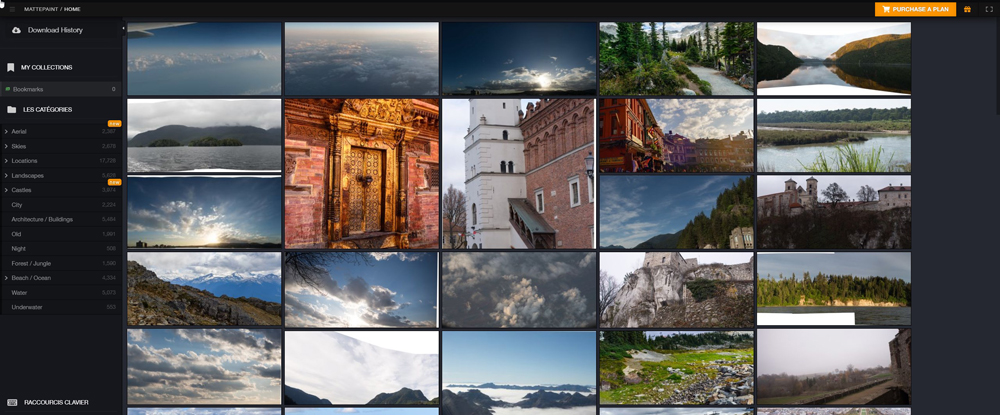
Moodboard
Was ist ein „Moodboard“? Ein Moodboard ist ein Arbeitsmittel, mit dem du die Stimmung und Atmosphäre vermitteln kannst, die du für deine Szenen erstellen möchtest. Es ist sehr nützlich, wenn du eine kreative Blockade hast und es kann deinen zukünftigen Kunden auch bei der Entscheidung helfen, welche Art von Grafik sie möchten. Um dein Moodboard zu erstellen, kannst du dich inspirieren lassen, indem du dir die Werke anderer Künstler (Vorsicht vor Urheberrechtsverletzungen) oder deine eigenen Bilder ansiehst. Ich empfehle dir eine Sammlung von vier bis fünf Bildern, um die Stimmung und Komposition deiner Szene festzulegen. Dies ist der Beginn eines jeden Matte Painting-Malers.
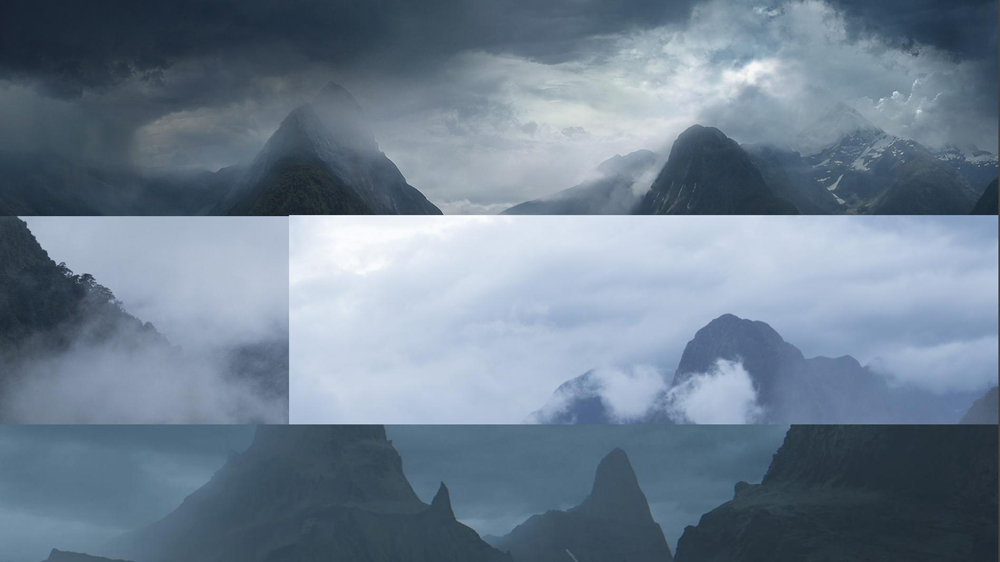
Die in diesem Tutorial verwendeten Bilder
Hier sind die Bilder, mit denen ich das Matte Painting für dieses Beispiel erstellt habe:

Neues Dokument erstellen
Ich beginne mit der Erstellung eines neuen Dokuments über Datei > Neu (Tastenkombination Strg + N). In diesem Tutorial verwende ich das Full-HD-Format (1920 x 1080) und stelle sicher, dass die Auflösung 72 dpi (dots per inch = Punkte pro Zoll) beträgt.
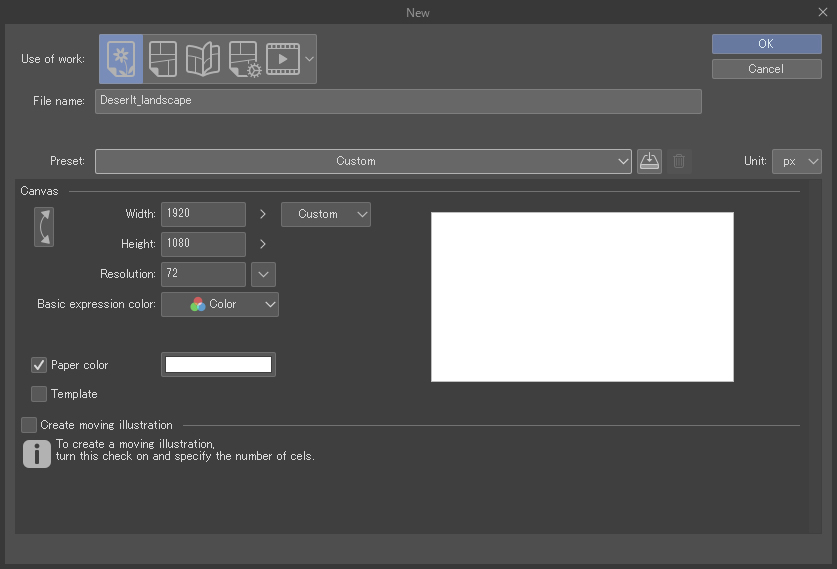
Bilder importieren
Um deine Bilder zu importieren, ziehst du sie es in die Ebenenpalette und lässt sie los.
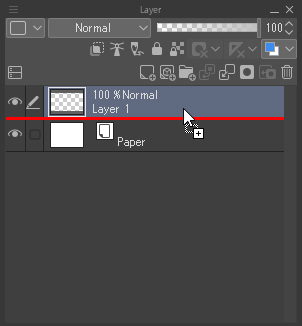
Bild kombinieren
Ich verwende die Tastenkombination Strg + R, um Lineale einzublenden, mit denen ich ein Gitternetz erstelle und so mein Hauptbild leichter positionieren kann. Ich versuche, die Drittelregel einzuhalten und das Dorf an der Kreuzung in der linken Seite des Gitternetzes zu platzieren, um seine Wirkung auf die Szene zu erhöhen.
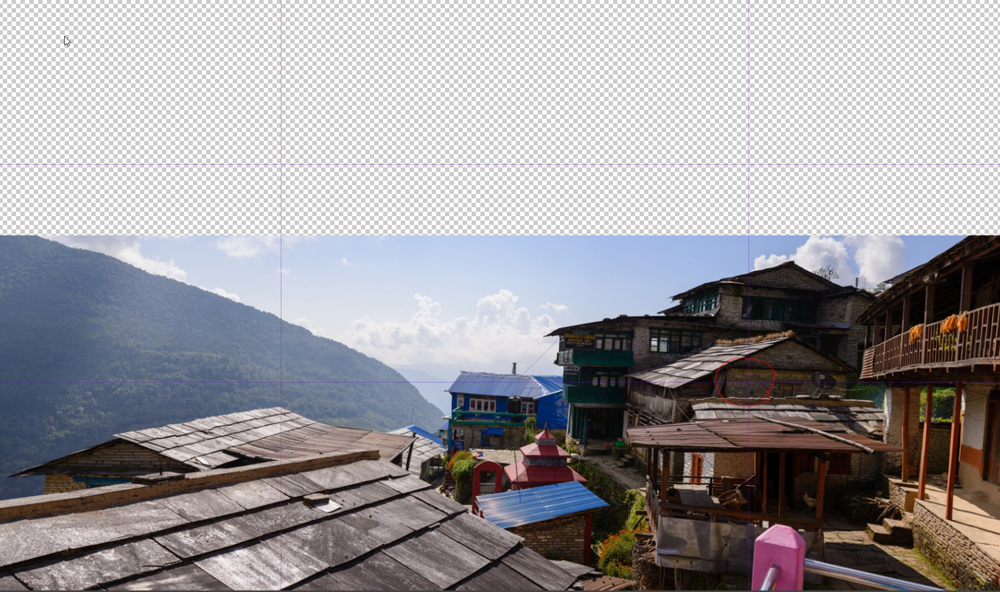
Hintergrund zuschneiden
Ich benutze das [Polylinie]-Tool (Tastaturbefehl: M), um das Bild zuzuschneiden. Ich benutze dieses Tool, weil die Formen der Gebäude gerade und einfach sind. Wenn das Bild komplexer gewesen wäre, hätte ich den [Auswahlstift] verwendet. Sobald alles ausgewählt ist, wende ich eine Ebenenmaske auf meine Ebene an, um meine Auswahl auszublenden, ohne sie dauerhaft zu löschen. Es ist wichtig, dass du dein Grundbild nicht zerstörst: Verwende immer Ebenenmasken, lösche niemals Pixel!
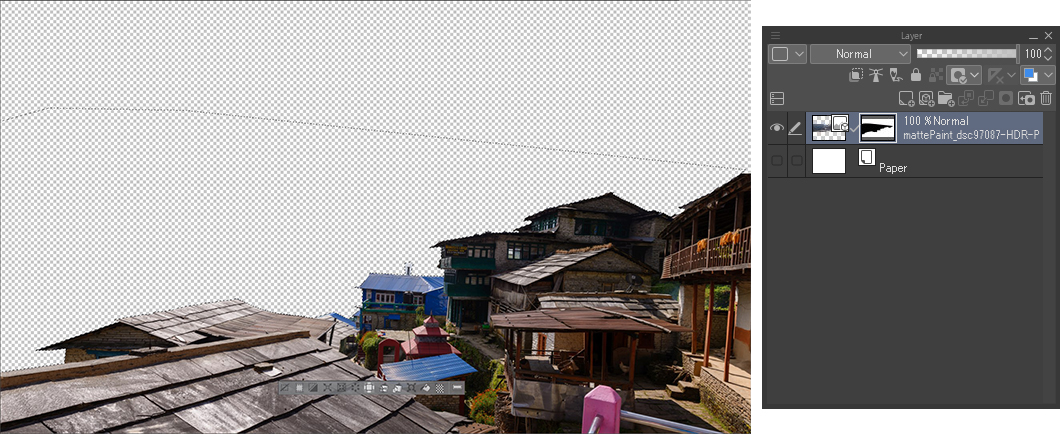
Hinzufügen einer Kennzeichnung des Horizonts
Wie in der vorherigen Phase verwende ich ein Gitternetz (Strg + R), um eine horizontale Linie hinzuzufügen. Dank dieser Linie kann ich meine Bilder jetzt perspektivisch positionieren.
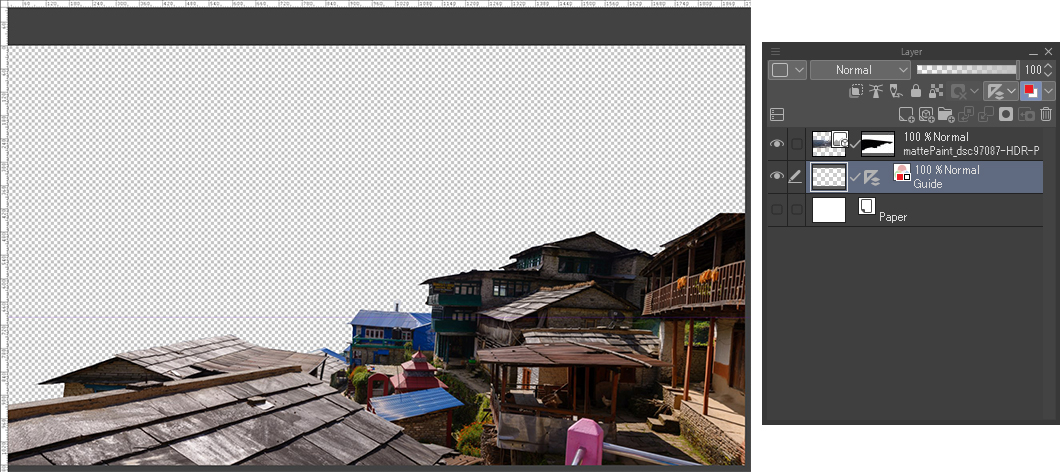
Positionierung des Himmels
Der Himmel ist ein Schlüsselelement, um die Stimmung des Bildes zu bestimmen. Achte auf die Richtung des Lichts in deinem Bild! Ich benutze Hinweise wie Schatten, um herauszufinden, wo sich die Lichtquelle befindet. In diesem Beispiel kommt die Sonne von links.

Berge hinzufügen
Sobald der Himmel positioniert ist, importiere ich Bilder von Bergen. Ich wähle diejenigen aus, die zum Licht und zum Rest der Landschaft passen. In diesem Beispiel lenken die Berge links den Blick des Betrachters auf das Dorf, während der Berg rechts das Dorf umgibt und das Bild enger erscheinen lässt.

Grün hinzufügen
Vegetation kann helfen, ein Gefühl von Tiefe zu schaffen. Außerdem kann ich unerwünschte Objekte wie das störende rosa Gebilde unten rechts damit ausblenden. Im Moment positioniere ich die Pflanzen nur grob, um die Landschaft aufzubauen.

Verfeinern und Ausbessern
Je mehr Details es gibt, desto schwieriger ist es, das ganze Bild zu sehen! Nimm’ dir Zeit, um deine Ebenen in Gruppen zu organisieren, und vergiss nicht, sie zu benennen, damit du sie später leichter finden kannst.
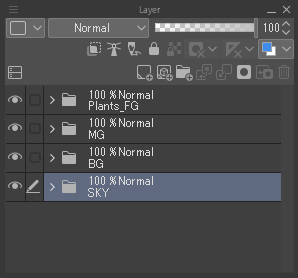
Tiefe hinzufügen
Das Hinzufügen einiger Bäume im Hintergrund des Dorfes verleiht dem Bild mehr Tiefe. Ich versuche jedoch darauf zu achten, dass sie nicht zu groß werden, um das Bild nicht zu vollzustopfen!

Figur hinzufügen
Damit das Bild lebendiger aussieht, importiere ich eine Figur. Ich stutze den Charakter zu und benutze einen [Pinsel], um ihn zu übermalen. Ich beschloss, ihm einen Umhang zu geben, damit er sich leicht in die fantastische Landschaft einfügen lässt, anstatt wie ein Tourist auszusehen, der in Flip-Flops herumläuft…
Das Erzählen einer Geschichte mittels deiner Illustration ist sehr wichtig, da es deinen Bildern Bedeutung und Tiefe verleiht!

Bild aufräumen
Das Dorf sieht noch zu modern aus. Ich verwende das [Kopierstempel]–Tool (ein sehr leistungsfähiges Tool, das in CLIP STUDIO PAINT verfügbar ist) sowie das [Pinsel]–Tool, um es zu ändern. Ich dupliziere auch bestimmte Teile des Bildes und male über sie drüber.

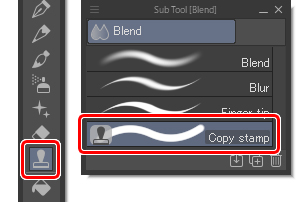
[Kopierstempel]-Tool
Helligkeit anpassen und Elemente vereinheitlichen
Nachdem die Bildkomposition fertig ist, passe ich die Helligkeitswerte an, um das ganze Bild konsistent zu halten. Je weiter die Objekte entfernt sind, desto heller sollten sie sein, um sich in den Rest der Landschaft einzufügen. Auf der anderen Seite sollten Objekte, die näher sind, dunkler sein. Dazu erstelle ich eine neue Ebene ganz oben und fülle sie mit Schwarz. Ich ändere dann die Füllmethode auf Farbe oder Sättigung, um ein Schwarzweißbild zu erhalten.

Ebenen einstellen
Um die Helligkeit meines Bildes anzupassen, verwende ich Korrekturebenen. Mein Dokument ist gut organisiert, daher muss ich nur die Gruppe „Pflanzen“ auswählen und dann die Funktion [Farbton/Sättigung/Luminanz] anwenden. Im Moment passe ich nur die Helligkeit an!
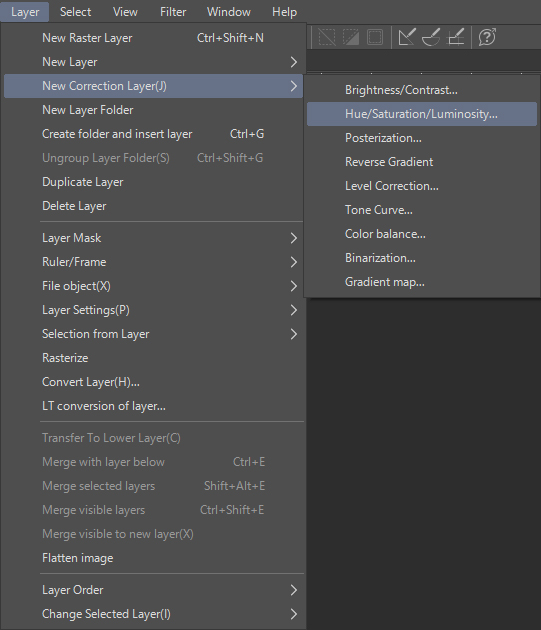
Himmel anpassen
Um dem näher zu kommen, was ich bei der Erstellung meines Moodboards im Sinn hatte, korrigiere ich den Himmel mithilfe einer Korrekturebene für [Farbton/Sättigung/Luminanz], so dass das Bild etwas entsättigt wird. Als nächstes wende ich die [Rasterkurve] an, in der ich die RGB-Kanäle nacheinander ändere, um den bläulichen Farbton des Bildes zu erhöhen.
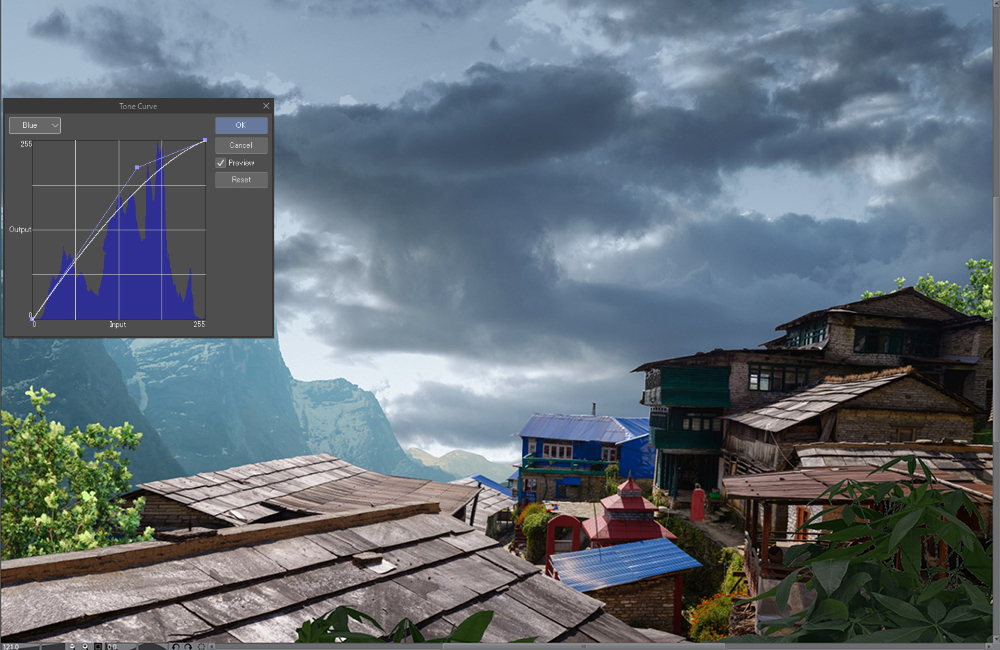
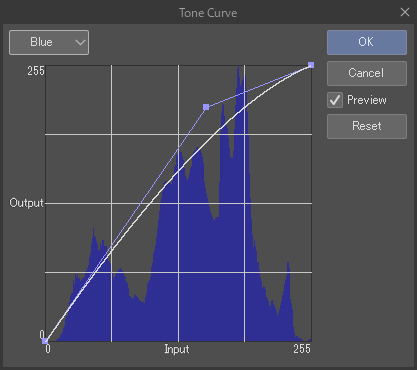
Gesamtstimmung
Es ist wichtig, zuerst am Himmel zu arbeiten, da hierdurch die Farbkorrektur für den Rest des Bildes festgelegt wird. Deshalb sollte der Himmel immer das erste sein, an dem du arbeitest, wenn du eine Illustration erstellst. Jetzt, da der Himmel fertig ist, werde ich wieder Korrekturebenen verwenden, um den Rest des Bildes anzupassen.

Luftverhältnisse
Sobald alles eingestellt ist, füge ich Nebel hinzu. Je weiter ein Objekt entfernt ist, desto mehr muss es mit Nebel bedeckt sein. Der Nebel verleiht Tiefe, Realismus und verschönert die Szene. Dazu erstelle ich eine Ebene und male darüber. Zum Beispiel nehme ich die Farbe des Himmels und male dann mit geringer Deckkraft direkt auf die Berge im Hintergrund. Ich mache das gleiche mit dem Rest des Bildes.
Weitere Details
Details wie Wolken und Sonnenstrahlen lassen das Bild sauberer aussehen. Sobald diese Details hinzugefügt wurden, erstelle ich links neben dem Bild einen Lichtstrahl (ein Leuchten), um anzuzeigen, dass die Sonne hinter den Bergen ist.
Auf einer Ebene im Hinzufügen (Schein)-Modus verwende ich eine sehr große Airbrush und zeichne dann oben links einen weißen Strich.

Fast fertig!
Zuletzt werde ich einige meiner kleinen Geheimnisse mit dir teilen… Ich habe einige Gewohnheiten: Die erste besteht darin, den Kontrast meines Bildes zu erhöhen. Ich dupliziere alle Ebenen und füge sie dann zusammen. Sobald mein Bild zu einer Ebene zusammengefügt ist (achte darauf, ein Backup mit all deinen Ebenen zu erstellen), dupliziere ich es und ändere die Füllmethode auf Weiches Licht. Ich reduziere die Deckkraft auf 40%. Dann füge ich einen leichten Vignetteneffekt hinzu (Verdunkelung der Bildwinkel), den ich manuell mit einer Airbrush und einer dunklen Farbe erschaffe (in diesem Beispiel habe ich Dunkelblau verwendet). Auf einer neuen Ebene, die ich in Weiches Licht wechsle, bemale ich die Bildränder (außer dort, wo die Lichtquelle platziert ist).
Zum Abschluss und zum Verbinden aller Elemente wende ich einen Körnungseffekt auf mein Bild an. Um diesen Effekt zu erzielen, erstelle ich eine neue schwarze Ebene, die ich direkt in den Weiches Licht-Modus wechsle. Ich wende dann einen Rauscheffekt über das Menü Filter > Rendern > Wolken an. Aber pass’ auf, dass du es nicht übertreibst!
Filmisches Aussehen
Wenn du deinem Bild ein filmisches Aussehen verleihen möchtest, gibt es einen netten Trick, bei dem schwarze Balken oben und unten im Bild platziert werden. Du brauchst nur mit einem Rechteck auswählen, dann in den Tooleigenschaften die Aspektarten prüfen und die Methode [angeben Verhältnis] wählen (das linke Symbol). Verwende für die Breite 2.4 und belasse die Standardhöhe. Jetzt hast du eine rechteckige Auswahl im Verhältnis 2:35, genau wie im Film! Erstelle eine neue Ebene, kehre die Auswahl um (Strg + Umschalten + I) und fülle sie dann mit Schwarz!
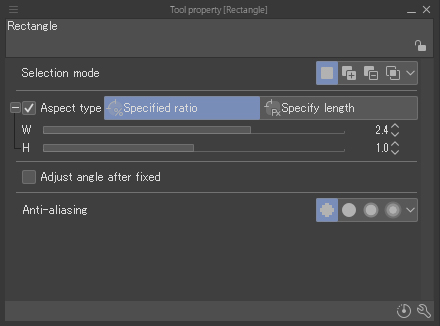

Bis bald!
Benjamin N.
Nutze den Promo-Code für https://mattepaint.com/: -10% auf monatliche Abonnements dank des Codes: ARTROCKET
Der Künstler stellt sich vor
Hallo! Mein Name ist Benjamin Nazon. Ich bin ein Concept Art- und Matte Painting-Künstler. Ich arbeite für Unternehmen wie Mathematic-TV, Eurosport und Hexis. Ich studiere derzeit Echtzeit-Beleuchtungstechniken auf UE4, um neue Fähigkeiten zu erlernen. Ich helfe gern und freue mich über Nachrichten oder Anfragen von dir zum Thema Kunst. Du kannst mich auf meiner ArtStation-Seite oder meiner Website kontaktieren, falls du Hilfe benötigst!
https://www.artstation.com/benjaminnazon
https://www.bnazon.com/
Was ist Concept Art und wie wird man Concept Artist?
Klicke den Link und finde es heraus!