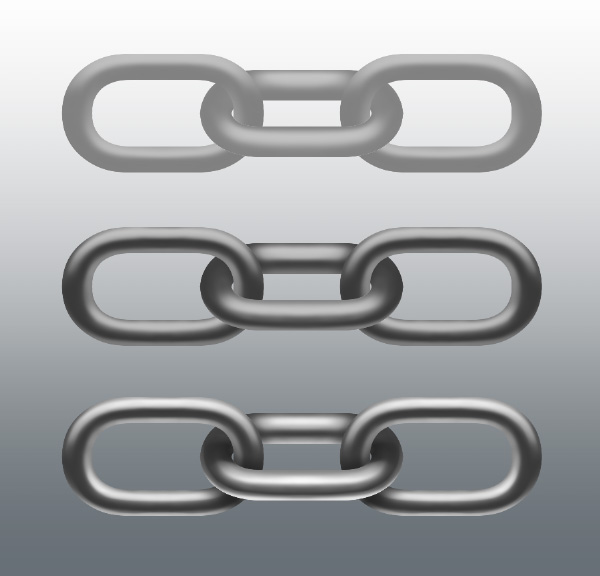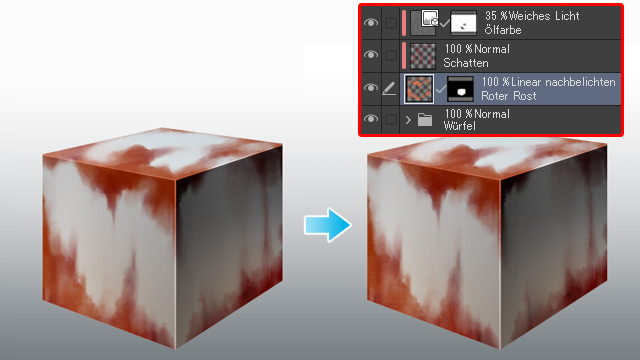Maltechniken zur Darstellung von metallenen Texturen für Illustrationen und Game-Design

Hier lernst du, wie man realistisch aussehende Metalloberflächen zeichnet! Schau‘ dir unser neu poliertes Tutorial an, welches dir verrät, wie du Metalloberflächen in Kombination mit Licht, Schatten und Textur erschaffst.
Einstieg:
- Abschnitt 1: Zylinder (gebogene Oberfläche)
- Abschnitt 2: Würfel (ebene Oberfläche)
- Abschnitt 3: Kugel (gewölbte Oberfläche)
Lass‘ uns Objekte mal rosten lassen!
Schluss mit dem Gefunkel
Rost hinzufügen
Nun wenden wir das Ganze an einem Helm an!
Bonuswissen: Ändere die Metallart mit der Verlaufsumsetzung!
Was ist eine Verlaufsumsetzung?
Die Farbe der Medaille ändern
Einstieg: Die Grundform zeichnen.
Lass‘ uns zuallererst eine einfache Form zeichnen, auf die wir dann eine Metalltextur malen. In diesem Kurs werden Bilder aus CLIP STUDIO PAINT und Photoshop verwendet. Da wir aber nur mit grundlegenden Funktionen arbeiten werden, kannst du jede Zeichensoftware dafür benutzen.
Abschnitt 1: Zylinder (gebogene Oberfläche)
Die gebogene Oberfläche eines zylinderähnlichen Gegenstandes zeigt am besten wie Metall aussieht, und ist am einfachsten als Metallkörper zu malen. Sogar einfache Maltechniken für Animationen können auf diese Weise umgesetzt werden. Lass‘ mich dir zunächst eine recht einfache Methode vorstellen.
Zuerst malen wir die Silhouette mit der Farbe, die die Basis des Metalls sein wird. Hier habe ich mir Stahl vorgestellt und ihn deshalb grau gemalt. Durch getrennte Ebenen für die Seite und den oberen Bereich kannst du in den folgenden Schritten leichter Schatten und Lichter auf jede Fläche auftragen.
In dem unteren Bild siehst du, wie ich den oberen Bereich in Rot geändert habe.
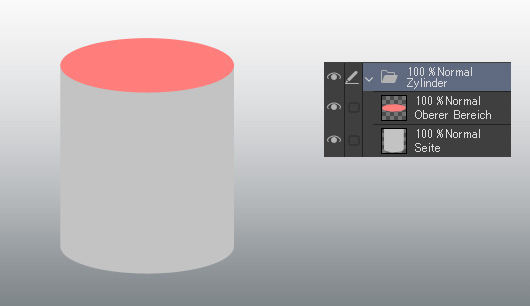
Also lass’ uns zuerst die Seite malen. Ich erstelle eine „Schatten 1“-Ebene und male den Schatten in einer etwas dunkleren Farbe als unsere Grundfarbe. Der gemalte Schatten verlässt nicht die Form, wenn du die Schatten-Ebene als Schnittmaske zur Ebene darunter erstellst. Es ist wichtig, dass gerade Linien auf die Fläche gemalt werden, weil die Achse des Zylinders parallel zu dessen gebogener Oberfläche verläuft. Wenn der Zylinder geneigt ist, muss der Schatten dann entsprechend auch geneigt werden. In unserem Fall befindet sich die Lichtquelle oben links.

Auf einer neuen Ebene „Schatten 2“ füge ich einen dunkleren Schatten hinzu.
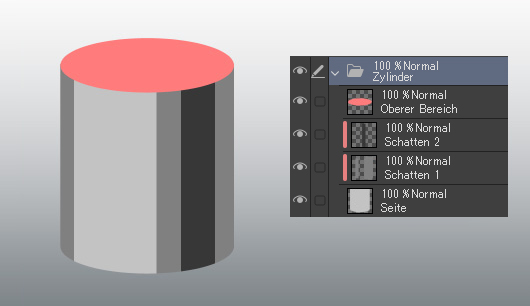
Desweiten erstelle ich eine „Highlight“-Ebene und male Highlights mit Weiß. Generell ist nicht nur die eigentliche Lichtquelle für die Platzierung von Highlights verantwortlich, sondern auch das Umgebungslicht. Es verursacht die Highlights an den äußersten Seitenbereichen des Zylinders. Nun färbe ich auch den oberen Bereich des Zylinders in derselben Grundfarbe.
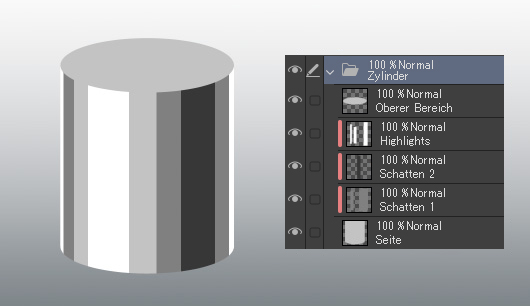
Zum Schluss füge ich noch verschwommene Highlights hinzu, um den metallenen Effekt zu untermauern.
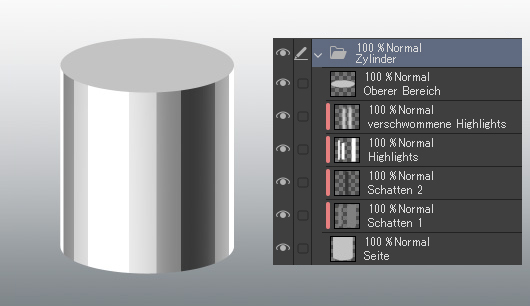
Jetzt ist die Oberfläche in ihrer einfachen Darstellung fertig.
Der Vorgang zum Malen einer glatten Oberseite wird weiter unten in Abschnitt 2 erklärt. Jedenfalls wird so, sehr simpel, eine gebogene Oberfläche im metallischen Look gemalt. Viele Charaktere mit Rüstungen in animierten Fernsehserien werden auf diese Weise gemalt (im Fall von Anime-Filmen werden andere Methoden angewandt mittels Programmen wie z. B. AfterEffects). Die hier vorgestellte Maltechnik ist für ein Standbild etwas zu einfach gehalten, weshalb ich nun eine aufwändigere Methode vorstellen möchte.
Das Verschwimmen von Schatten und Highlights wird besonders im CG-Stil eingesetzt. Genauer gesagt, wirkt ein Objekt sehr metallisch, wenn bei einer sich weit entfernten Lichtquelle die Schatten und Highlights auf dem Objekt sehr stark ineinander laufen. Und wenn du mit dem Sub-Tool „Wasserfarbe“ einen Pinselstrich so setzt, dass viel Farbe aufgetragen wird, kreierst du einen dickeren Farbauftrag (Impasto).
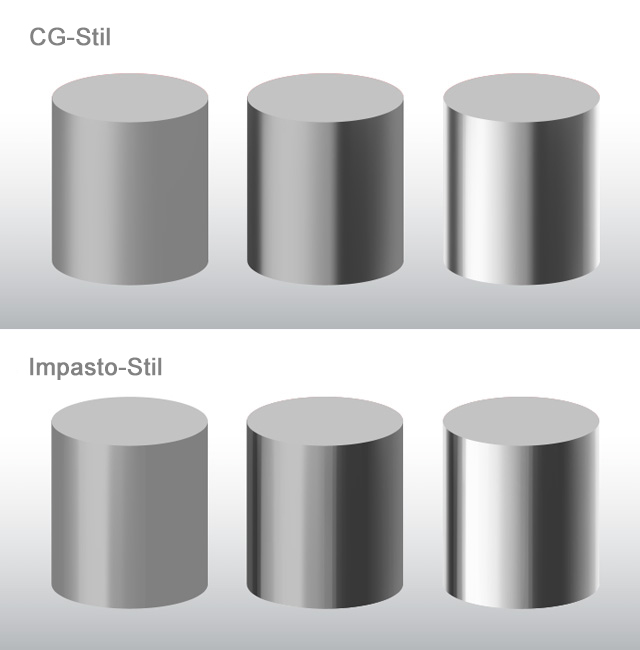
Also was musst du beim Malen einer gebogenen Oberfläche wie die eines Zylinders beachten?
– male gerade Linien entlang der Fläche, weil Zylinderachsen parallel zu ihrer Oberfläche verlaufen
– male Highlights auch an den äußersten Seitenbereichen, da auch das Umgebungslicht darauf Einfluss hat
– Schatten und Highlights verschwimmen je weiter sich die Lichtquelle entfernt
Diese Methode kann auch zum Malen anderer Dinge verwendet werden, wie zum Beispiel für Ringe, Armbänder oder Ketten etc. Lass‘ uns das doch gleich mal probieren. Formen wie Ringe oder Armbänder können als ausgehöhlte Zylinder verstanden werden. Hier darf man die Schatten und Highlights auf der Innenseite nicht vergessen.
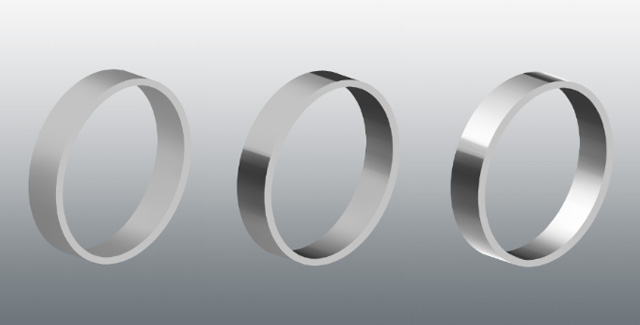
Eine Kette wird als gebogener und abgerundeter Zylinder betrachtet. Die Oberfläche eines Kettenglieds unterscheidet sich von der eines Rings. Der Lichteinfall trifft anders auf, wodurch auch Schatten und Highlights sich verändern.
Abschnitt 2: Würfel (ebene Oberfläche)
Nun, werden wir einen Würfel zeichnen! Hier liegt der Fokus auf dem Malen einer ebenen Oberfläche. Auch hier beginnen wir zunächst mit einer grauen Grundfarbe. Um die Maltechnik verständlicher zu machen, male ich nur den oberen Bereich auf eine andere Ebene. In dem unteren Bild siehst du, wie ich den oberen Bereich in Rot geändert habe.
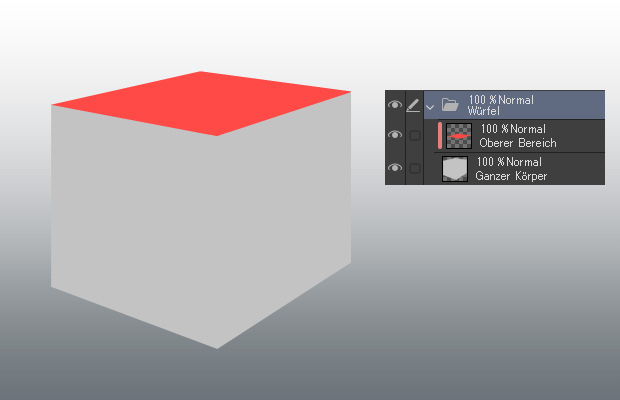
Für jede andere Seite erstelle ich jeweils eine „Schatten“-Ebene und male den entsprechenden Schatten. Mit der Verwendung der Ebenenmaske für jede Seite wird das Malen ein Kinderspiel.
Das Malen von metallenen Würfeln im Anime-Zeichenstil lässt sich nur schwer umsetzen, weshalb hier der CG-Stil angewandt werden muss. In unserem Beispiel befindet sich die Lichtquelle jedenfalls oben links.
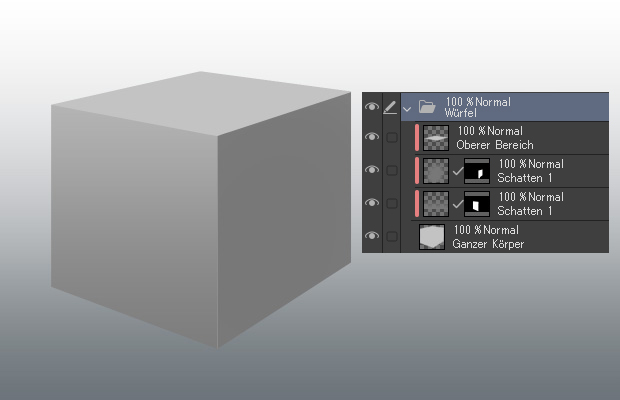
Als nächstes male ich einen dunkleren Schatten rechts, aber die obere und linke Seite werden nicht sehr eingedunkelt. Die rechte Seite erhält eine „Schatten 2“-Ebene, darauf male ich den Schatten in einer kräftigen Farbe. Es ist eine gute Idee, die Unterseite etwas heller zu lassen, weil vom Boden aus Licht reflektiert wird.
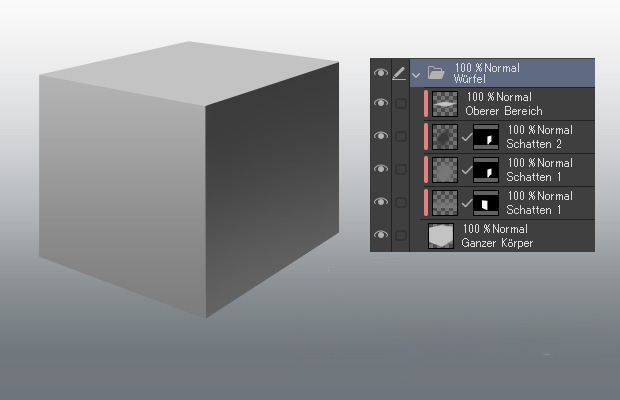
Es wirkt noch metallener, wenn du die Kanten und Ecken des Würfels zu einer starken Highlight-Farbe änderst.
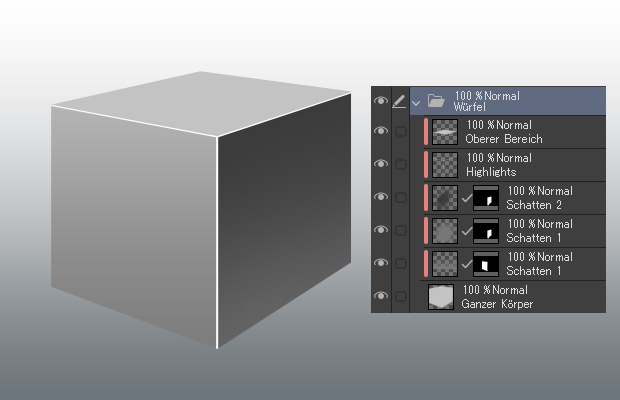
Zum Schluss füge ich noch verschwommene Highlights hinzu. Auch hier muss wieder die Bodenreflektion berücksichtigt werden, damit eine authentisch wirkende Metalloberfläche wiedergegeben wird. Wenn du den Kontrast zu benachbarten Oberflächen verstärkst, wird auch das metallischere Erscheinungsbild hervorgehoben.
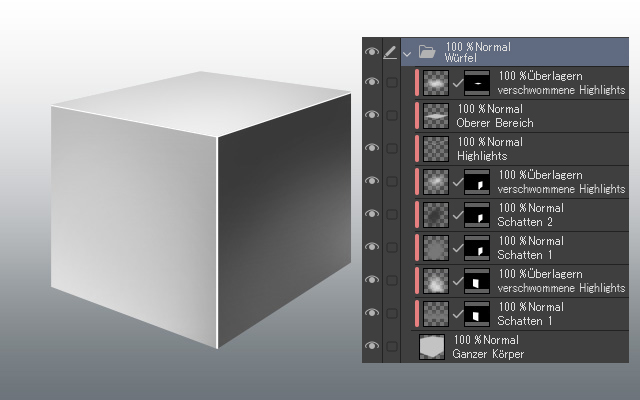
Das wars zum Thema Schattierung von glatten Flächen wie einem Würfel. Das wird zwar oft für Metalle angewandt, aber nur das allein lässt die Beschichtung eher wie Kunststoff aussehen. Gleiches gilt für die Schwierigkeit, Würfel im Anime-Stil zu malen. Lass‘ uns deshalb noch ein bisschen weiter malen.
Bei Metallen wird die Umgebung wie bei einem Spiegel reflektiert. Deshalb darf das bei unserem Bild auch nicht fehlen! Wie stark die umgebenden Objekte reflektiert werden, hängt von der Verarbeitung des Metalls ab. Wenn du sie jedoch zu detailliert malst, verzerrt es die Wahrnehmung des Betrachters und verliert so den 3D-Effekt. Deshalb, wenn es keine spezielle Absicht gibt, sollte die Reflexion auf einfache Art und Weise zum Ausdruck gebracht werden. Die Reflexion auf Oberflächen wird durch feine Highlights und Schatten entlang der Oberflächenachse hinzugefügt.
Nun werde ich nur Highlights dazugeben. Darüber hinaus bedeutet das Reflektieren von umgebenden Objekten auch das Reflektieren von umgebenden Farben, so dass die Farbe von Objekten in der Nähe unserer Oberfläche abgeschwächt auf sie aufgetragen werden muss.
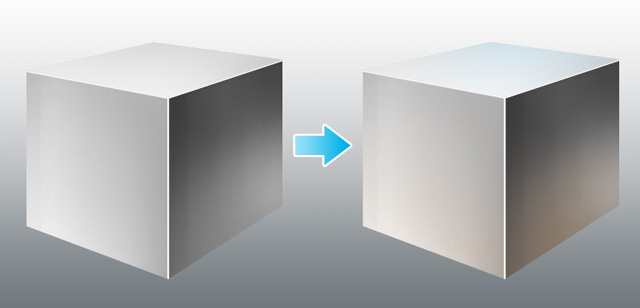
Hier noch einmal das Wichtigste zusammengefasst:
– auf Kanten und Ecken gehören starke Highlights
– verstärke den Kontrast zu benachbarten Oberflächen, um den metallischen Effekt hervorzuheben
– Reflexion von umgebenden Objekten auf Oberfläche durch Malen von schwachen, einfachen Schattenformen andeuten
– Reflexionen von Farben aus der Umgebung sollten auf jeder Seite der Oberfläche leicht angedeutet werden
Gemäß dieser Punkte sehen meine Illustrationen aus Abschnitt 1 jetzt wie folgt aus. Damit sind Zylinder und Ring fertig!
Abschnitt 3: Kugel (gewölbte Oberfläche)
Nun widmen wir uns dem Malen einer Kugel. Es ist schwierig, die Reflexion einer Kugel richtig auszudrücken, deshalb werde ich dies anhand einer einfachen Maltechnik erklären. Bei Kugeln ist es nicht erforderlich, jede Oberfläche separat zu bemalen, wie das vorher beim Zylinder und Würfel der Fall war. Das vereinfacht die Ebenenaufteilung.
Zuerst koloriere ich die Kugel. Hier liegt der Kniff bei dem Malen des reflektierten Umgebungslichts, das vom Boden auf die Oberfläche fällt.
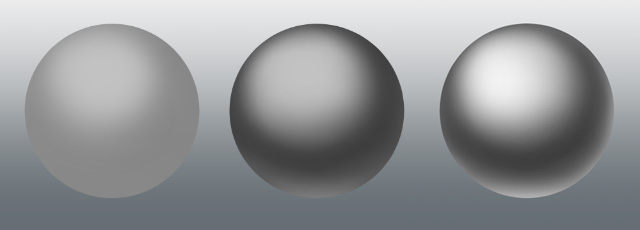
Wenn eine einfache Lösung nötig ist, kannst du hier aufhören, aber eigentlich gilt auch hier, dass die Farbe der Umgebung mit reflektiert wird.
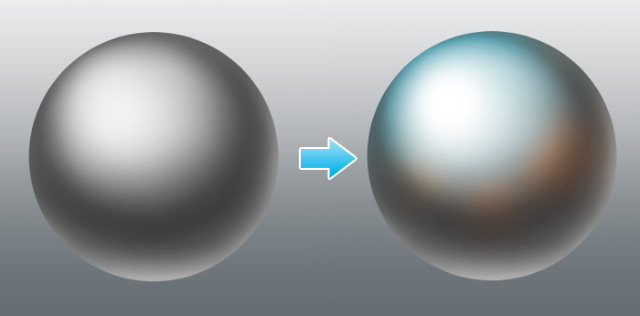
Wenn du die Lichtreflexion stärker darstellen möchtest, kannst du den Kontrast zwischen Hell und Dunkel erhöhen, indem du die Ebene „Schatten 1“ ausblendest (oder gar nicht erst erstellst).
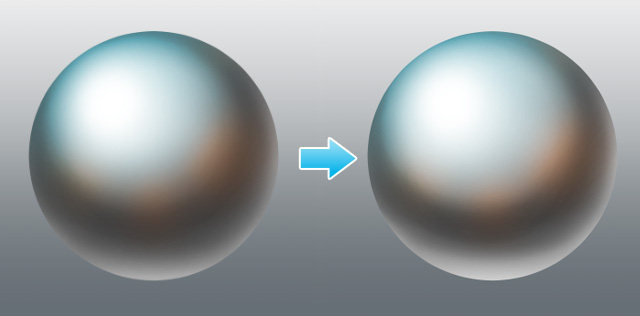
Wenn du sie noch mehr betonen willst, ist es auch ratsam, Highlights von einer anderen Lichtquelle ausgehend hinzuzufügen.
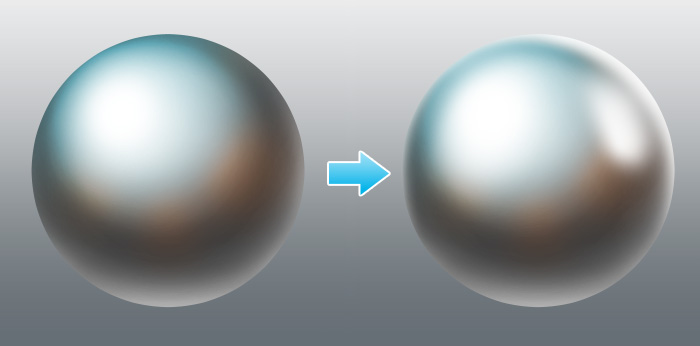
Hier noch einmal das Wichtigste für das Malen einer Kugel zusammengefasst:
– male das reflektierte Umgebungslicht, das vom Boden auf die Oberfläche fällt
– füge reflektierende Farben hinzu
– erhöhe den Kontrast mit Highlights von anderen Lichtquellen
Lass‘ uns Objekte mal rosten lassen!
Bisher habe ich gezeigt, wie man allgemein glänzendes Metall malt, aber wer sagt denn, dass es immer glatt und glänzend sein muss? Deshalb konzentriere ich mich hier auf das Malen von verrostetem Metall.
Schluss mit dem Gefunkel
Metall, das nicht glänzt, kann mit den in Zeichen-Software enthaltenen Texturen leicht ausgedrückt werden.
1. Texturenbild platzieren
Bringen wir zuerst einmal das Texturbild auf die Leinwand.
- Bei Photoshop
Wähle [Muster] aus dem [Fenster] Menü, um das Bedienfeld [Muster] zu öffnen.
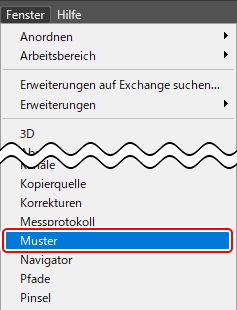
Klicke auf das Menü des Bedienfelds [Muster] und wähle [Frühere Muster und mehr], um zusätzliche Musterbilder zu laden.
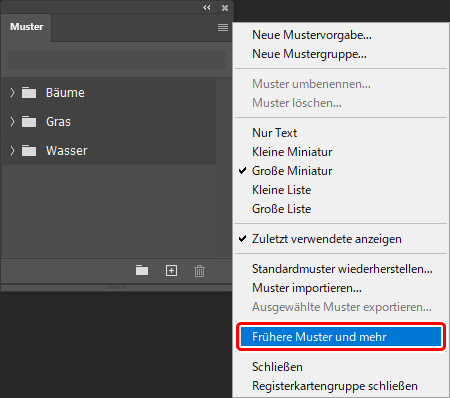
Erstelle eine neue Ebene und fülle sie mit Weiß. Benenne die Ebene „Matte Textur“, wähle [Ebenenstil] > [Musterüberlagerung] aus und wende den Stil an. Öffne [Ebenenstil] > [Musterüberlagerung] > [Muster] und wähle aus der Gruppe [Traditionelle Muster und andere] > [Textur] aus.
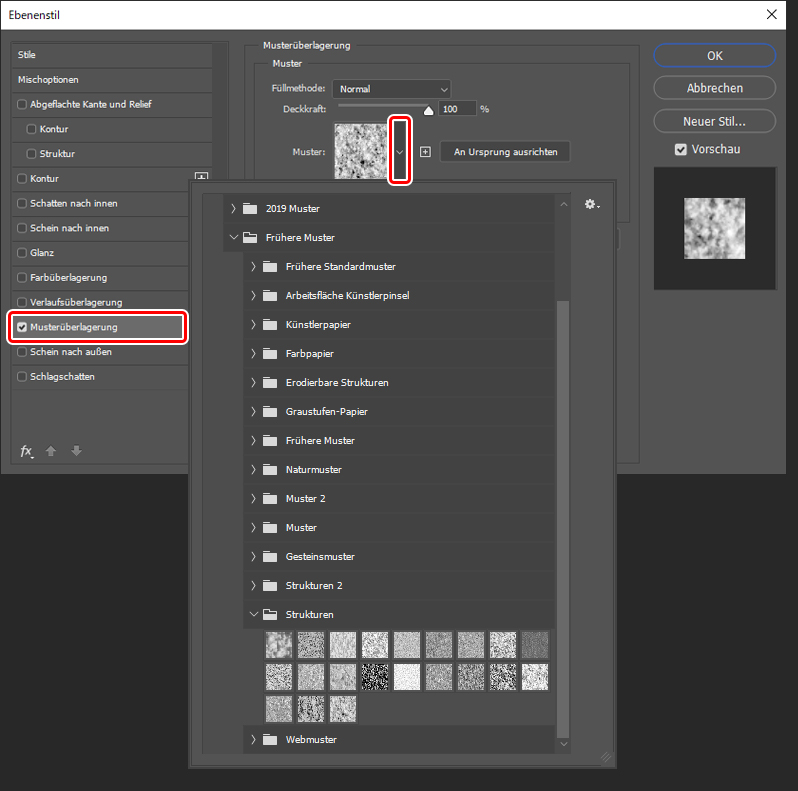
[Textur] ist ein Set, das Texturmuster wie Felsen und Bäume enthält.
Bitte gehe hier wie folgt vor:
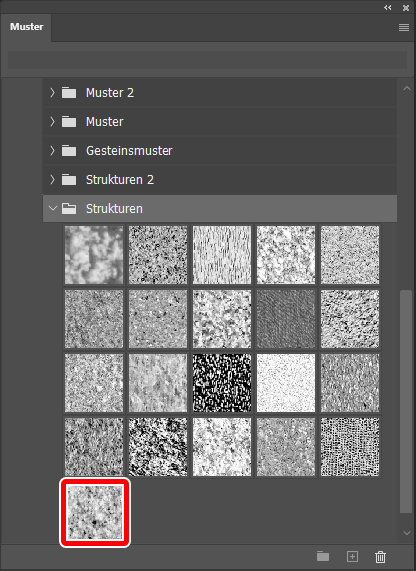
Stelle den Stil des Musters auf „Weiches Licht“ und auch die Ebenenmodus (oder im Bedienfeld für Ebenenstile) auf „Weiches Licht“.
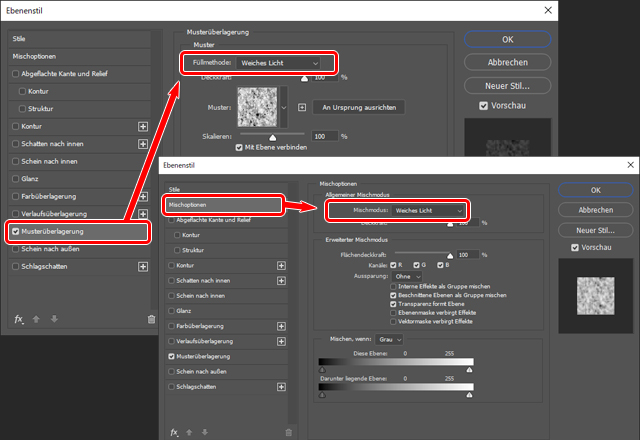
- Bei CLIP STUDIO PAINT
Klick in der Menüleiste auf [Fenster] > [Material] > Material [Monochromic pattern] und es öffnet sich rechter Hand das Fenster. Wenn du in diesem auf den Unterordner [Texture] klickst, findest du eine große Auswahl an verschiedenen Texturen.
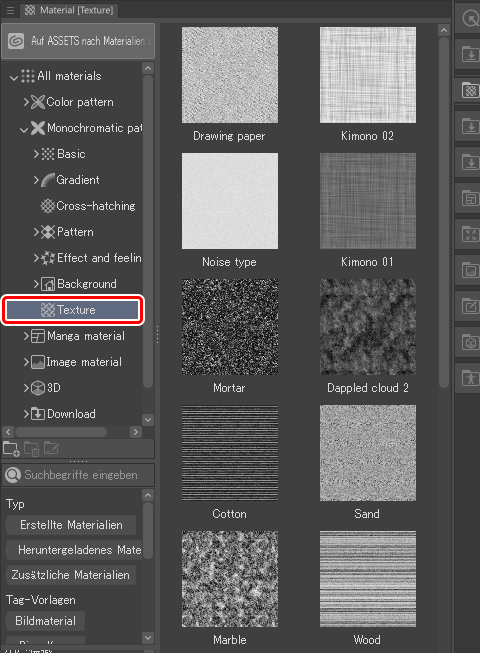
Bei CLIP STUDIO PAINT kannst du einfach das gewünschte Texturenbild aus dem Materialfenster auf die Leinwand ziehen und die Füllmethode auf [Weiches Licht] stellen. Ich ändere hier auch den Ebenenamen in „Matte Textur“.
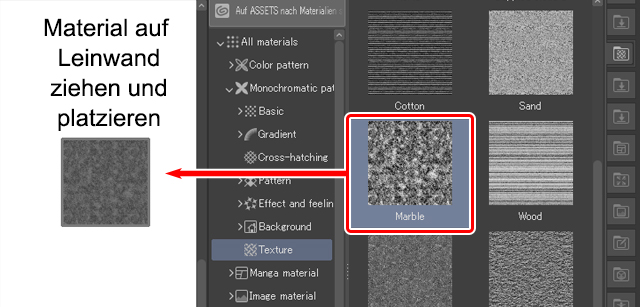
2. In Schnittmaske ändern
Ab hier ist der Vorgang für beide Programme gleich. Ich ändere die „Matte Textur“-Ebene in eine Schnittmaske, die über der Ebene mit dem gemalten Metall liegt. Da sich die Form des Würfels über mehrere Ebenen erstreckt, packe ich alles in einen Ebenenordner und setze darüber dann die Schnittmaske. Anschließend senke ich die Ebenendeckkraft der „Matten Textur“. Je nach Gefühl kann das zwischen 10 bis 30 % variieren. Der Unterschied ist beträchtlich.

3. Feinschliff
Bereits hier sieht es nicht mehr so glänzend aus, aber manche Texturbilder stechen zu sehr hervor und lassen Objekte dann zu flach aussehen. Deshalb erstellen wir für die „Matte Textur“-Ebene eine Ebenenmaske, löschen unnötige Teile mit z. B. einem weich verlaufenden Pinsel und passen sie nach unseren Vorstellungen an. Am Ende verringere ich noch die Deckkraft der Highlights auf dem Metall etwas, was auch den Glanzeffekt mildert. Nun ist Schluss mit dem Gefunkel.
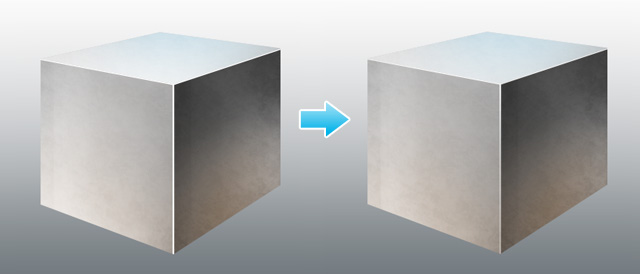
Rost hinzufügen
Rostige Elemente werden durch das Überlagern mehrerer Ebenen für Rost ausgedrückt. Lass‘ uns das am Beispiel des Würfels genauer ansehen.
Erstmal gibt es über den Ordner mit den Würfelebenen eine neue Ebene, auf die wir den Rost malen. Und diese wandelt man am besten in eine Schnittmaske auf den Würfel-Ordner. Beim Malen des Rosts musst du aufpassen, dass du ihn entlang der Form malst. Wenn ich mit dem Ergebnis zufrieden bin, ändere ich die Füllmethode auf [Linear nachbelichten]. Je nach der Metallfarbe kann die Füllmethode variieren, deshalb ist hier Ausprobieren gefragt.
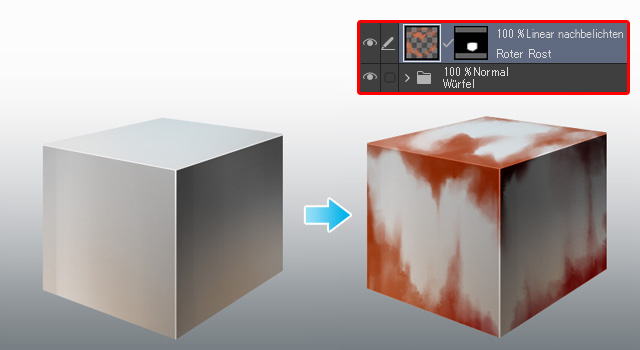
Als Nächstes male ich den Rost dunkler. Auch das wird wieder mit einer Schnittmaske getan.

Details spielen ebenfalls eine Rolle, weshalb ich ein Texturenbild hinzufüge, um die feinen Unregelmäßigkeiten darzustellen, die durch die rote Rosterosion hervorgehoben werden. Hier habe ich die Textur „Oil paint“ von CLIP STUDIO PAINT verwendet! Dessen Füllmethode wandle ich in „Weiches Licht“ um und reduziere dessen Deckkraft. Weil der Bereich der Textur aber so nicht schön aussieht, füge ich eine Ebenenmaske hinzu. Damit hätten wir verrostetes Metall gemalt!
Nun wenden wir das Ganze an einem Helm an!
An dieser Stelle ist es wichtig, dass man sich die Grundlagen für das Malen von Metall verinnerlicht hat. Des Weiteren muss man sich bewusst sein, dass man komplexe Objekte durch seine jeweils einfachen Formen zusammensetzen kann. Lass‘ uns in einer Übung einen fantasievollen Helm zeichnen, der aus einfachen Formen besteht. Dafür beginnen wir zunächst mit einem Entwurf und erstellen für jedes Teil eine Ebene. In der folgenden Abbildung wurde für jedes Teil eine Strichzeichnung erstellt. Du musst aber nicht die Linienzeichnung auf die gleiche Weise erstellen, wie wir die vorherigen Formen gezeichnet haben.

Obwohl es auf den ersten Blick nicht so aussehen mag, handelt es sich wirklich nur um eine Kombination aus einfachen Formen.
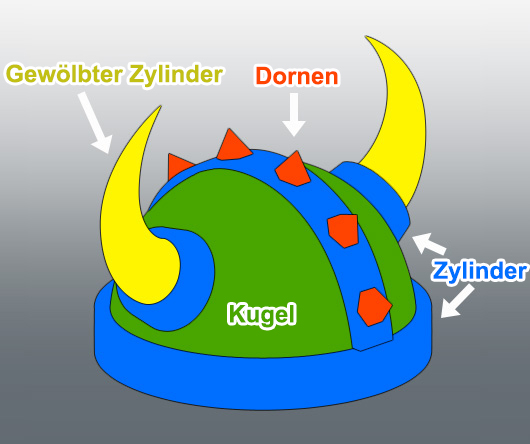
Zuerst male ich den Teil, der den Kopf bedeckt. Er macht den größten Teil des Helms aus. Hier bietet es sich an, die Kugel anzuwenden. Übrigens gehe ich hier davon aus, dass es zwei Lichtquellen gibt; eine hinten oben links und eine rechts. Wir müssen das Ganze hier nicht so streng nehmen und deuten Schatten und Lichtquellen nur an.
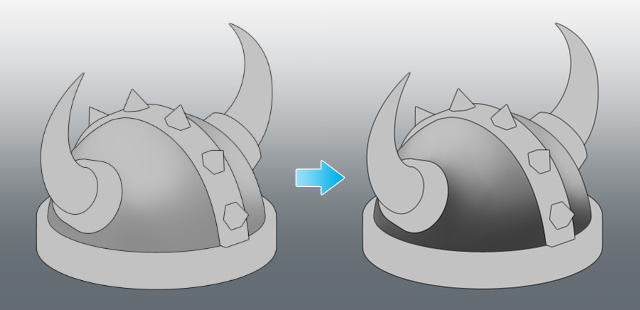
Wenn du mit dem Malen der Schatten fertig bist, füge Highlights und ihre verursachten Schatten hinzu. Damit sind wir mit dem Malen des Kopfteils fertig.
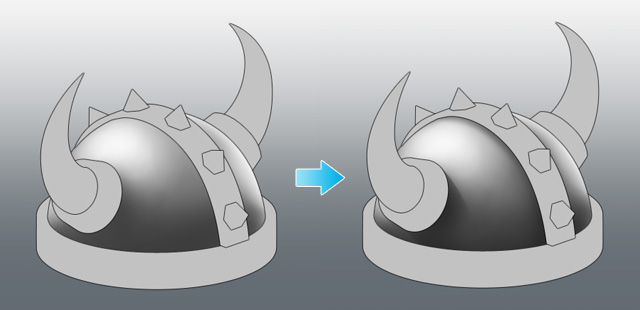
Als Nächstes male ich die Bereiche, bei denen das Malen von Zylindern angewandt werden kann. Behalte bitte auch hier beim Malen den Ort der Lichtquellen im Kopf. Wenn man über die Lichtquelle zu lange nachdenkt, kann das letztendlich dazu führen, das man das Gleichgewicht zwischen Licht und Dunkelheit verliert und dadurch das dreidimensionale Erscheinungsbild zerstört wird. Daher ist es besser, über die Position der Lichtquelle und deren verursachte Schatten in Maßen nachzudenken.
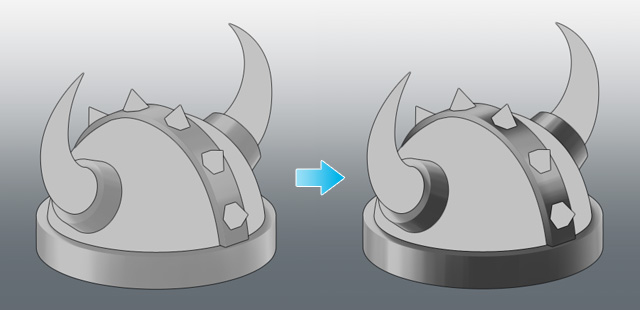
Wenn du mit dem Malen der Schatten fertig bist, füge Highlights hinzu. An dieser Stelle lohnt es sich, mit einem klaren Kontrast zwischen hell und dunkel zu spielen. Damit hätten wir auch diesen Teil fertig.

Übrigens kann das Horn des Helms, obwohl es gebogen ist, auch mittels der Zylinderform gemalt werden. Die Vorgehensweise ist die gleiche.
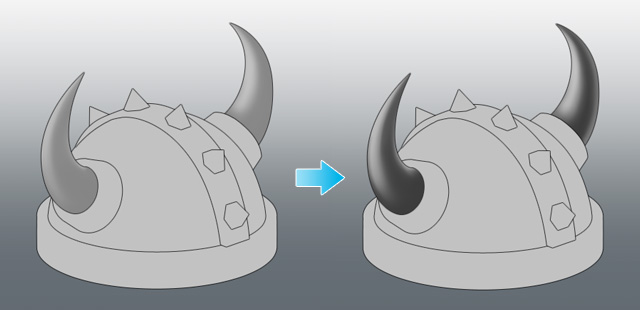
Wenn die Schatten gemalt sind, füge ich noch die Highlights hinzu. So haben auch die Hörner ihr metallisches Aussehen.

Als letztes malen wir die Dornen auf die Mitte des Helms. Wende hier bis zu zwei Schatten an, mit Berücksichtigung des Kontrastunterschieds.
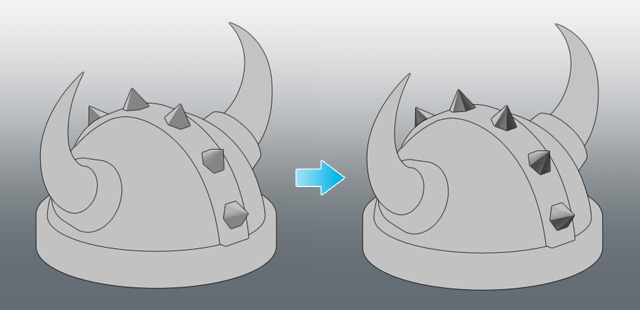
Und auch hier sollten zum Abschluss die Highlights eingefügt werden, um diesen Teil zu beenden.

Zum Schluss darf der Feinschliff nicht fehlen. Hier hielt ich es für notwendig, die Helligkeit der Schlagschatten anzupassen, also fügte ich jeweils extra Lichter und Schatten hinzu.
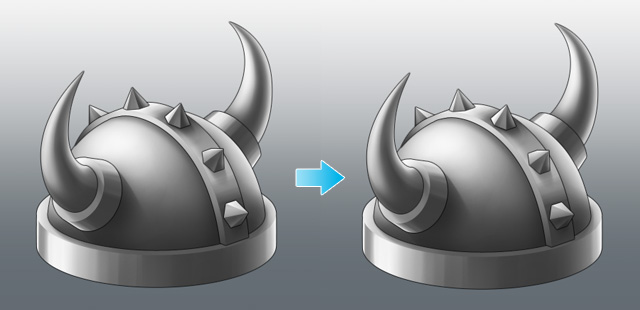
Und damit ist der gesamte Helm fertig.
An diesem Punkt solltest du die Linienzeichnung entfernen. Damit sollte dein Werk so aussehen wie hier in der rechten Abbildung. Wahrscheinlich konzentrieren Einsteiger sich mehr auf die Linien, aber um ehrlich zu sein, trägt gerade das Weglassen dieser am Ende des Prozesses dazu bei, dass der Betrachter ein dreidimensionales Gefühl erhält. Deshalb, trau‘ dich!
Bonuswissen: Ändere die Metallart mit der Verlaufsumsetzung!
Als kleines Extra wollen wir eine Funktion namens [Verlaufsumsetzung] anwenden, die in Photoshop und CLIP STUDIO PAINT vorhanden ist. Mit dieser Funktion kannst du beispielsweise aus einer Schwarz-Weiß-Medaille einfach drei Arten von Gold-, Silber- und Bronzemedaillen zaubern.
Was ist eine Verlaufsumsetzung?
Es ist eine Funktion, die einen Verlauf entsprechend der Helligkeitsstufen erzeugt. Notwendige Farbnuancen können im Voraus bestimmt und im Detail eingestellt werden.
Bei der Verwendung von Photoshop:
Lass‘ uns das einmal anhand eines einfachen Beispiels anschauen. Ich erstelle eine neue Leinwand in Photoshop und male zunächst in Graustufen.
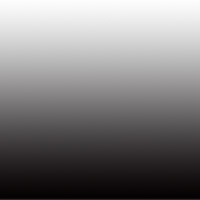
Als nächstes wende ich die Verlaufsumsetzung an. Dann wähle ich im [Ebenen] Menü > [Neue Einstellungsebene] > [Verlaufsumsetzung] und erstelle eine Verlaufsebene.
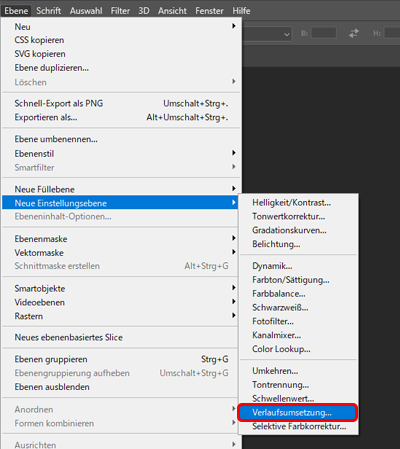
Da die Ebenenmaske automatisch angehängt wird, wird zur einfachen Wiedererkennung in der Ebenenauflistung die Hälfte der Leinwand mit einer Maske verdeckt.
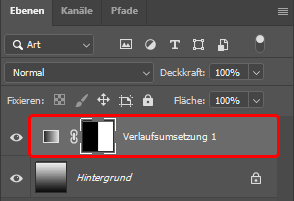
Ich stelle die Verlaufsfüllung im Bereich [Attribute] ein. Wenn du auf den sich im Bereich [Attribute] befindlichen Verlauf klickst, der dir angezeigt wird, wenn du den Verlauf in dessen Füllungsebene auswählst, wird dir ein [Verläufe bearbeiten] Fenster angezeigt.
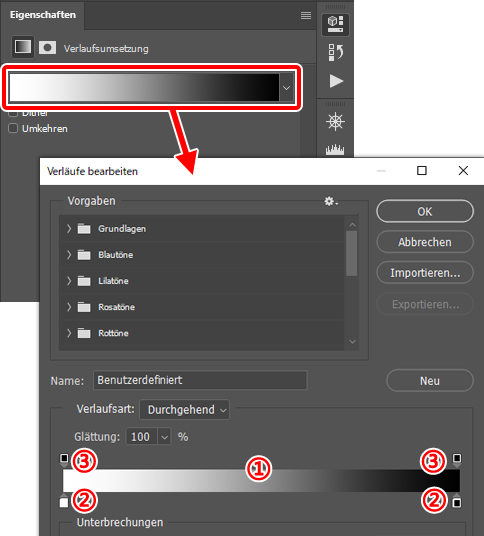
Nr. 1 zeigt die Farben des abgestuften Verlaufs an.
Nr. 2 stellt die Farbregler ein und Nr. 3, der ähnlich aussieht, zeigt die Deckkraft der Farbe an. Wenn du auf einen der unteren Regler (Nr. 2) klickst, kann die Farbe individuell angepasst werden.
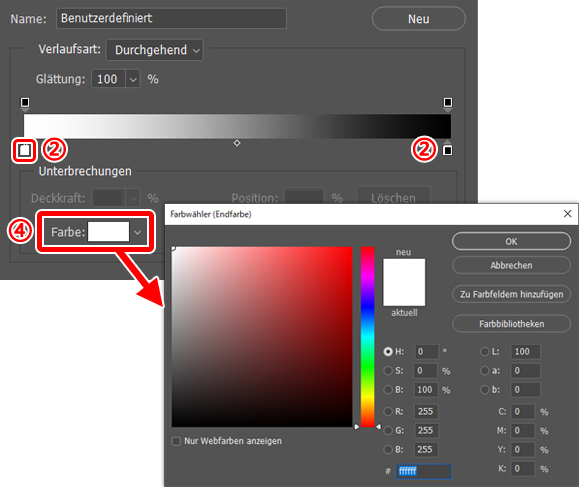
Nun stelle ich erstmal den linken Regler für Nr. 2 auf Rot und den rechten auf Blau. Dann kann ich bereits sehen, wie sich die Farben auf der Leinwand vermischen würden.
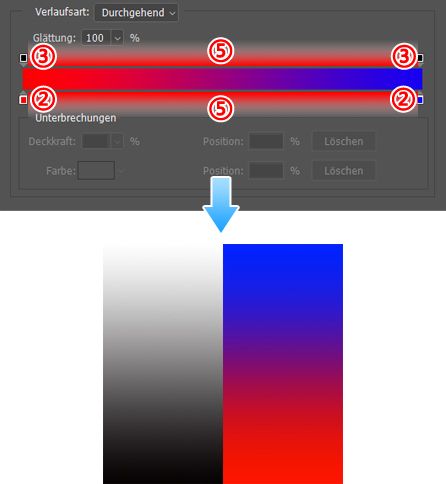
Wie du vielleicht bemerkt hast, wurden nun die zuvor dagewesenen Abstufungseinstellungen von dunkler Farbe links zu heller Farbe rechts grundlegend geändert. Übrigens können Regler von Nr. 2 und 3 durch einfaches Klicken auf den Bereich Nr. 5 hinzugefügt werden und wenn man den Regler gedrückt hält, kann man ihn nach links oder rechts verschieben. Du kannst Regler auch löschen, indem du sie einfach aus dem als Nr. 5 gekennzeichneten Bereich wegziehst. Zum Beispiel kannst du das vorherige Bild wie unten angezeigt ändern, indem du einen Regler Nr. 2 hinzufügst und die Farbe auf Grün einstellst. Durch Ändern der Farbe in einen helleren Bereich, nämlich in Neongrün, wurde auch der hellgraue Teil des Schwarzweißbilds geändert.
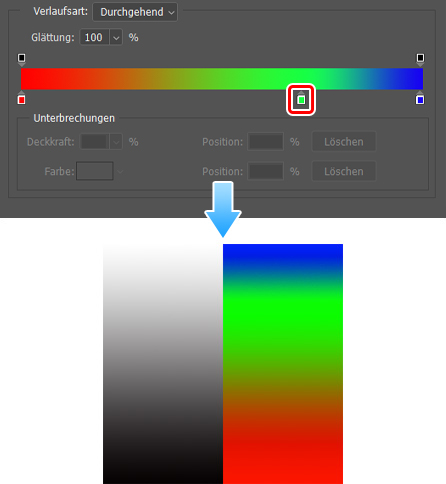
Die Farbe der Medaille ändern
Lass‘ uns die Schwarz-Weiß-Medaille mithilfe der [Verlaufsumsetzung] Funktion in Gold, Silber und Bronze ändern. Dafür bereiten wir zunächst eine Medaille in Schwarz-Weiß vor.
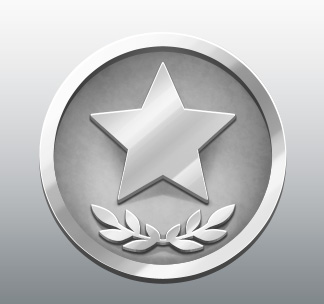
Von hier an verwenden wir die Verlaufsumsetzung. Zuerst erstelle ich eine Ebene für die Verlaufsumsetzung, die ich als Schnittmaske über den Ordner der Medaille platziere.
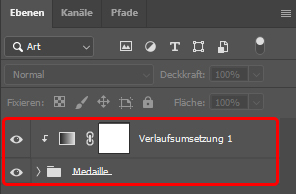
Anschließend richte ich den jeweiligen Farbverlauf für Gold, Silber und Bronze ein. Ich habe dafür folgende Werte verwendet. Abhängig von Licht und Schatten der Schwarz-Weiß-Medaille unterscheidet sich die Position der Regler, aber diese Anpassung ist hilfreich für die jeweilige Farbe.
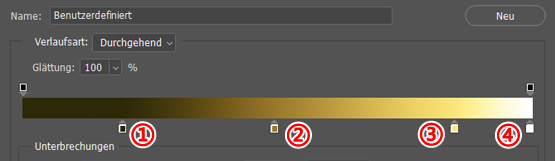
Farbverlauf für Gold
1. R51 G42 B17 / Position 20%
2. R153 G126 B50 / Position 50%
3. R255 G230 B130 / Position 85%
4. R255 G249 B227 / Position 100%
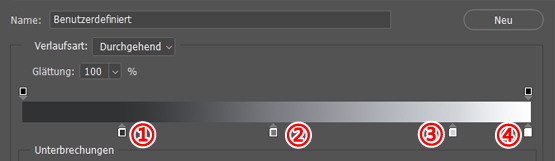
Farbverlauf für Silber
1. R48 G49 B51 / Position 20%
2. R121 G124 B128 / Position 50%
3. R210 G213 B217 / Position 85%
4. R255 G255 B255 / Position 100%
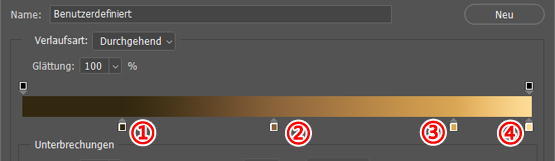
Farbverlauf für Bronze
1. R51 G40 B20 / Position 20%
2. R128 G99 B51 / Position 50%
3. R217 G169 B87 / Position 85%
4. R255 G218 B153 / Position 100%
Wenn du diese Einstellungen auf diese drei ursprünglichen Schwarz-Weiß-Medaillen anwendest, sollte das Ergebnis so aussehen. Die Medaillen konnten, ohne extra koloriert zu werden, in Gold-, Silber- und Bronzemedaillen umgewandelt werden.
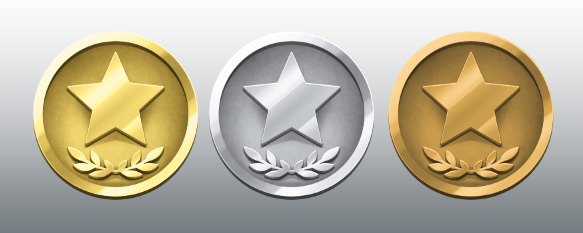
Die Verlaufsumsetzung kann natürlich auch für den ganz normalen Farbverlauf verwendet werden. Neben den Voreinstellungen kannst du individuell kreierte Farbverläufe speichern, was die Verlaufsumsetzung so praktisch macht. Da viele der Farbverlaufseinstellungen kostenlos zur Verfügung stehen, lohnt es sich, einen Blick zu riskieren und dabei die Regeln der einzelnen Materialien im Kopf zu behalten.
Die Arbeiten beziehen sich hauptsächlich auf Zeichnungen von Objekten