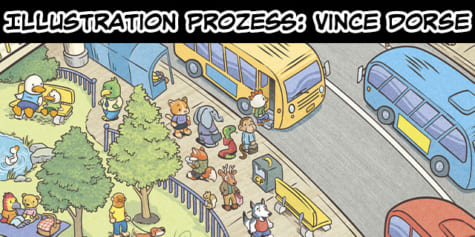Linien aus eingescannten Bildern extrahieren

Um Zeichnungen auf Papier digital weiterzubearbeiten, extrahiere nach dem Einscannen die Linien. Lerne wie, mit CLIP STUDIO PAINT, Photoshop und SAI.
Inhaltsverzeichnis
Anpassung der Bildfarben
Wenn man ein handgezeichnetes Bild einscannt oder abfotografiert, um es digital zu kolorieren, sieht es oft ganz anders aus als das Original, sodass es schwierig ist, das Bild zu kolorieren. In solchen Fällen ist es am besten, die Linien zu extrahieren und in etwas umzuwandeln, das zum digitalen Kolorieren besser geeignet ist.

Öffne zunächst dein gescanntes oder abfotografiertes Bild in einem Zeichenprogramm deiner Wahl.
Auch wenn das Originalbild aus schwarzen Linien auf weißem Papier besteht, hat das importierte Bild oft einen Grauton oder die Linien sind verblasst. Das Bild muss also erstmal so korrigiert werden, dass der Hintergrund weiß und die Linien deutlich sind. Die Vorgehensweise hängt dabei von der verwendeten Software ab.
Farbanpassung in Photoshop & CLIP STUDIO PAINT
Zum Anpassen der Farben werden „Einstellungsebenen“ bzw. „Farbkorrekturebenen“ verwendet.
• Helligkeit/Kontrast
Verwende die Funktion [Helligkeit/Kontrast], um das gesamte Bild aufzuhellen.
Photoshop:
[Ebenen] Menü > [Neue Einstellungsebene] > [Helligkeit/Kontrast]
CLIP STUDIO PAINT:
[Ebenen] Menü > [Neue Korrekturebene] > [Helligkeit/Kontrast]
Stelle die [Helligkeit] mit dem Schieberegler so ein, dass der Papierhintergrund so weiß wie möglich ist, ohne dass die Linien dabei zu blass werden.
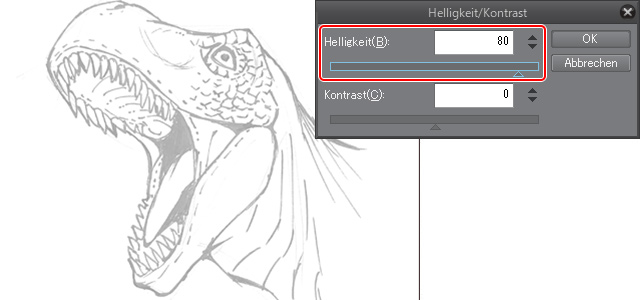
• Tonwertkorrektur
Verwende als Nächstes die [Tonwertkorrektur], um die Linien deutlicher zu machen.
Photoshop:
[Ebenen] Menü > [Neue Einstellungsebene] > [Tonwertkorrektur]
CLIP STUDIO PAINT:
[Ebenen] Menü > [Neue Korrekturebene] > [Tonwertkorrektur]
Indem du die ▲-Symbole unter der Kurve ziehst, kannst du die Papierfarbe und -schatten noch weißer machen und zudem dickere, dunklere Linien erzeugen.

Für die vorgenommenen Anpassungen wird nach Abschluss eine Einstellungsebene (Tonwertkorrekturebene) erstellt. Wenn du mit den Ergebnissen nicht zufrieden bist, doppelklicke auf das Symbol der Einstellungsebene, um die Einstellungen erneut anzupassen.
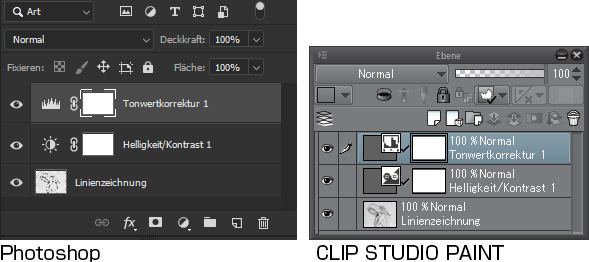
Am Ende kombinierst du die Linienzeichnungsebene mit der Einstellungsebene (Tonwertkorrekturebene), indem du im [Ebenen] Menü > [Auf eine Ebene reduzieren] wählst.
Für alle Fälle solltest du davor die Datei einmal abspeichern.
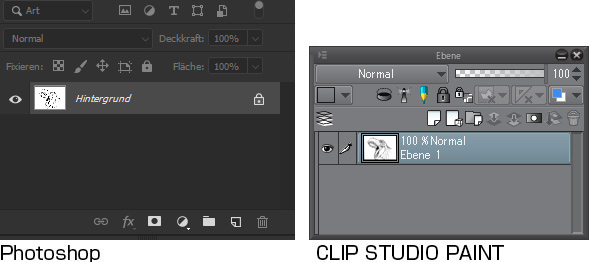
Farbanpassung in SAI
Wenn du SAI verwendest, wähle im [Filter] Menü > [Brightness/Contrast].
Verschiebe den [Brightness] Schieberegler, bis das Papier weiß wird. Achte aber darauf, dass die Linien nicht zu dünn werden oder ganz verschwinden. Wenn du zufrieden bist, klicke auf [OK].
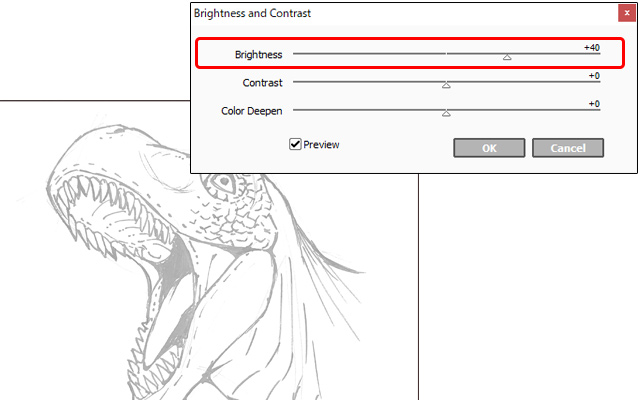
Wähle dann erneut im [Filter] Menü > [Brightness/Contrast].
Verwende diesmal die [Contrast] und [Brightness] Schieberegler, um die Linien dunkler zu machen. Achte darauf, dass die Linien nicht zu dick werden oder über die Originallinien hinausgehen.
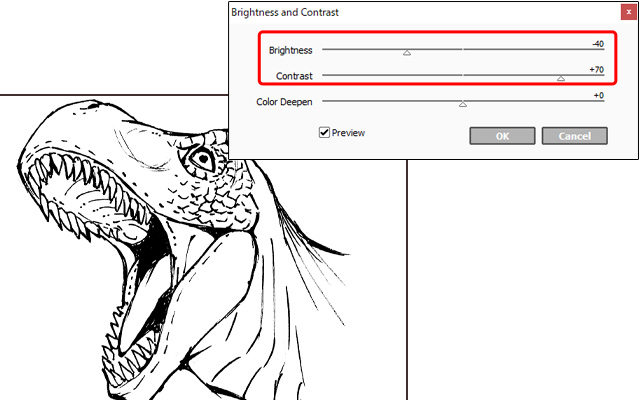
Die Farbanpassungen sind fertig!
Verglichen mit dem Originalbild haben wir jetzt eine viel schönere Linienzeichnung mit dunklen Linien auf weißem Hintergrund.
Um das Kolorieren zu erleichtern, können diese Linien „extrahiert“ werden, indem der weiße Hintergrund transparent gemacht wird.
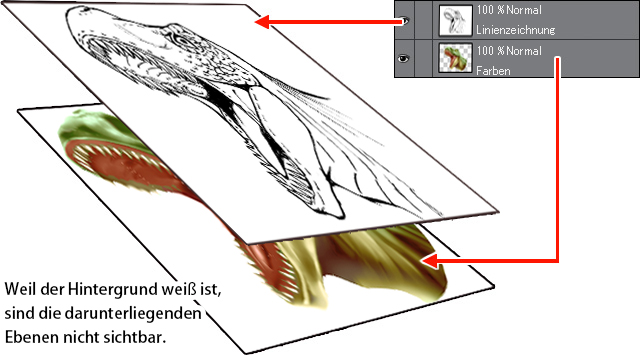
Linien extrahieren in CLIP STUDIO PAINT & SAI
Um das Weiß des Papiers in einen transparenten Hintergrund umzuwandeln, gehst du folgendermaßen vor.
CLIP STUDIO PAINT:
[Bearbeiten] Menü > [Helligkeit in Deckkraft umwandeln]
SAI:
[Layer] Menü > [Luminance to Transparency]
Die Linien werden extrahiert.
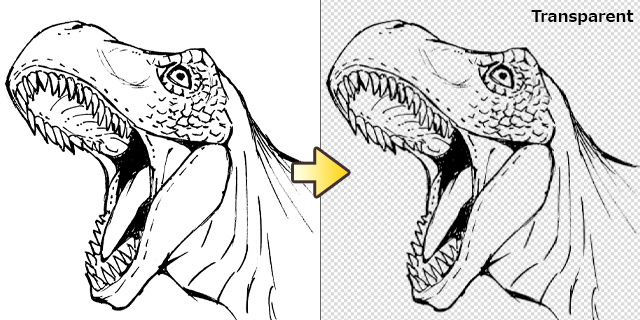
In CLIP STUDIO PAINT wird nach der Umwandlung für die transparenten Bereiche ein grau-weiß kariertes Muster angezeigt.
Im [Ebenen] Menü > [Neue Ebene] > [Papier] kann eine neue Papierebene erstellt werden, durch die das Muster ausgeblendet wird.
Linien extrahieren in Photoshop
In Photoshop wird zum Umwandeln des weißen Hintergrunds zu Transparent ein Alphakanal verwendet.
Mit Alphakanälen können transparente Bildteile extrahiert werden, indem eine Auswahl als Maske bearbeitet und gespeichert wird.
Hinweis: Alphakanäle sind nicht für Photoshop Elements verfügbar.
• Linien ausschneiden
Schneide zuerst die Linienzeichnung von der Leinwand aus.
(1) Wähle im [Auswahl] Menü > [Alles auswählen].
(2) Wähle im [Bearbeiten] Menü > [Ausschneiden].
• Alphakanal erstellen
Wähle dann im [Fenster] Menü > [Kanäle], um das Bedienfeld für die Kanäle anzuzeigen und einen Alphakanal zu erstellen.
(1) Klicke im Kanälebedienfeld auf [Neuen Kanal erstellen].
(2) Wähle den erstellten Alphakanal aus.
(3) Wähle im [Bearbeiten] Menü > [Einfügen], um die Linienzeichnung in den Alphakanal einzufügen.
![]()
• Auswahl erstellen
Erstelle eine Auswahl basierend auf der Liniendeckkraft und -dicke.
(1) Wähle im [Auswahl] Menü > [Auswahl laden].
(2) Wähle für [Kanal] den erstellten Alphakanal aus.
(3) Aktiviere die Option [Umkehren], und klicke auf [OK].
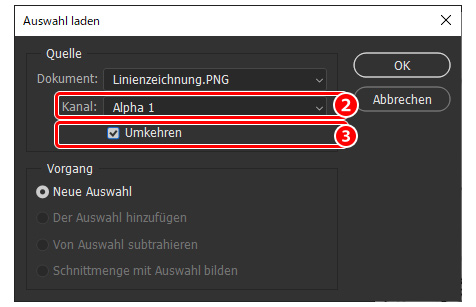
• Linienzeichnung erstellen
Erstelle nun eine neue Ebene, um auf dieser die Linienzeichnung zu erstellen.
(1) Klicke im Ebenenbedienfeld auf [Neue Ebene erstellen].
(2) Eine Leinwand in der Größe des ausgewählten Bereichs wird angezeigt.
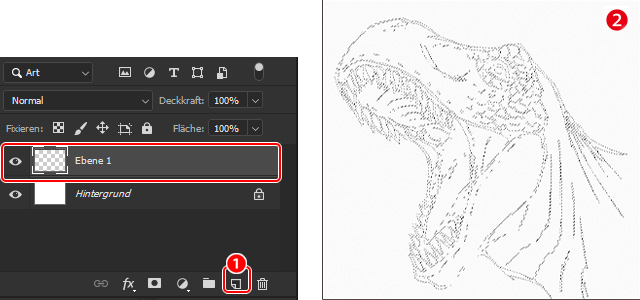
(3) Wähle im [Bearbeiten] Menü > [Fläche füllen].
(4) Wähle unter [Inhalt] eine Farbe aus.
(5) Deaktiviere die Option [Transparente Bereiche schützen], und klicke auf [OK].
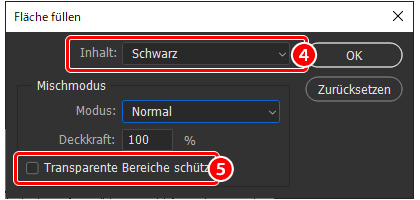
Die Linien werden extrahiert.
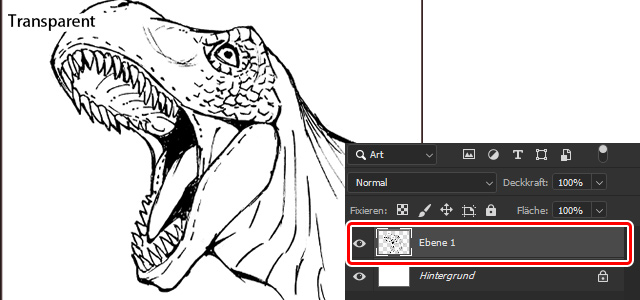
Linienzeichnung kolorieren
Die neue Linienzeichnung ist jetzt fertig vorbereitet und kann koloriert werden! Verwende zum Kolorieren eine neue Ebene, die du unter der Linienzeichnungsebene erstellst, um die Linien beim Kolorieren nicht zu übermalen.
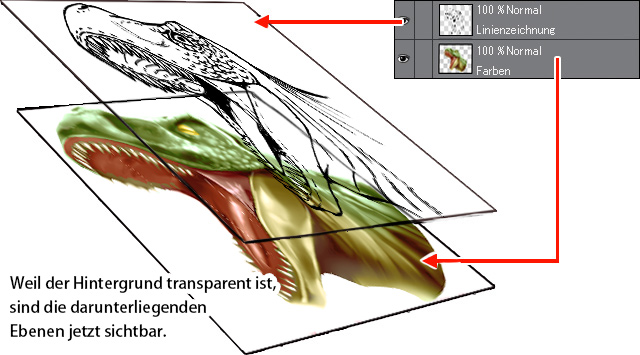
Weitere Resourcen für Manga, Comics und Webtoons findest du hier: https://www.clipstudio.net/de/comics-manga/
Tausende Pinsel zum Kolorieren deiner Illustrationen in CLIP STUDIO PAINT findest du hier: https://assets.clip-studio.com/de-de/search?word=coloring&order=dl