Pinseleinstellungen für verschiedene Zeichenstile

Designer und Illustrator Sin:cK erklärt mithilfe von Anwendungsbeispielen, welche Pinsel und Pinseleinstellungen nötig sind, um Farben in unterschiedlichen Stilen wie Cel-Shading, CG, Wasserfarbe oder dicker Farbe aufzutragen.
Wenn du gerade erst mit dem digitalen Zeichnen angefangen hast, fragst du dich vielleicht, welchen Pinsel und welche Einstellungen du für deinen gewünschten Farbstil verwenden sollst.
Hier zeigt uns Sin:cK die Pinseleinstellungen und Koloriermethoden, die er für seine Illustrationen verwendet.
Die Stift- und Pinseleinstellungen sind bei jeder Software anders. Hier werden die beiden Programme CLIP STUDIO PAINT und PaintTool SAI verwendet, da diese sich auch gut für Anfänger eignen.
Welche Pinseleinstellungen gibt es?
In CLIP STUDIO PAINT sind die Stifte und Pinsel so genau anpassbar, dass es kein Ende zu nehmen scheint, wenn man direkt am Anfang schon versucht, alle Einstellungen zu kennen.
Hier beschränken wir uns deshalb erstmal nur auf die wichtigsten.

• Pinselgröße
Hier kann die Pinselgröße eingestellt werden.
Der Button ganz links ermöglicht weitere Einstellungen zur Stiftdrucksensitivität, die für jeden Pinsel separat einstellbar sind.
• Deckkraft
Hier kann eingestellt werden, wie deckend bzw. transparent der Pinsel zeichnet.
• Füllmethode
Hier kann für den Pinsel eine Füllmethode festgelegt werden.
Es sind größtenteils dieselben Füllmethoden wie für Ebenen, aber es gibt auch einige, die nur für Pinsel verfügbar sind, wie z. B. „Löschen“ oder „Hintergrund“.
• Anti-Aliasing
Anti-Aliasing verhindert das Auftreten von „Aliasing“. Mit einfacheren Worten dient es dazu, dass gezeichnete Linien weniger verpixelt aussehen. Die Stärke des Anti-Aliasing kann aus 4 Stufen gewählt werden.
• Stabilisierung
Hier kann eingestellt werden, ob und wie stark gezeichnete Linien automatisch geglättet werden sollen.
Je nach den Pinseleinstellungen können verschiedene Farbauftragsstile erzeugt werden.
1. Anime-Stil
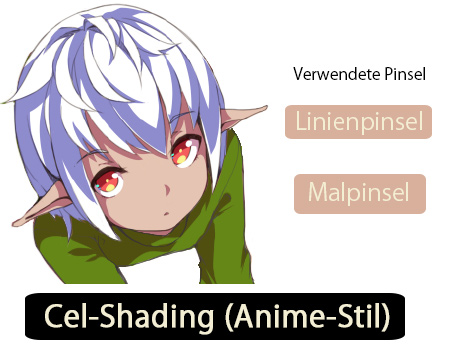
Charakteristisch für das Kolorieren mit Cel-Shading, sind die klar abgegrenzten Schatten.
Da es fast nur Flächen sind, die mit Farbe gefüllt werden, braucht man zum Zeichnen nur zwei Pinsel, einen für Linien und den anderen zum Kolorieren.
Pinseleinstellungen in CLIP STUDIO PAINT
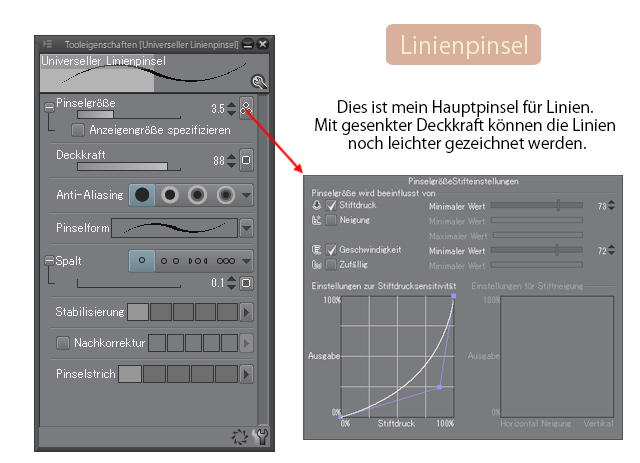

Pinseleinstellungen in SAI
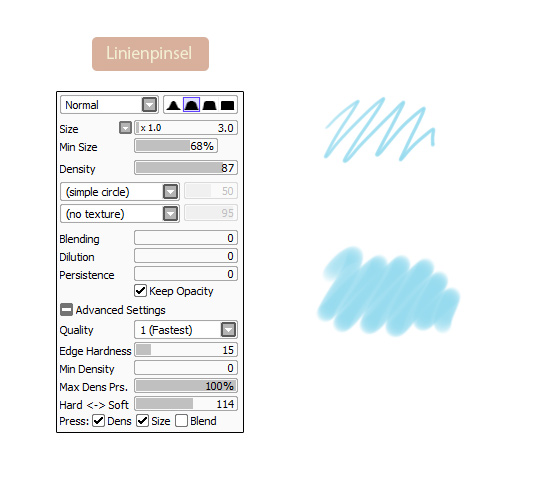
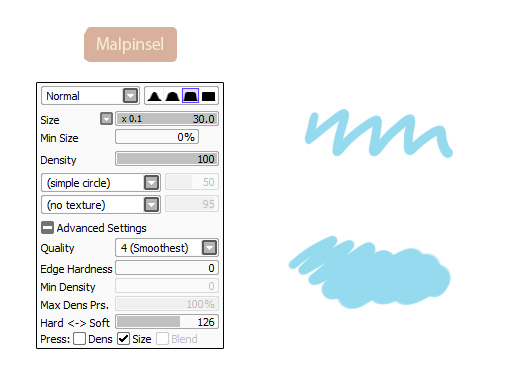
Koloriermethode
① Fülle die Fläche mit dem Farbeimer.
② Erstelle darüber eine neue Ebene mit einer Schnittmaske zur darunterliegenden Ebene.
③ Male auf dieser Ebene die Schatten mit dem [Malpinsel]. Behalte die Luminanz für die Schattenfarben bei, um ein schöneres Ergebnis zu bekommen.
2. CG-Stil
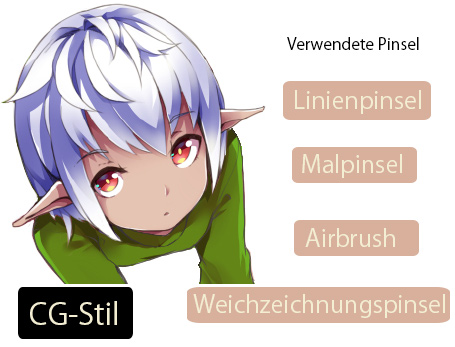
Der CG-Stil („2D-CG“) bezeichnet nach allgemeiner Auffassung eine detailliertere Version des Cel-Shadings.
Zum Kolorieren im CG-Stil werden, zusätzlich zum Linien- und Malpinsel des Cel-Shadings, auch ein Airbrush und ein Weichzeichnungspinsel verwendet.
Pinseleinstellungen in CLIP STUDIO PAINT
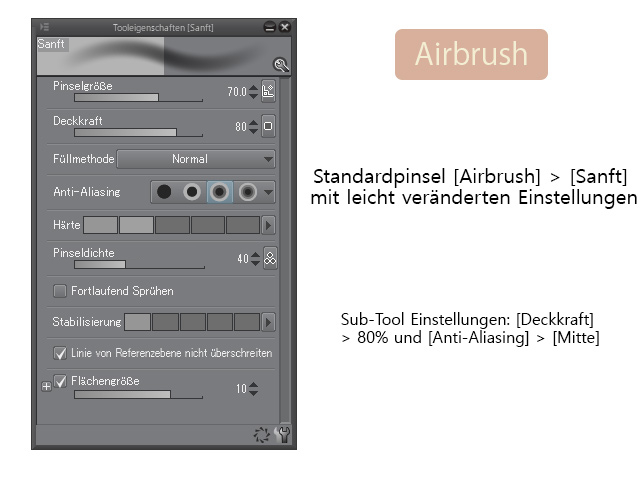
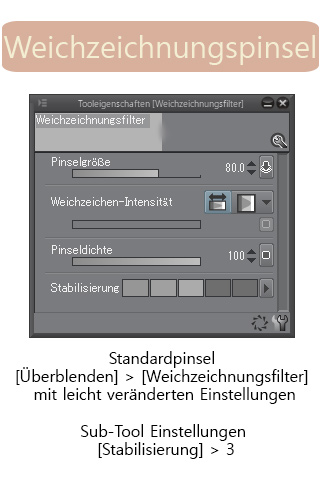
Pinseleinstellungen in SAI
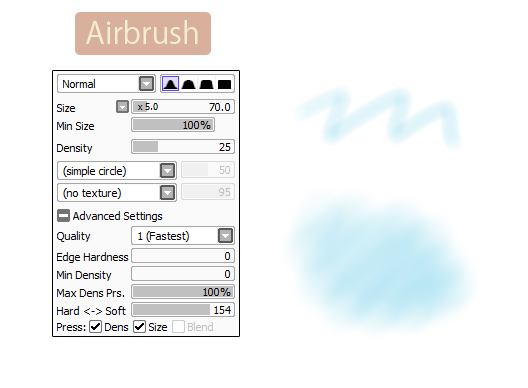
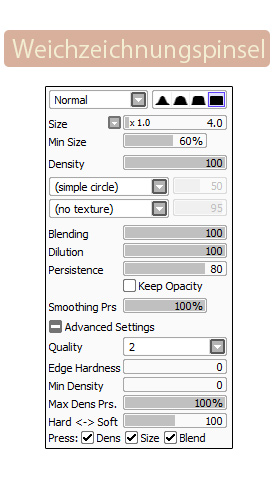
Koloriermethode
① Ausgangspunkt ist die Ebenenanordnung des Cel-Shadings. Verblende die Schatten mit dem [Weichzeichnungspinsel] und dem [Airbrush] mit transparenter Farbe, um weichere Übergänge zu erzeugen.
② Erstelle darüber eine neue Ebene mit der Füllmethode [Multiplizieren] und lege mit dem [Airbrush] den Farbton für das gesamte Bild fest.
③ Erstelle darüber eine weitere [Multiplizieren] Ebene und ergänze mit dem [Malpinsel] weitere Schatten, die um einen Farbton dunkler sind. Verblende die Übergänge auf dieselbe Weise wie in Schritt 1.
④ Erstelle darüber eine Ebene mit der Füllmethode [Überlagern], um die Farben im ganzen Bild anzupassen. Einige wählen hierfür auch die Füllmethode [Negativ multiplizieren].
3. Wasserfarbe

Wasserfarben kennzeichnen sich durch blasse Farben mit speziellen Texturen, die wie von Hand gemalt wirken. Dieser Effekt kann mit Pinseleinstellungen wie „Rand der Wasserfarbe“ oder „Textur“ nachgestellt werden.
Zur Verstärkung der traditionellen Wirkung kann auch noch eine Papiertextur auf einer Ebene mit der Füllmethode [Überlagern] oder [Multiplizieren] hinzugefügt werden.
Verwende folgende Einstellungen, um mit Wasserfarben zu kolorieren!
Pinseleinstellungen in CLIP STUDIO PAINT

Pinseleinstellungen in SAI
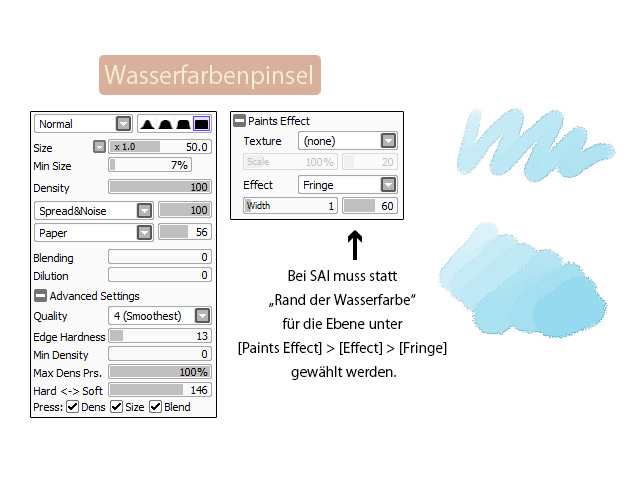
Koloriermethode
① Trage die Farben grob mit dem [Wasserfarbenpinsel] auf. Lasse für einen noch stärkeren Wasserfarbeneffekt etwas vom Weiß des Untergrunds sichtbar.
② Erstelle darüber eine neue Ebene und fülle einige der weißen Lücken mit dem [Airbrush] auf. Achte aber darauf, dass ein paar Stellen weiß bleiben.
③ Wiederhole die Schritte 1 und 2, bis das ganze Bild koloriert ist. Bei Bedarf kannst du danach noch eine [Überlagern] Ebene hinzufügen, um die Sättigung anzupassen.
④ Füge zum Schluss eine Textur (z. B. Papiertextur) auf einer [Negativ multiplizieren] oder [Überlagern] Ebene hinzu, um die handgemalte Wirkung zu verstärken.
4. Dicke Farbe

Beim dicken Farbauftrag (auch „Impasto“ genannt) wird die Farbe in mehreren Schichten aufgetragen, so dass sie dick und dreidimensional wirkt. Diese Wirkung kann mit einem Pinsel für einen dicken Farbauftrag und einem Fingerspitzenpinsel erzeugt werden.
Im Bild oben sind zwar auch die Linien eingezeichnet, aber grundsätzlich kann beim dicken Farbauftrag die Linienzeichnung auch weggelassen werden.
Pinseleinstellungen in CLIP STUDIO PAINT
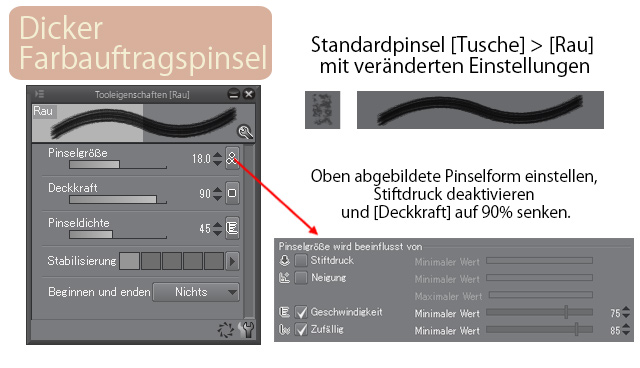
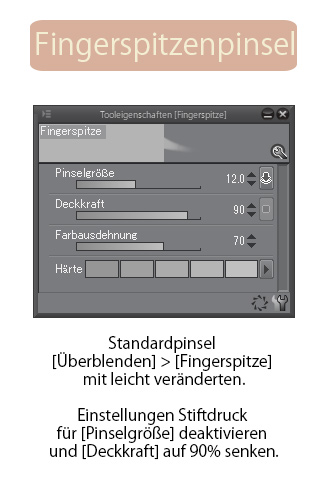
Pinseleinstellungen in SAI
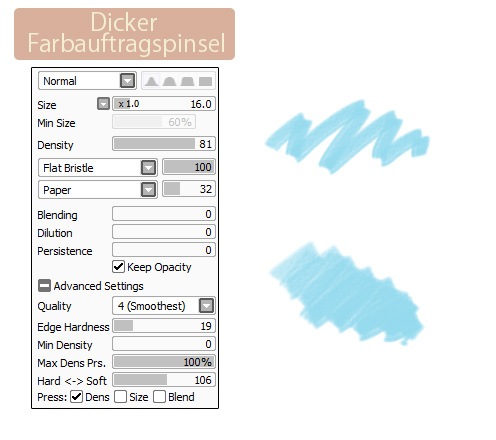
Koloriermethode
① Bereite die Linienzeichnung vor (optional).
② Trage die Farben grob mit dem [Dicken Farbauftragspinsel] auf. Anders als beim Kolorieren im Wasserfarbenstil sollten hier keine weißen Stellen zurückbleiben.
③ Füge mit dem [Dicken Farbauftragspinsel] einen etwas dunkleren Farbton hinzu.
④ Verblende die Farbübergänge mit dem [Fingerspitzenpinsel] und [Weichzeichnungspinsel]. Die Pinselstrichtexturen sollten dabei sichtbar bleiben.
⑤ Wiederhole die Schritte 2 bis 4. Erstelle für den letzten Feinschliff oben eine [Multiplizieren] und eine [Überlagern] Ebene, um mit dem [Airbrush] den Farbton für das gesamte Bild festzulegen.
Die Pinseleinstellungen können beim digitalen Zeichnen frei eingestellt werden, indem sie beliebig kombiniert oder geändert werden.
Vielleicht wirst du, wenn du die Pinsel mit den oben aufgeführten Einstellungen tatsächlich ausprobierst, merken, dass sie für dich selbst nicht ganz so optimal sind.
Ändere die Einstellungen also beliebig ab, bis sie genau deinen Bedürfnissen entsprechen!
Indem du alles Mögliche ausprobierst, wirst du auf neue Erkenntnisse stoßen, um mit deinen Pinseln fließend zeichnen zu können.
Text und Illustration: Sin:cK (http://sinckbox.wixsite.com/home)






















