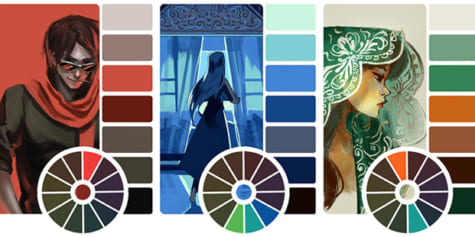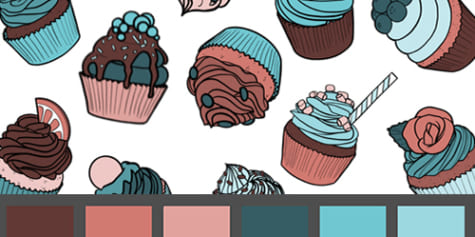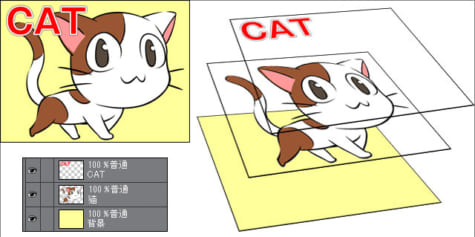如何從零開始架構、編寫、錄製屬於自己的繪圖教學影片
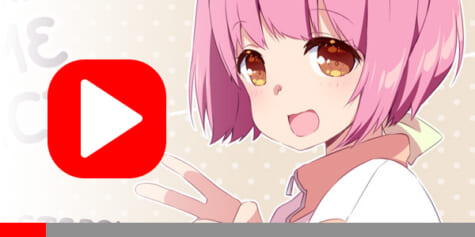
你是否曾想過製作教學影片,向大家分享某個主題的知識和技巧呢?在這篇講座中,你可以學習如何以簡單的步驟製作屬於自己的教學影片,並上傳到YouTube上和大家分享。
製作影片需要準備什麼?
- 錄製螢幕畫面的軟體:例如OBS Studio或Flashback Express 5 Recorder。
- 錄音的設備或軟體:例如Audacity,或直接只用智慧手機的錄音功能。
- 結合影像和聲音的軟體,用於製作要上傳至YouTube的影片:例如DaVinci Resolve或Wondershare Filmora X。
所有步驟都可以使用免費的軟體來完成,而且免費軟體也能製作出專業的效果,所以不用擔心會為了這個小探險花上大錢。
讓我們一起來了解所有步驟,製作出教學影片吧!
步驟1:主題和重點
首先,你必須決定要呈現給觀眾看的東西,譬如影片的主題,像是「如何繪製動漫角色」。
確定了主題後,需要記下想呈現的步驟,可以用word文件、智慧型手機的筆記本,甚至是紙和筆來寫下。

這邊紀錄的是大致的流程,而非實際的腳本。寫下這些可以幫助我們了解製作時該錄製的內容和順序。
步驟2:錄製畫面
這裡有幾款免費軟體可以幫助你錄製畫面,像是like OBS Studio或FlashBack Express 5 Recorder。要是軟體有選項可以讓游標在螢幕上的移動更顯眼,會更為加分,因為這可以幫助觀眾看清楚操作的位置和方式。

YouTube的標準解析度是1280 x 720,和其他等比的解析度(長寬比:16:9)。但這不代表你不能製作其他解析度或長寬比的影片。例如,這篇示範的講座以2560 x 1400進行錄製,這與1280 x 720的比例不同,因為只需要錄製Clip Studio Paint的視窗,而不需要電腦的工作列。之後只要在編輯軟體中指定影片的解析度,就會自動添加邊框填滿畫面。
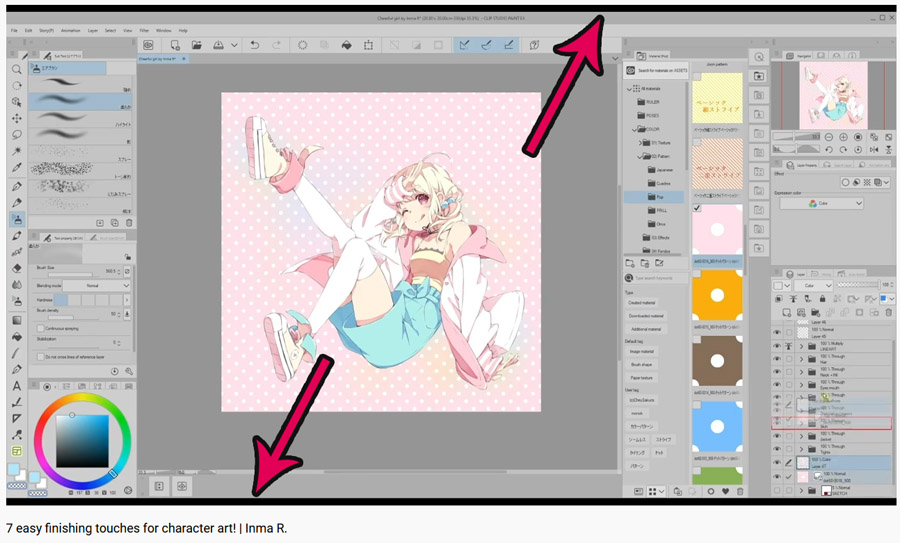
選擇想要錄製的畫面範圍,在示範教學影片中就是Clip Studio Paint的視窗,然後按下錄製按鈕開始記錄。
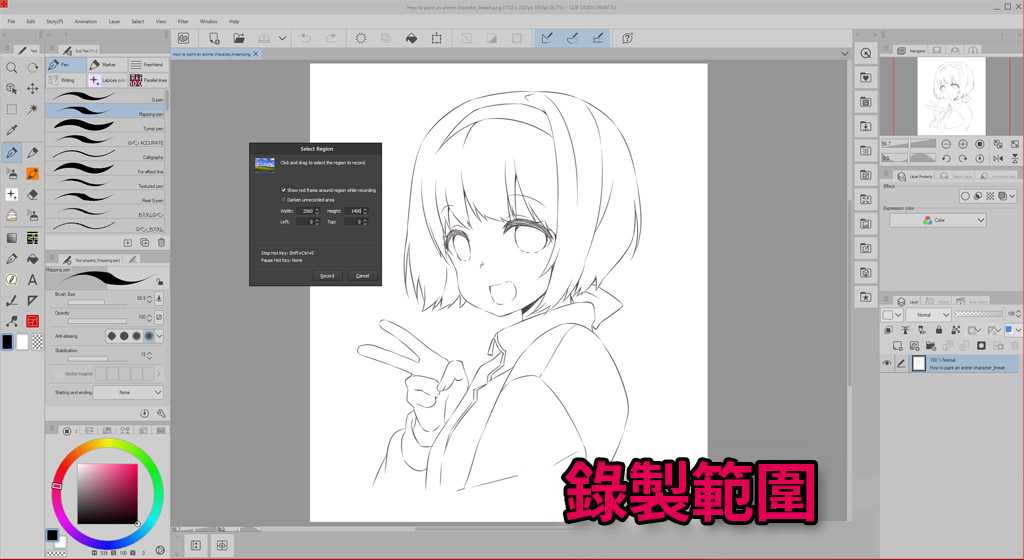
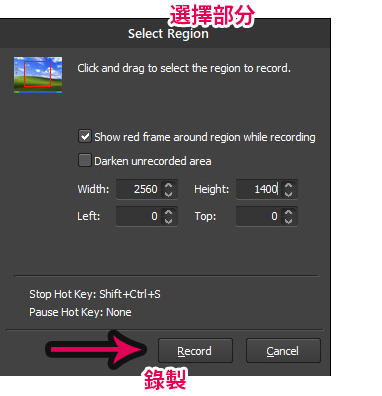
不用擔心是否會出錯,譬如說做得太慢或需要在作業途中暫停,你可以在之後編輯影片時進行剪接處理,獲得最佳的速度和運鏡呈現。
如果你預計講解的時間較長,建議將步驟分割保存成較小的檔案,這樣後製會更容易處理。我們的示範教學影片將建立三個檔案,分別為介紹描線、上色方法,陰影效果。
建議將影片保存/輸出成MPEG4檔案,因為大多數的影片編輯軟體都支援這種格式。
步驟3:編寫腳本
在錄製完所有步驟後,就可以著手編寫錄製音訊用的詳細腳本,建議在錄製完影片後再替語音撰寫腳本,因為在錄製畫面時可能會出現一些需要解釋的步驟,或發生影片操作順序跟原先的計畫有所出入等狀況。
步驟4:錄製音訊
有許多免費的軟體可以用來錄製教學影片的解說語音,例如手機的錄音功能,或者是使用支援多國語言的免費軟體Audacity來進行錄製,部分剪接軟體也具備錄音的功能。
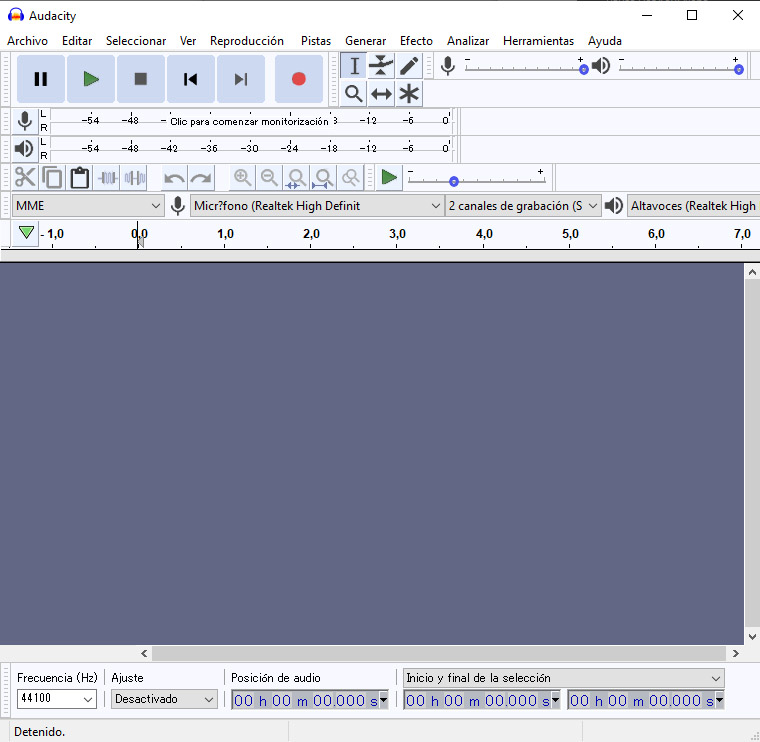
只需要點擊紅色的圓形按鈕就可以開始錄音,點擊正方形按鈕就可以停止。如果有需要刪除進行重錄的部分,用游標選擇想刪除的範圍後,按下鍵盤上的[delete]鍵就可以完成刪除。
把全部的腳本記錄在同一個文件內,有助於組織影片中的音訊,使製作更加輕鬆。
步驟5:編輯影片
使用喜歡的剪接軟體來彙整所有檔案。有像是DaVinci Resolve這樣的免費軟體,或付費軟體如Wondershare Filmora X等,程式裡有許多很酷的效果,即使是初學者也能輕鬆使用。
大多數的剪接軟體都會在時間軸上進行作業,可以在時間軸上編輯圖像、影片和音訊檔案。你可在時間軸上加入複數的影像/音訊圖層或是軌道。譬如說,如果你希望在某個軌道上加入音樂,同時也想加入其他需要的解說音訊等,把兩者分別安排到不同的軌道上,就不需要擔心講解時背景音樂會停止。
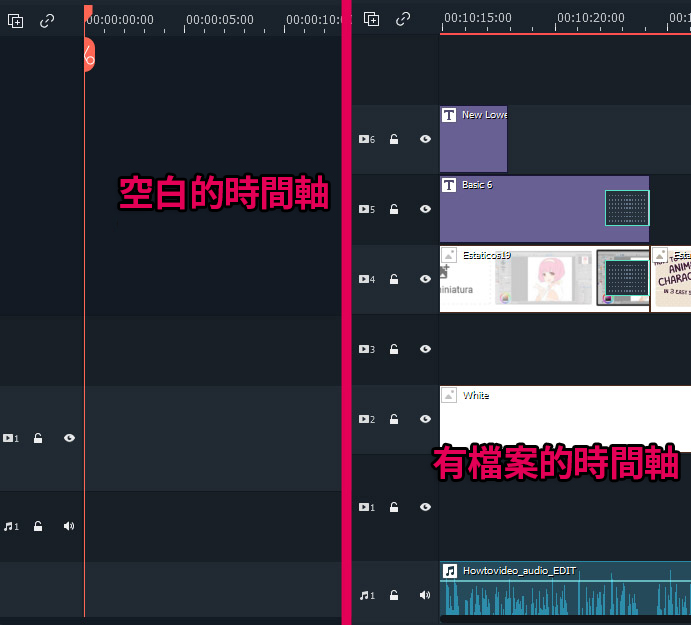
將音訊檔案導入時間軸軌道後,利用大多數的剪接軟體都能剪切音訊,並將其移動到想安排的位置上。舉例來說,在Filmora X中,可以在要剪切音訊的位置上單擊剪刀圖示,然後將部分音訊拖拽至希望播放的位置。
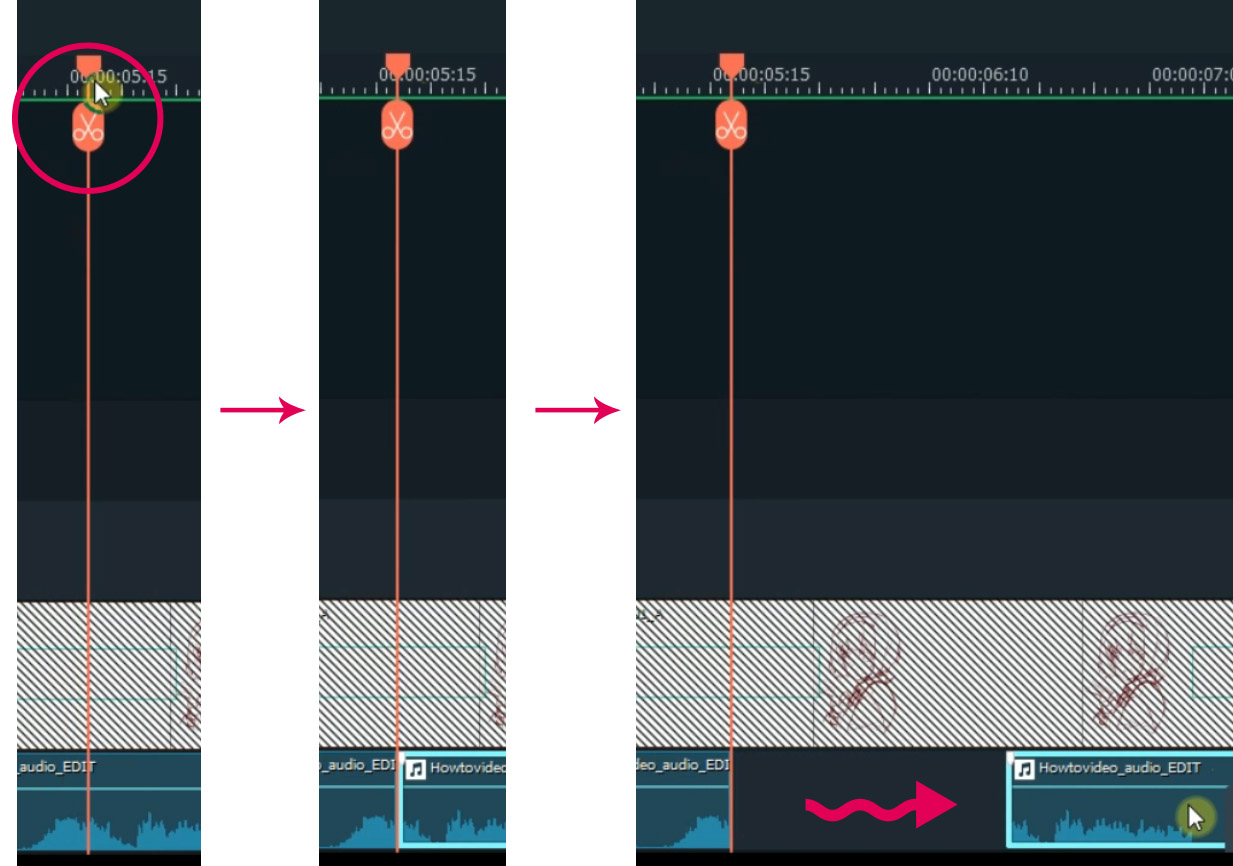
但是我們不能漫無目的地把所有檔案放進剪接軟體裡,每個影片都需要有它的結構。
步驟5.1:結構
一支好的影片結構應該包含開場、 概要 、教學 、結語。
開場
這是觀眾接觸影片的開端,它可以是影片的標題示意圖,或者是你頻道中所有影片固有的開場白等。無論你的開場內容是什麼,請確保其簡潔扼要,因為冗長的開場可能會讓觀眾感到無聊進而選擇跳出,讓教學連露臉的機會都沒有。

概要
教學的開頭,以快速的概要讓觀眾理解接下來將會學到什麼。你可以使用圖像快速講解流程,加上最後會得到的成果來構成這個部分。這能幫助觀眾決定他們是否想要學習這個技巧。再次強調,請簡潔扼要!

教學
接下來就按照腳本一步一步地加入檔案。你可以使用標題來分割每一個步驟以便理解。
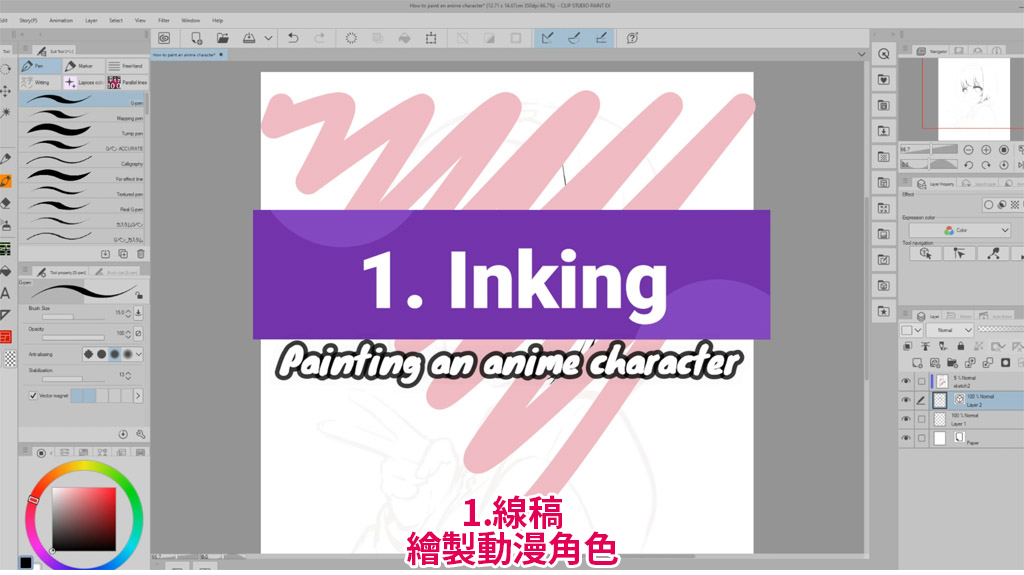
結語
如果你可以在影片的最後花個幾秒鐘和觀眾說再見,感謝大家的收看並提醒觀眾訂閱頻道等,能讓整體看起來更專業。這部分也是告知額外資訊(使用的軟體、音樂等)提升信賴度,或宣傳自己社群媒體的重要時刻,能幫助大家更輕鬆地關注你。
步驟5.1:效果
效果是製作教學影片的重點之一。其實製作一支完全沒有添加效果的影片也沒關係,但如果使用效果,可以讓影片看起來更專業、更容易理解。
幫影片加速
當影片中介紹的處理需要觀眾密切注意時,建議以正常的速度撥放影片。但如果完成一個步驟的時間過長,有時候沒有必要讓觀眾看到整個冗長的過程,這時就可以加快影片的撥放速度。比方說,幫角色描線實際會花上20分鐘,碰上這樣的狀況就可以加快此片段的播放,將其縮短成大約20秒鐘左右的長度。
放大或縮小
在某些重要的步驟中,讓觀眾聚焦在螢幕中特定的部分上這點很重要。這時候放大畫面可以幫助觀眾理解內容,並避免他們受到螢幕上其他元素的干擾。

轉場
轉場可以應用在場景/影片/圖像之間的轉換上,大部分的剪接軟體都有搭載基本的轉場功能。基本的轉場功能包括:
- 轉暗:在場景變換之間平滑地插入黑幕。這種轉場效果會給人一種結束的感覺,所以經常用於一個段落的結尾和和下一個步驟的開頭之間,或使用在影片的最後部分。
- 溶解:讓畫面直接轉換成下個場景。這種方式能給人一種連續的感覺,因此可以用於相同步驟中的場景切換。
添加圖像
可以嘗試在時間軸上增加新的圖像圖層,像是箭頭或截圖等圖像,只需要把圖像處理成為透明背景的PNG檔案,放置在時間軸最上方的圖層即可。
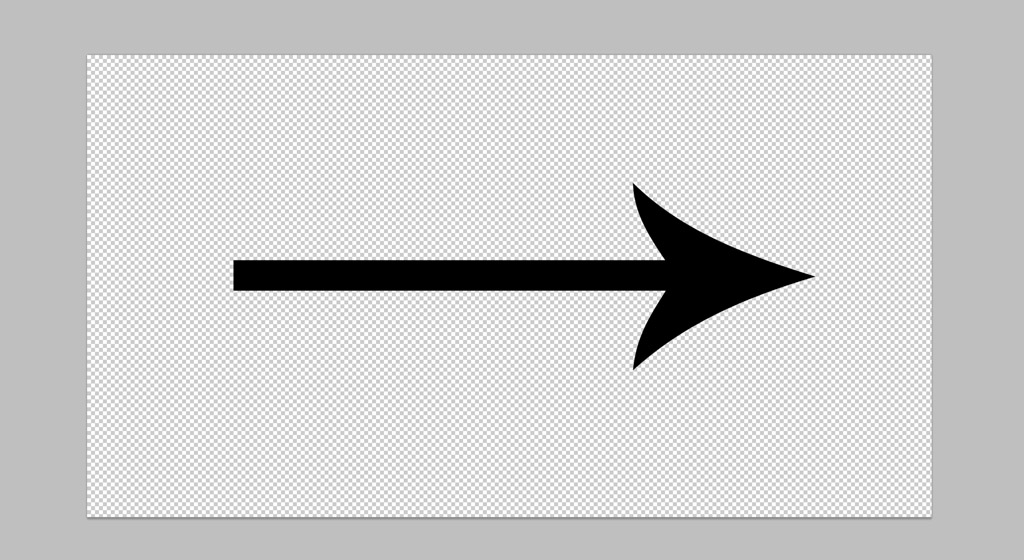
聲音特效
你可以在時間軸的不同位置上添加一些音效,營造不同的效果。如果你的剪接軟體沒有內建任何音效,可以在資源網站如zapsplat.com/上下載免費的音效,只要在影片最後註明來源即可使用。
步驟6:輸出影片
完成所有操作後,就可以輸出影片了。1920 x 1080的解析度是非常適合YouTube影片的品質。只要點擊剪接軟體上的輸出按鈕,就可以輸出符合自己電腦品質的影片。比方說,下面這個品質設定非常適合Filmora X。
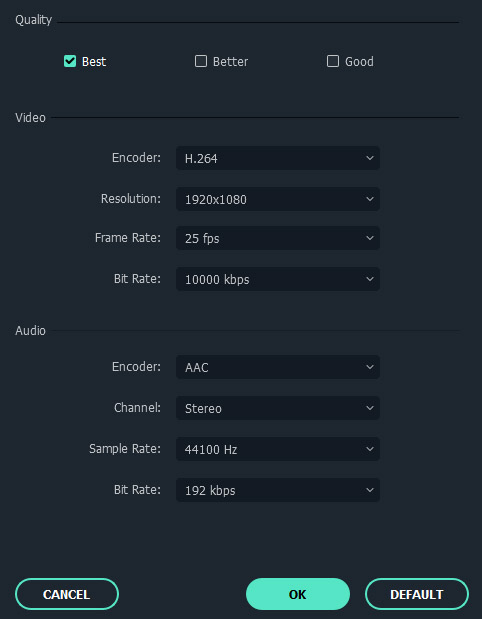
請務必在輸出後從頭到尾檢查影片,確認是否有任何需要解決的問題。
步驟7:上傳到YouTube
是時候向世界分享你的創作了!步驟很簡單。
- 建立或登入你的YouTube帳號,然後點擊畫面右上角的相機的圖示,上傳影片。
- 幫影片下一個具有描述性並同時帶有吸引力的標題。本次示範教學影片的主題是繪製動漫角色,所以標題可以是:
–「如何繪製動漫角色」:簡單的描述性標題,可以強調某些關鍵字來吸引特定觀眾。
–「用3個步驟繪製動漫角色」:這可以傳達影片適合初學者觀看,並不會過於艱澀。
–「如何使用CLIP STUDIO PAINT繪製動漫角色」:聚焦於使用的軟體。適合想要學習特定軟體的觀眾。
如上所述,標題會決定你的受眾群體是初學者還是進階使用者,觀眾是否需要百分之百使用相同軟體和媒體來完成所有步驟,又或者影片屬於更通用的教學等。
- 輸入影片說明。可以寫下能從影片中學到什麼的摘要、放入影片中提到的連結、社群媒體網址等內容。
- 上傳自訂的影片縮圖。在初始狀態下,YouTube會從上傳的影片中擷取三個畫面作為影片的縮圖,但建議準備一個原創縮圖。縮圖中建議使用較明顯的字體讓視覺效果更吸晴,這可以讓觀眾在搜尋影片時更容易注意到你的影片。請記住,搜尋結果中顯示的縮圖非常小,因此使用的任何小的文字或元素效果都不會太好。
搜尋結果的縮圖會顯示為以下的狀態:
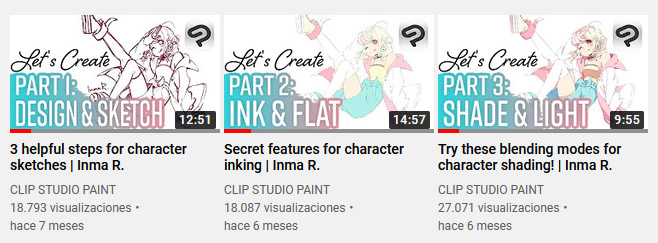
這篇教學影片的示範縮圖如下:

- 關鍵字/主題標記。輸入這些字詞,能幫助觀眾找到你的影片。添加和影片有關的所有字詞,並用逗號區隔每個關鍵字、關鍵詞。例如:教學、美術、動漫、數位藝術教學等。
- 能見度。選擇如何發布影片,它有著不同的可能性:
-公開影片:你的影片將會立刻被發布。
–未公開影片:影片將被發布,但只有取得連結的使用者可以觀看,用於和特定觀眾共享影片,像是會員制平台訂閱。 –
–私人影片:影片將會被發布,但只有自己和特定的使用者可以觀看。這跟未公開影片相似,但光有連結是不能觀賞影片的。
–安排時間:可以決定發布影片的日期和時間。如果你之前曾經上傳過YouTube影片,就可以看到一些統計的數據,了解觀眾平時觀看影片的時間等資訊,這可以幫助你決定公開的時間,讓影片能被更多人看見。顏色越深表示觀眾的活動越頻繁。
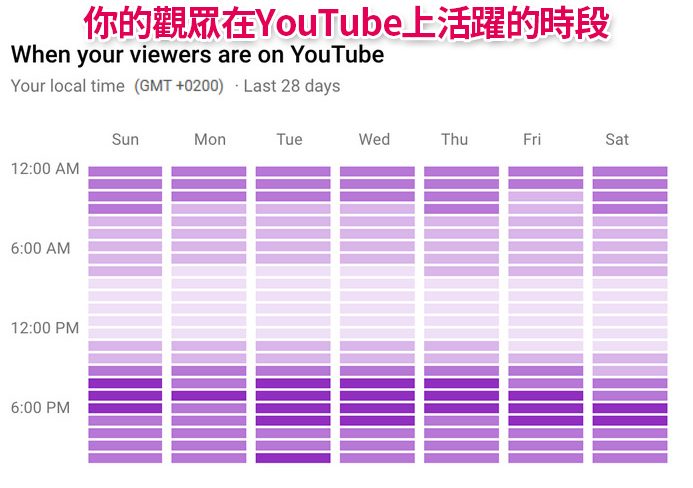
以上就是這次的內容,希望你能學得愉快。請試著創作影片,將腦海裡的知識分享給大家吧!
關於作者Inma R.
Inma R.西班牙的自由插畫家。工作範圍涵蓋遊戲、網路漫畫、藝術教學、書本封面等。他的原創網路漫畫「The Violinist and the Nerd」可以使用Webtoon或Tapas等平台免費閱讀,還能在社群媒體上瀏覽他的插畫和教學:
https://www.youtube.com/user/InmaPollito
https://twitter.com/inmapollito
https://instagram.com/inma_pollito
https://www.patreon.com/inma