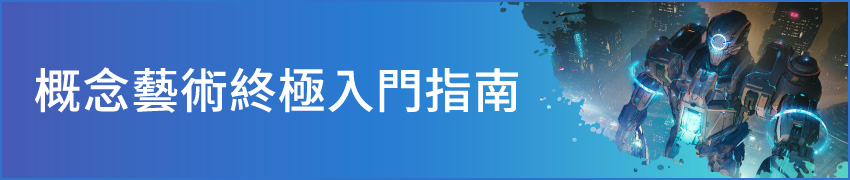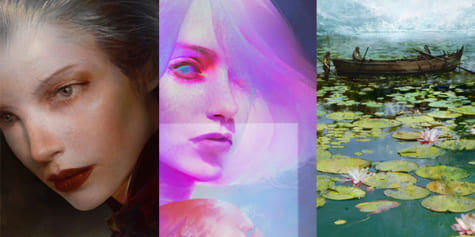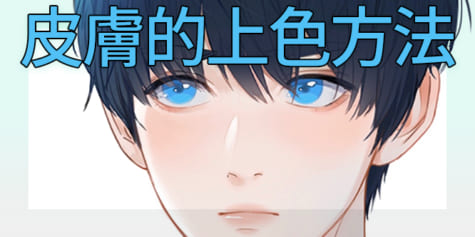繪製奇幻風猛禽劍士進行數位上色步驟示範及實用功能解說

由藝術家Nesskain向大家展示上色的過程,以及如何在數位繪圖軟體中設定實用功能的快捷鍵,以改善創作流程。
引言
這篇教學將介紹我處理顏色的方法,內容聚焦於以不同的功能設定改善工作流程。學習如何使用和設定快捷鍵有助於提高你的工作效率,甚至可能會對創作風格帶來影響。你可以在Clip Studio Paint上自訂很多種快捷鍵,但我會把焦點放在下列這些最重要的部分上。
– 選擇圖層
– 透明色
– 鎖定圖層
– 用下一圖層剪裁
設定快捷鍵
– 選擇圖層
前往檔案>設定修飾鍵…
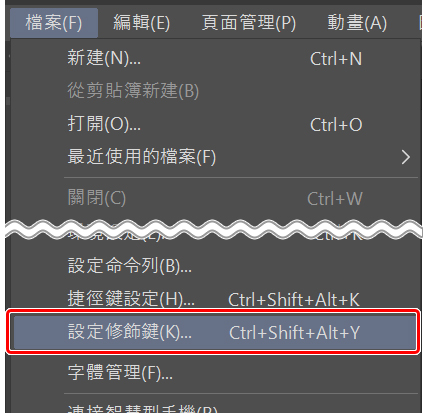
- 選擇共通設定
- 選擇所需的快捷鍵。(我會使用shift+alt)
- 選擇臨時變更工具
- 往下找到操作選項後點選選擇圖層
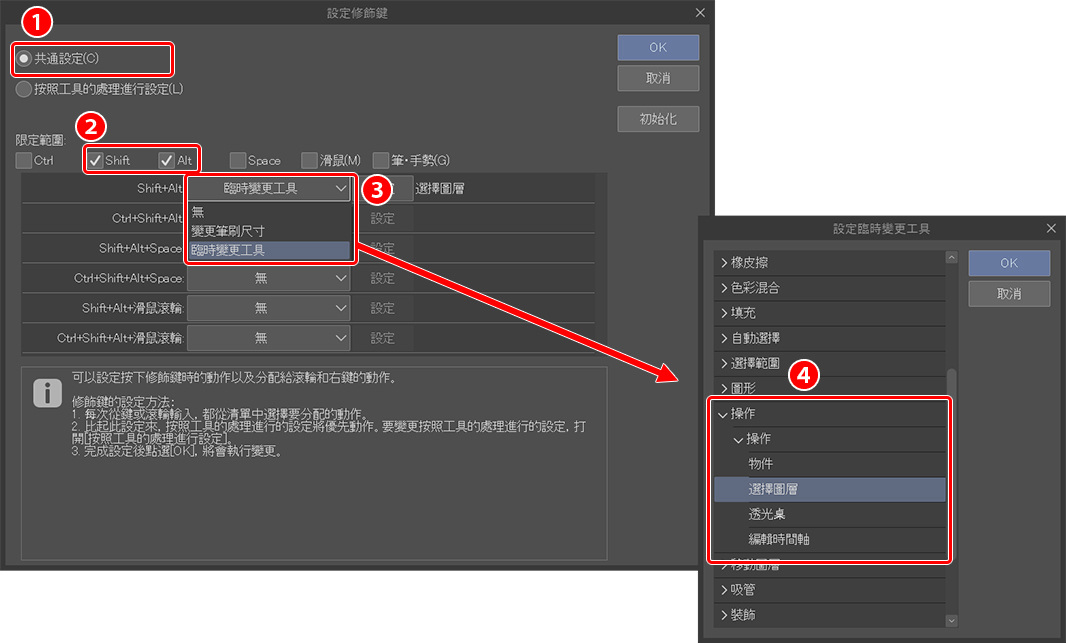
我們還需要微調選擇圖層工具。
- 在工具面板上找到操作圖示
- 在輔助工具面板中選擇選擇圖層
- 然後在工具屬性面板中點選鎖定的圖示(不選擇鎖定的圖層)
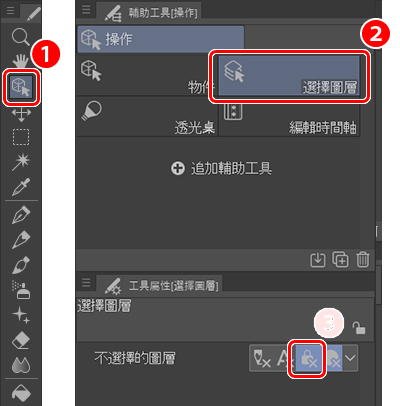
– 透明色
前往檔案>捷徑鍵設定…
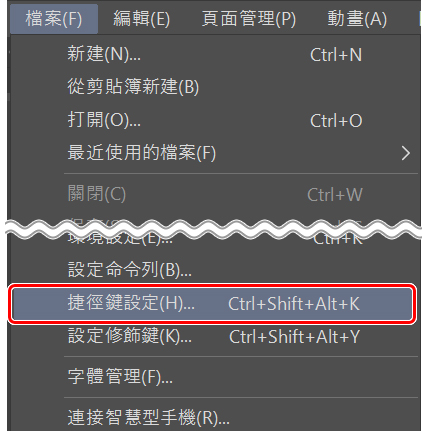
- 選擇選項
- 往下找到描繪色
- 為切換描繪色和透明色 設定快捷鍵(因為我是左撇子,所以把快捷鍵設為「L」,我會把鍵盤的右側設為快捷鍵,但是你可以選擇自己喜歡的位置)
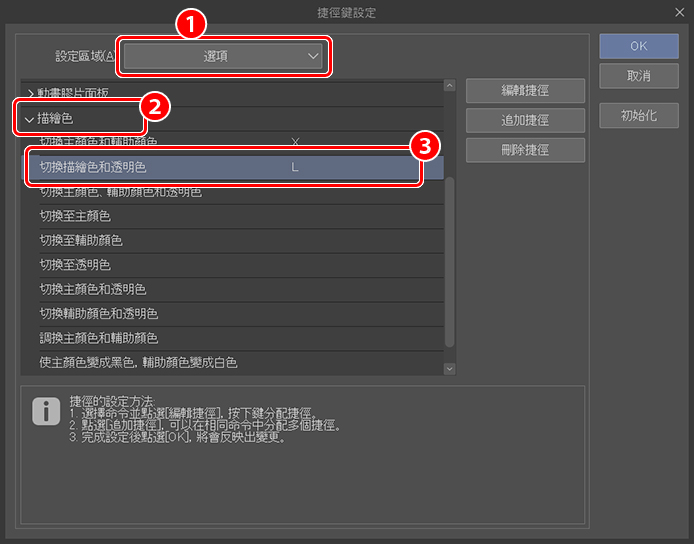
– 鎖定透明圖元
與透明色相同,前往檔案>捷徑鍵設定…
- 選擇主選單
- 往下找到設定圖層
- – 鎖定透明圖元
然後為鎖定透明圖元設定快捷鍵
– 用下一圖層剪裁
這是我一直都有在使用的功能,但我沒有為它設定快捷鍵,因為我利用的頻率不高。
你可以設定更多種類的自訂快捷鍵。我大概設定了30幾種,但為了避免混亂,在這裡我們只提及一小部分。不要害怕探索,如果你肯嘗試更多種設定,就能更深入地了解Clip Studio Paint。
我的上色過程
我將以這個範例講解自己如何將這些功能應用於上色過程,主要分為以下3個步驟。
- 底色
- 陰影
- 渲染
步驟1:底色
形狀
- 畫出色塊:
當我勾勒形狀時,通常會專注於它的邊緣,所以即使以較粗的筆刷上色,超出草圖的範圍,我也不會感到猶豫。
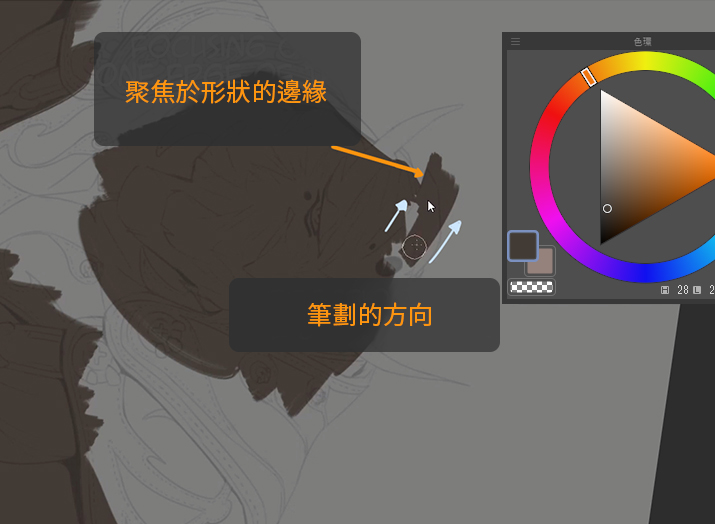
- 清理形狀:
這邊我會使用切換描繪色和透明色來修正溢出草圖的部分。雖然也能改用橡皮擦,但我想以相同的筆刷和尺寸來進行擦除,讓圖像看來更有一體感。

區分圖層
我會為每個新形狀創建一個新的圖層(以顏色的變化為基礎)。你可以在下圖中看到所有底色區分完成後的樣子。

步驟2:陰影
在這個階段,我有很多圖層。很多人會問我,這樣不會混亂嗎?這時候選擇圖層就會派上用場。我甚至不用費心為圖層命名,只要用我設定的選擇圖層快捷鍵,點選想進行作業的區塊,就會自動跳到正確的圖層。
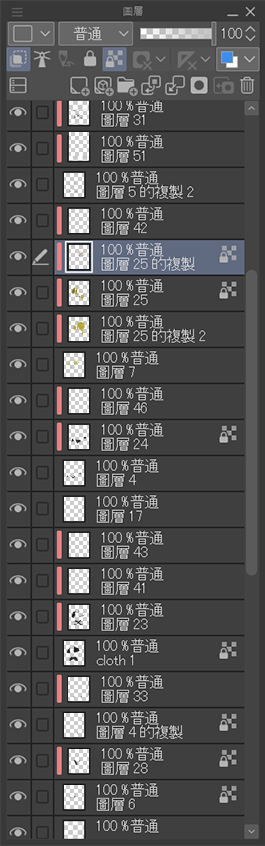
- 我會為被剪裁到形狀上的陰影建立一個新的圖層。剪裁陰影圖層意味著所有的筆劃都不會超出下方圖層的形狀。
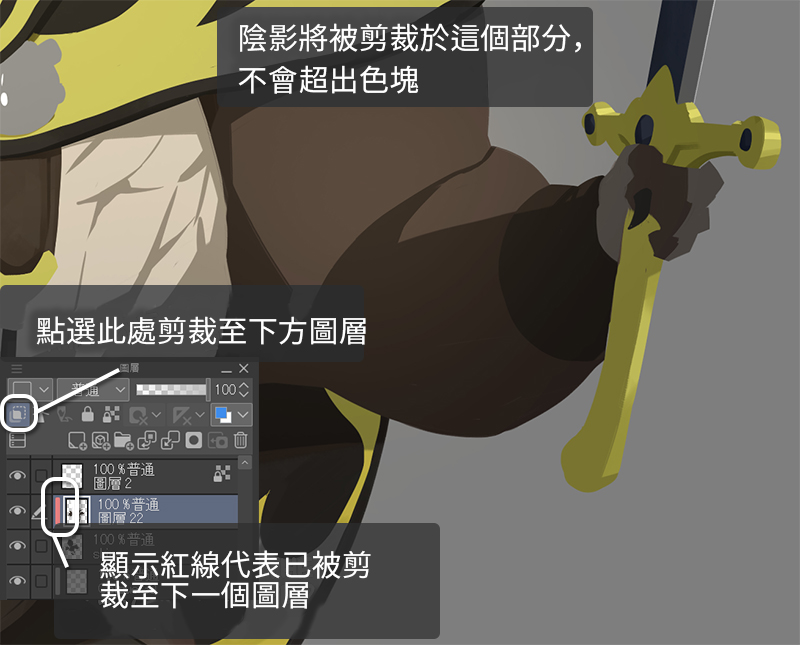
這樣就可以專心地添加陰影而不用擔心影響到底色。
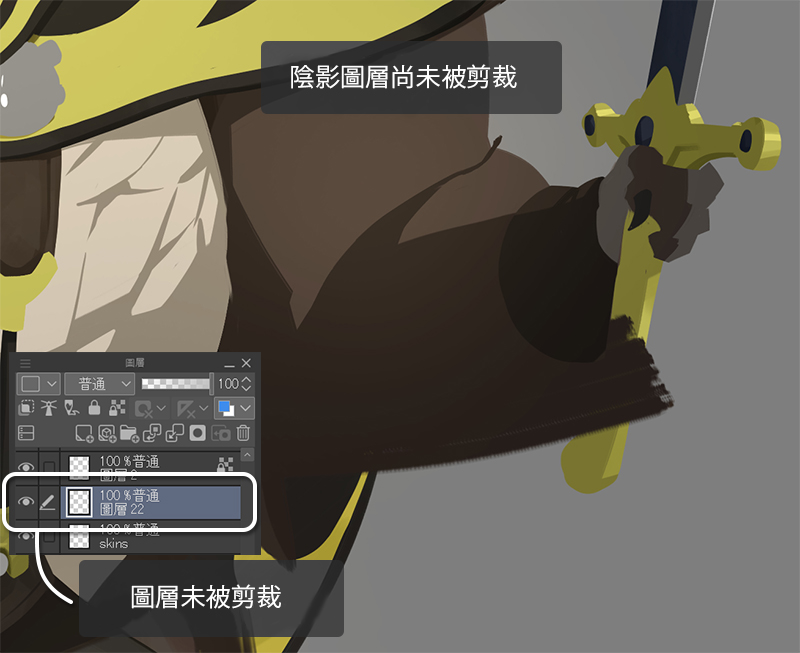
- 我使用和步驟1(底色)相同的方式,以切換主顏色和透明色功能描繪出陰影的形狀。我會對每塊形狀重複上述的步驟,所以每個形狀上都會建立新的剪裁圖層。
完成這個步驟後,我會得到下面的成果。

步驟3:渲染
為了簡化渲染的過程,我以鎖定透明圖元鎖定了所有的形狀(底色和陰影)。我把這個功能設為快捷鍵,因為我有超過一半的時間會花費於在渲染時重新調整陰影的形狀。
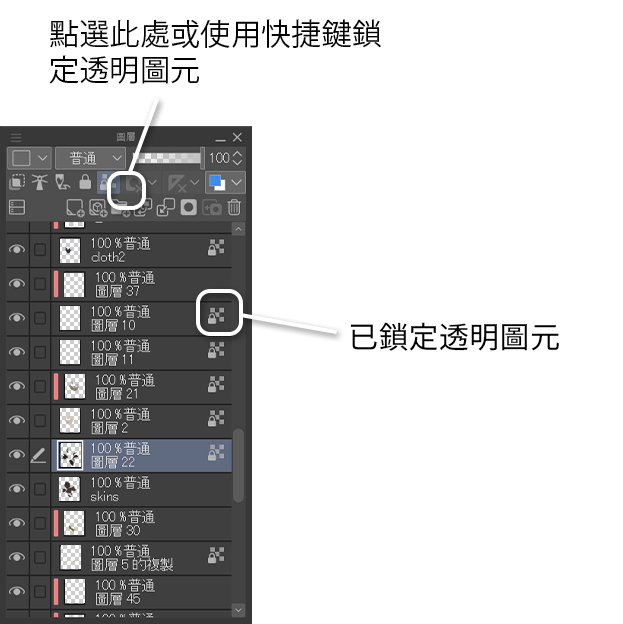
接下來,再次使用選擇圖層功能找尋圖層,並處理每個部份的渲染,為形狀增添一些深度,並幫它們進行有趣的處理。
由於所有的色塊都已經被鎖定,所以渲染有趣的形狀會變得很輕鬆,可以隨意使用較粗的筆刷來進行繪製,而不用擔心超出既有形狀的範圍。
成品如下。

結語
我使用的技巧很簡單:我在很多的圖層上重複相同的步驟。這正是使用快捷鍵在我的創作過程中相當重要的原因,這可以幫助我輕鬆找到正確的圖層,並用3個步驟完成所有作業:底色、陰影和渲染。
關於作者Nesskain
https://www.artstation.com/nesskain
https://www.instagram.com/nesskain.hks/
https://www.youtube.com/channel/UC69RCPrG5GiIOK9G6k0phtQ
想多認識概念藝術,或是概念藝術家呢?
前往了解吧!