從零開始繪製Instagram用數位插圖【圖層特效・水彩風解說】

這篇講座由Cristina Gómez解說Instagram用數位插圖的繪製方法。從建立畫布到加工完稿一步步進行解說,介紹筆刷的選擇、使用混合模式以及水彩來繪製陰影&亮部的技巧等。

目錄
-
- 變形工具
-
- 上色用筆刷
- 建立色板
- 如何上底色
- 活用圖層
- 以混合模式繪製發光效果
1.自我介紹
嗨,大家好!我叫Cristina Gómez,是專門繪製數位插圖的自由插畫家和平面設計師。
在本教學中,我會示範從基礎畫布設定到渲染上色為止的所有技巧,講解該如何為你的Instagram繪製彩色插圖。準備好了嗎?
2.設定Instagram用畫布
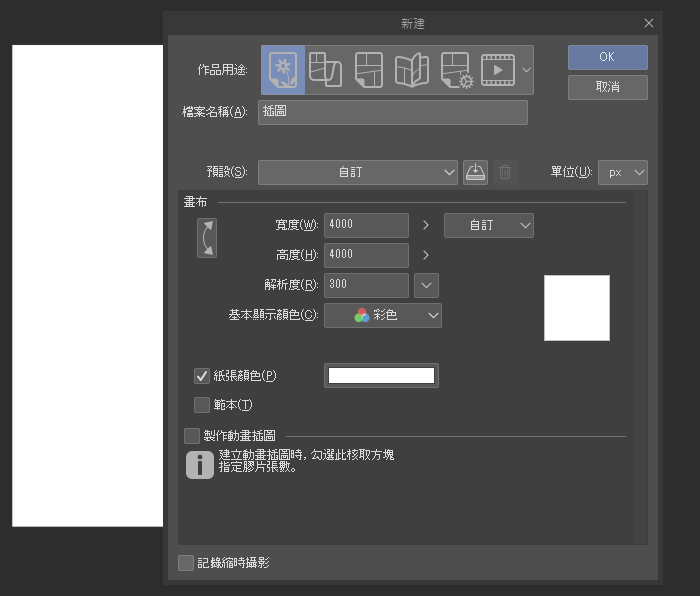
首先得先設定畫布,我的作品通常需要印刷,所以會將Instagram用的畫布尺寸設定成4000×4000,解析度則設為300dpi ,但如果用於螢幕顯示的話,把解析度降為72dpi就已經能夠呈現出很棒的效果。
另外,可以把設定登記至預設以便下次使用。
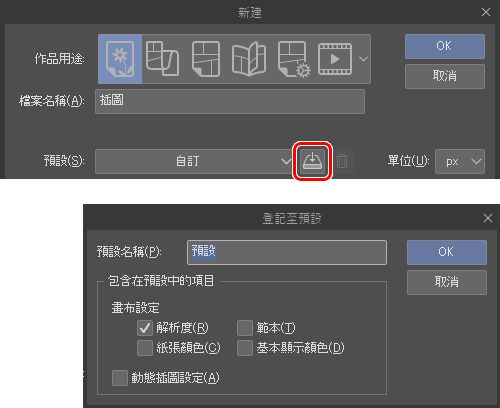
3.動手描繪!
筆刷
繪製草稿時我喜歡使用帶有手繪質感的筆刷作畫材,如擬真鉛筆或素描鉛筆。我喜歡它呈現出如實際作畫於紙上的效果。
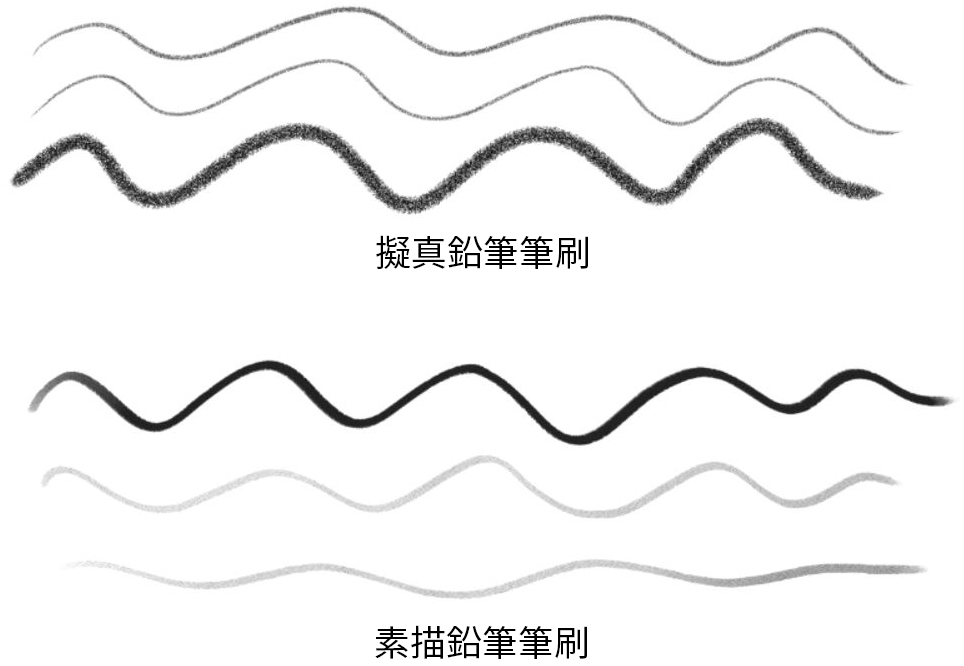
變形工具
在繪製草稿時,我喜歡根據需要,使用一些工具來調整插圖,例如左右反轉畫布,變形工具和網格變形等。使用這些工具有助於我繪製出正確的比例和想呈現的視角。網格變形可以這樣操作:編輯選單→變形→網格變形。
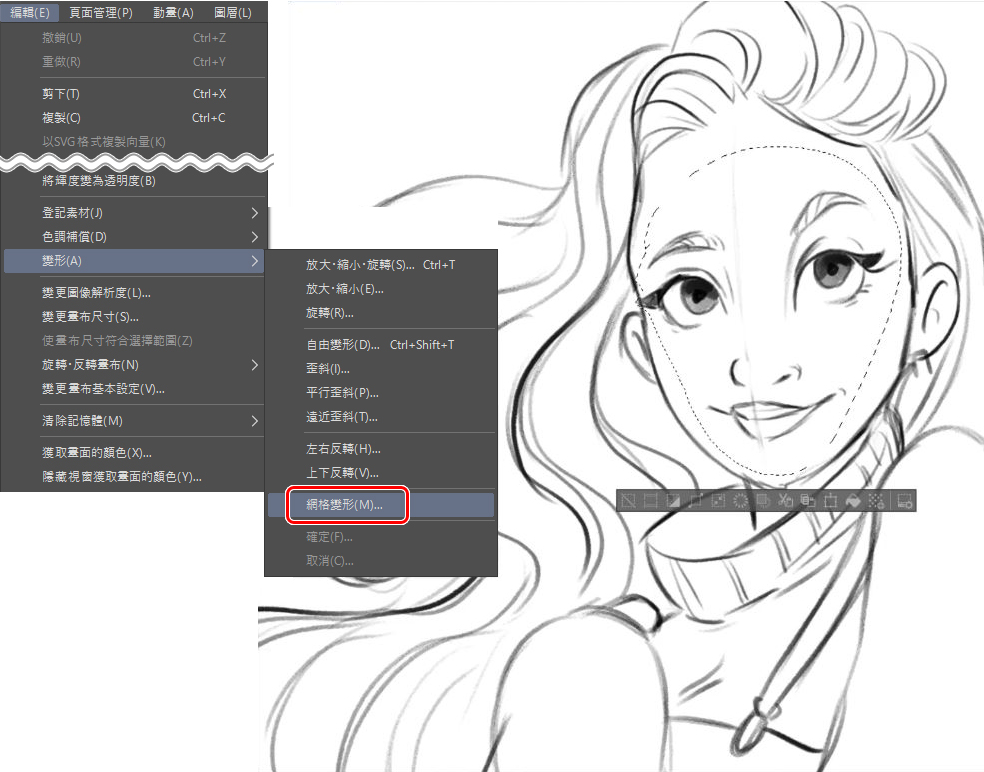
也可以通過變更頂點數來調整變形工具,使設定更符合想要調整的範圍。
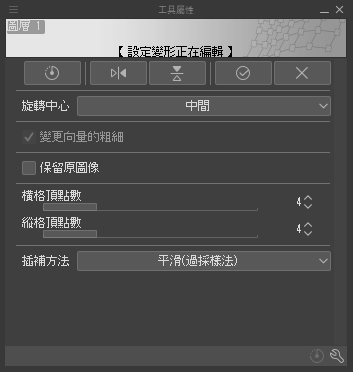
另外在這裡也介紹一個我很常使用的功能——左右反轉。非常適合用來確認不同方向的視角。
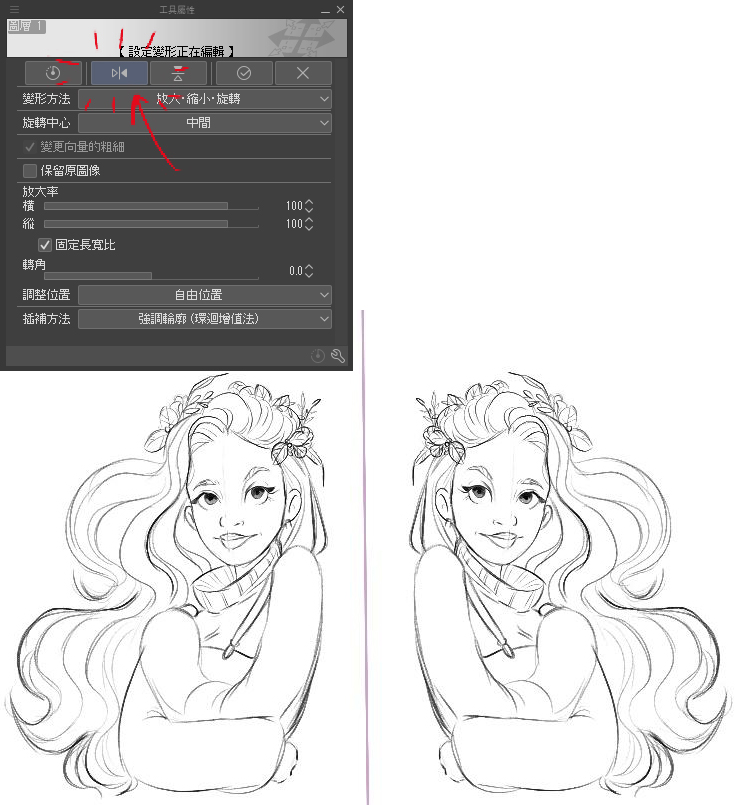
4.上色時間!
筆刷
著色時,我使用的是CLIP STUDIO PAINT的內建筆刷,如適用於平塗的圓筆和油彩筆刷,它們非常符合我的需求。而繪製插圖的基本陰影時,我習慣使用光滑的水彩筆刷,因為它特別適合用來表現柔和的效果。
我還會另外在CLIP STUDIO ASSETS上下載其他材質的筆刷與圖像:
Knit Cables:https://assets.clip-studio.com/zh-tw/detail?id=1767268
Herringbone more Bosoboso:https://assets.clip-studio.com/zh-tw/detail?id=1751233
上墨(填充)
上墨是個很講究細心的任務,若想要快速地完成填充,必須要封閉所有線稿的間隙。上墨時我習慣使用向量圖層和向量橡皮擦筆刷來進行繪製。
建立色板

在上色前,建立色板的步驟非常重要,它可以幫助我們釐清並決定繪製的色調。
設定色板:
步驟1:
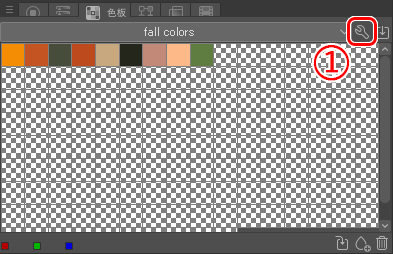
步驟2:
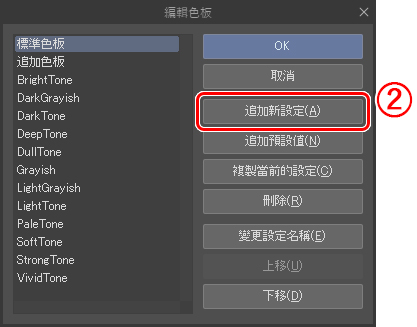
步驟3:
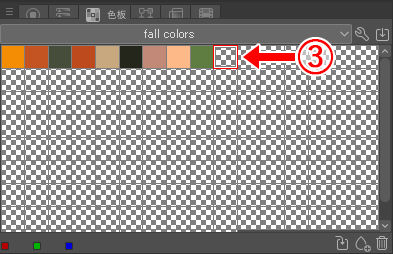
步驟4:
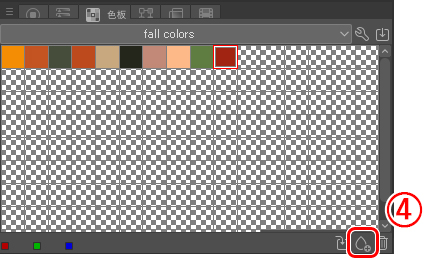
為了完成調色板,我們必須重複步驟3和4,直到收集完所有需要的顏色為止。
底色
之於上色,我的第一步是填充所有的線稿範圍。為此,我會在清稿後的草稿圖層上使用自動選擇工具,選擇並檢查所有線稿是否都在選擇範圍內,再進行填充。
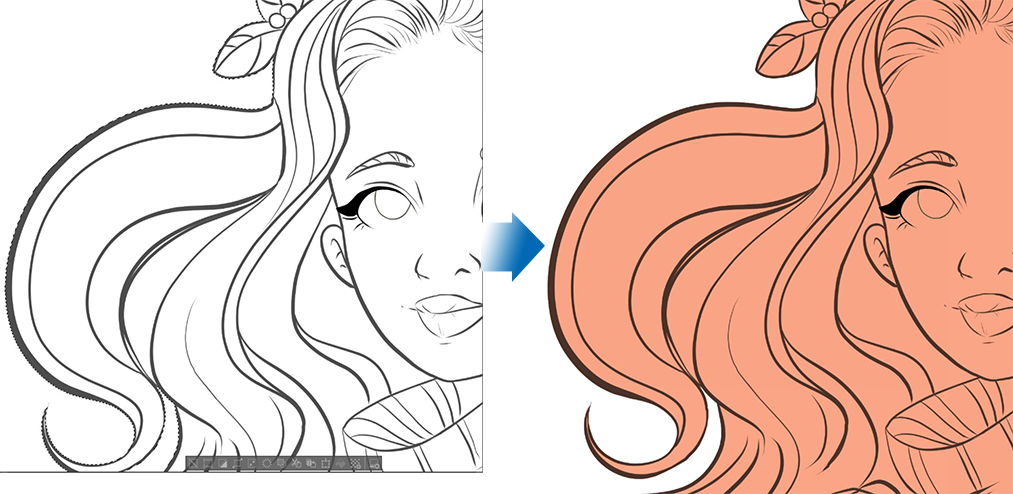
接著,開始填充插圖的所有元件,例如頭髮、衣服等。這邊有兩種作法可以進行填充,在新建立的圖層上使用填充工具或在選擇形狀範圍的狀態下直接塗抹,以及使用填充工具中的[參照其他圖層]工具來上色。
選項1:
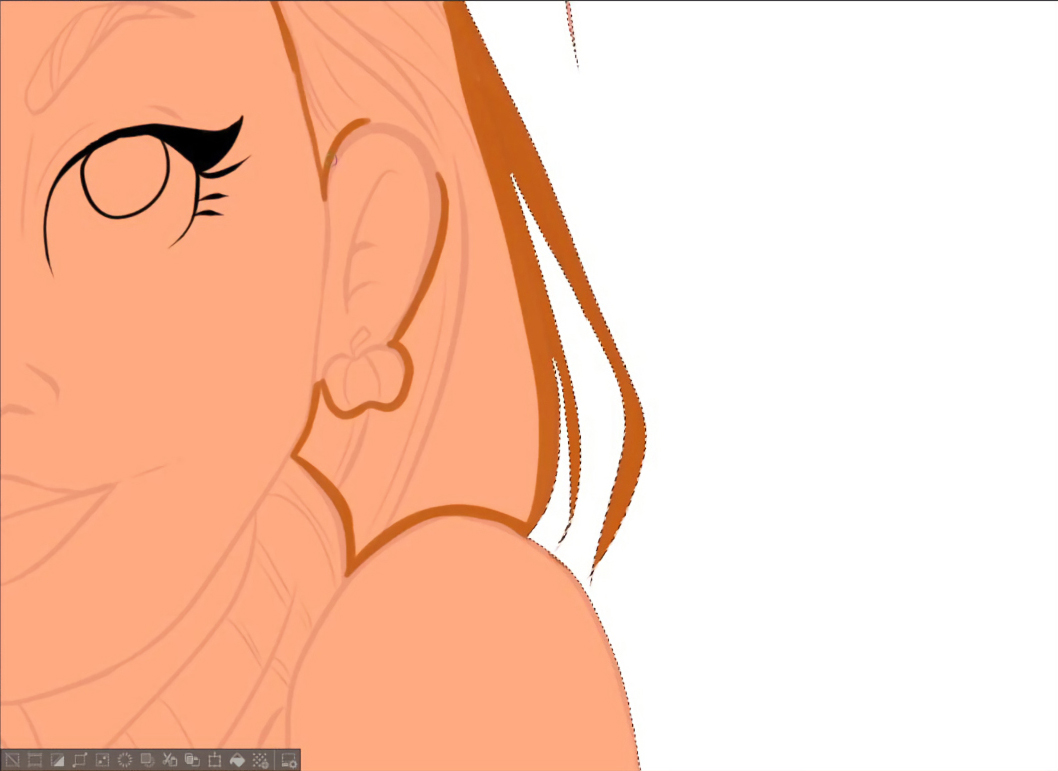
選項2:

兩種方法都可以。我將插圖中所有的元件(頭髮、眼睛、衣服、嘴唇、眉毛、耳環和花卉)區分至新的圖層中分別進行上色。
添加陰影和材質質感
用光滑的筆刷(光滑的水彩)以淡紫色,塗繪所有預計添加陰影的區域。此時可以依照自己的需求適時調整筆刷的強弱效果。也可以透過調整不透明度來控制強弱。我會在插圖中的所有元件上進行此作業。
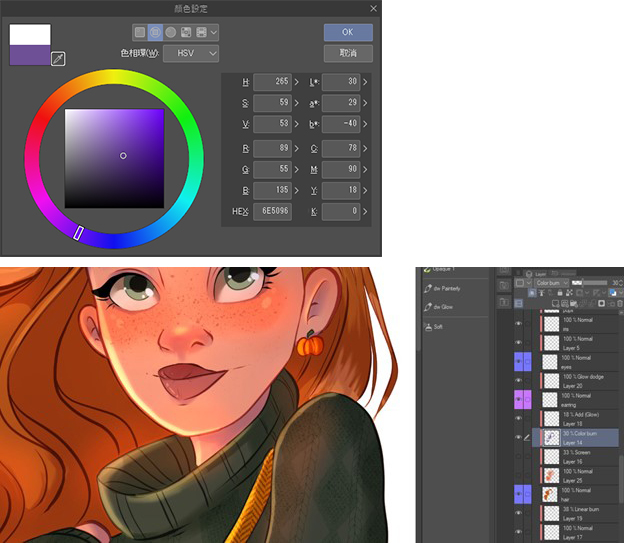
如果需要添加材質質感,現在是個好時機。譬如,我會幫臉部點綴腮紅或在衣服上添加一些細節。

活用圖層
活用圖層功能非常地重要,請盡量避免把所有東西全繪製在同一個圖層上。為了掌握圖層的使用方法,最好能先熟悉[用下一圖層剪裁]、[選擇範圍]工具,以及圖層混合模式等功能。
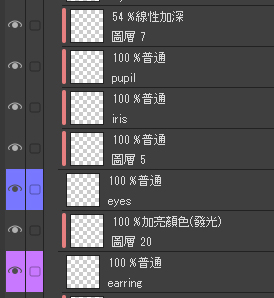
添加光影
繪製完細節(髮絲、材質質感等)之後,就可以著手添加亮部的效果。在這個步驟中,我會使用[選擇範圍]工具(點擊右鍵→根據圖層的選擇範圍,或是在圖層面板的縮圖上按下Ctrl+左鍵)來取代[用下一圖層剪裁],因為我不希望這些圖層被疊加到繪製陰影的主要圖層上。如果在主要圖層的不透明度較低的狀況下進行剪裁,剪裁圖層的透明度也會受到影響,而我不希望這種情況發生。
因此,得先回到最開始建立的底色圖層上選擇範圍。
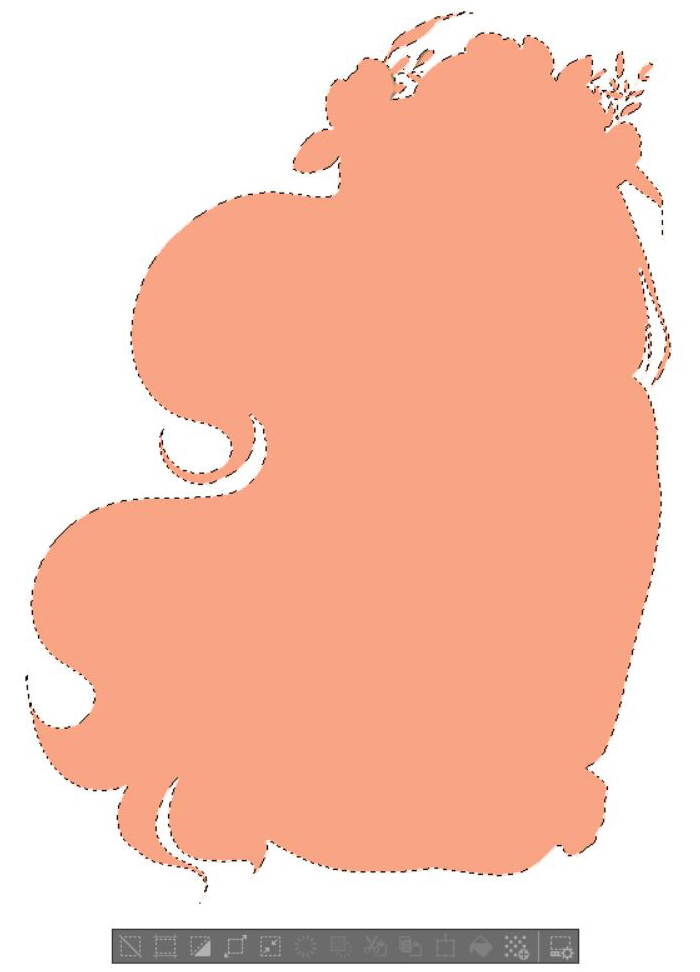
接著,在最上方建立一個新圖層,並將選擇的範圍填充為淡紫色調(#815EAA)。它看起來應該會跟下面的圖一樣。這就是我們的主要陰影圖層。
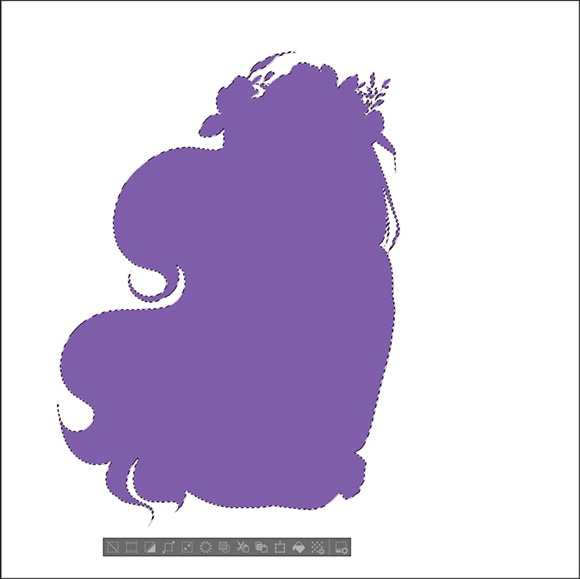
在維持選擇範圍的狀態下,使用混合模式裡的工具來調整圖層,直到滿意為止。在示範中,我會將色彩增值的不透明度設定為28%。
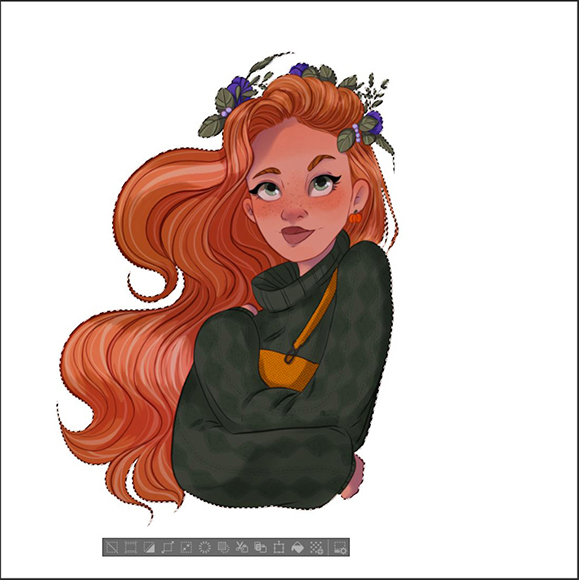
建立後無須取消選擇的範圍,即可建立新的圖層跟添加亮部效果。在這個步驟中,建議使用柔軟的噴槍來進行塗繪,它能在不使用漸層工具的情況下,製造出漸層的效果。也因此,可以更精準地控制塗抹的範圍。
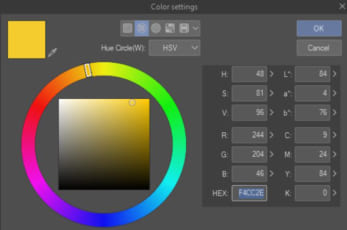
在最上方的發光圖層(陰影圖層之上)中,我會把所有需要添加亮部的範圍塗抹成黃色。為了進行此步驟,得先建立主光源。示範中,我預設光源是來自左側,因此添加亮部效果(噴槍塗繪黃色)時得特別留意方向。

當繪製完所有範圍後,就可以在混合模式中選擇最適合插圖的效果套用。而示範中,我選擇加亮顏色(發光)並把不透明調整為25%。
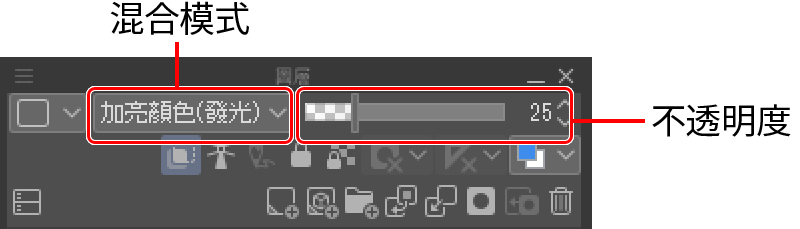

觀察上圖會發現,所有剛剛塗抹了黃色的範圍看起來會比較明亮、飽和,柔光的效果看起來就像是來自外部的光源一樣。但是明亮度仍略顯不足。為此,我建立了一個新的圖層(維持選擇的範圍)以添加一些柔和的亮部。
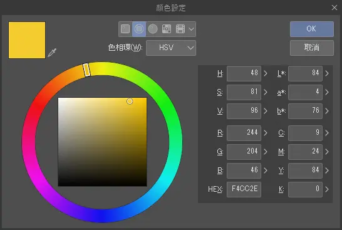
我會用偏紅的顏色塗抹想要呈現出較強亮光的部分地方,例如前額、鼻子和所有較立體的部位。

跟之前一樣,透過混合模式與改變不透明度來使上色的範圍發光。這次我把它設定成相加(發光),不透明度則設為25%。當然,你也可以套用各種設定,嘗試營造出更逼真的效果。發光的效果取決於插圖的底色。舉例來說,在底色為冷色調的插圖上,可能就沒辦法透過紅色呈現發光的效果。

我希望發光的範圍能帶有更飽和的紅色調。呈現出類似落日的夕陽般偏橘的色調。不過目前還沒有完成!現在,讓我們添加一些亮部效果。
在最上方建立一個新的圖層,並用淺黃色在鼻尖,臉部邊緣以及所有最靠近光源的部份稍微添加亮部筆觸。
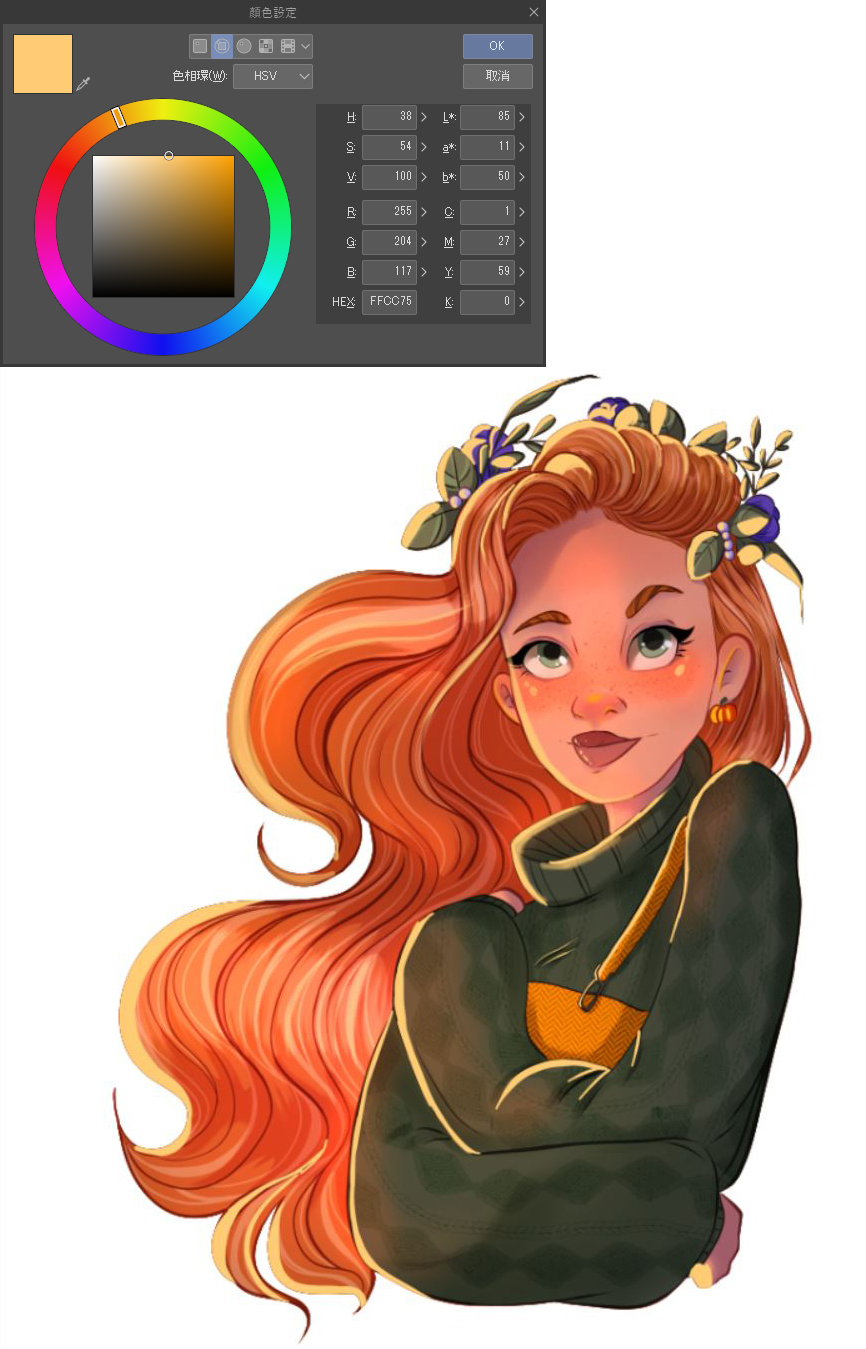
你應該會經過這個步驟,進行添加亮部的筆觸設定。我使用油彩筆刷來繪製先前步驟的筆劃,將顏料亮與濃度設定為100、不透明度100%。目的是為了以非常不透明的筆觸 來突顯特定的範圍,使插圖的視覺更顯有趣,而不會過於平坦。
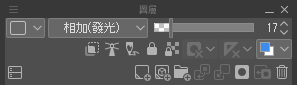
接著一樣使用相加(發光)模式,並將不透明度設定為25%。上述步驟營造出的亮部效果乍看之下有些微妙,不過請放心,因為我希望畫中的女孩能呈現發光的效果,所以還剩下最後一個步驟。

這種發光效果並不難製作,人物跟物體受到直射光時會出現的效果將讓作品更加立體。首先,複製亮部圖層並將不透明度提高到40%以上(如果需調整發光的強度,可以之後再進行調整)。現在,我們必須要製造模糊的效果。
在[濾鏡]選單中點擊[模糊]→[高斯模糊]。
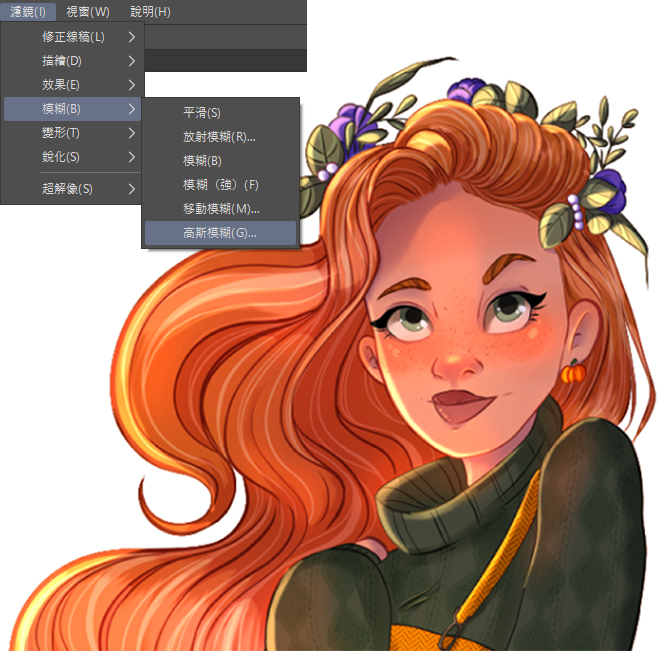
如下圖,通過滑動小三角形來調整所需模糊的強度。為避免顏色流失,我不會使用過強的效果,大約會設定為6到10左右。
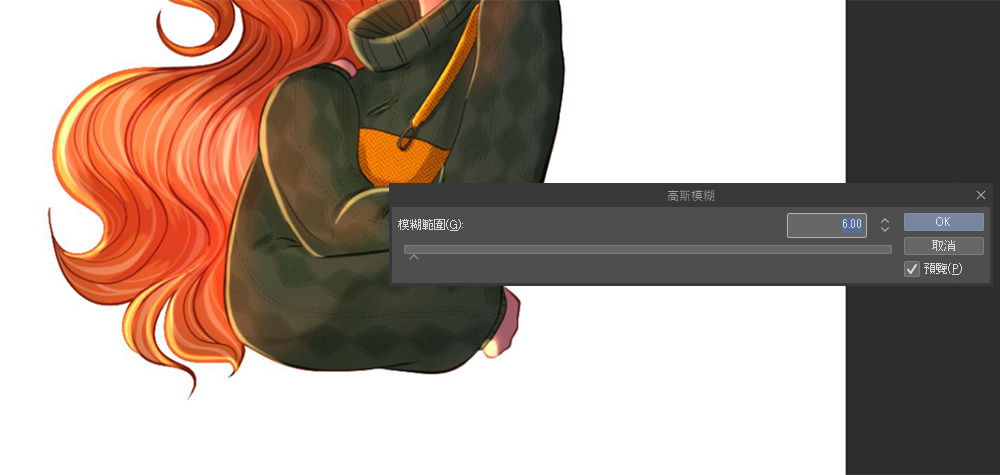
結果,你可以看到發光的效果完美地襯托了先前繪製的亮部效果。

這就是我使用CLIP STUDIO製作出來的Instagram用插圖,如果有需要的話也可以列印出來。請別忘了不時嘗試新的筆刷和上色技巧。這個習慣常會為我帶來新鮮的靈感,我也很喜歡在CLIP STUDIO ASSETS上發掘各種新奇實用的筆刷。
另外,我想示範如何透過一些快速的步驟,使用Clip Studio的擬真水彩筆刷為這幅全彩插圖上色,帶大家看看不同的上色效果。你說好嗎?
5.擬真水彩技巧

擬真水彩筆刷非常適合用來描繪傳統繪畫的氛圍。雖然說我一開始其實對這類的筆刷感到無所適從,因為我不知道該如何運用它們。最後,我決定依照先前上色方法的步驟繪製,但稍微改變一點流程:
我依然會區分元件的圖層分別進行作業,但這次我將不會把所有範圍都塗上底色。
當繪製了各別元件(頭髮、衣服、皮膚等)後,我會複製每個圖層,並將副本設定為色彩增值或其他的混合模式,使顏色更加飽和。
我為每個元素建立了一個基礎陰影的圖層,並以深紫色調繪製陰影,然後試著找出適合的混合模式,以凸顯襯托擬真水彩的材質質感。
至此,我仍然沒有在插圖中添加明顯的亮部,因為在真實的水彩畫中比較難自然地呈現飽滿的亮部發光效果。
以下是我使用的筆刷:
- 使用水彩圓筆進行平塗
- 使用帶有材質質感的水彩(感壓模擬)塗繪陰影
- 使用暈染水彩來畫腮紅
6.結尾
以上是本講座的所有內容。
不論你的作品是渲染還是水彩上色風格,都希望它能幫助你創作出精美的Instagram用插圖!
非常謝謝你的觀看!
-Cristina Gómez






















