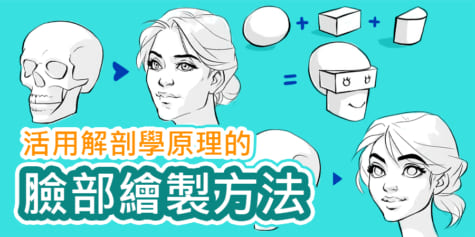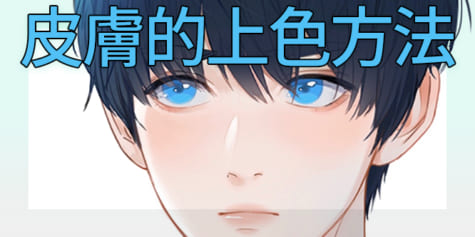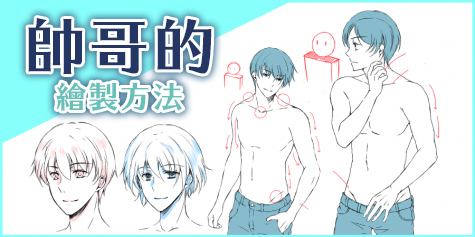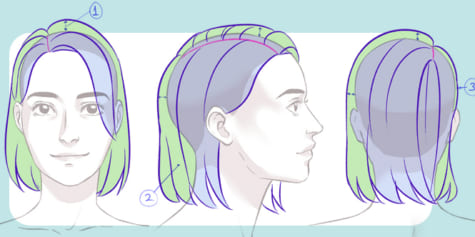繪本的製作方法!從靈感發想,到印製紙本書籍與輸出為電子書

由平面設計師Judithzz Yuko帶來數位繪本製作的過程講座。從故事發想、選擇畫風、文字設計、設定排版、繪製草稿、追加頁碼等,到完成可以使用於實體書籍印製與網路發布的檔案,教學中解以兒童繪本為範例,介紹適用於印刷及網路公開的多頁作品製作。
目次
- 確立故事
- 用情緒版選擇畫風
- 製作繪本架構和草稿(故事板)
- 選擇文字設計和色板
- 設定排版
- 繪製草稿
- 插入文字
- 追加頁碼・準備印製
- 製作數位板本・輸出為EPUB格式(電子書籍版)
- 試著使用CLIP STUDIO SHARE吧
1.確立故事
為孩子們而誕生的故事已經存在了好幾個世紀。
在紙本書籍普及之前,眾多故事被以口語傳誦了一個又一個世代。
一般來說,這樣的故事多以寓教於樂、吸引讀者的興趣為目的,所以會傾向於較為單純的內容。
通常以較短的文章編寫而成,插圖數量也較少,作者必須以有限的插圖數量來說明故事中的重要瞬間。
不論是原創還是另有原作的作品,如果已經決定好要繪製的內容,就可以跳過設計故事的過程,直接進入下一個步驟。
那就讓我們從選擇要製作成繪本的故事開始吧。
我會以伊索寓言、格林童話或安徒生的童話故事等古典兒童文學作為基礎,
但並非所有的故事都能簡潔地說明。
以適合兒童閱讀的故事來說,通常會選擇使用非常淺顯易懂的要素,卻在單純之餘又帶點複雜的故事。
要製作繪本的話,適合選擇有具備動物、王子、龍、海盜、妖精等要素的故事。
如果選擇了包含抽象要素的故事,重心就會被放在主觀要素上,這樣很難說是任何人都能理解的內容,如果無法用明確的文章來呈現情感、概念、靈感這些東西,則會變得難以用故事說明。
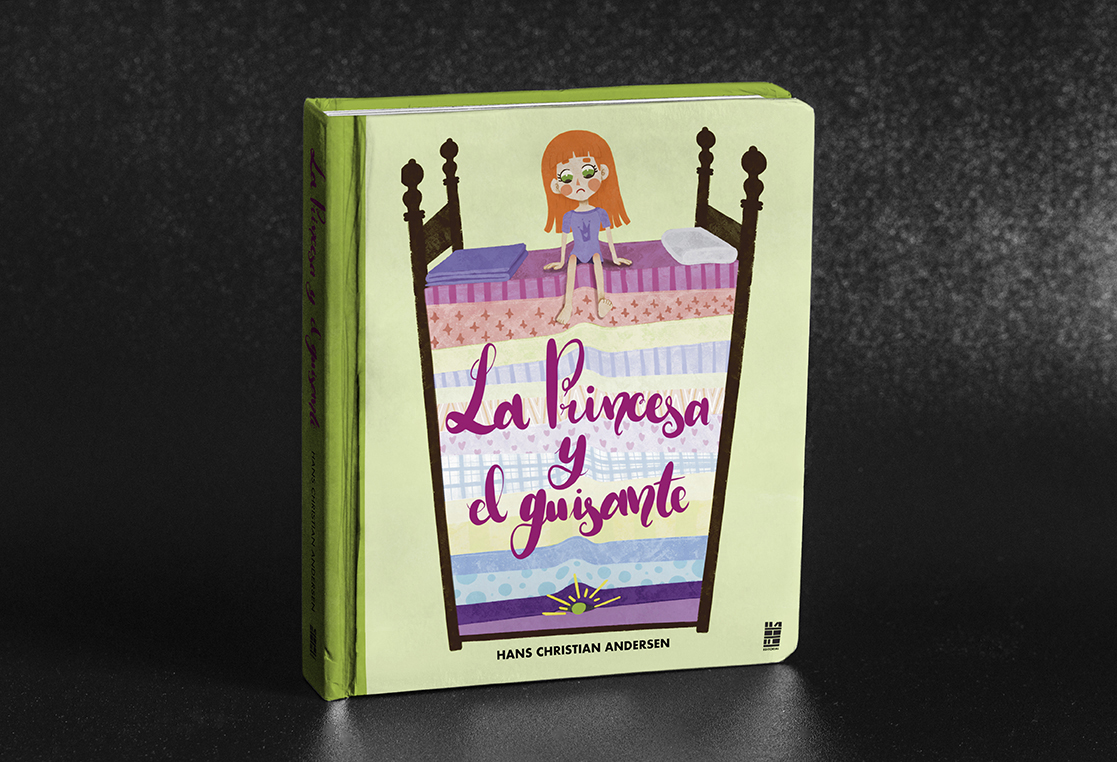
我這次選擇的是安徒生的「豌豆公主」。
這則故事裡的角色非常容易理解,人數也不多。
故事的主軸是身為主角的公主被王子追求的劇情。
王子也算是另一位主角,是成為這篇故事契機的人物。
女王是所謂的反派角色,懷疑公主是否真的是公主。
國王雖然和故事沒有太深的聯繫,但是一位負責幫助主角的角色。
豌豆和公主一樣是這篇故事中不可或缺的存在。
就算是這種短篇故事,角色依然非常重要。
故事本身很簡單、平易近人,而且有著具體的設定。雖然劇情單純,但必要的資訊仍非常齊全。
挑選好故事之後就進入下一個步驟吧!
2.用情緒版選擇畫風
在決定畫風時,參考資料非常重要。
每個人都有自己的畫風,但是它不一定符合想要製作的繪本類型。
考慮到畫風會影響到故事氛圍這一點,超現實主義、抽象藝術等不太具體的風格和漫畫插圖的畫風都難以說是適合兒童書籍的類型。
別說是加深讀者對於故事的理解,甚至有可能會引起混亂。
建議避免不夠鮮豔的暗沉色彩和帶有尖角的幾何學風格,多使用顏色明亮、形狀帶有生命力的畫風。
就普通的童書來說,使用簡單易懂的圖像會比較理想。
只要維持角色的特徵,眼睛大小和身體部位的比例都能隨畫風進行變化。

為了決定適合故事的插圖,我會先製作情緒版。
因為要列出理想中的畫風候補,所以必須收集各種不同色調、畫風、畫面平衡的範例。
情緒板可以使用資料夾或Pinterest建立,這樣能彙整保存在製作作品時可以當作參考資料的所有圖像。
如果想提升平時不習慣繪製領域的技能,參考其他插畫家的畫風應該會是很好的練習。
但如果要作為專業人士公開作品,使用的永遠都必須是原創的插畫和作品,這點請時刻謹記在心。
這是我製作的情緒板的連結。
裡面包含了在製作這本書時讓我感興趣的童書插圖範例。
https://www.pinterest.es/judithzzyuko/childrens-book-illustration/
敲定畫風後,就算很喜歡它的設計、顏色或畫面平衡,還是必須仔細審視製作出來的角色。
如果要繪製角色數量多的作品,故事份量也會隨之增加,需要準備更多的插圖。
另外,如果角色身上的要素繁多且複雜,為了進行色彩測試,必須製作能從複數視角確認的角色設計圖。
如果打算從簡的話,可以只準備每個角色正面的設計圖。
除此之外也能選擇製作四面圖。
四面圖通常是以4~8個視角繪製的圖像,如下圖所示,能從不同角度確認角色身上所有的要素。
為了方便掌握角色的設計,建議不加上動態,繪製成單純的放鬆姿勢。
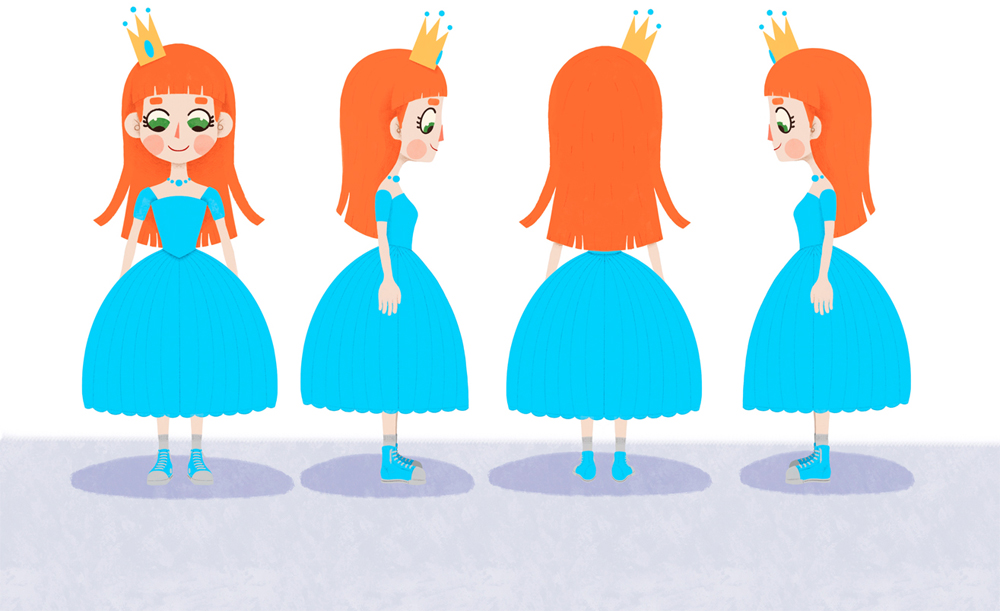
3.製作繪本架構和草稿(故事板)
理所當然地,我知道故事中的任何一個部分都很重要。
但是在製作繪本架構並繪製草稿時,必須要選擇最能呈現故事的部分並進行分割。
在把故事製作成繪本時請留意文字和插圖的平衡,為它們分配恰當的比例。
舉例來說,應該要避免製作只有一行字或文章佔畫面90%的頁面。
如果同一頁中有兩段重要的文字,就必須選擇相對重要的那邊加以說明,或是繪製能夠同時完美呈現兩者的插圖。
所有的故事都以開頭、正文、結論所組成。
這次選擇的故事中至少有四個主要轉折點,能區分為下述四個場景。
- 呈現現狀:王子正在考慮結婚。
- 介紹主角:公主抵達城堡。
- 衝突:為了確認訪客是不是公主,女王在他的床底下放了一顆豌豆。
- 解決:在確定了公主確實是真正的公主之後,他就和王子結婚了。
接下來,為了讓人對故事產生興趣主動閱讀,我要追加能夠呈現故事概要的外包裝(封面、書背、封底)。
架構製作到這邊之後,就能著手製作故事板。
我會以跨頁方式繪製故事板。讓文章只佔頁面的一部分,圖像佔整體的至少80%。
為了讓各頁的插圖更容易辨識,一開始要來繪製縮圖草稿。
因為是草稿,所以不需要設定太高的解析度,也不用詳細繪製。
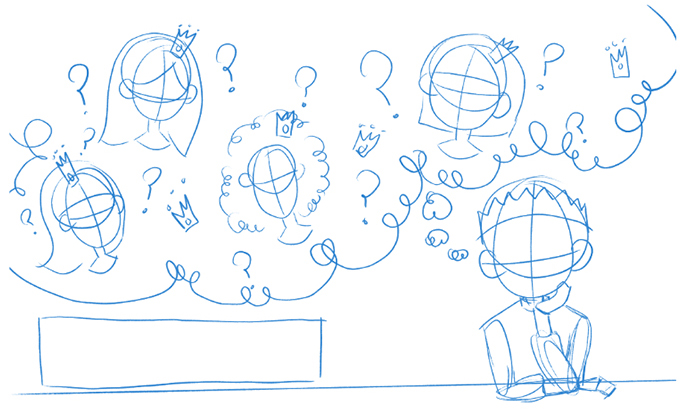
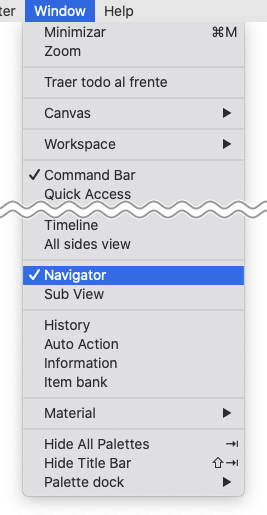
一開始的跨頁要繪製沉思中的王子,他正回想著在世界各地旅行時遇到的所有公主。
下一頁則是在暴風雨的夜晚,身為主角的公主抵達了王子身處的城堡。
再下一頁是躺在床上的公主很困惑究竟是什麼原因妨礙了自己的睡眠。
最後要繪製的則是結婚典禮的場景。
在收尾的部分可以看到豌豆被擺放在王室寶物中很特別的位置。
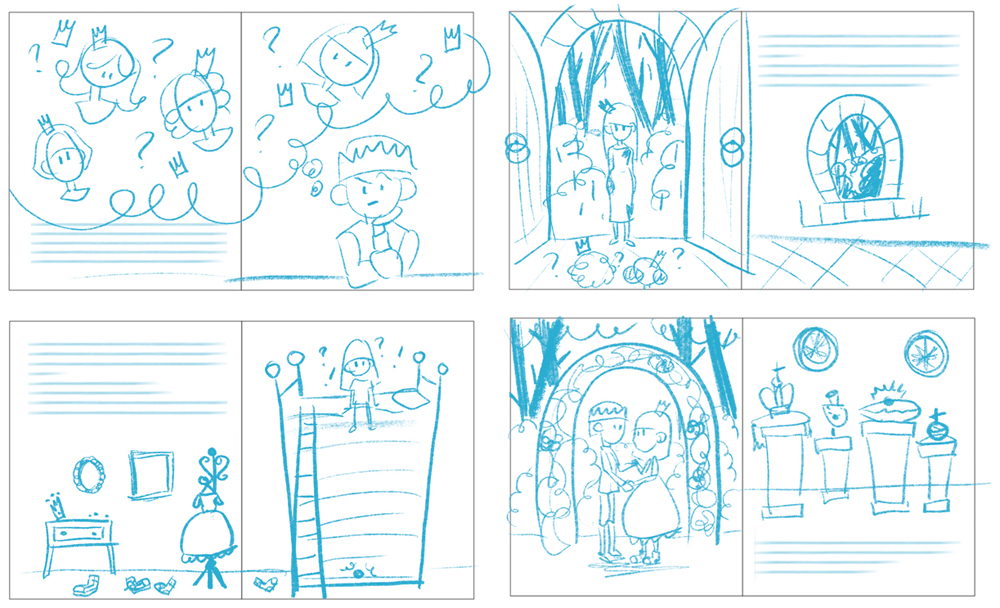
為了避免在正式開始繪製插圖後另外修正,請在草稿的步驟裡先敲定繪本所有的架構。這樣可以節省非常多的作業。
不要忘記預留擺放文字的空間,可以試著變更要素的配置或尺寸。一邊進行了各種嘗試,一邊調整頁面的佈局。
如果是精心設計的插圖,就算沒有文字說明,也能讓人輕鬆理解故事中發生的事情。
畫好正文的草稿之後要開始考慮封面。
繪本的封面上需要具備能讓讀者掌握故事整體的要素。
在這個故事裡,就是標題中出現的公主和豌豆。
也可以使用繪本內頁的部分圖像來製作成新的插圖。
別忘記標題、作者、發行人LOGO等的配置。
另外還有可能需要追加插畫家的名字,以和作者相同的重要度來處理。在這樣的狀況下,我會把它們和其他要素彙整起來,安排在封底的位置。
封底要用來刊載概要、條碼和其他相關資訊,這部分會在之後進行詳細說明。
封底的插圖不一定要明確地呈現故事,但必須是和內容有關的要素。
這則故事雖然歷史悠久而知名,但並不一定所有人都聽說過。尤其要盡可能設法吸引小孩們的注意,讓他們好奇這本書裡發生了什麼樣的故事。
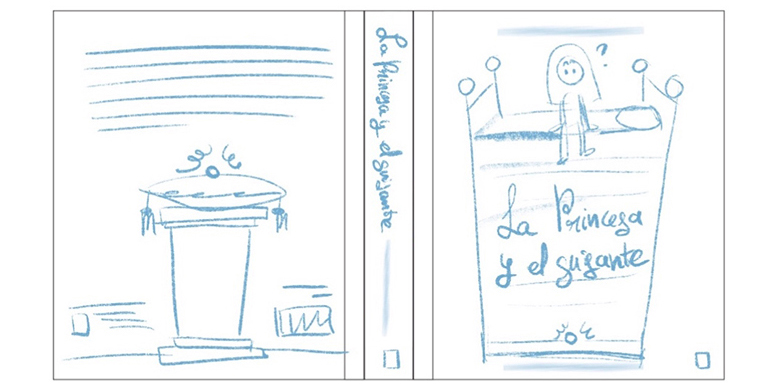
書背設計是所有部分裡最單純的,只以標題、作者、LOGO組成。和封面相同,這邊也可以追加插畫家的名字。
書背有各式各樣的寫法。
就我個人來說,我比較喜歡在封面朝上的狀況下能夠閱讀書背標題的書籍,所以把文字設定成向右擺放。
4.選擇文字設計和色板
文字設計(文字的呈現方式)的選項有兩種。可以挑選比較中性的文字設計,讓字體不會影響插圖和其他要素,或者使用能夠補強畫風、給人童書印象的文字設計。
如果選擇前者,使用襯線體或無襯線體這類容易閱讀的字型就會很理想。
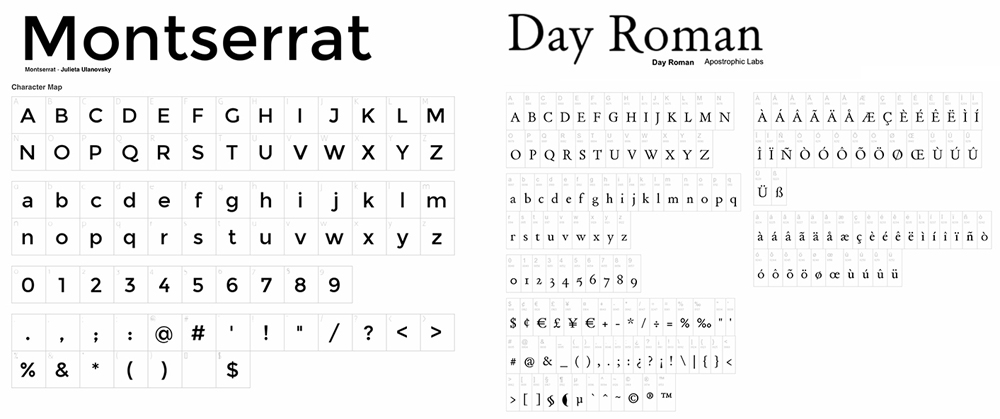
這次為了提升繪本的設計感,我選擇了比較有個性的字型。
它是一種讓人能感受到這是一本童書的手寫風字體。
如果使用這種做法,要留意手寫風的文字雖然看起來很漂亮,但是通常比較難以閱讀。
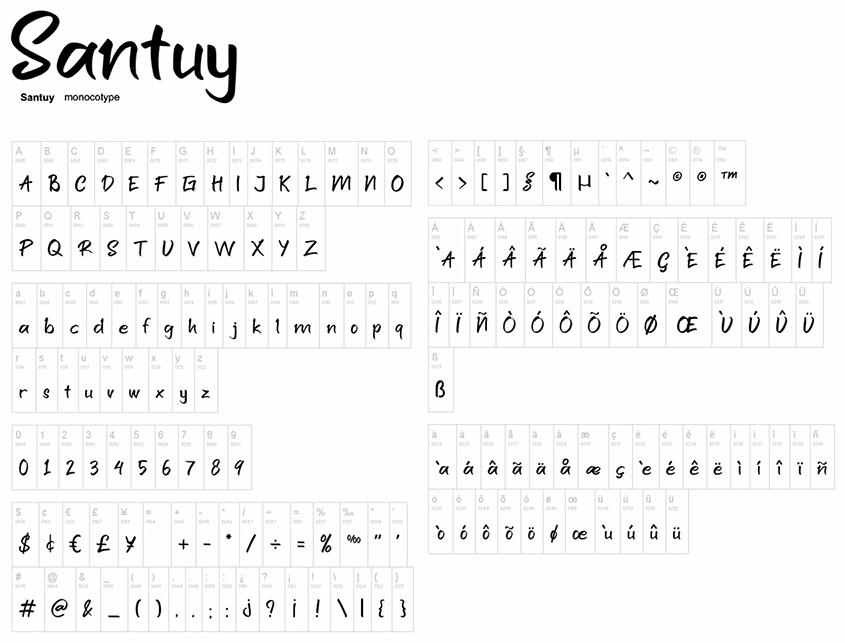
如果製作的繪本以年齡非常小的兒童為讀者,可以把文字尺寸放大一些。
字體必須配合書本的讀者群來決定。
這次會在內頁和封底的大綱部分中運用這種字型,封面和書背的主要標題則使用手繪的文字。
而要放在封面的其他資訊,我會尋找更清晰且容易閱讀的字體。
在同一本書裡,我不建議使用總計超過四種的字型。因為這會讓文字的層次變得不明確,看來沒有秩序。
決定好文字設計也完成主要草稿了,接下來開始考慮插圖要使用的色板。
和畫風同理,部分特定的色板不適合用於繪製讓兒童閱覽的插圖。
如果使用暗色或彩度低的顏色,有時效果會不理想。
製作色板時,有CMYK(青、洋紅、黃、黑)和黑白兩種配色方法。
使用CMYK色板(圖①)可以不受限制地使用各種顏色,選擇的顏色能顯示成與實際印刷的繪本相同的色彩。
因此可以選擇高彩度的鮮艷顏色或粉彩色調。
如果是以年紀非常小的孩童為客群,特別適合使用粉彩色調。
而使用黑白色板(圖②)能調整單一顏色的彩度和明度變化,營造對比度。
也可以在維持相同對比度的情況下追加色數,建立其他色板。舉例來說,圖③正是在圖②製作的彩度、明度版本中追加了兩個色數的模樣。
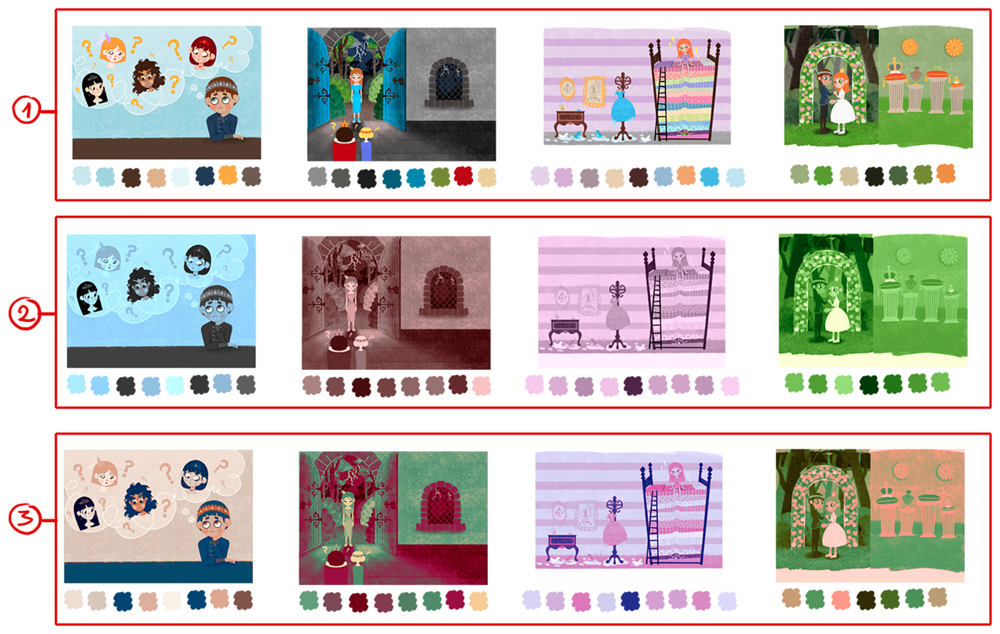
想要探索雙色調等新的配色變化時,能以塗抹好基本色的部分為基礎,在相同的故事板上進行測試。
試著用漸層對應變更色調,嘗試使用各種色板,找出最適合故事的色彩吧。
【POINT】
在CLIP STUDIO PAINT中以漸層對應來嘗試各種配色版本時,使用色調補償圖層會非常方便。
點選[圖層]選單→[新色調補償圖層]→[漸層對應]就能執行操作。
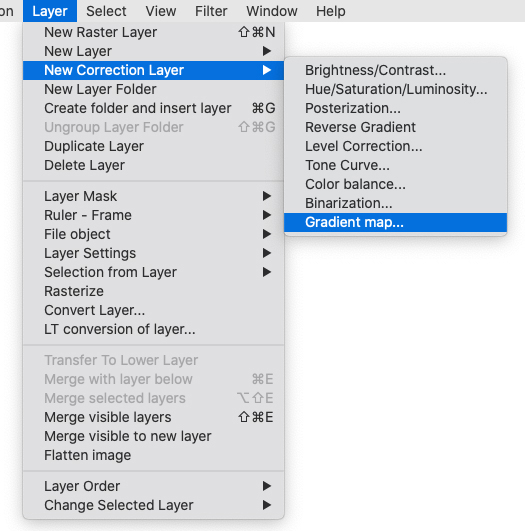
5.設定排版
這次要使用CLIP STUDIO PAINT EX製作繪本。
這款軟體不僅是優秀的上色工具,還能一併進行複數頁面的排版,輕鬆完成各種印刷設定並寫出檔案。
接下來就開始繪製書本的插圖吧。
我想製作的繪本尺寸是18.3cm×15.3cm。
封面是19cm×16cm,書背則是2.5cm。
封面和書背之間有1cm的間隔,間隔的顏色和封面不同,請注意。(這個部分會依書籍設計不同而異。)
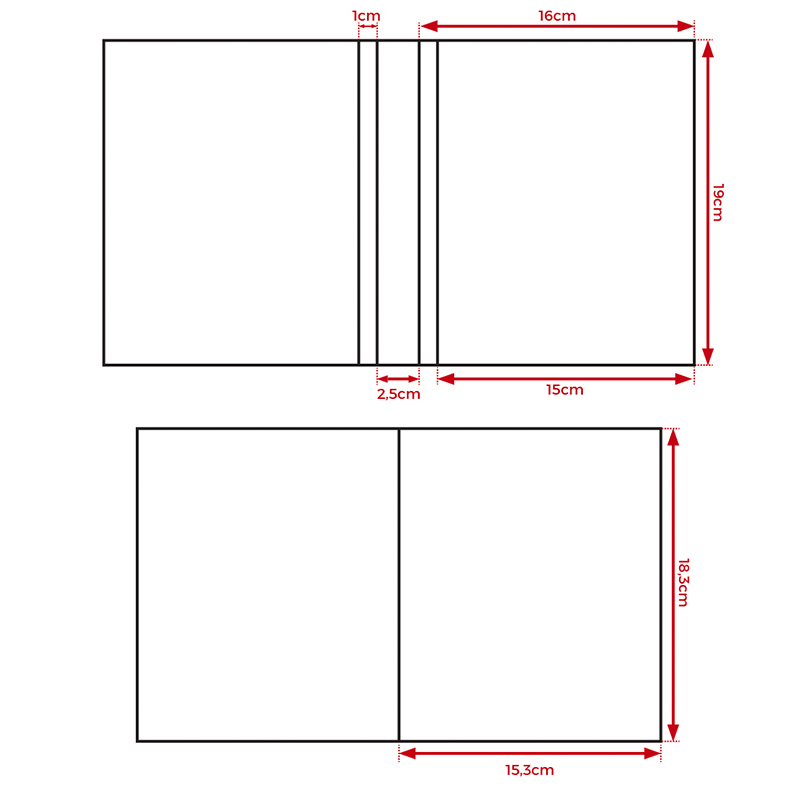
請像下方的參考圖像一樣,建立[漫畫]的檔案。
在1中要輸入書籍主體的規格(這次的尺寸是153mm×183mm,解析度為350dpi)。
製作繪本時不需要設定超過300dpi的解析度。
接下來,為了避免印刷時書本的四邊出現漏塗的狀況,要追加5mm的裁切寬度。最後在[基本顯示顏色]中選擇[彩色]。
因為我不希望插圖因為跨頁而分離,所以在2中勾選[與十字規矩線一致],將數值設定為0.00mm。
在3中勾選[多頁],封面的外側2頁,封面的內側2頁,再追加2頁,在內頁頁數中輸入加總以上頁數的數字。
加上了最後追加的2頁,插圖就會從左側開始並結束於右側。
因為這次要製作的繪本總共有4張插圖,所以是正文的8頁、封面的4頁加上追加的2頁,總共為14頁。
在4中勾選[封面],將解析度設定為350dpi。
這次把書背設為25mm。
勾選5的[頁碼],並讓其他設定維持預設的狀態。
這會在之後的書籍頁面部分中進行詳細說明。
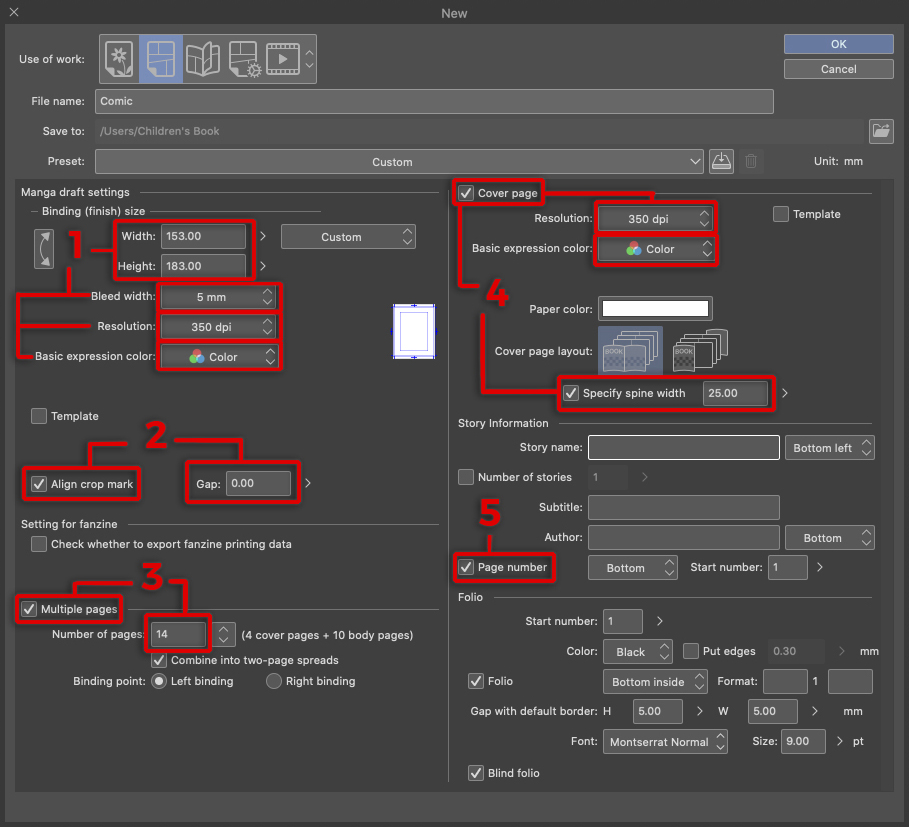
建立作品檔案後,邊按住[Ctrl]鍵邊點選內頁,選取所有的內文頁面之後,在任一頁上點擊右鍵開啟選單。在顯示的選單中選擇[變更頁基本設定]。
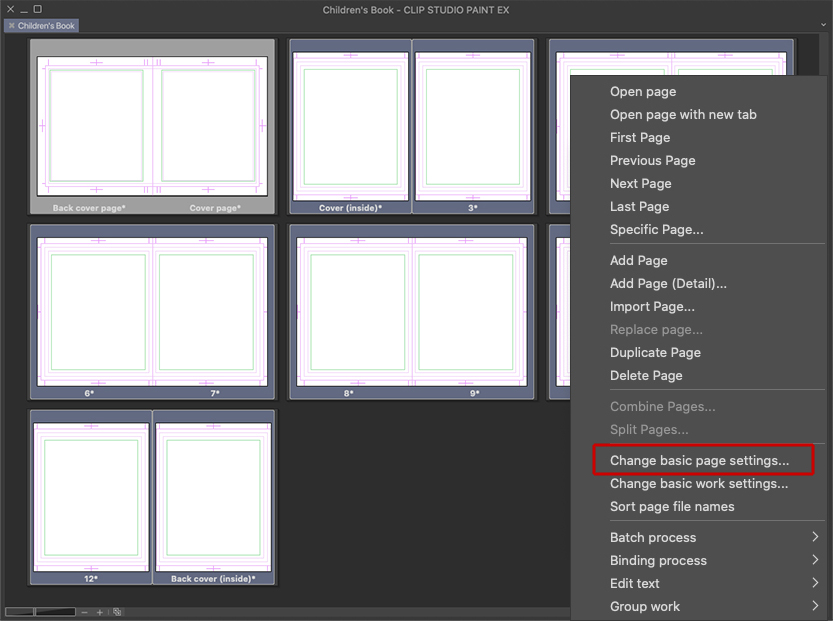
在顯示的對話方塊中變更數項內容。
在[基本框架(內側)]中,把寬度和高度兩者的頁面尺寸都縮小1cm,把[安全線]設定為10mm。
利用這些變更建立好頁面輔助線,進行作業時就不用擔心文字或圖像會在印刷過程中被裁切掉或因為書背的裝訂而被遮蓋、看不見。
為了不被裁掉,必須把重要的插圖或文字擺放在安全線的內側。
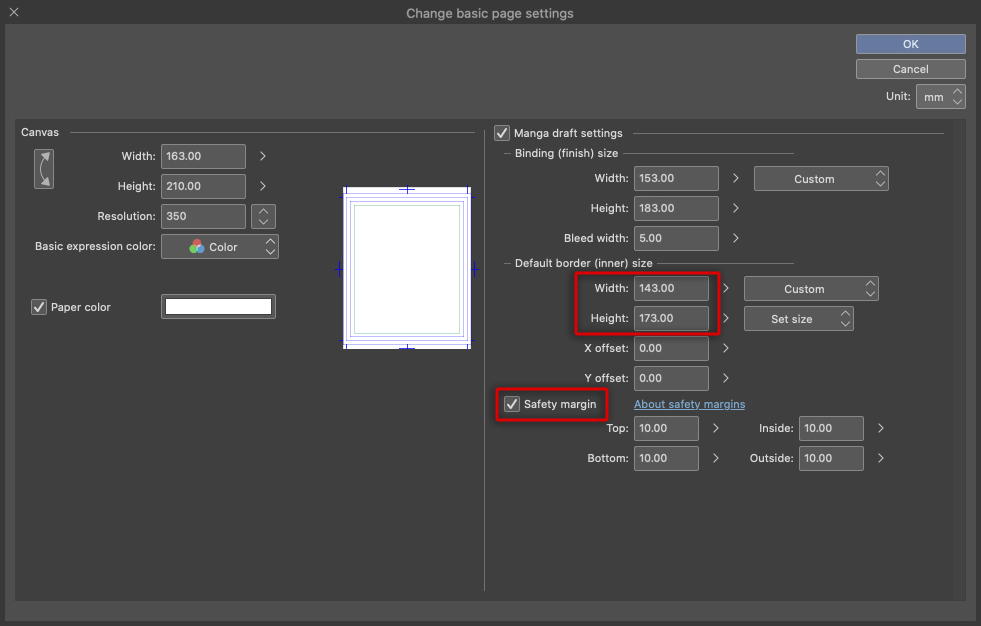
接下來只選擇封面,利用與先前幾乎相同的步驟顯示選單,選擇[變更頁基本設定]。
這邊顯示的對話方塊會和前一個對話方塊有點類似,但這次不只要追加基本框架,還要變更封面的尺寸。
如果封面和內文尺寸相同,可以跳過這項步驟。
如果不是的話,請在對話方塊右上方的[裝訂(完成)尺寸]中輸入封面尺寸,留下5mm的裁切寬度。
接著在下方的[基本框架(內側)]中,把[裝訂(完成)尺寸]的高度和寬度兩者都變更為減少1cm的數值。
在右側追加數cm的裁切寬度和裁切線,讓之後可以舒適地在畫布上執行作業。
勾選[與十字規矩線一致],將數值設定為25mm。
書背寬度的部分則勾選[安全線],選擇5mm而非10mm的數值。
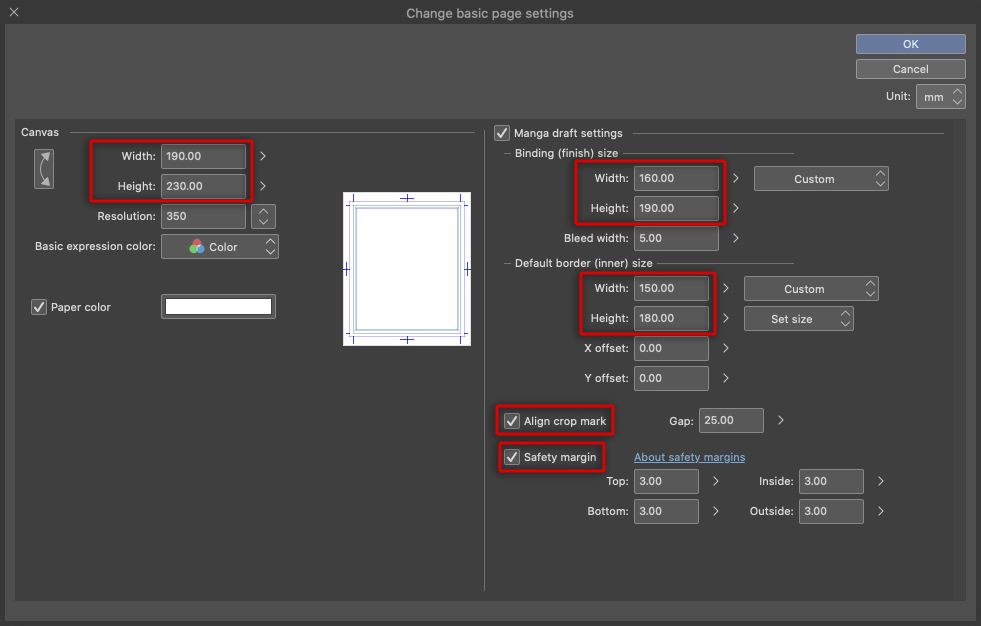
完成所有頁面的準備之後,就可以自由地開始繪製插圖。
多頁作品的縮圖將如下顯示。
想開啟要繪製的頁面時,請雙擊該頁面。
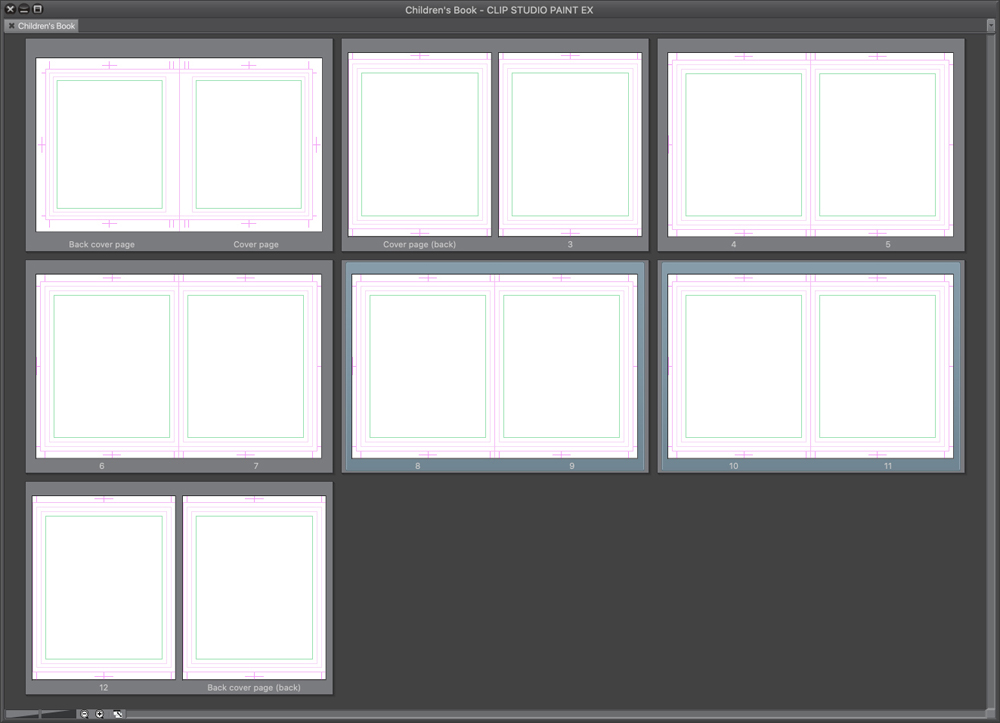
因為這次計畫要進行印刷,所以開啟頁面時,請確定彩色模式被設為CMYK而不是RGB。
在著手進行各頁面的作業前,請點選[檢視]選單→[色彩設定檔]→[設定預覽],在對話方塊的列表中選擇基礎的CMYK設定檔。
顏色有從RGB到CMYK各種類型,建議大家從一開始就使用最適當的彩色模式。
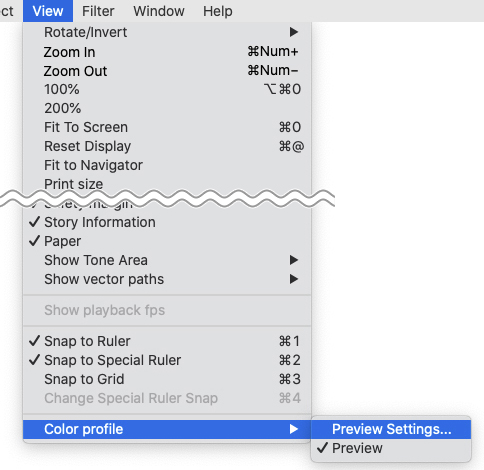
6.繪製草稿
雖然可以先在別的檔案裡繪製好草稿,最後再把圖層分別貼到建立的多頁檔案裡,但也能建立多頁檔案,直接在檔案裡繪製草稿。
因為這次已經畫好草稿了,所以我要把它們黏貼到各個頁面上。我讓第二頁和最後一頁維持空白的狀態。
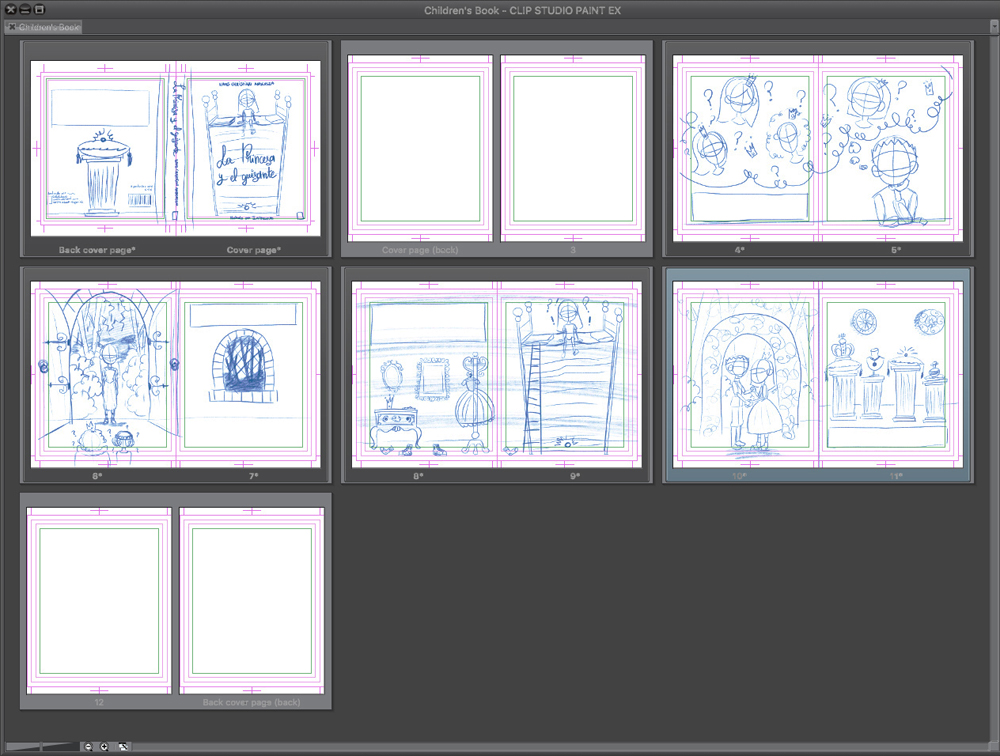
可以配合選擇的畫風,幫線條上墨或追加顏色。
下圖是幫畫風相同的插圖加上不同線條的版本。
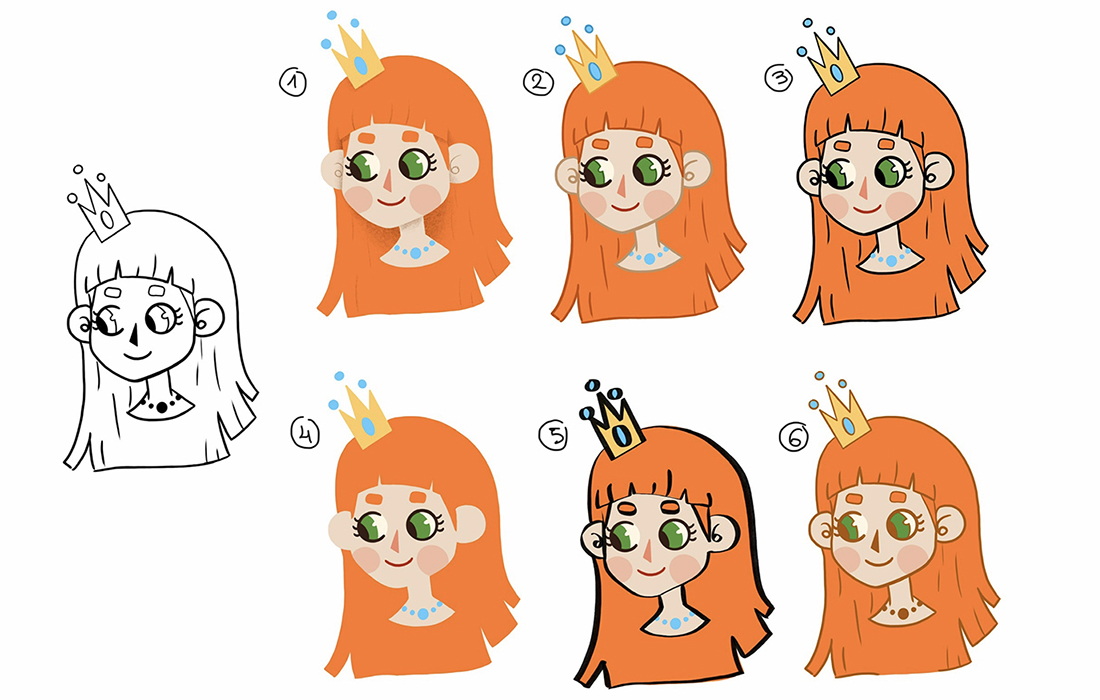
①和④兩種都是沒有線條的版本。
在①中,為了區別重要的部分所以加上了陰影,而④則沒有用來強調區別的陰影。
這樣一來,在④中,顏色相同的所有要素會呈現被同化的狀態。
在②、③、⑤和⑥中,線條的畫法不同。
②使用有顏色的線條,氛圍較纖細。線條色彩比平塗部分的顏色深一些。
③使用黑色的線,輪廓相對明顯。⑤同樣使用黑色線條,但線有粗細變化。
⑥用比插圖顏色稍微暗一點的色彩描繪線條,輪廓比黑色平滑一些。
如果選擇沒有線條的畫風,只用顏色描繪會感到有些不安的話,可以先在有線稿的狀態下塗好顏色,之後再刪除線稿圖層。
每一個人配合氛圍上色的方法都不盡相同。
這邊我要介紹不論幾種有沒有線條都能使用的簡單上色方法。
在下面的範例中,我省略線稿,直接用顏色描繪圖形。首先繪製臉部的基底,接著再加上眼睛、鼻子、頭髮等細節。
可以使用筆刷塗抹,或是活用範圍選擇工具來進行填充。
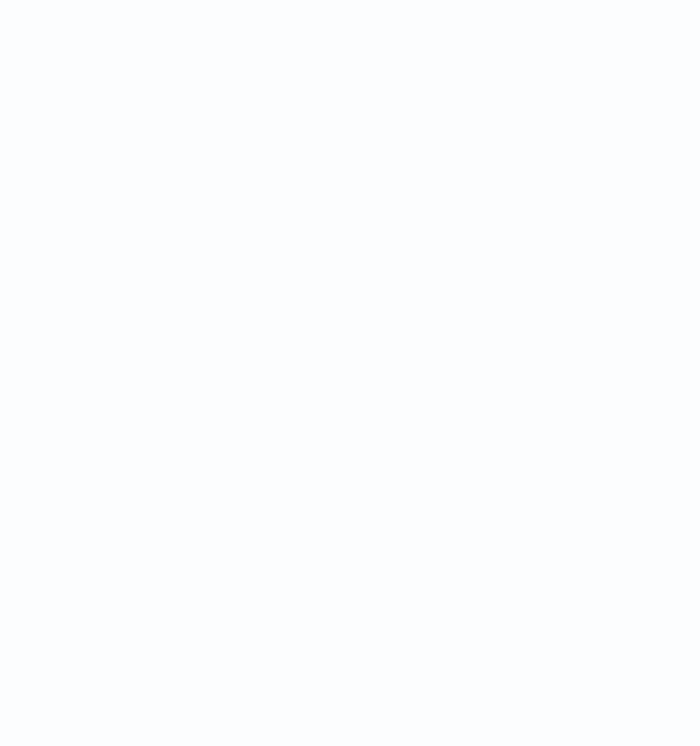
如果覺得有點困難的話,可以把各個要素區分繪製在不同的圖層上,接著再點選[圖層]面板的[與下一圖層組合]來合併圖層。
(如果使用單一圖層進行作業的話則不需要這個步驟。)
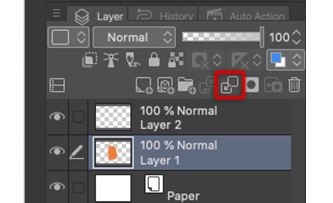
第二種是我最常使用的方法。
先繪製出角色或物件整體的形狀,之後用單色填滿。
一般來說會使用[選擇範圍]工具的[套索選擇]輔助工具,或是用筆刷畫出輪廓線後,再以[填充]工具的[僅參照編輯圖層]輔助工具填充繪製的範圍。
※為了使用這個做法,事前先繪製詳細的草圖、畫好線稿或明確決定插圖的輪廓形狀會非常重要。
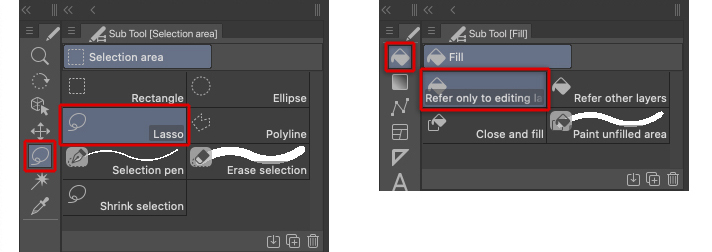
接下來的步驟非常簡單。
在填充好的圖層上將[鎖定圖層的透明圖元]設為有效,被設定好的圖層上就會顯示圖示。
這樣一來,塗色時就不會塗出已經繪製的範圍,可以只在內側區分繪製各個部分的顏色。
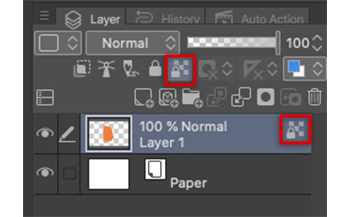
這個做法也能用來追加陰影和亮部。
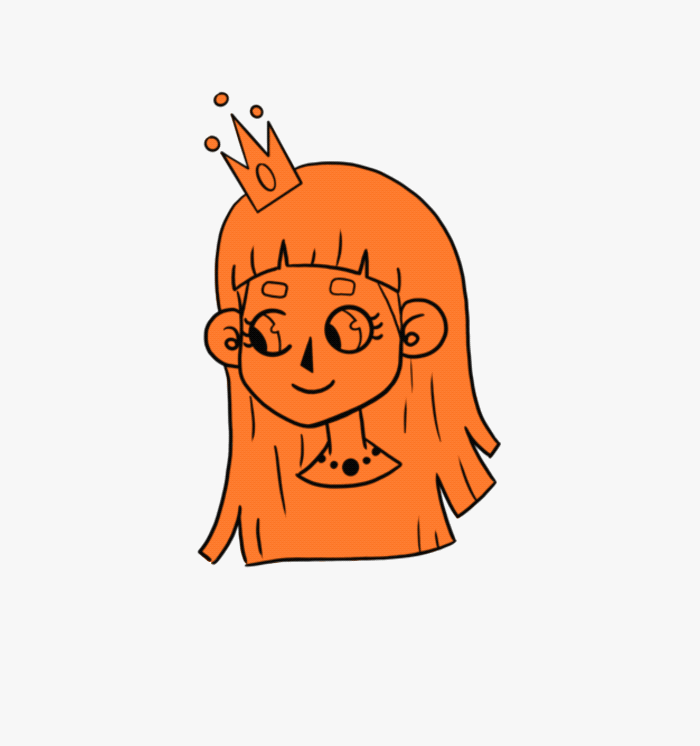
不論是上色還是線稿,都有多種不同的筆刷可以使用。
雖然軟體本來就內建了多款預設筆刷,但在CLIP STUDIO ASSETS上還有非常多畫材可供下載。
另外也可以自製原創筆刷!
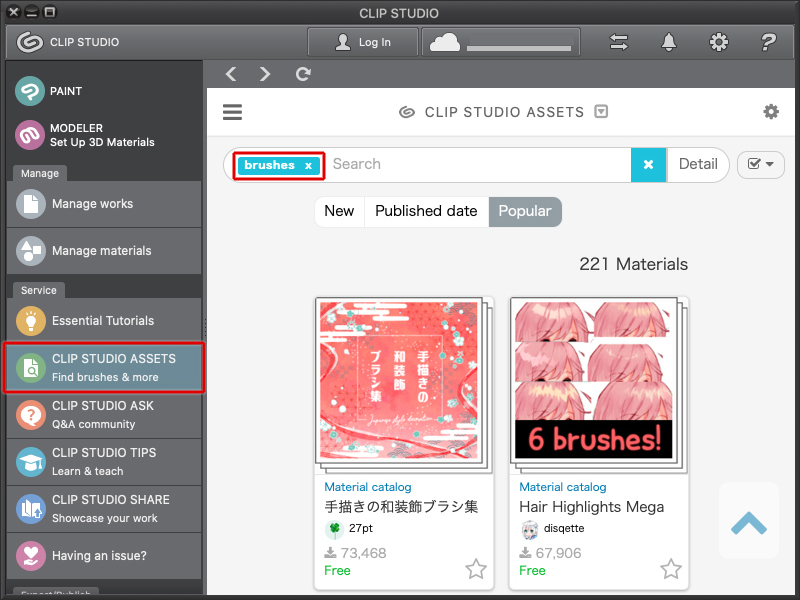
這次的插圖主要由塗抹了顏色的平面所構成。接著再加上陰影和主要線條來分割平塗的面。
我會選擇好顏色,使用筆刷和鉛筆風格的其他畫筆,一邊增添質感一邊繪製線條和陰影。
如果想輕鬆繪製無接縫的左右對稱圖像,可以使用CLIP STUDIO PAINT的對稱尺規。
選擇[尺規]工具,並點選[對稱尺規]選擇輔助工具。
在[工具屬性]面板上將線條數量設定為2,勾選[線對稱]。
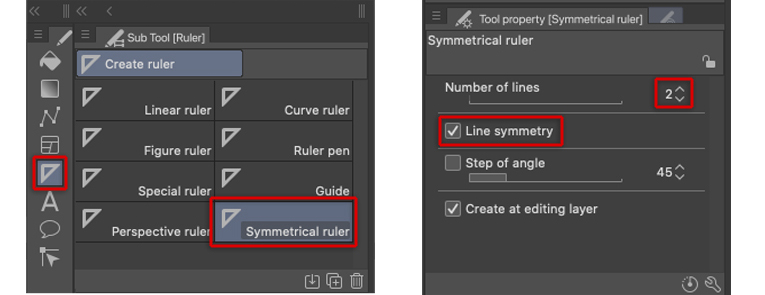
這次我使用對稱尺規繪製了家具。
把尺規安排在想繪製的插圖中間點,並在其中一側進行描繪。
另一側會像鏡面反射般自動建立,因此可以繪製出完全左右對稱的圖像,能省下很多的作業過程。
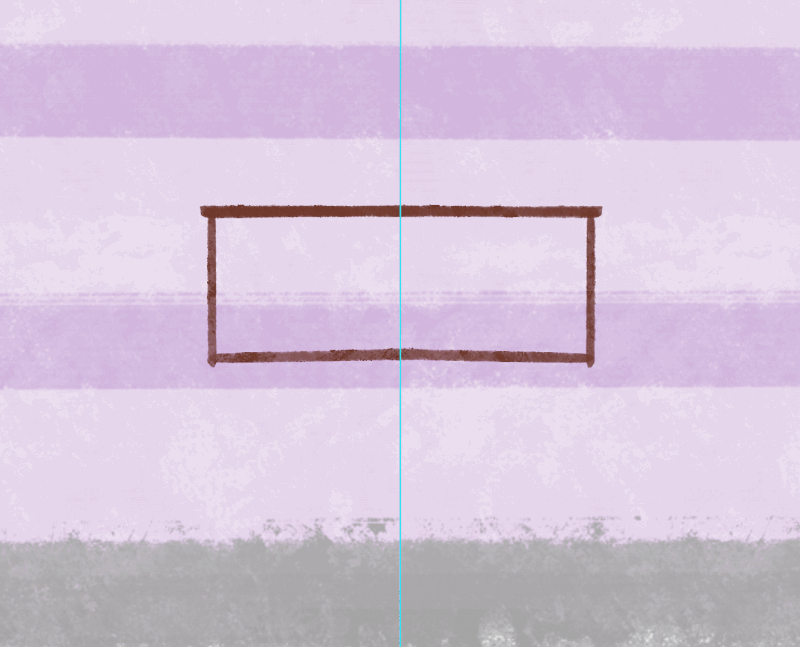
如果背景中包含複數要素,建議大家先分別建立背景用的圖層和用來繪製插圖的圖層,確認過組合起來沒有問題之後再進行合併。
雖然在組合後也能修正,但分開圖層的狀況下修改起來會比較輕鬆。
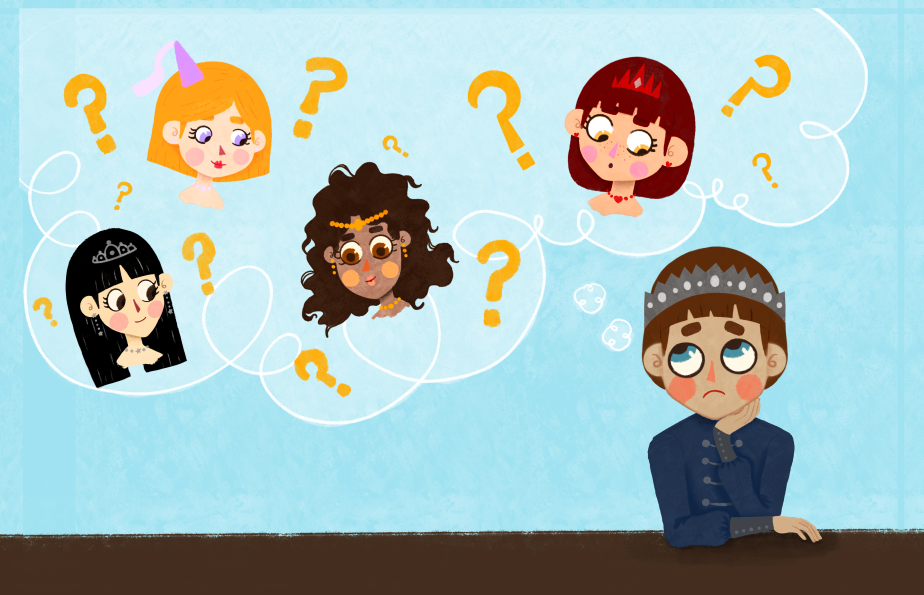
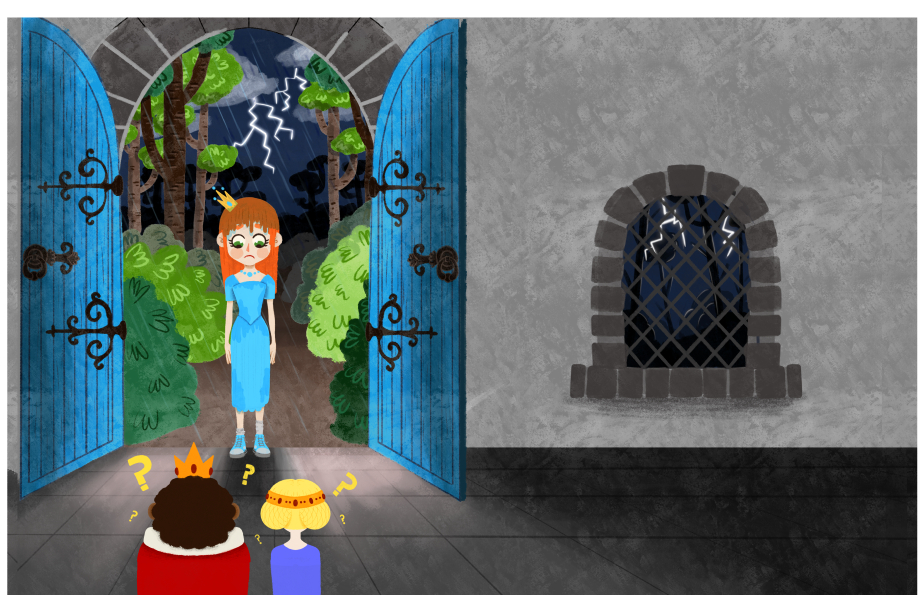

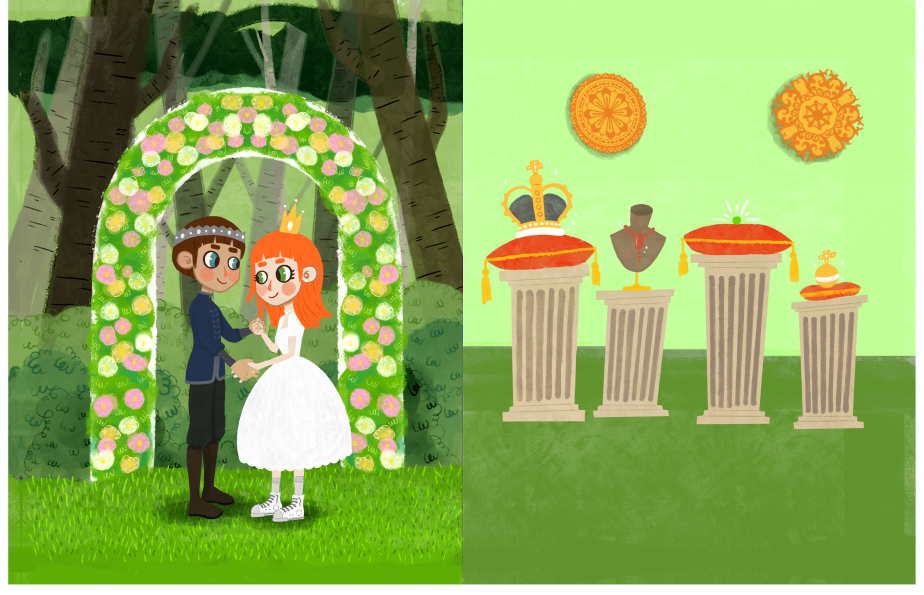
7.插入文字
完成插圖之後,要處理的就剩下文字部分了。
因為在繪製草稿的步驟中就已經決定好布局,所以目前是可以馬上追加文字的狀態。
這正是繪製草稿最重要的理由。
如果在基礎步驟出錯的話,隨著步驟進展,作業會變得很複雜。
正文和封面要使用先前步驟中選擇的文字設計。
選擇[文字]工具,建立文字方塊,並配合插圖在各頁中貼上相應的文章段落。
為了在印刷時不被裁切掉,請把文字設定為中間對齊,並安排在建立的安全線內側。
不需要把所有文章擺在相同的位置上。
只要插圖和文章不會互相妨礙、能夠取得平衡,文字可以配置於任何喜歡的位置。
請多留意排版時要讓插圖容易瀏覽,文章容易閱讀。
因為我將這本繪本的讀者設定為六歲兒童,所以要讓文字看起來不會太大。
字體尺寸使用13pt就可以了。
如果製作的書本適合讓年紀更小的兒童閱覽,可以把字體尺寸再放大一些,讓內容更容易閱讀。
把文章設定為向右對齊,使用[文字緊湊]進行調整,讓它不超出-5~ 5的範圍。
如果文章較短,不需要擔心單詞的間隔不足會造成不必要的空白。
但如果文章較長,為了盡可能抑制空白,就需要利用這個數值來稍做調整。
另外,調整[行距]的數值,可以避免文章上下的行與行之間貼在一起或分得太開。
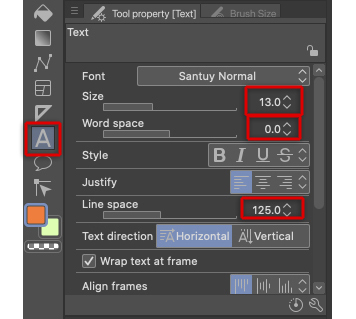
在製作最後的數據前,請確定文字的內容正確,沒有拼寫錯誤等。
封面使用的文字和內頁相同。
封底要配置書籍概要、插畫家名稱、出版社和網頁資訊等各種要素。
另外還要追加資訊讓讀者知道這本書能以電子書籍版購買(之後會介紹),還有建議的閱讀年齡及價格。
封底不可或缺的要素包含書背和封面也會標示的出版社LOGO,以及用來辨識書籍的ISBN編號條碼。
剩下的要素在配置時會依封面插圖發生變化,請記得封底的插圖基本上只是用來進行裝飾的這點。
以封底來說,資訊比插圖更加重要。在封面上特別重要的則是標題、作者名稱和插圖。
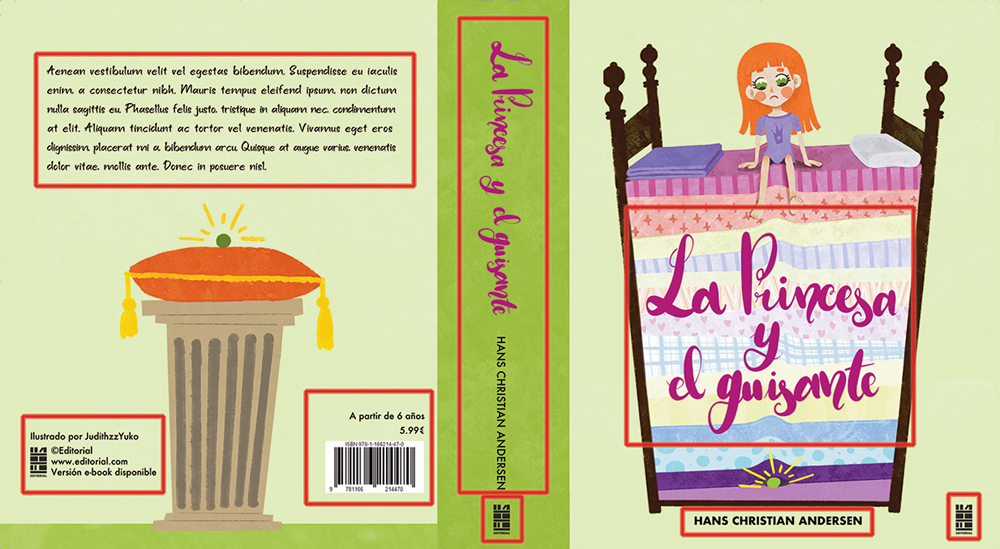
8.追加頁碼・準備印製
目前已經結束所有準備,也完成了繪本,所以要開始寫出檔案。
在寫出前可以先幫頁面加上編號。
如果是內容非常短的書籍可能就不需要,但我還是要說明製作頁數多的書籍時能使用的頁碼追加方法。
像之前做的一樣,在作品管理畫面中以右鍵點選任何一個頁面的縮圖。在顯示的選單中點選[變更作品基本設定]。
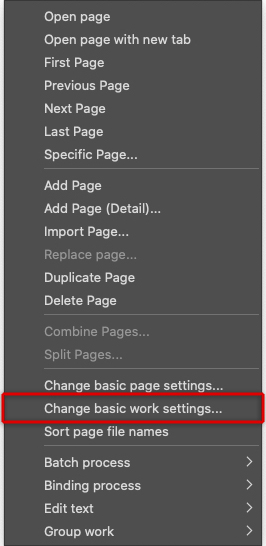
在顯示的對話方塊中單獨變更[頁碼]的設定。
如果要從封面開始計算頁數,那[開始編號]就必須輸入1。想從第一張插圖開始的話,則必須輸入-2。
若把開始編號設定為「-2」,那麼封面外側就是-2,封面內側是-1,空白頁面為0,而第一張插圖會是1。
頁面的顏色、尺寸和種類設定也可以在這個項目中進行變更,但能使用的顏色只有黑或白兩種,請選擇在大部分頁面中相對顯眼的顏色。
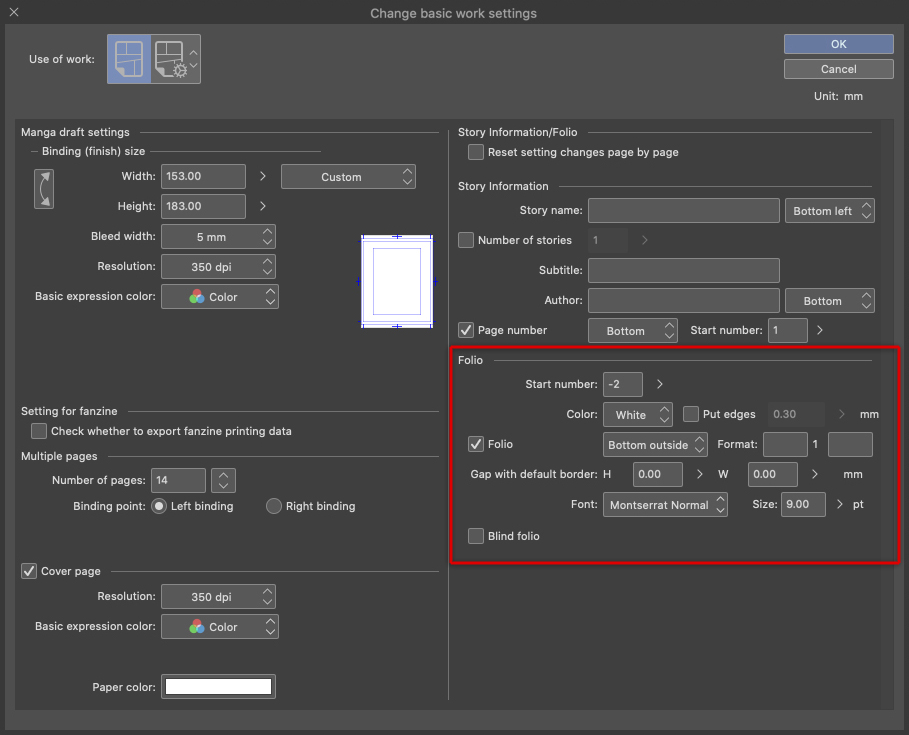
在[與基本框架的間隔]中,讓縱和橫兩者的數值都維持0。
這是從一開始建立頁面時設定的[基本框架]開始算起的距離。
[顏色]下方的下拉選單可以選擇要配置頁碼的位置。
這次我選擇了[下部外側]。大家也可以嘗試其他設定,確認自己覺得適合的配置方式。
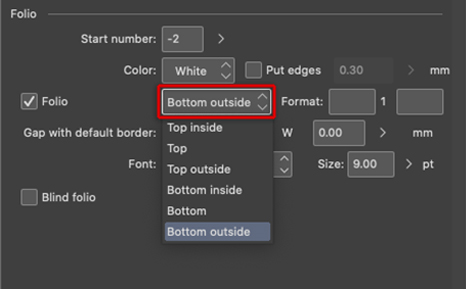
如果書本的頁數較多,可以活用封面和最初的插圖之間的第一頁空白或是最後兩頁,在建立頁碼後追加目次。
如果不想追加目次的話,可以讓頁面維持空白的狀態,或是加上裝飾圖樣、印刷廠、印刷日期或ISBN等與書籍相關的資訊。
封面和空白頁面不會顯示頁碼,這點請注意。
加上頁碼後,就要寫出用於印刷的檔案。
如果想要使用線上印刷來製作書籍,請先確認過其他基本條件,例如使用的檔案格式、點陣圖層字體、跨頁和裝訂方式等。
若要委託專業的印刷店或在自己家裡印製,可以寫出為JPG或TIFF的其中一種檔案格式。
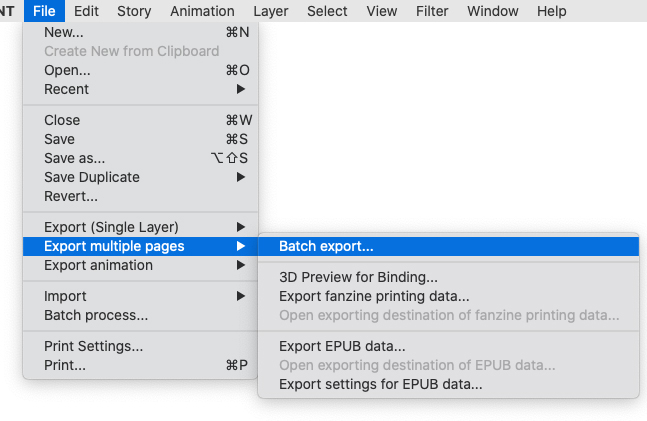
選擇[檔案]選單→[寫出多頁]→[一併寫出]。
在顯示的對話方塊中進行以下設定。
- 在[檔案格式]中選擇圖像的保存格式。建議把數據保存為TIFF檔案。
- 在[頁範圍]中,可以選擇要輸出所有頁面或是只輸出封面。
- 輸出頁面時,如果想輸出單頁而非跨頁,可以勾選[分開跨頁寫出]。
進行這個設定之後,封面的書背可能會被切斷。
所以要在之後另外單獨寫出封面。這個時候請取消勾選框的勾選。
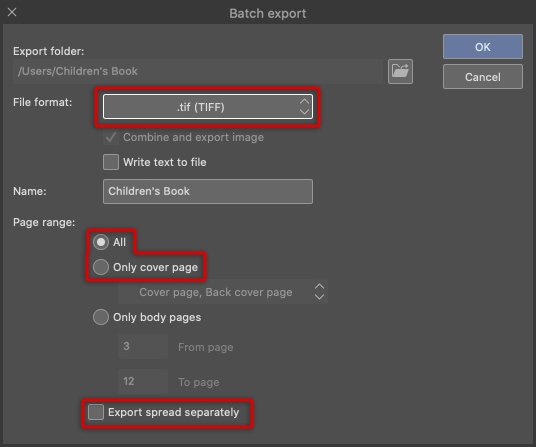
點選[OK]後,就會顯示寫出TIFF格式檔案的設定對話方塊。
這個步驟裡最重要的是在對話方塊上方的[輸出示意圖]中選取[文字]、[十字規矩線]、[頁碼]這三個選項。
並且確認已經選擇輸出範圍下拉選單中的[整頁]。 選取這個設定之後,會出現更多的設定項目。
如果還沒把頁面顏色從RGB變更為CMYK的話,要在這個步驟裡進行設定。
※和一開始就以CMYK模式進行作業相比,如果在這個步驟裡變更顏色,色彩的鮮豔度會降低。
這邊要變更的另一項設定是解析度。讓作品解析度維持350dpi也沒有問題,但300dpi就已經足夠了。
如果要在自家印製或者使用印刷店的話,就算把解析度降低到150dpi也沒關係。這樣一來檔案尺寸就會大幅縮小。
如果要發布於社群媒體或是當成線上作品集等在線上平台中使用的話,建議把解析度調降為72dpi。
其他項目維持原狀就行了。
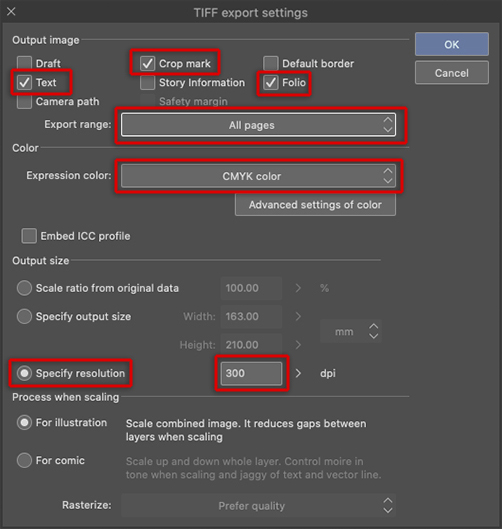
點選[OK]後會顯示訊息,告知把檔案保存為CMYK模式可能需要花費一些時間。
請確認檔案沒有問題,就可以進行寫出。
數秒後(所需時間會因整體頁數和檔案大小而異),數據就會被寫出至指定的輸出位置資料夾。
9.製作數位板本・輸出為EPUB格式(電子書籍版)
接下來要解說製作數位板書籍或EPUB(電子出版品)版本的步驟。
如果一開始就決定不進行印刷,只計畫製作數位板的話,可以用RGB繪製插圖。
除此之外的情況則要以CMYK製作內容,並在寫出為EPUB格式之前變更設定。選擇[檢視]選單→[色彩設定檔]→[預覽設定]可以變更色彩模式。
以EPUB格式寫出書籍其實非常簡單。只需要選擇[檔案]選單→[寫出多頁]→[EPUB數據輸出]。
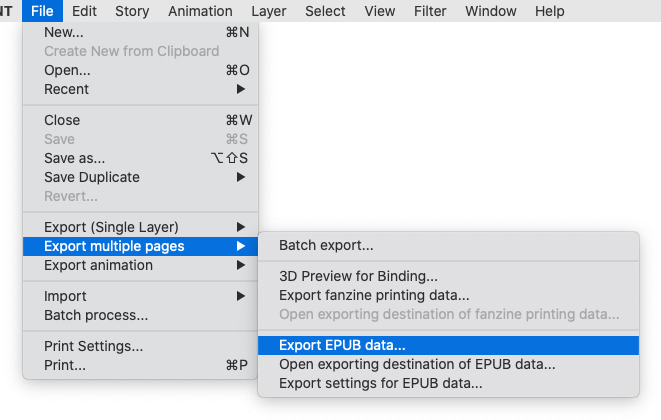
會顯示下方的對話方塊。在這裡,我會在全部的欄位中追加書籍標題和作者。
以這個設定發行書籍之後,可以再調整作者和標題的順序。
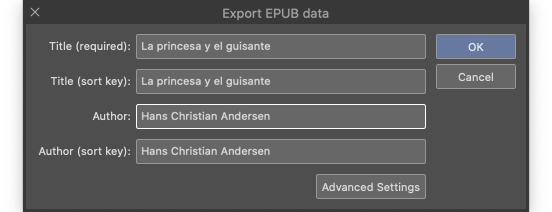
點擊[OK]輸出EPUB檔案。
如果想追加發行人名稱的話,可以在按下[OK]之前點選[詳細設定]來追加資訊。
在顯示的對話方塊中追加需要的資訊。
我在[出版社]和[出版社 讀音]中填寫了出版方的名稱。
[更新日期]在預設狀態下會顯示寫出日期,但也可以自行變更。
數據的[識別碼值]也會以預設狀態顯示。如果書籍沒有以前的ID,可以維持原定數值。
而下方顯示的三個勾選方塊可以全部都進行勾選。
如果勾選[輸出封底],EPUB檔案中就會追加封底。
[為使末尾成為跨頁而插入白紙]則能追加空白頁面,讓最後一頁以跨頁方式顯示。
[以適合Kindle的格式輸出]能進行適用於Kindle顯示的最佳化。
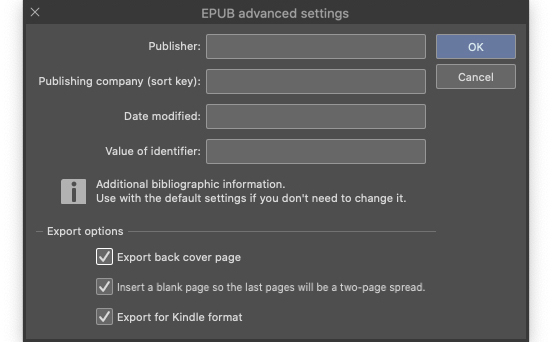
不論是輸入了詳細選項還是保留預設值,在確認過兩邊的對話方塊之後就會輸出EPUB檔案。
完成寫出後會顯示確認訊息,請點選[關閉]。
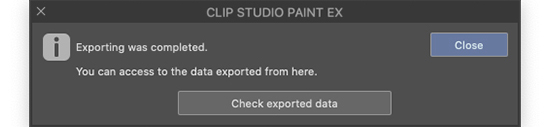
在確認EPUB檔案前,請考慮到因為封面尺寸不同,所以看來不會和印刷版本完全相同這件事。
複製作品檔案並編輯封面尺寸讓它們看來相同是這個步驟中的重要訣竅。
如果封面和內頁的尺寸相同,在EPUB檔案中封底會消失不見,這點請注意。
要確認新的檔案時,請點選[檔案]選單→[寫出多頁]→[打開EPUB數據輸出位置]。
這樣就會顯示輸出EPUB檔案的資料夾,請雙擊檔案,以電子書閱讀器開啟數據。
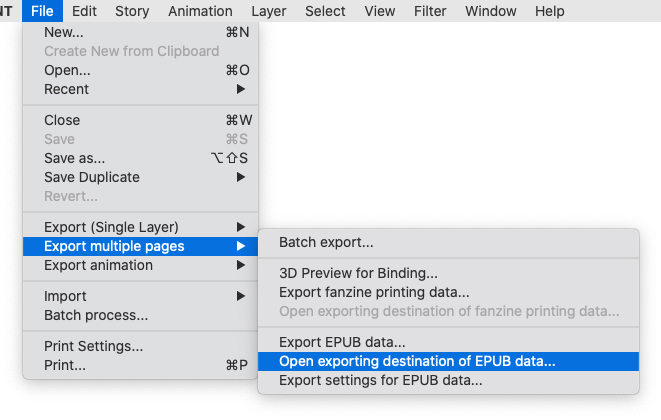
這樣一來就能作為刊載於網路的作品或供人下載的作品集上傳至電子書籍發布服務等。
另外,上傳作品圖像還能把內容公開到SNS上。
如果要這樣做的話,請在色彩設定檔中把CMYK變更為RGB,並將解析度設定為72dpi。
詳細做法請參考這篇文章中介紹的步驟。
如果想要讓人確認印刷後書籍的外型,請製作裝訂後的範例圖像並進行上傳。
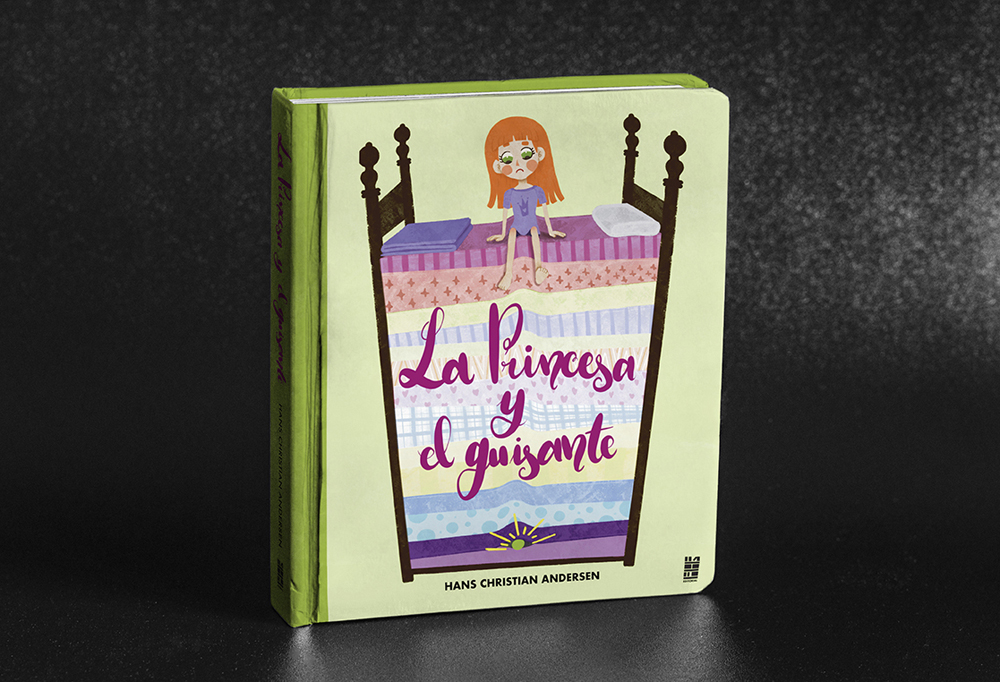

這篇文章介紹的步驟也能活用在其他種類的書籍上。
為了確實完成手邊的作品,建議大家遵照教學中介紹的步驟製作屬於自己的書籍。
10.試著使用CLIP STUDIO SHARE吧
為了在線上共享書籍、用3D方式顯示,我會把檔案上傳至CLIP STUDIO SHARE。
使用這個服務能以各種方法顯示書籍。
可以上傳漫畫和圖像合輯等,直接在Twitter上共享預覽,非常方便。
關於作者JudithzzYuko
出生於巴塞隆納,現為平面設計師兼插畫家。
在設計領域中,他特別中意的主題是字體排印學和向量,繪製插畫時則相對偏好寫實的詮釋方式。
他設計的美甲藝術作品也不容錯過!
Web: https://judithzzyuko.wixsite.com/judithzzyuko
Instagram: https://www.instagram.com/judithzzyuko/
想多認識平面設計,或是平面設計師呢?
前往了解吧!