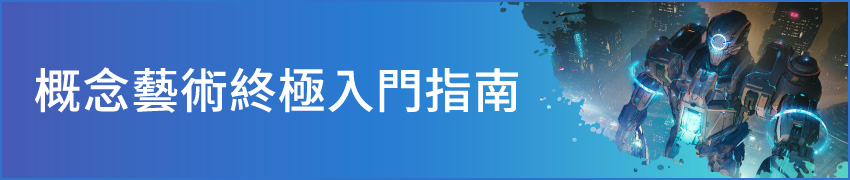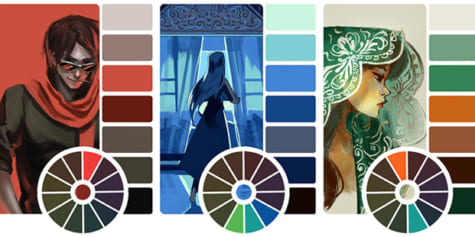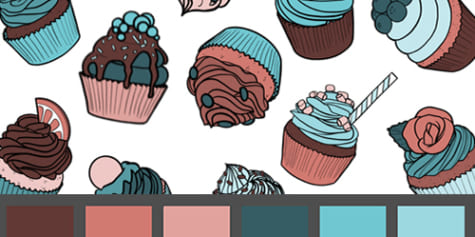【復古風數位藝術】像素圖的繪製訣竅【畫布基礎設定・配色】

這是一篇由遊戲&動畫概念藝術家Dado Almeida帶來的教學,將為我們如何繪製像素圖。他會一邊在64x64像素的畫布上繪製肖像畫,一邊詳細解說漂亮地修飾線條的方法,以及利用少數顏色繪製漸層的技巧。
何謂像素圖?
如今廣為人知的電腦圖學、數位藝術的源頭就是像素圖。
以前並沒有「像素圖」這種風格,因為過去在電腦上製作的圖像全部都必須以像素為單位。
隨著電腦科技的發展,渲染圖像的功能越來越先進,數位藝術家也不再受到軟體限制,可以自由地創作作品。
製作像素圖時最重要的就是將過去受到的這些限制銘記在心。
雖然這種方法不是必須的,但在受限於舊科技的情況下或有在限的技術範圍內創作作品,能讓我們更像個藝術家。
以下是我製作像素圖的作品範例。

在這篇文章中,我會介紹和像素圖有關的特徵、基礎技巧和規則,幫助大家著手製作像素圖。
教學裡提及的所有資訊都可以應用在各種「畫風」和軟體上,這是「像素圖」最美麗動人的地方。
如果想要製作向電視遊戲致敬的作品,像素圖的技巧就會顯得特別重要。
不過我們沒有必要強迫自己只用3個顏色來製作32×32像素尺寸的圖像作品。
尊重過去數位藝術家的知識和技巧固然對自己有幫助,但這並不代表我們必須使用和他們一樣的方法來製作作品。
實際挑戰像素圖
這篇教學向大家出的作業非常簡單。
那就是試著動手製作64×64像素的肖像畫!
作業內容只有這樣而已!
你可以畫自己,或是繪製粉絲作品、創造原創角色。
目標是製作一張可以當成社群媒體頭像使用的作品。
我們要使用圖像尺寸較小的檔案,以便清楚看見每一個像素單位。在像素不夠明顯的畫布上製作像素圖是沒有意義的。
設定畫布
本教學使用的軟體是CLIP STUDIO PAINT。
另外還有很多可以製作像素藝術的專用工具,原則上選擇什麼應用程式來畫圖都沒有問題。
建立64×64像素的畫布。(1)
選擇[檢視]選單→[設定柵格・尺標]。 (2)
進行下述設定,讓所有的像素都能顯示在柵格上。使用[Shift+G]可以隨時開啟/關閉柵格。(3)
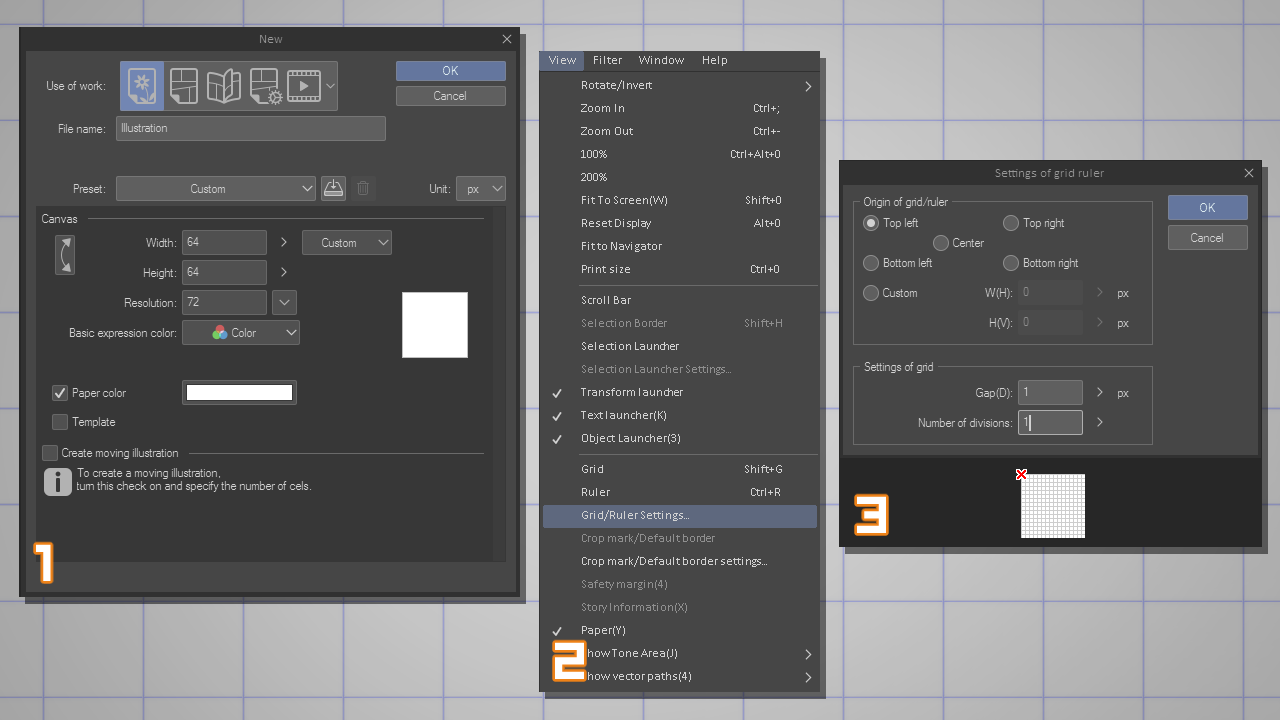
在畫像素圖時要養成把畫面放大縮小的良好習慣,留意實際尺寸(4)來繪製。
為了幫現在的畫布建立輔助用的預覽視窗,要選擇[視窗]選單→[畫布]→[新視窗],在新視窗中開啟現在的畫布。
將顯示倍率設定為100%,並配置在工作區裡面(5)。
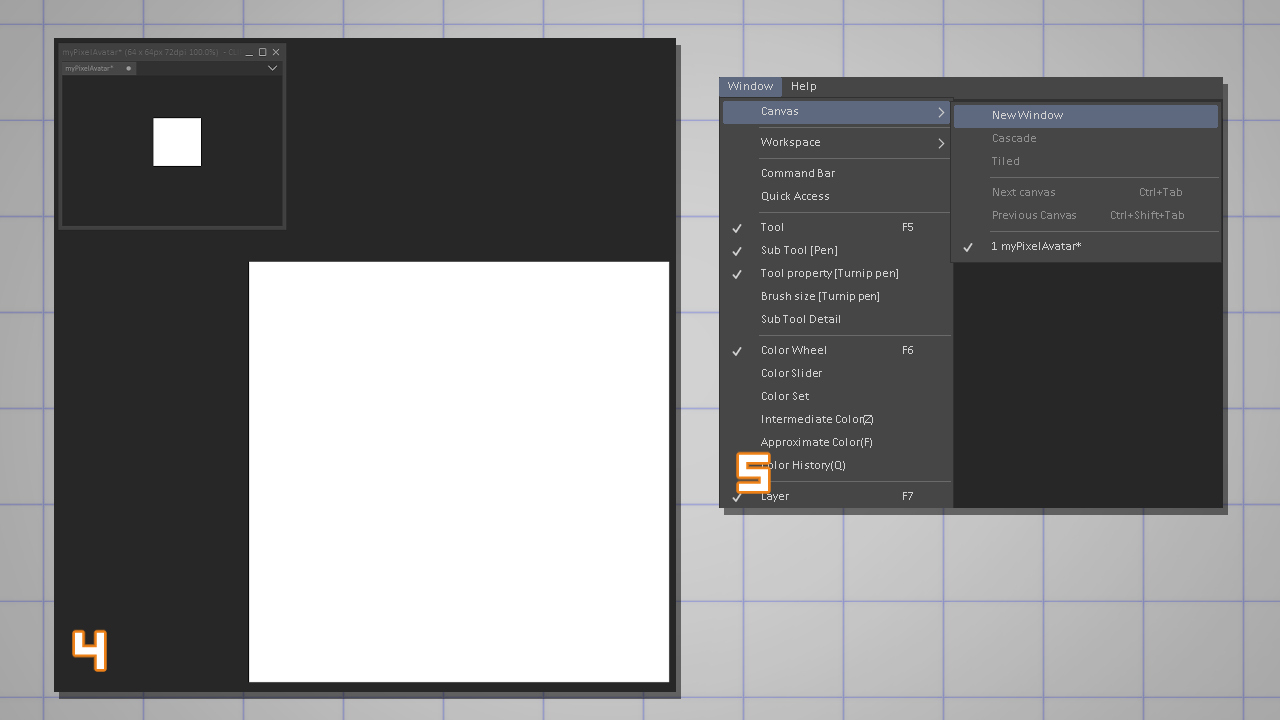
製作像素圖的工具
接下來要介紹基本概念。
像素圖本身並不適合消除鋸齒。
消除鋸齒是一種能將描繪線條邊緣變平滑的方便功能。
這個功能會在邊緣顯示為鋸齒的部分追加像素,讓圖像看來顯得平滑。
在下面的範例中,我們可以看出經過消除鋸齒處理的邊緣(7)像素會自動出現漸層,形狀變得更平滑了。
但是鋸齒(6)是我們製作像素藝術時不可或缺的要素。
在之後的步驟中,我們可以手動追加消除鋸齒來柔化邊緣。
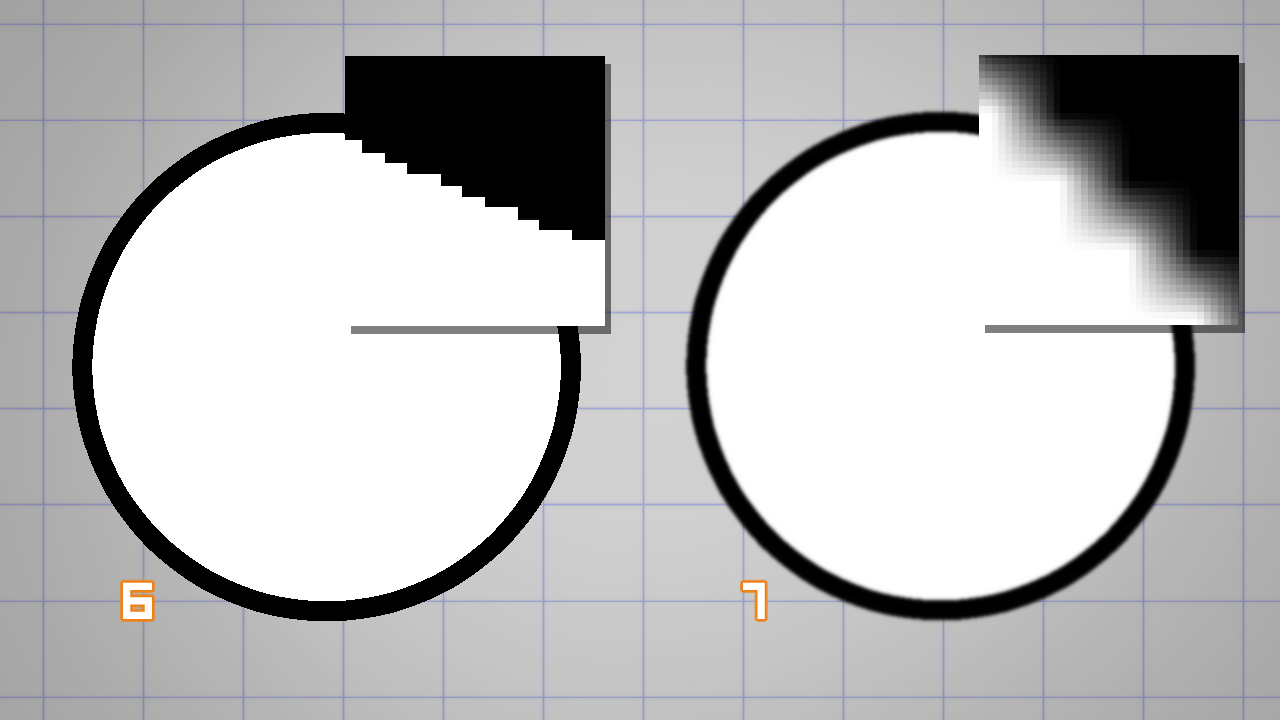
使用任一款軟體製作像素圖時,請記住原則上要將筆刷、工具或轉換後的消除鋸齒設定設為無效。
CLIP STUDIO PAINT可以在下述位置將消除鋸齒設為關閉。
- 筆刷的[工具屬性]面板(8)
- [選擇]、[填充]、[文字]等的[工具屬性]面板(9)
- 選擇[編輯]選單→[變形](10)時[工具屬性]面板的[插補方法](10)
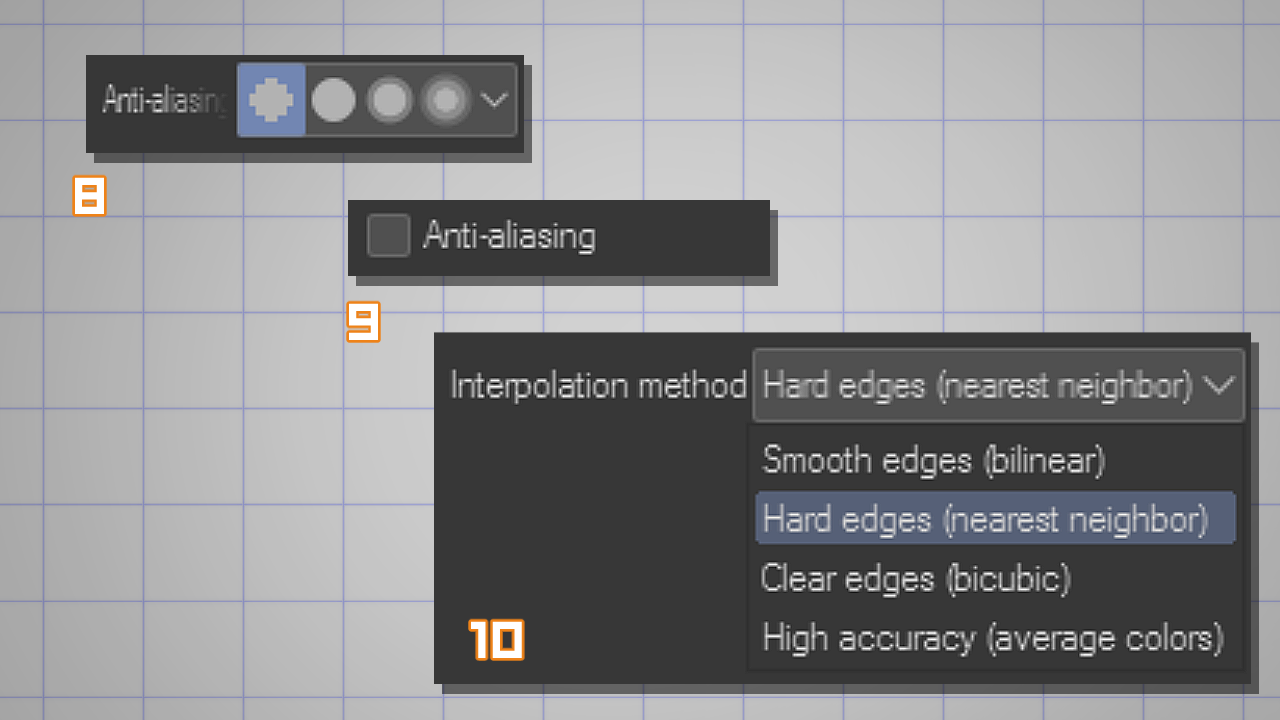
CLIP STUDIO PAINT本身有搭載像素筆刷。
它被收錄在[沾水筆]工具→[麥克筆]群組中,是一款叫做[點筆]的輔助工具。(11)
[點筆]是操作起來最單純的描繪筆刷。筆刷本身的尺寸固定為1像素,消除鋸齒被設為關閉,也未使用抖動修正和色彩混合的選項。
我會建議各位只利用這支筆刷,照著教學內容繪製作品。
各位之後也能複製任何一款普通的筆刷,只要將筆刷尺寸調成較小的數值並將消除鋸齒設為無效,就能用來繪製像素圖。
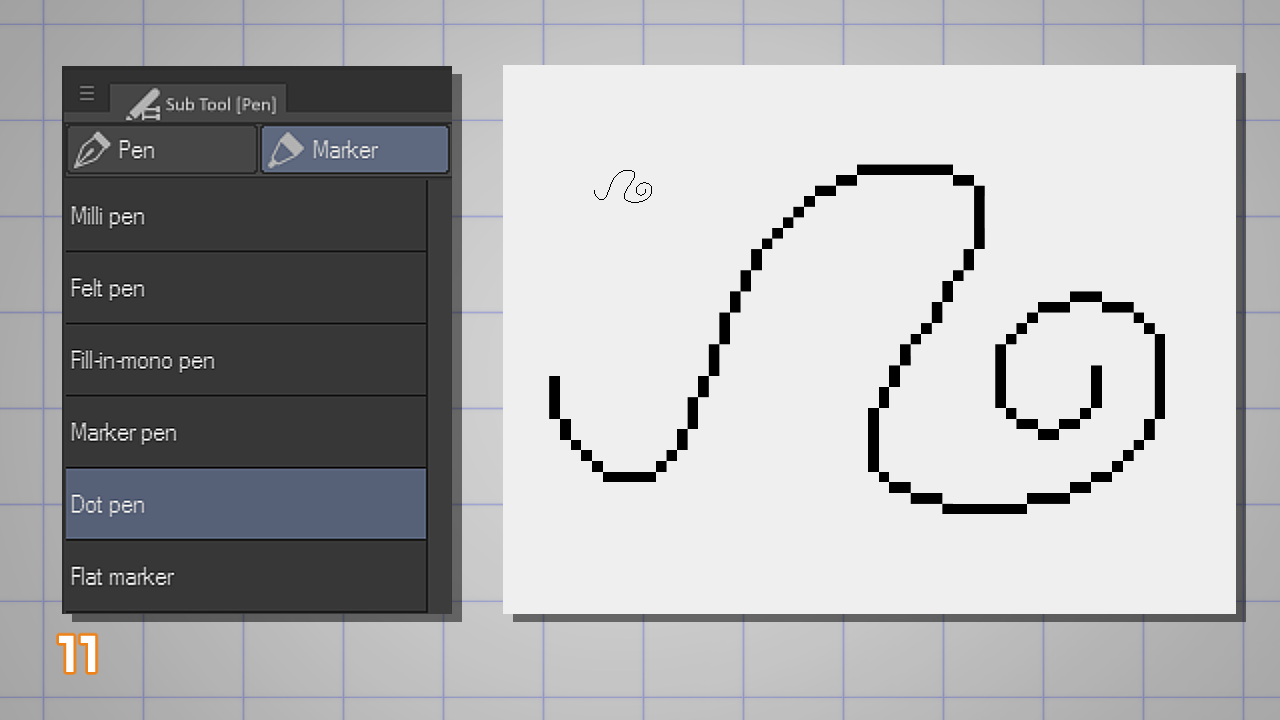
繪製線稿
因為接下來要繪製的是正面的肖像畫,所以使用[對稱尺規](12)來繪製作品。
把對稱尺規配置到畫布上,接著用[物件]工具選擇尺規,以手動的方式輸入數值(13)以確保尺規對準畫布的中心點。
這裡我將中心X和中心Y的數值調整為32。
它剛好是畫布整體尺寸(64像素)的一半。
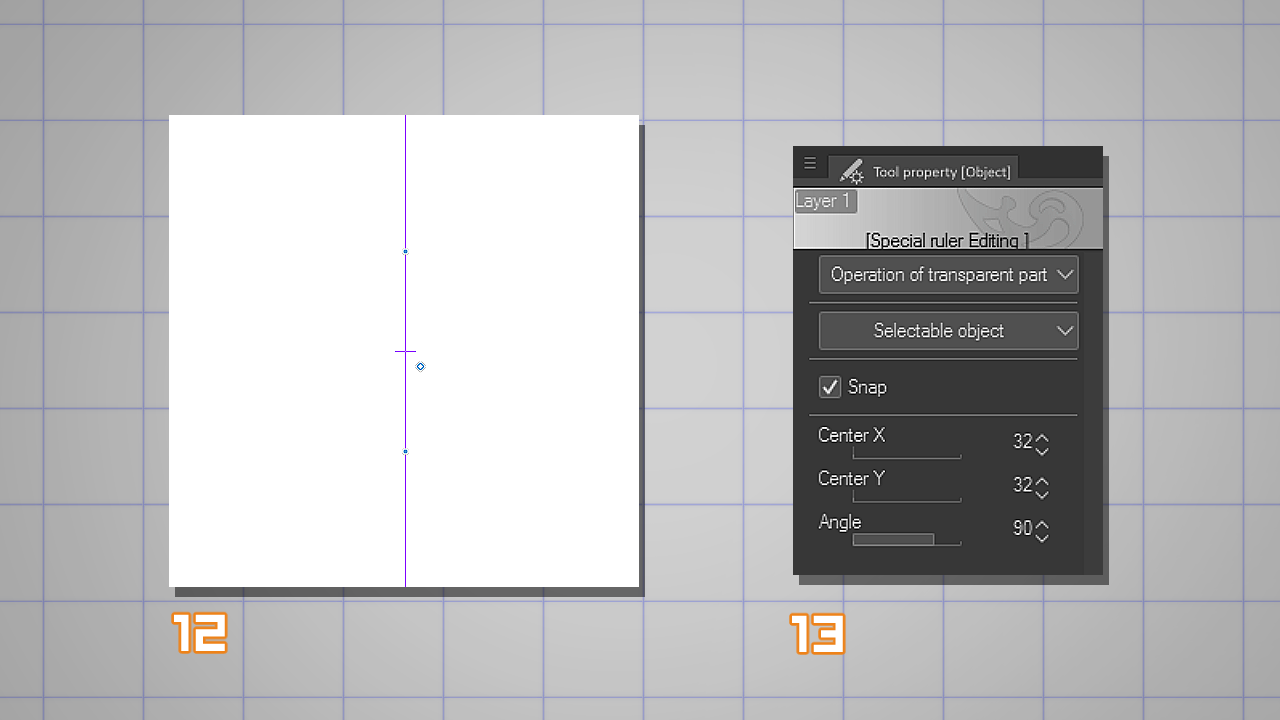
現在再次選擇[點筆]開始描繪。
由於這支筆刷不能調整大小,我會建議各位放大正在繪製的畫布(15),並參考顯示在輔助視窗上的原始尺寸。
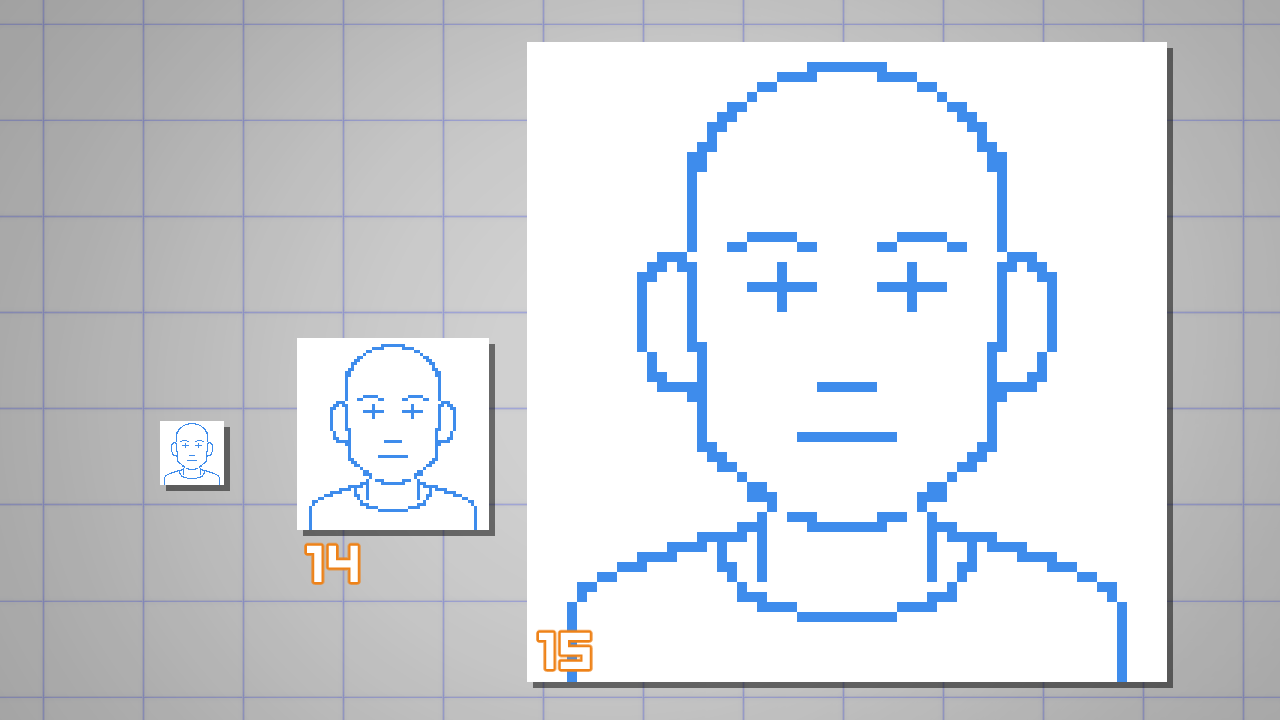
先繪製肖像畫最初的草稿來粗略掌握頭部構造(16),然後再添加細節上去(17)。
這邊並沒有強制要使用藍色的筆,
使用藍色只是為了幫助我理解自己正在為最後的線稿繪製草圖。
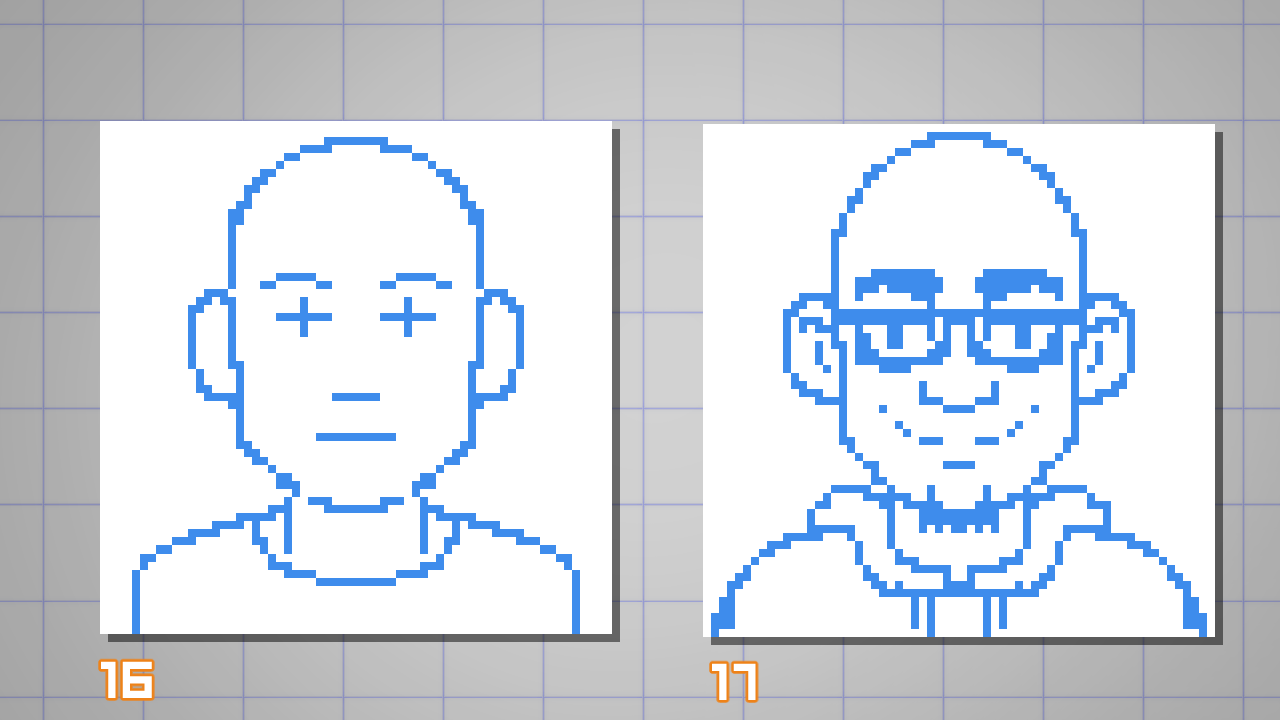
畫完草稿後,就進入線稿的階段。
在開始動筆繪製線條前,我要介紹在像素圖上輕鬆描繪線條和曲線的技巧。
在以下的範例中,曲線(18)看起來不太平滑,這是因為在本來應只有1個像素的像素線上出現了重複的相鄰像素。
只要刪除曲線上相鄰的像素,就能修正這種「多重(專業術語)」的問題。
範例(19)中刪除了標記為紅色的所有像素。
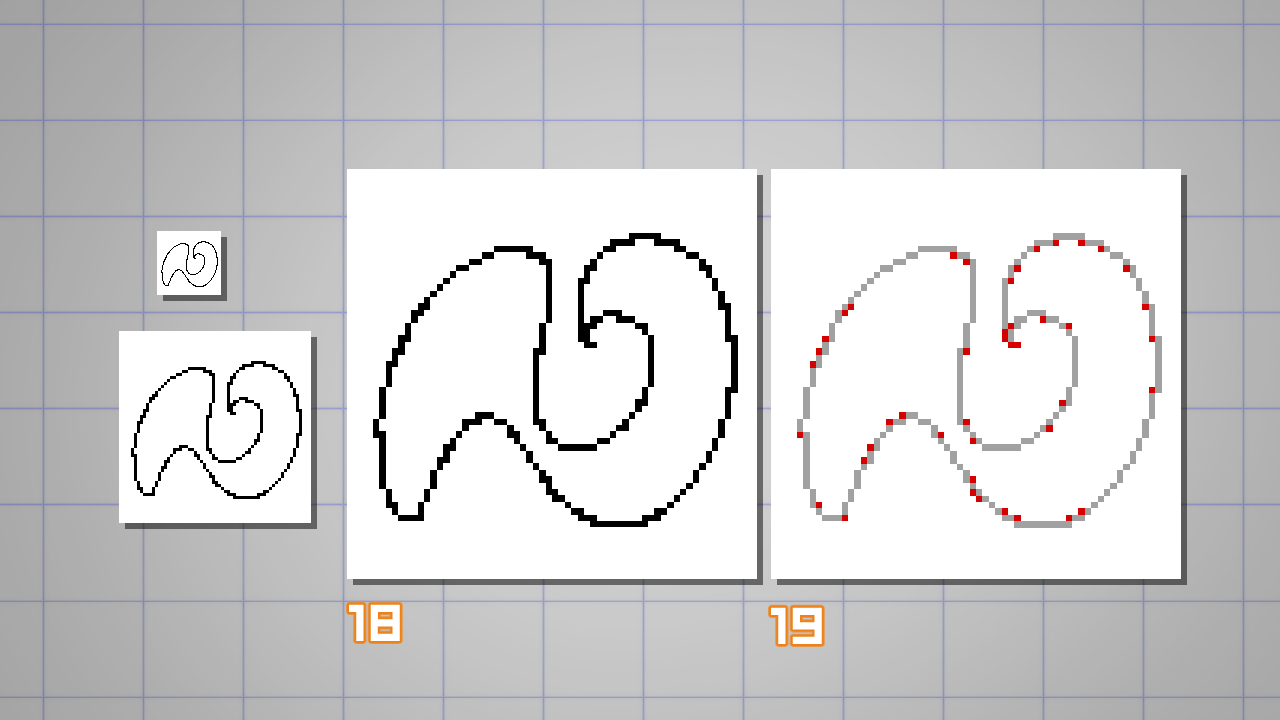
我會建議各位回頭確認草稿,找出「多重」的部分,把線稿變得漂亮一點。
就算畫出來的曲線不夠完美也不用擔心,只要在之後刪除多餘的像素就可以了。
【POINT】如果想要刪除像素,只要將選擇顏色切換為透明色就OK了(我的話會將這個操作設定為捷徑鍵「X」)。
在下面的範例中,我們可以看出第一張草圖(20)和整頓後版本(21)之間的差異。
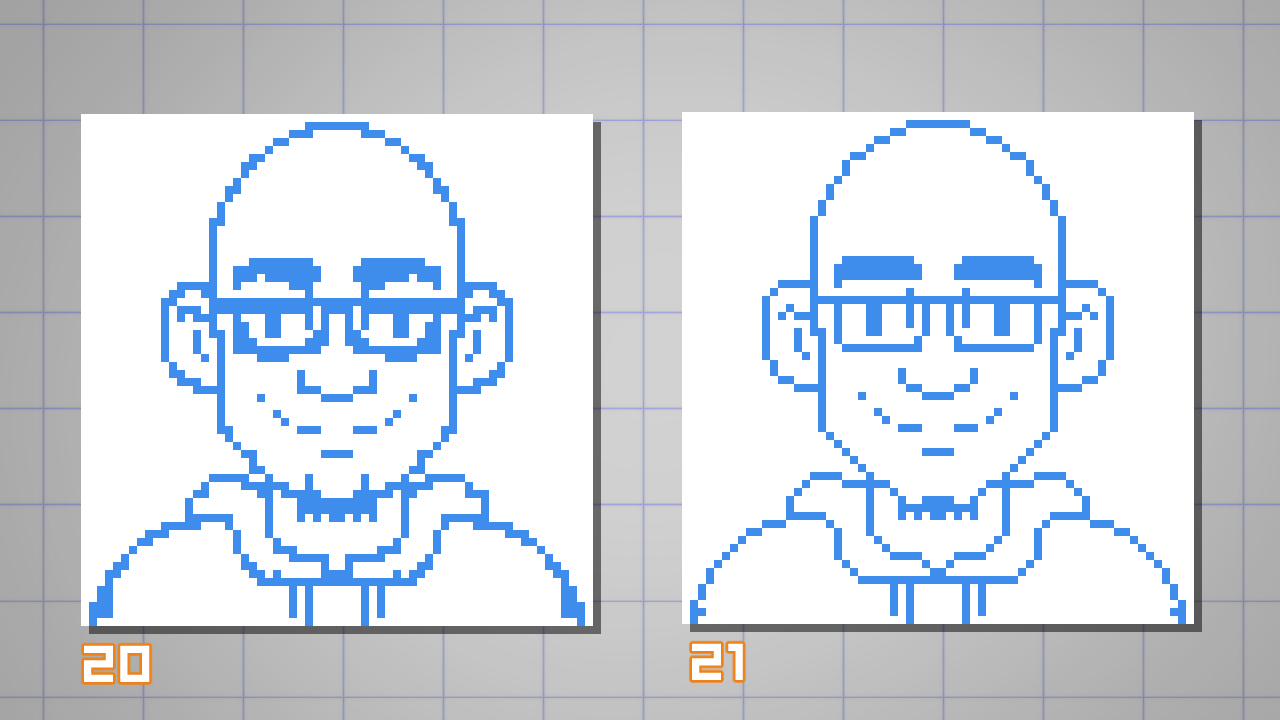
接著就進入下一個技巧吧?
我們要來修正這張圖並調整一些曲線。
觀察下面的範例(22),我們會發現像素的分布和間隔並沒有遵循一定的邏輯。(排序為3、2、1、4…)
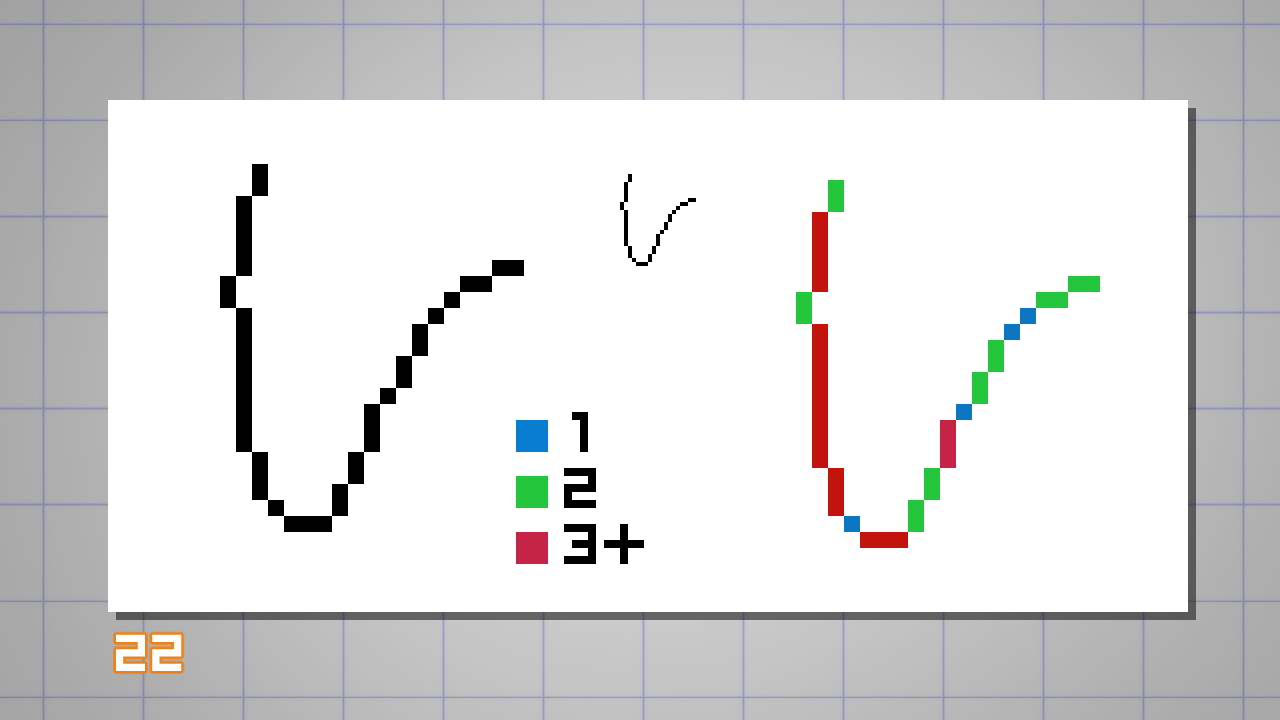
調整後的版本(23)中曲線的像素分布看來比較舒服(排序為1、2、2、3…)。
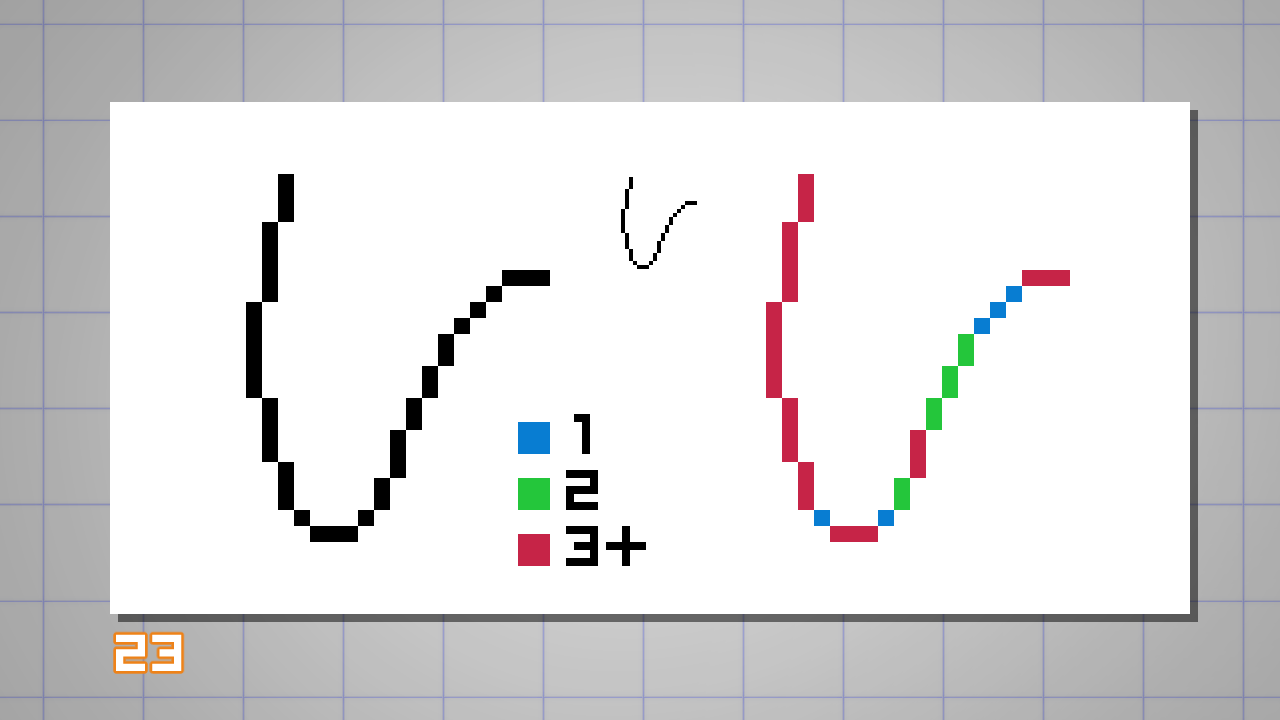
具備這些知識後,我會建議各位嘗試以下的練習。
讓我們利用到目前為止學會的兩個概念,繪製看看隨機的線條和曲線吧!
要刪除「多重」的部分,留意「像素的分布」。
只要進行這個練習,就可以幫助我們理解像素圖的形狀、輪廓繪製方法。
(25)是我最終版本的線稿。
我稍微調整比例和曲線,並刪除了一些多餘的像素讓臉部更容易辨識。
花一點時間來比較修正版和原始的線稿(24),注意看看我在哪些部分運用了什麼樣的技巧吧!
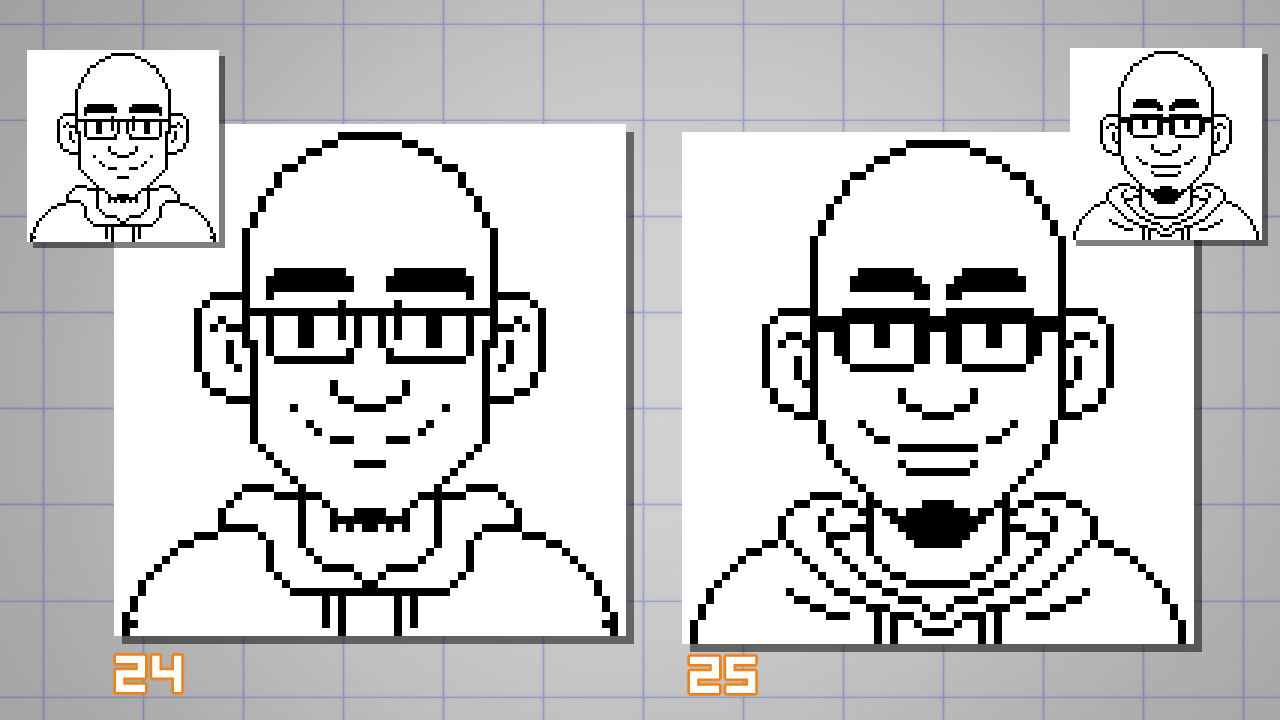
上色
SPRITE(遊戲開發會使用的術語,指的是2D平面物件)使用的顏色數量會依想要呈現的現代或舊有技術風格而異。
雖然不是必須的,但限制自己只能夠選擇比較少的顏色數量有助於學習更多像素圖的相關知識。
這裡我會建議各位先從簡單的色板開始著手。
例如NES(Nintendo Entertainment System)電視遊樂器(26)使用的56色色板。
雖然這塊色板的顏色和色調還不夠完美,但非常適合在入門時使用。
下面的範例中有PC-98電腦的色板(27)和我過去製作的個人用色板(28)。
各位當然也能製作自己獨有的色板,但是請別忘記要讓色塊的顏色保持單純。
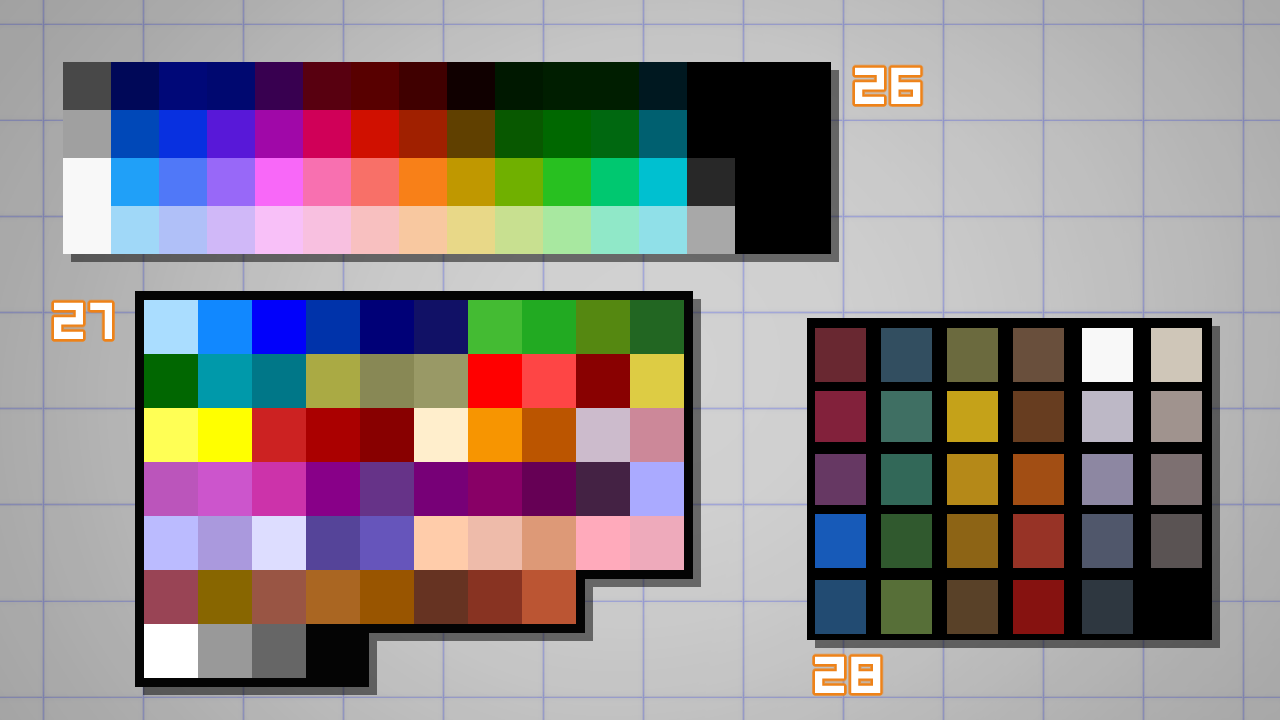
首先用基本色填充線條(扁平)。
包含線稿的黑色在內,這張肖像畫我一開始用了五個初始色(29)。
在這個階段中,為了要漂亮地畫好像素,請記得將[自動選擇]工具和[填充]工具設定上的[縮放區域]和[消除鋸齒]設為無效(30)。

幫肖像畫中的人物皮膚添加陰影色時,不需要特別將原本的顏色調暗。
只要明度合適,可以任意使用喜歡的顏色。
此時有一個重點。
要在圖層的最上方建立新圖層並填充黑色,再將圖層的混合模式設為[彩色]。
只要利用這個圖層就能檢查顏色之間的明暗關係(32)。
在下面的範例中,可以看出我用了原本的背景色(紫色)來幫茶色皮膚(31)畫上陰影。我喜歡只維持一個顏色的黑色背景。
再來,我要重複申明接下來要做的事情雖然不是必須的,但我想要限制NES色板的色數。
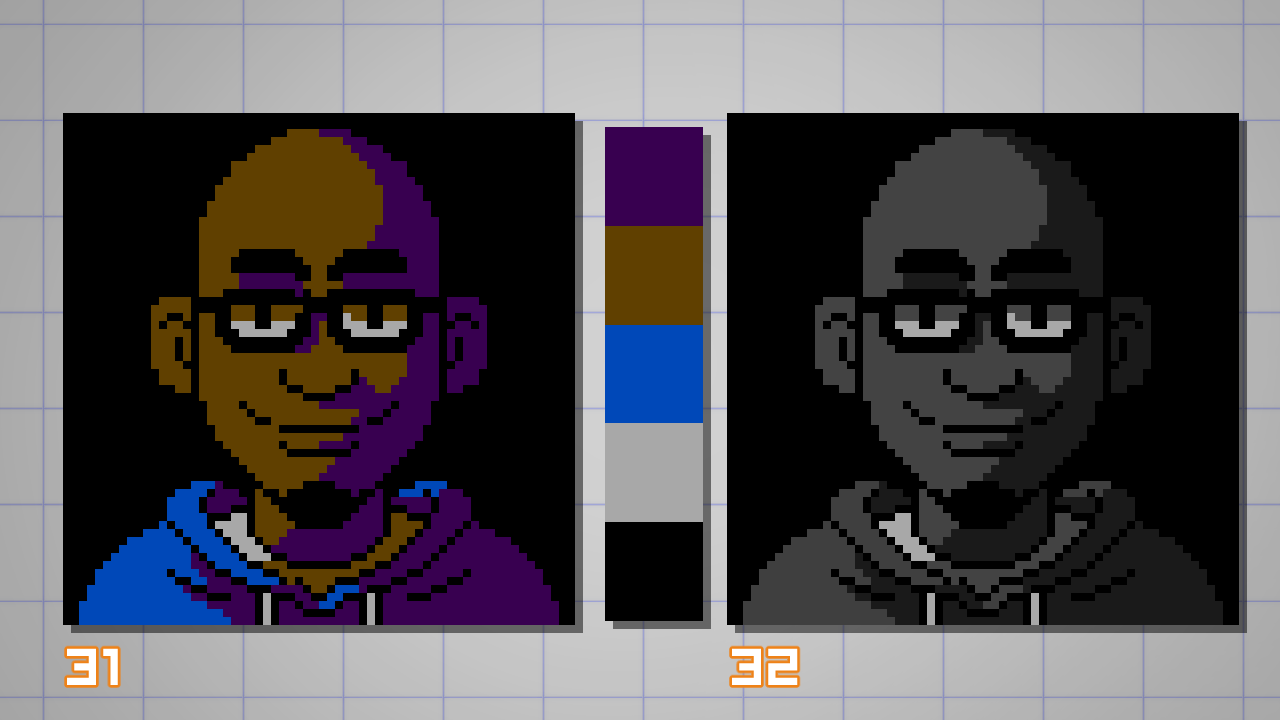
一邊檢查這張圖的灰階(34)明度,一邊幫皮膚和眼鏡追加亮部(33)。這時不需要追加任何新的顏色。
可以直接利用T恤的顏色。
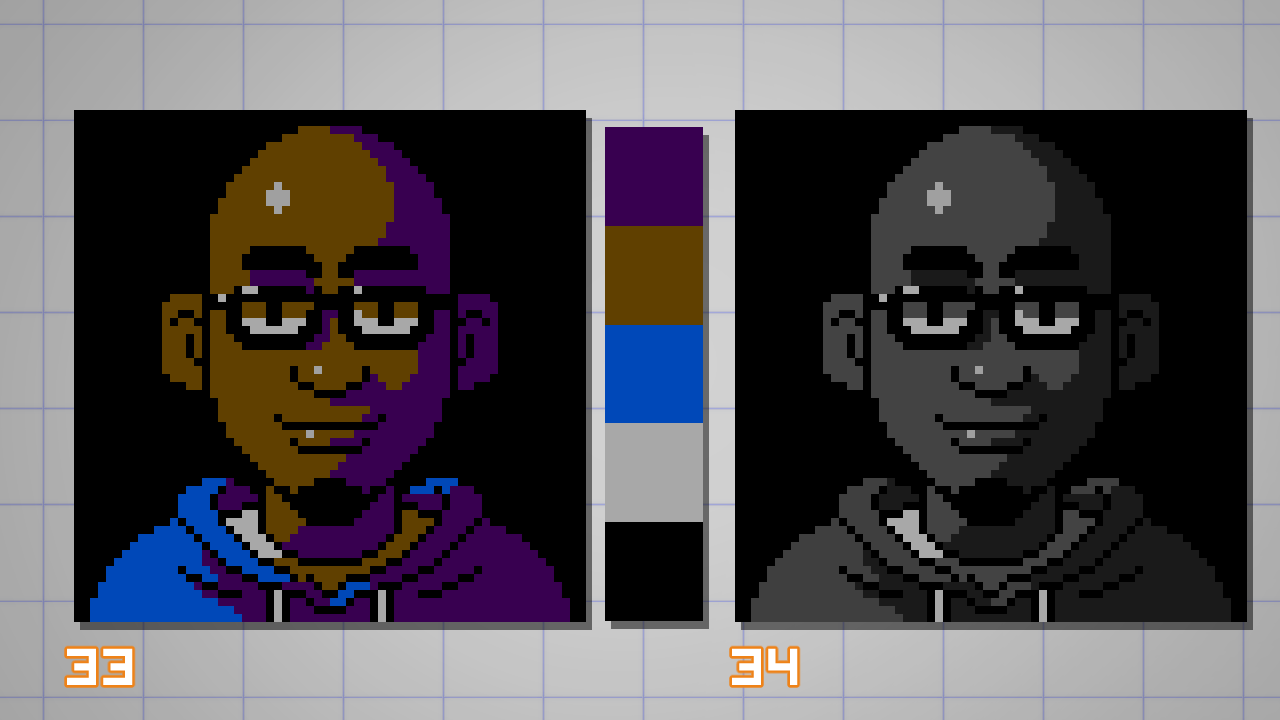
我想加上消除鋸齒的效果,讓皮膚明亮部分與陰影部分之間的邊界變得平滑。
因受到NES色板的限制,我找不到適合製作漸層的顏色。所以我以藝術作品違優先,放棄了先前的「假設限制」。
在範例中我追加了兩種新的顏色(37),幫陰影增添了細節(36)。
這些細節的陰影不足以彰顯效果,因此我不只會放大顯示,還會用實際的畫布尺寸(35)來一邊檢查作品一邊進行調整,這一點非常重要。
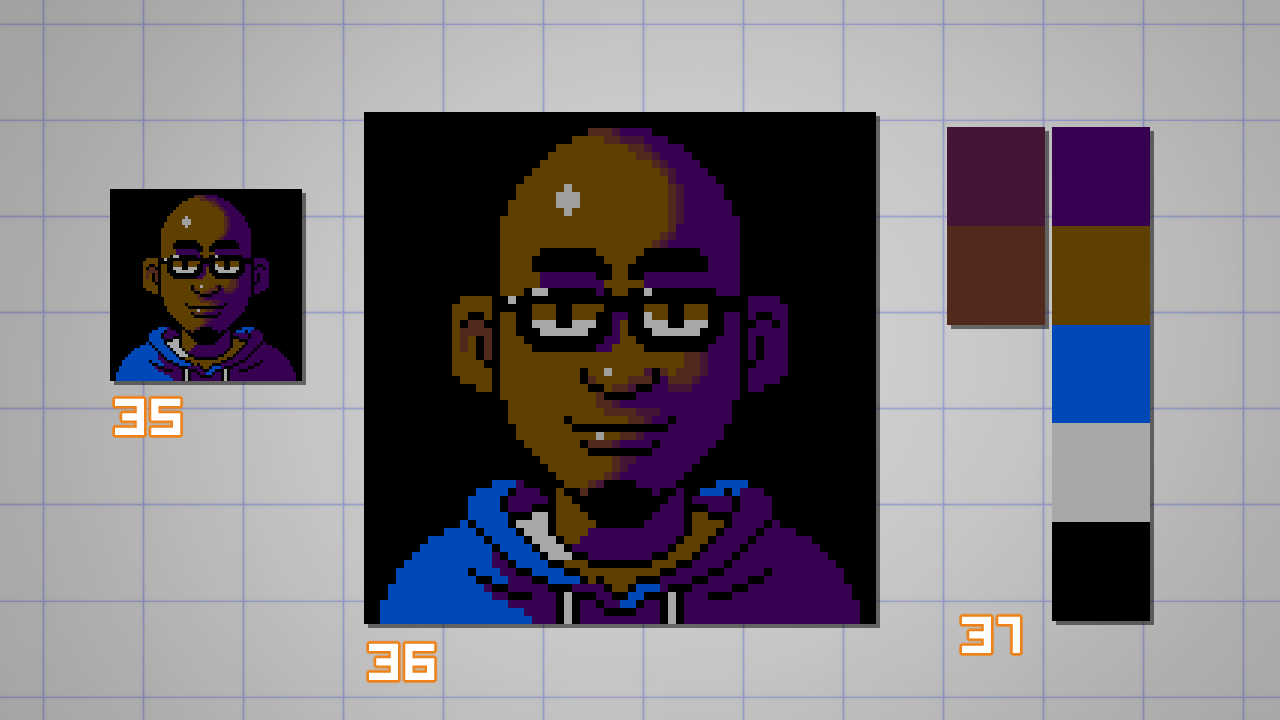
我用了兩個新顏色以畫細臉部,並追加了臉上的起伏、皺紋(因為有一定的歲數),同時柔化了肖像中的受光側(38)。
我對藍色外套用了一種叫做抖動(DITHERING)的手法,在不追加顏色的狀態下呈現出漸層效果(40)。
藉由使用點點幫棋盤圖樣的封閉空間製造出空隙,可以製造出類似中間色(39)的錯覺。
抖動是一種高級技巧,這邊運用的只是其中的基本用法。
如圖所示,這個效果可以營造質感(追加材質),如果使用在皮膚或光滑的平面上可能會發生問題。
它能夠呈現粗糙的效果,我覺得很適合用來繪製外套(布製)。
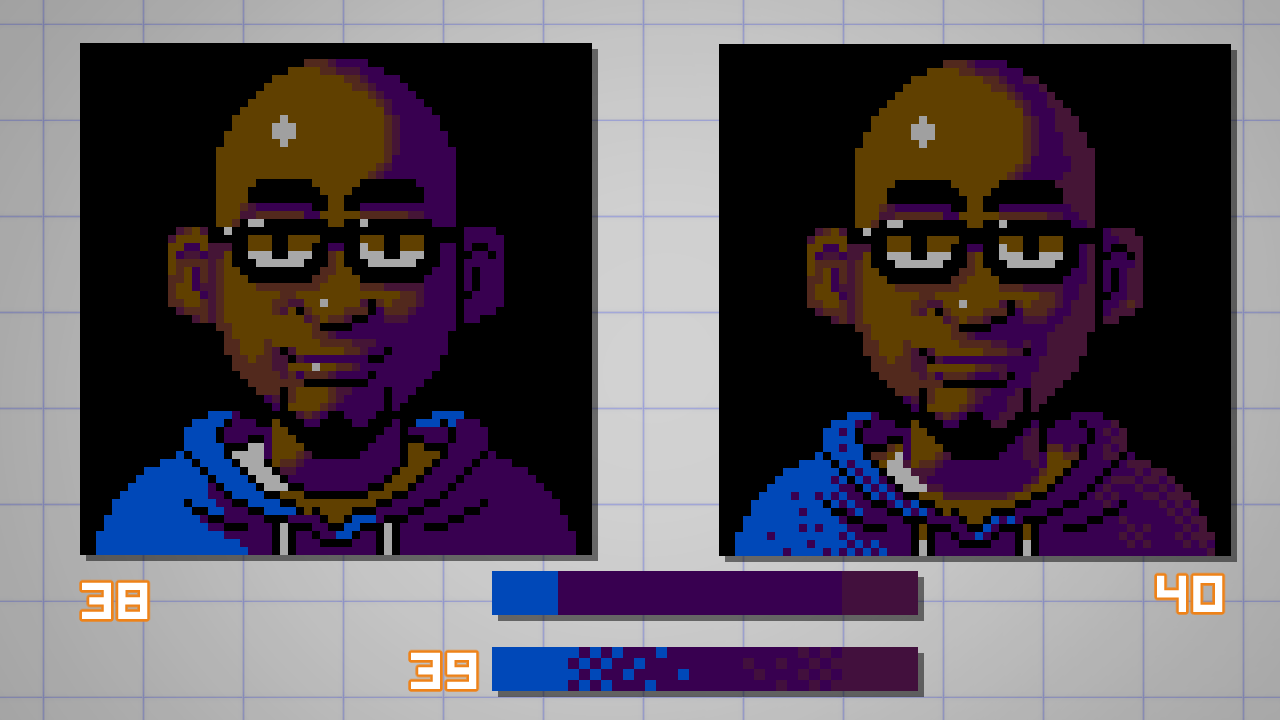
接著再稍微調整一下,肖像畫就完成了。
我對成品非常滿意,因為我只用了七個顏色就幫這張64×64像素尺寸的作品添加了許多細節。
我也有足夠的像素和顏色能夠修正看起來有點怪的卡通眼睛。XD
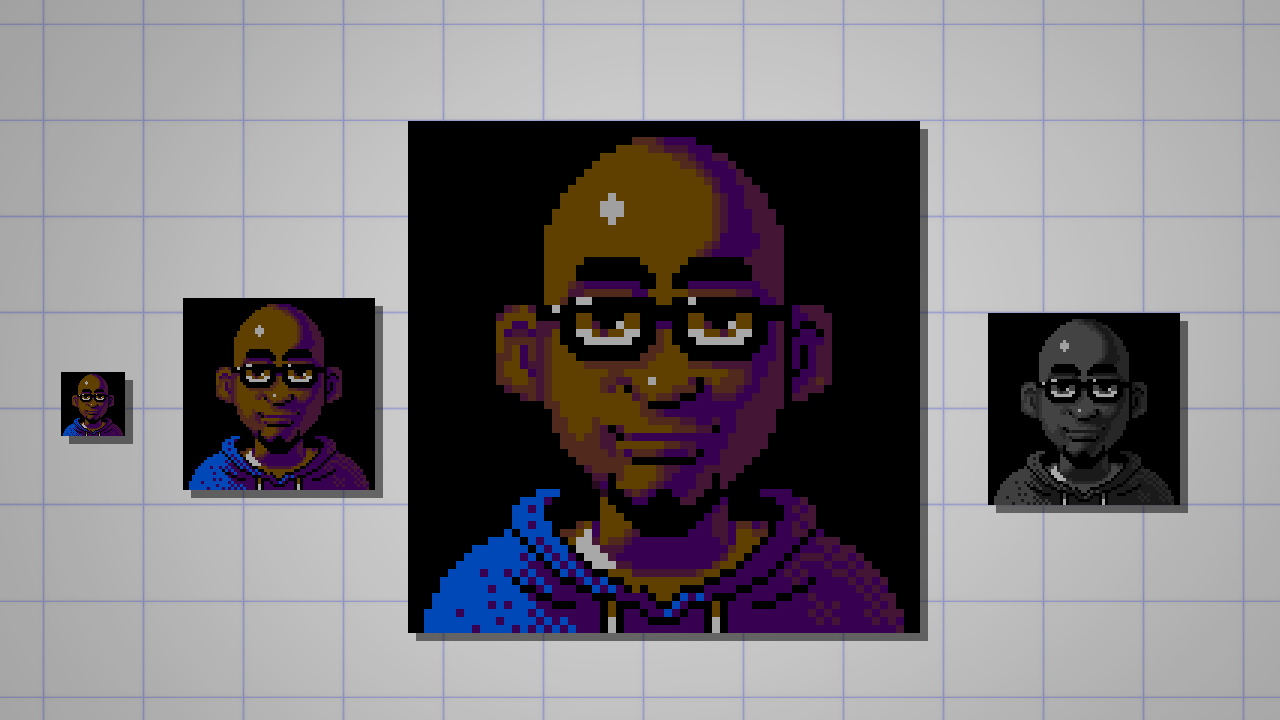
寫出
最後且最重要的事情就是……
保存・寫出像素圖時,請使用GIF或PNG格式。
如果要壓縮檔案,請避免使用JPEG格式。
因為壓縮會破壞為了製作這張像素圖所灌注的所有心力。
大家可以看看下面這個範例。經過99%壓縮的JPEG(41)從遠處看來或許還可以,但是圖中增加了多餘的顏色。
而80%壓縮版本(42)的圖大概會氣壞所有像素藝術家。
請記住不要犯下這個錯誤!?
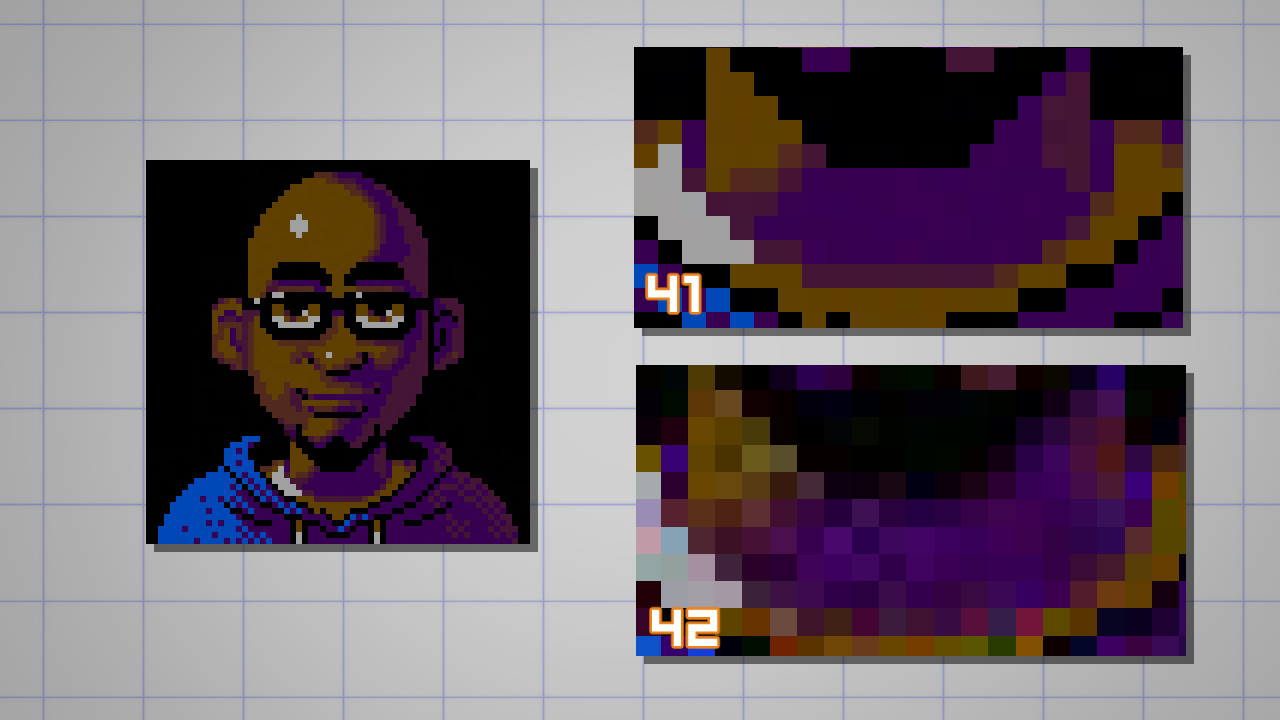
在我們將作品投稿至社群媒體時,要考慮如何應對各個平台的自動壓縮處理。
以Instagram來說,系統會自動將圖像轉換成低品質的JPEG規格,因此我們別無選擇。
但是在Twitter上,只要將檔案寫出為PNG格式且尺寸寬度為506像素,幾乎就是一張清晰又無懈可擊的圖像!
講座到此結束!
希望各位會喜歡這篇教學,也祝大家能夠順利製作自己的第一張像素肖像圖!
下方的連結可以瀏覽我小巧但精緻的藝術作品。

如果各位製作了自己的作品,請務必告訴我!
– Dado
關於作者Dado
哈囉!我是Dado(Dadotronic)Almeida。
繪製的是以90年代電視遊樂器為概念的圖畫作品。現在作為一名自由接案的藝術家,從事遊戲、動畫的概念藝術或美術製作。
我的個人經歷包含了Claws和Tusks(漫畫)等個人企劃案,還有一些出於我的個人興趣或接受委託製作的作品。另外也喜歡教導、分享一些與數位藝術、電腦圖學、藝術家心理健康有關的事物。
https://www.dadoalmeida.com/
https://twitter.com/dadotronic
https://www.artstation.com/dadotronic
想多認識概念藝術,或是概念藝術家呢?
前往了解吧!