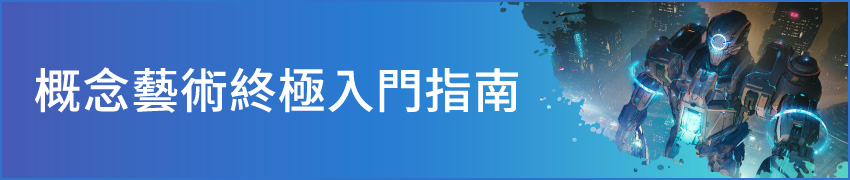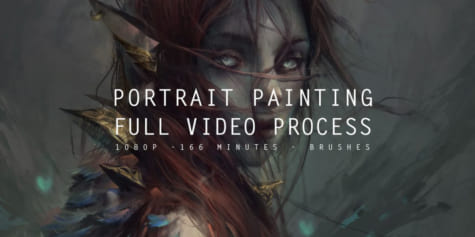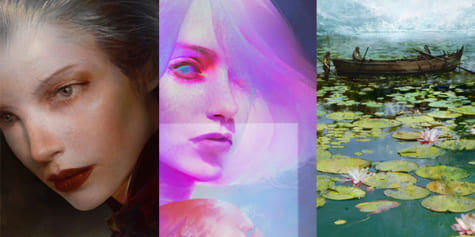【接景過程講座】職業概念藝術家製作陰鬱天空下的深山村落

這篇講座請到身兼接景師和概念藝術家的Benjamin Nazon,為大家介紹實踐性的接景製作過程,同時解說組合照片素材並進行編輯修飾的步驟。
首先
哈囉!我叫做Benjamin Nazon。我是自由接案的畫家兼概念藝術家,在法國蒙佩利爾的學校教授數位繪圖。
在這篇講座裡,我將以陰鬱天空下的深山村落為主題,使用CLIP STUDO PAINT製作接景。
在開始製作前,先向大家解釋一下所謂的「接景」是什麼。
這個手法會以實際存在的風景作為基礎擴大場景(set extension),或從零開始製作風景。除了電影業界以外,廣告界和遊戲界也很常使用這樣的做法。
搜尋參考資料
在決定好要繪製的構思後,就可以開始尋找製作圖像時能派上用場的參考資料。
雖然所需的時間長度會視主題和使用照片的複雜程度而定,但最少得花上半天的時間進行調查。因為有可能被控告侵害著作權,所以我會避免使用Google圖像的搜尋功能來尋找照片(這可不是電影,是實際上可能會發生在任何人身上的事情)。
我平時幾乎都使用https://mattepaint.com/這個網站來收集參考資料。在這個網站裡,適合用於接景和概念藝術的圖像多到令人難以置信。除了可以依類別(天空、山、全景圖等)來幫圖像排序,還能下載RAW格式的圖像(.RAW)進行正確的編輯。
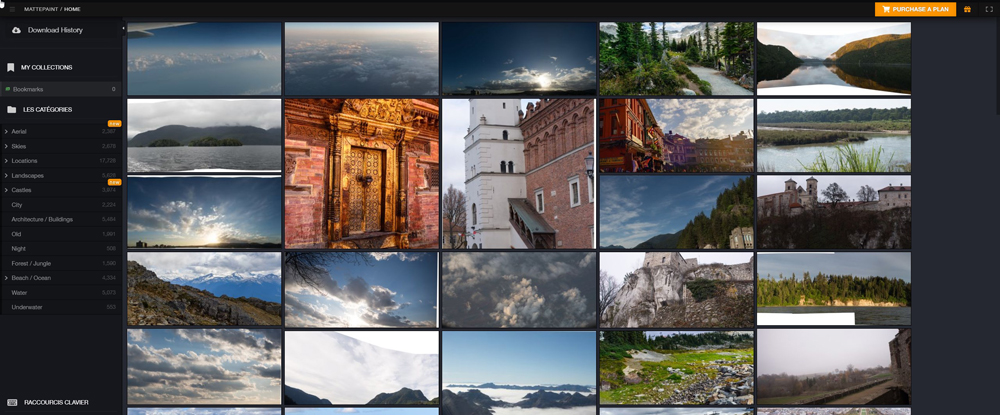
情緒板
「情緒板」是什麼?它指的是在製作場景時,能用來參考要傳達什麼情緒、氛圍的表格。當我們缺乏靈感而感到進展不順利時使用起來會非常便利,讓客戶確定想要的圖像成品時,它也能派上很大的用場。
參考其他創作者的作品(請留意著作權的侵權問題)或自己的照片,能刺激製作情緒版時的構思。
為了把握打算製作的場景氛圍和最後的畫面構成,我建議大家準備包含四到五張圖像的情緒板。這是接景師開始動手製作作品時的面板。
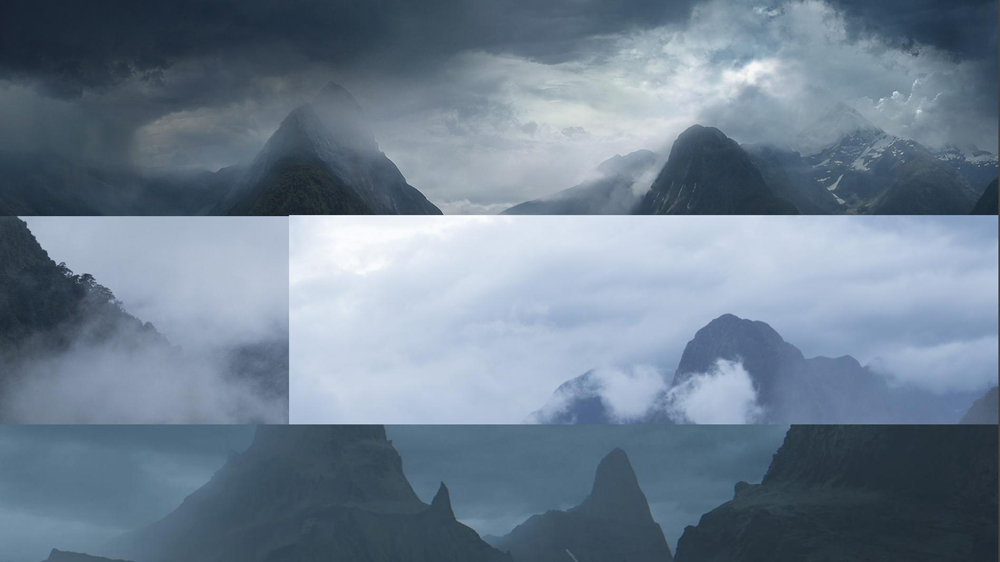
講座中使用的照片
這些是這次製作接景時會使用到的照片。

建立新文件
首先點選[檔案]選單→[新建](鍵盤捷徑:Ctrl+N)建立新文件。
在這個講座中,我選擇使用Full HD格式(1920×1080)的尺寸,將解析度設定為72dpi。
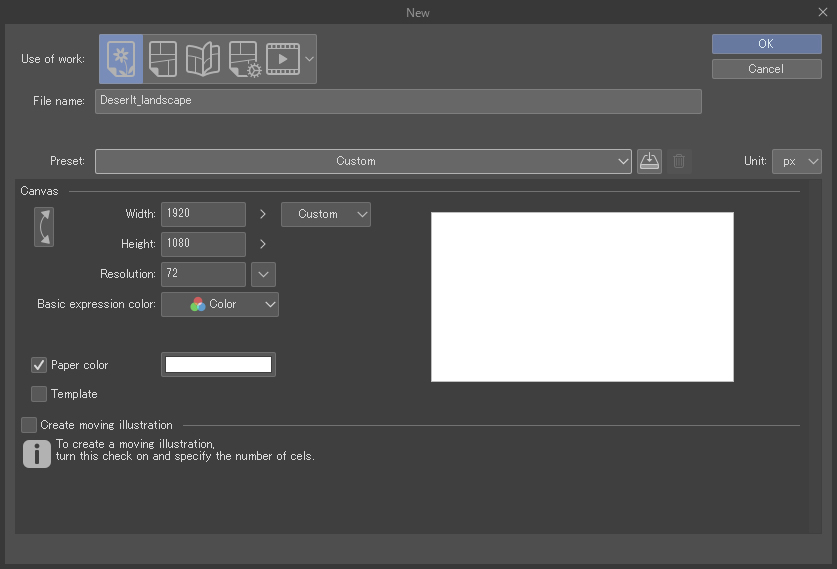
讀取圖像
讀取圖像時,請把圖像從檔案總管中拖拽至CLIP STUDIO PAINT的[圖層]面板上。
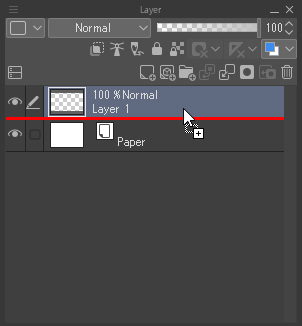
圖像構成
使用鍵盤捷徑Ctrl+R顯示建立柵格時要使用的尺標,這樣一來就能輕鬆地配置主要圖像。
為了呈現出讓人印象深刻的場景,我遵循三分法,把村莊安排在右側柵格的交點上。
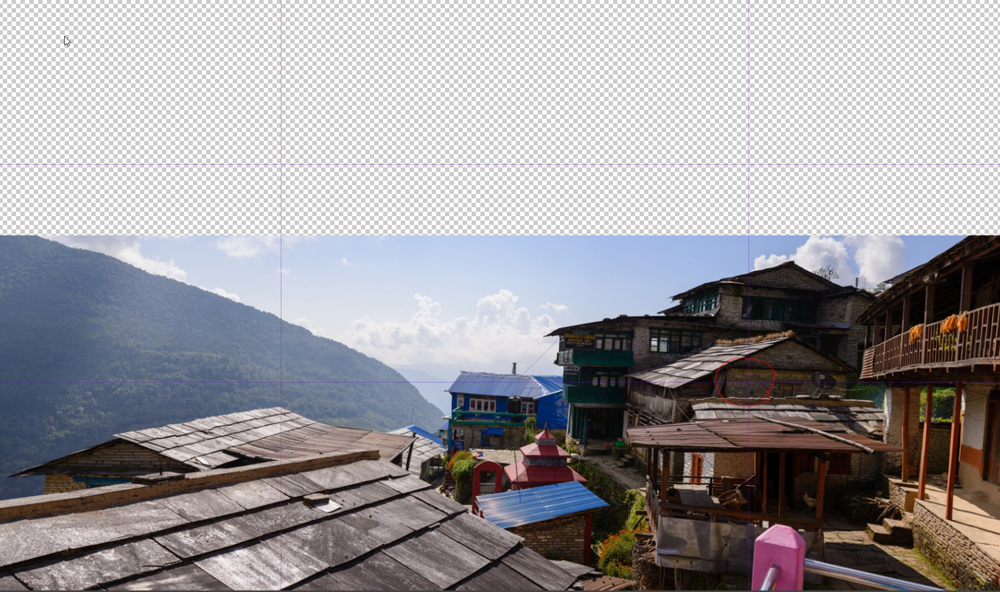
剪裁背景
使用[長方形選擇]輔助工具(鍵盤捷徑:M)裁切圖像。因為建築物的線條造型較平直且簡單,所以我選擇了這款工具,如果圖像更複雜的話,我會使用[選擇筆]輔助工具。
完成選取後,在圖層上套用[圖層蒙版],不完全刪除選擇範圍,而是將它隱藏起來。
基本上不去損毀圖像本身這點非常重要。請選擇使用圖層蒙版,而不要刪除像素。
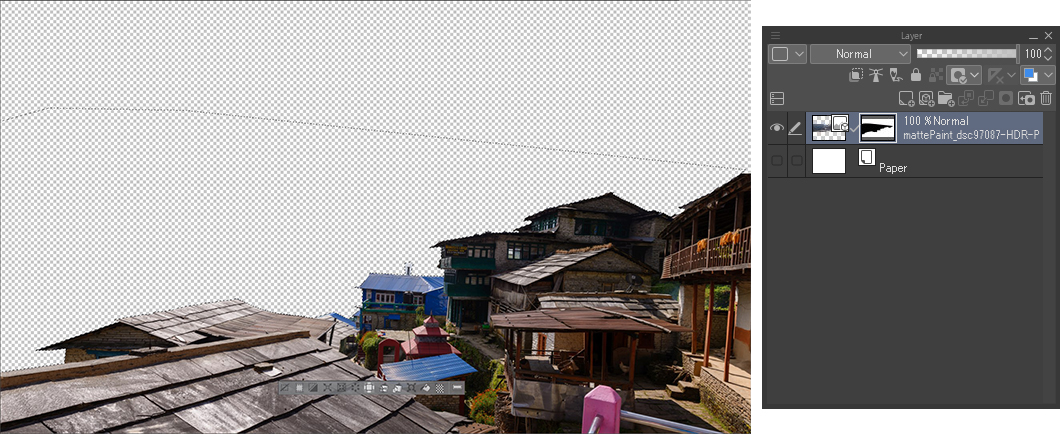
追加水平線
和前一個步驟相同,顯示尺標(Ctrl+R)。使用尺標來追加水平的輔助線。有了水平線,就能依照遠近法來配置照片。
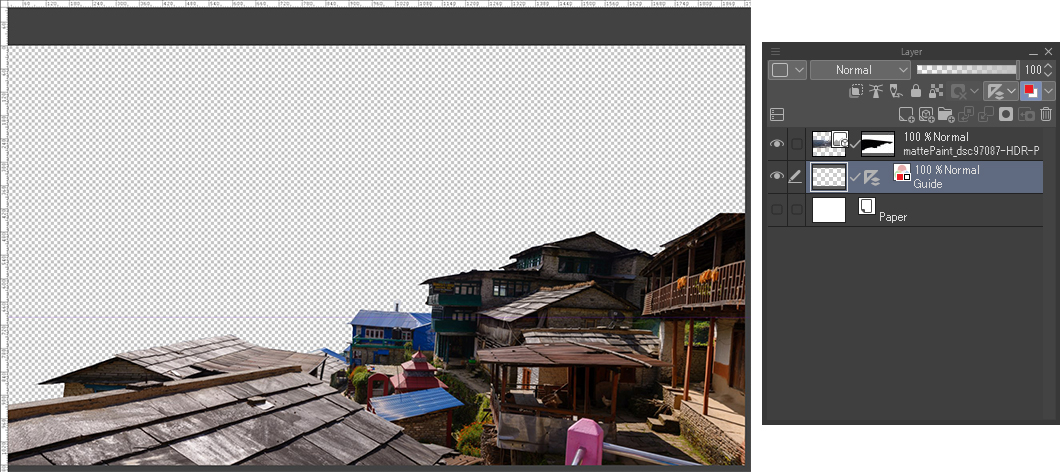
天空的配置
天空是確立照片氛圍的重要元素。
使用時請留意照片的光線方向!為了掌握光源的方向,我會參考陰影等線索。在範例裡,太陽從左邊照來。

追加山峰
安排好天空後,接著要讀取山的照片。我會選擇使用能夠配合光源和風景其他部分的圖像。
在這個範例中,左側的山能將觀賞者的意識導向村莊,右側又有山圍繞村子,所以畫面會給人狹窄的印象。

加上綠意
植物能幫畫面營造出景深。也能用來隱藏右下方的粉色物體等讓人介意的非必要物件。
接下來有一段時間我會大致安排植物來構築景色。

統整圖層
細節越多,就會越難觀賞圖像整體。
別忘記花時間把圖層整理至群組,並幫圖層加上名稱,方便之後尋找。
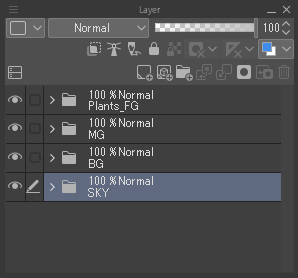
追加景深
在村莊的背景處加上一些樹,能幫照片營造更明確的景深。
但為了不讓空間看來太閉塞,追加樹木的時候請留意不要讓它佔去太大的面積。

追加人物
為了讓圖像看來更有生氣,我要在上面配置角色。
把人物剪裁下來之後,用[筆刷]工具在上方進行描繪。
為了讓他看來不像是穿著沙灘拖鞋閒晃的觀光客,我幫他披上了斗篷,這樣能使人物輕易融入幻想風的景色中。
透過圖像傳達故事能讓景物具備意義和深度,非常重要!

修飾照片
這個村子現在看來非常現代化。我要使用[複製貼圖]輔助工具(在CLIP STUDIO PAINT中能使用的超優秀工具)和[筆刷]工具來進行修正。另外,我還會複製圖像的特定部分並在上面進行塗蓋。

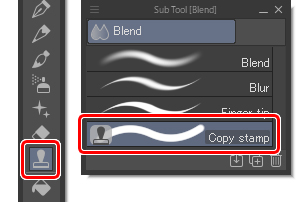
▲[複製貼圖]輔助工具
調整明度營造整體統一感
完成了圖像的架構後,為了使畫面整體看來協調,我要調整明度的數值。
越遠的物件就調整得越明亮,這樣做能讓它們和周遭的風景之間變得更和諧。
反過來說,越近的景物顏色需要調整得越暗。
為了確認明度,我在所有圖層的上方建立圖層並填充黑色。
接著把圖層混合模式從[彩色]變更為[彩度],把畫面變成了黑白的色調。

色調補償圖層
為了調整圖像明度,我要使用[色調補償圖層]。因為圖層整理得很清楚,所以只要選擇「植物」圖層資料夾,變更它的[色相・彩度・明度]就可以了。
這次只調整了明度的部分!
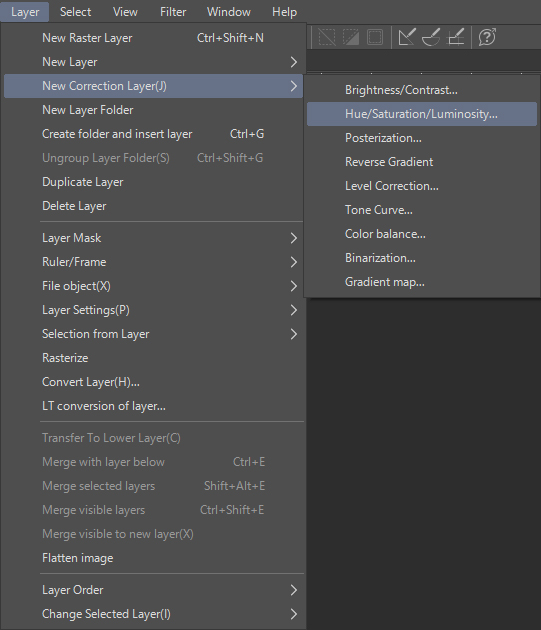
調整天空
為了讓圖像更接近情緒板給人的印象,我會使用[色相・彩度・明度]的色調補償圖層來調整天空,調降圖像的彩度。
接著在[色調曲線]中變更RGB通道,讓整體看來呈現藍色。
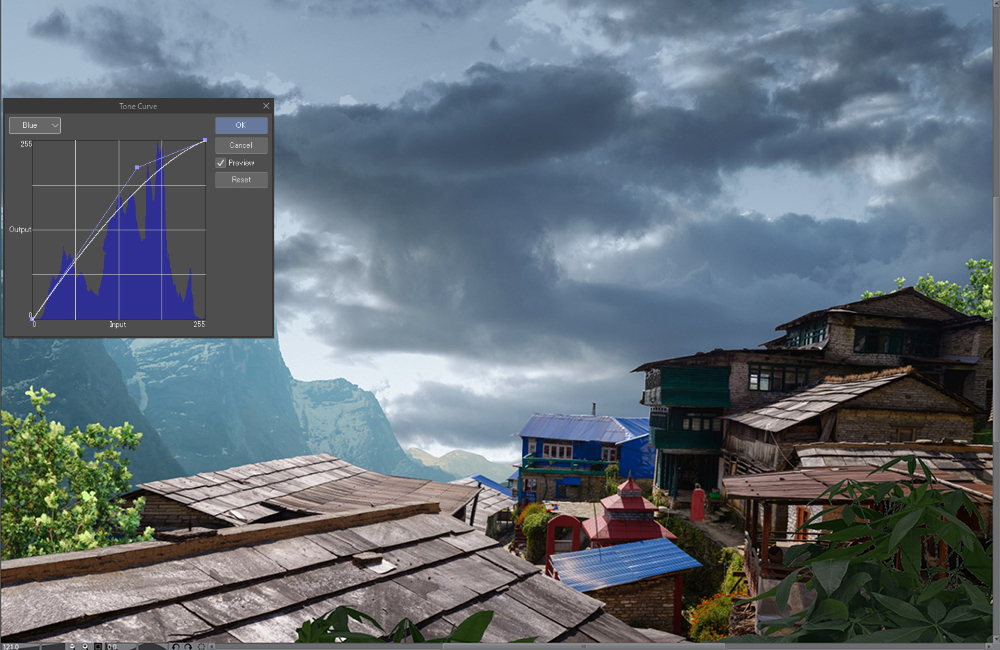
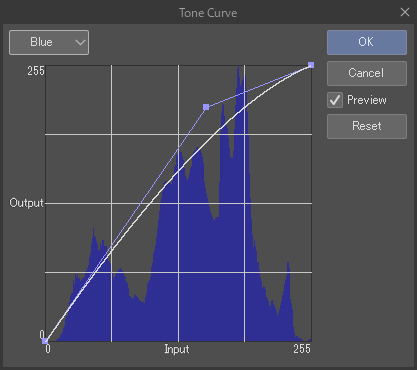
整體氛圍
從天空開始進行調整,能確立圖像其他部分的色彩分級 (Color Grading)平衡。
因此在製作圖像時,從天空部分著手這點非常重要。
準備好天空之後,要再次使用色調補償圖層來調整剩下的圖像。

空氣遠近法
調整好所有部分後,接著追加雲霧。
物體越遠,就需要幫它覆蓋上越多的霧氣。雲霧能增添圖像的深度和真實感,點綴空間。
建立新圖層,從上方進行塗蓋。
舉例來說,可以吸取天空的顏色,直接繪製在背景的山上,讓它的不透明度看來偏低。其他部分也以同樣的方式進行作業。
細節和調整
加上雲和陽光等細節能讓作品看來更洗鍊。
追加這些細節後,我又在照片的左側繪製了明亮的光線,呈現太陽位於山的後方的感覺。
使用混合模式設為[相加(發光)]的圖層,並選擇筆刷尺寸非常大的噴槍,在左上方畫上白色的筆劃。

這樣就幾乎完成了!
最後我要告訴大家我的小秘密……我有幾個習慣。
第一個習慣是我會提高照片的對比度。
先複製所有圖層,再將他們合併在一起。(請務必記得留下所有圖層的備份。)
合併圖像後,複製合併好的圖層並將混合模式變更為[柔光],把不透明度調降至40%左右。
接下來我要追加一點暈影(vignette)效果,把圖像的四角稍微變暗。我會使用噴槍和較深的顏色(在範例中我使用了深藍色),徒手進行繪製。在設定為[柔光]的新圖層上,描繪畫布的邊緣(除了有配置光源的位置以外)。
最後幫圖像套用粒子效果,統整所有要素。為了達成這樣的效果,我會建立用黑色填充的圖層,並將它設為[柔光]。接著套用[濾鏡]選單→[描繪]→[柏林雜訊]。
但請注意不要過度加工!
電影般的視覺效果
如果想要讓圖像看來像電影場景一樣漂亮,可以使用在圖像上下配置黑色長條的實用技法。
以[長方形選擇]輔助工具建立選擇範圍,勾選選項中的[指定長寬],並選擇[指定比例](左側的圖示)。將橫設為2.4,縱則保持初始設定。
這樣一來,長方形的選擇範圍就會變成電影般的2.35:1比例。建立新圖層,反轉選擇範圍(Ctrl+Shift+I)並以黑色進行填充!
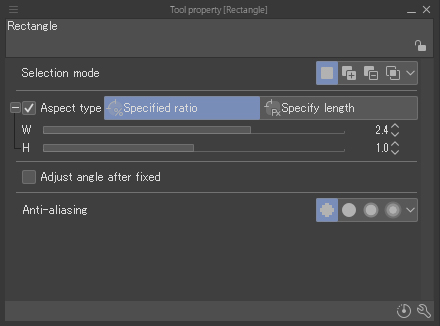

回頭見囉!
Benjamin N
關於作者Benjamin Nazon
哈囉! 我的名字是Benjamin Nazon。現在作為概念藝術家和接景藝術家進行著創作活動。
過去曾和Mathematic-TV、Eurosport和Hexis等合作。
目前正以習得新技能為目標,努力鑽研Unreal Engine 4的即時照明技術。
如果在製作方面有什麼我能幫上忙的事情,歡迎使用ArtStation或我的個人網頁跟我聯絡!
https://www.artstation.com/benjaminnazon
https://www.bnazon.com/
想多認識概念藝術,或是概念藝術家呢?
前往了解吧!