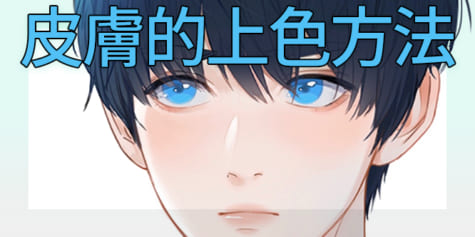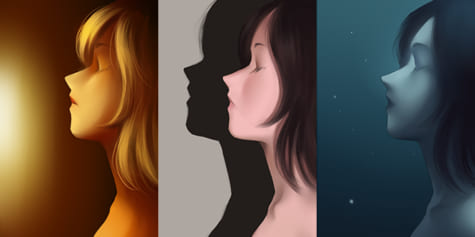剪裁、鎖定透明來提升作業效率!讓顏色不溢出線稿的上色技巧

各位在幫角色加上陰影的時候,是不是常會不小心把顏色塗出線稿外呢?這次要向大家介紹解決這個煩惱的技巧。
讓顏色不塗出線稿的方法
方法有兩種,一種是把顏色重疊塗抹在同一個圖層上,另一種是塗抹在其他圖層上。
首先要分別介紹它們的特徵。配合自己想繪製的插圖,區分使用這兩種塗色方法能讓上色過程更輕鬆。
重疊塗抹於同一圖層的方法
把顏色重疊塗抹在同一個圖層上,可以幫原本塗抹的顏色和後來塗抹的顏色進行混色或模糊。適合使用於幫水彩風格的插圖疊色時。
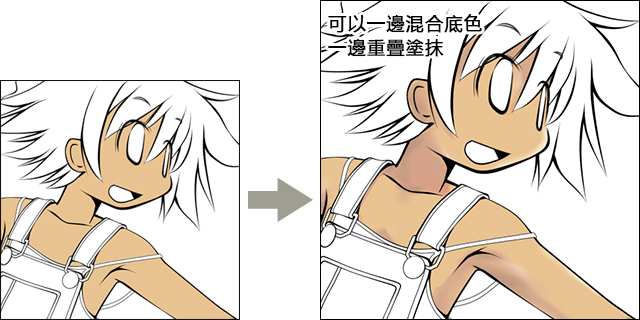
重疊塗抹於其他圖層的方法
把顏色重疊塗抹在其他圖層上可以保留底色,只修正塗蓋顏色的部分。
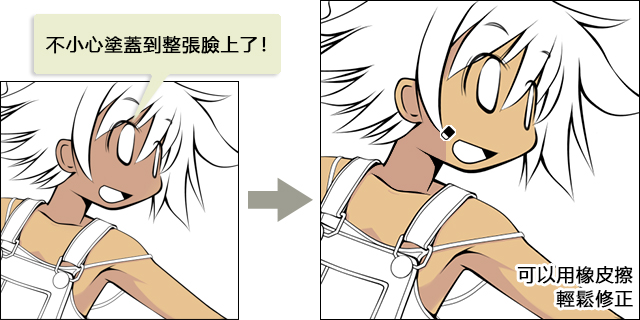
重疊塗抹於同一圖層
想要在同一個圖層上上色而不塗出線稿的話,鎖定透明部分來防止描繪會非常方便。透明部分指的是圖層上未繪製任何東西的地方。
在常見的圖像製作軟體中,鎖定透明部分的方法如下。
Photoshop:
選擇想要上色的圖層,把[圖層面板]上的[鎖定透明像素]設為開啟
CLIP STUDIO PAINT:
選擇想要上色的圖層,把[圖層]面板上的[鎖定透明部分]設為開啟
SAI:
選擇想要上色的圖層,把[圖層面板]上的[保護不透明度]設為開啟
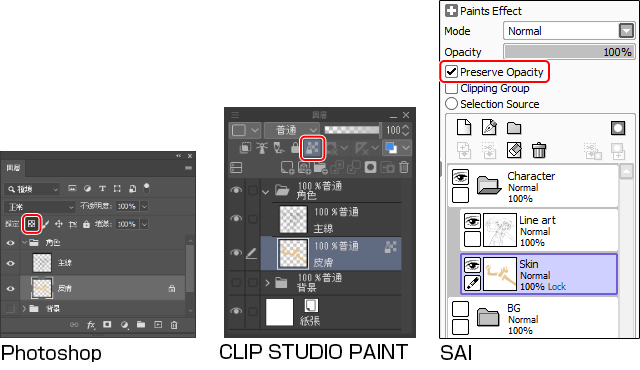
鎖定透明部分後,塗抹顏色時就不會溢出已上色的範圍了。
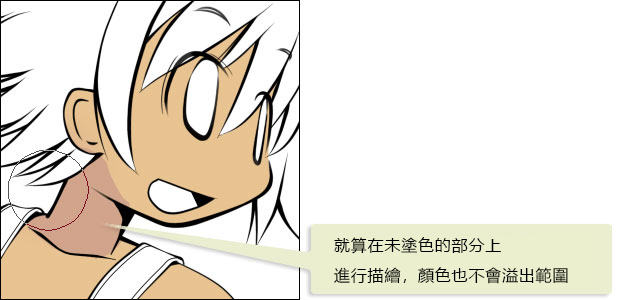
重疊塗抹於其他圖層
如果想要把顏色塗抹在其他圖層上而不溢出上色範圍,使用剪裁蒙版會非常方便。剪裁蒙版功能可以保護下方圖層的透明部分,不顯示描繪於下方透明部分的圖像。
首先要在底色圖層上建立重疊塗色用的新圖層。在新建的圖層上進行塗抹時,不需要在意顏色溢出範圍的部分。
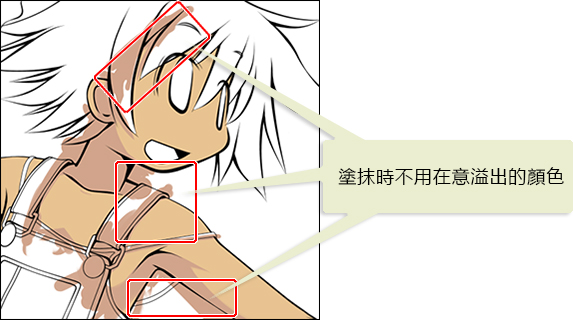
選擇塗好顏色的圖層,設定剪裁蒙版。
在常見的圖像製作軟體中,設定剪裁蒙版的方法如下。
Photoshop:
選擇想要塗色的圖層,在[圖層面板]的面板設定選單上選擇[建立剪裁遮色片]
CLIP STUDIO PAINT:
選擇想要塗色的圖層,在[圖層]面板上將[用下一圖層剪裁]設為開啟
SAI:
選擇想要塗色的圖層,在[圖層]面板上將[剪貼圖層蒙版]設為開啟
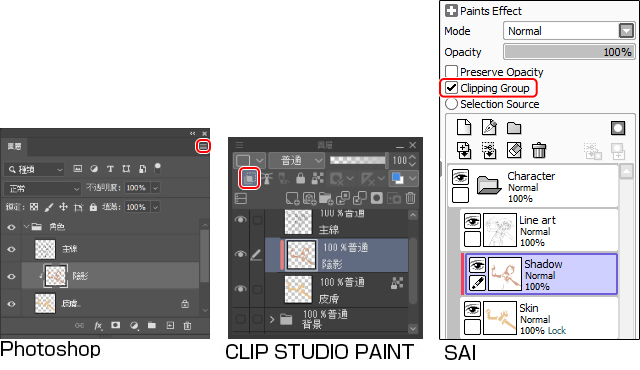
設定了剪裁蒙版後,就能只顯示下方已經塗色的部分。
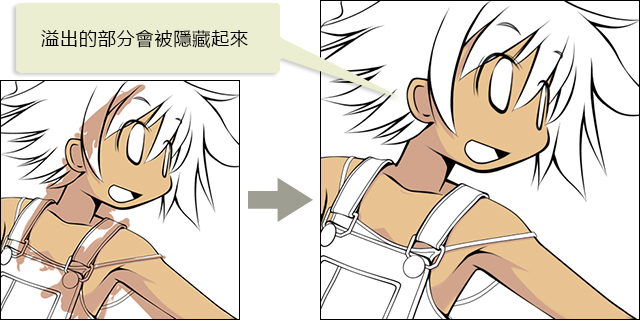
這裡是為了確認剪裁蒙版的效果,所以先塗上顏色才進行設定,如果希望一開始就不要顯示溢出的部分,可以在塗色之前先設定剪裁蒙版。
參考
這次雖然以陰影的上色方法進行介紹,但如果在線稿上使用相同的技巧,也能變更線稿的顏色。變更線稿顏色之後,插圖給人的印象也會隨之發生變化。歡迎大家嘗試看看喔!
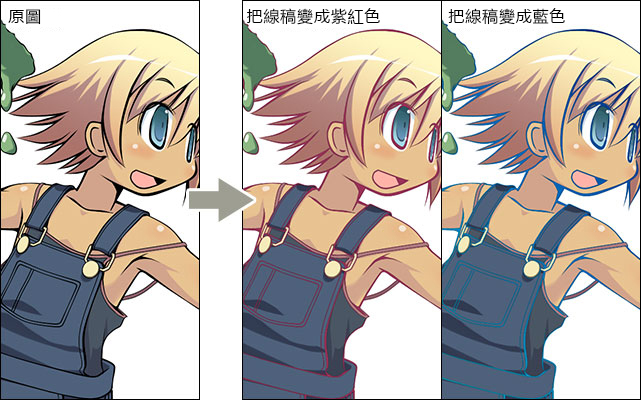










![輕鬆讓插圖更上一層樓!利用模糊功能的完稿技巧[光暈效果]](https://www.clipstudio.net/wp-content/uploads/2019/11/0057_000_zh-tw-475x237.jpg)