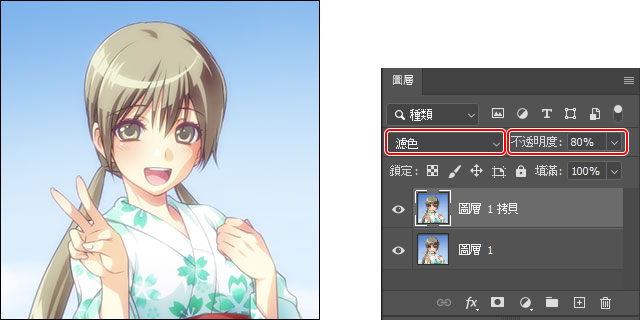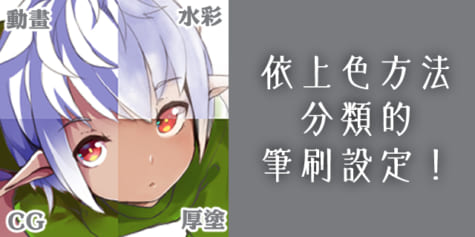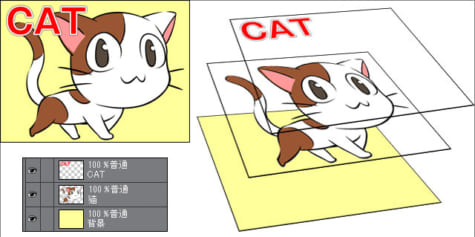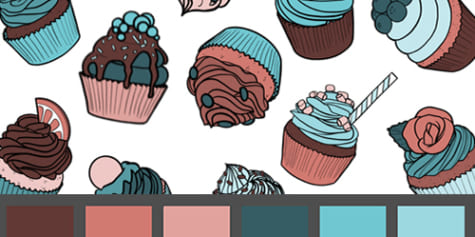光暈效果能讓插圖品質更上一層樓!模糊功能的簡單完稿技巧
![輕鬆讓插圖更上一層樓!利用模糊功能的完稿技巧[光暈效果]](https://www.clipstudio.net/wp-content/uploads/2019/11/0057_000_zh-tw-475x237.jpg)
加上使用了模糊功能的完稿技巧「光暈效果」,可以製作整體看來像是在發光般的畫面。這是一個能輕鬆提升插圖視覺效果的技巧,用起來相當方便。
什麼是光暈效果?
光暈(Glow)指的是「光輝」或「漂亮的色澤」。使用這樣的效果,就能幫插圖(尤其是皮膚等部分)加上發光般的效果。

只要進行以下四個步驟就行了,不需要任何困難的技術。
(1)平面化圖層,進行複製
(2)幫複製好的圖層調整顏色
(3)將調整好顏色的圖層模糊
(4)幫模糊過的圖層變更混合模式
接下來要開始介紹加上光暈效果的方法!
STEP 1 準備圖層
這邊會介紹使用常見平面圖像軟體Photoshop、CLIP STUDIO PAINT、SAI來來追加效果的方法。
■平面化圖層
首先把完成的插圖統整為一個圖層。為了以防萬一,建議先複製平面化前的檔案來製作備份。
在常見的圖像製作軟體中,能用下述方式合併圖層。
Photoshop:
[圖層]選單→[影像平面化]
CLIP STUDIO PAINT:
[圖層]選單→[影像平面化]
SAI:
[Layer]選單→ [Flatten Image]
■複製圖層
複製合併好的圖層。在常見的圖像製作軟體中,能用下述方式複製圖層。
Photoshop:
[圖層]選單→[複製圖層]
CLIP STUDIO PAINT:
[圖層]選單→[複製圖層]
SAI:
[Layer]選單→ [Copy]
圖層會呈現下圖的狀態。
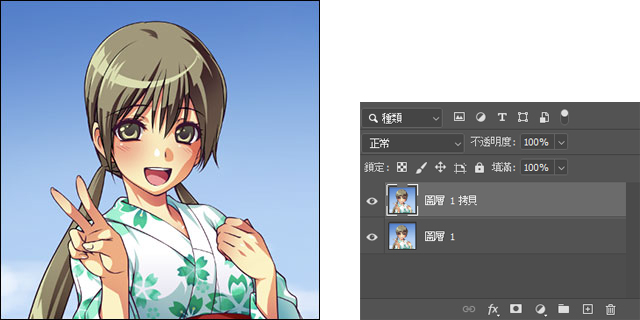
STEP 2 調整圖層顏色
幫複製好的圖層調整顏色。Photoshop・CLIP STUDIO PAINT和SAI的調整方法各有不同。
Photoshop・CLIP STUDIO PAINT
能使用[色階]來調整圖層的顏色。要進行色階的設定,需要選擇以下命令。
Photoshop:
[影像]選單→[調整]→[色階]
CLIP STUDIO PAINT:
[編輯]選單→[色調補償]→[色階]
顯示[色階]的設定畫面後,把[輸入]的滑竿設定整體調向右側。
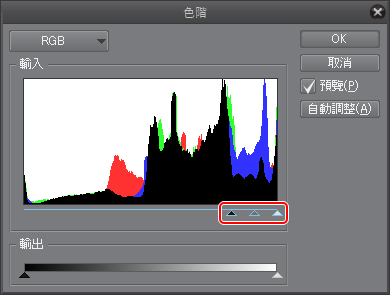
SAI
使用SAI的話,能以[Filter] 選單→[Brightness and Contrast]來調整顏色。
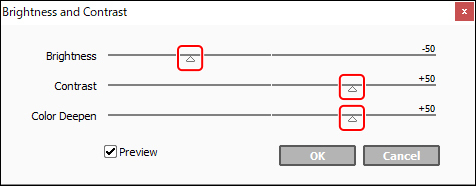
■完成色調調整
複製好的圖層整體顏色變深了。

STEP 3 模糊圖層
調整好圖層顏色後,就要對圖層進行模糊。Photoshop・CLIP STUDIO PAINT和SAI的操作方法各有不同。
Photoshop・CLIP STUDIO PAINT
可以使用高斯模糊濾鏡來進行模糊。要進行高斯模糊,需要選擇以下命令。
Photoshop:
[濾鏡]選單→[模糊]→[高斯模糊]
CLIP STUDIO PAINT:
[濾鏡]選單→[模糊]→[高斯模糊]
顯示[高斯模糊]畫面後,開始進行模糊範圍的設定。

SAI
使用[Blur]工具,模糊圖像整體。
■完成模糊
將插圖模糊成了下圖的樣子。
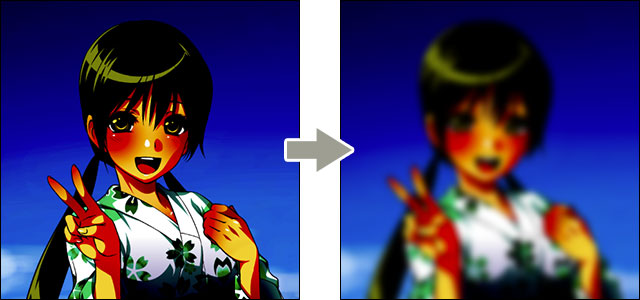
STEP 4 變更混合模式
完成圖層的模糊後,要著手變更混合模式。
選擇複製好的圖層,將混合模式設定為[濾色],並以[不透明度]調整光暈的效果。
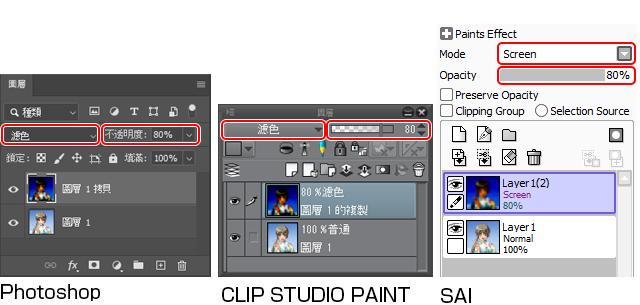
這樣就製作出光暈效果了!

還能製作這樣的效果!
使用這個方法還能幫插圖加上其他各種效果。
舉例來說,如果在操作時略過STEP 2介紹的圖層顏色調整步驟,直接將複製好的圖層進行模糊……
■將混合模式設定為[普通]
將混合模式設定為[普通]並調低[不透明度],圖像看來就會呈現加上柔焦的效果。
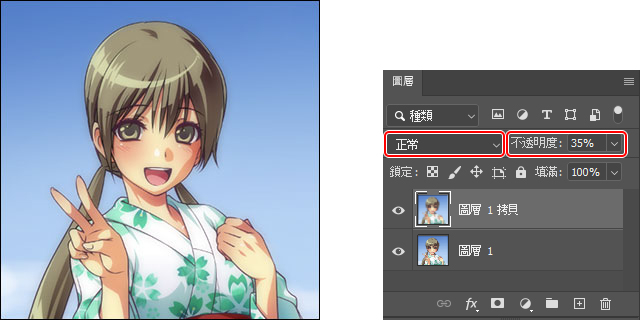
■將混合模式設定為[濾色]
將混合模式設定為[濾色],圖像整體會給人明亮發光的印象。