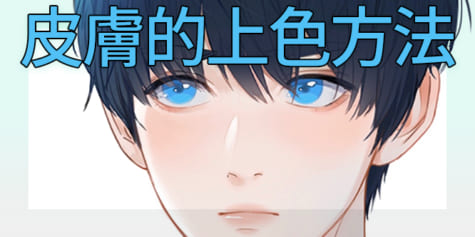三個步驟輕鬆追加閃亮效果★幫插圖添加完稿特效的方法

角色身上有著光澤、背景部分使用了閃亮效果的插圖是怎麼製作的呢? 如果只是想幫圖加上閃亮效果的話,其實意外地簡單! 只要變更圖層的混合模式,就能製作閃亮效果。
如果想要加上閃亮效果
能以下述三個步驟製作。只要動動手指就可以輕鬆幫插圖加上閃亮效果。
(1)新建用來加上效果的圖層
(2)變更圖層的混合模式
(3)繪製想要加上閃亮效果的部分
接著馬上開始介紹追加閃亮效果的方法!
STEP 1 建立新圖層
繪製好插圖後,建立新圖層。將建立的圖層安排在最上方。
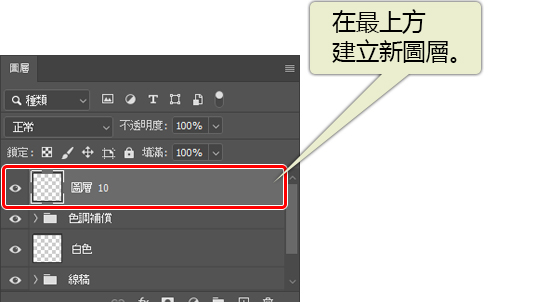
因為想幫整張插圖加上閃亮效果,所以把圖層安排在最上方。
如果只想幫角色的頭髮加上效果,把圖層配置在頭髮的上色圖層上方,可以得到很好的效果。
以黑色填滿新建的圖層。
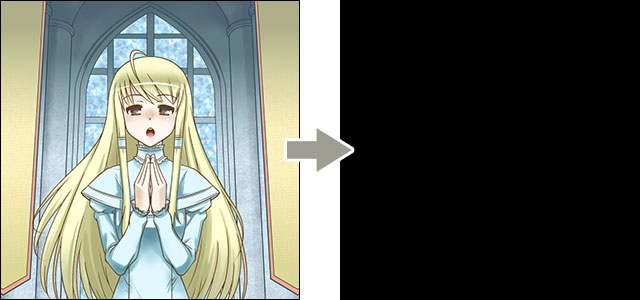
STEP 2 變更混合模式
選擇填滿黑色的圖層,變更混合模式。
在常見的平面圖像軟體中,請將圖層更改為下述模式。
Photoshop:線性加亮(增加)
CLIP STUDIO PAINT:相加(發光)
SAI:Luminosity
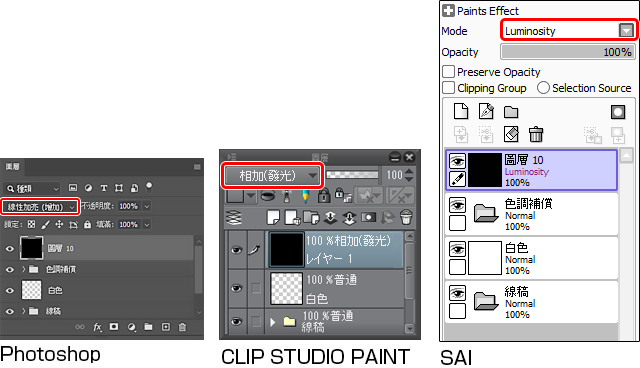
使用其他平面圖像軟體時,選擇[相加]、[加亮顏色]、[發光]等項目基本上可以製作出類似的效果,但是每個軟體呈現出來的效果強度不盡相同。
更改混合模式後,黑色部分會變透明。
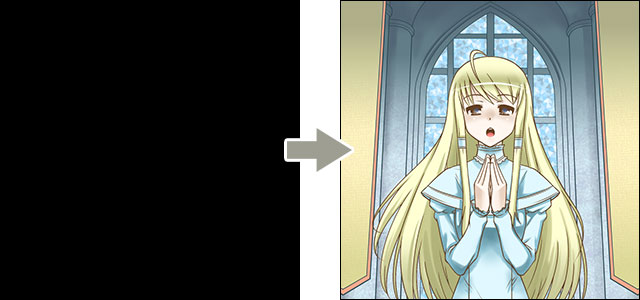
STEP 3 繪製閃亮效果
在填滿黑色的圖層上,用白色繪製想要加上亮光的部分。
這時候建議使用噴槍等邊緣模糊的筆刷。如果使用的不是邊緣模糊的筆刷,可能會無法畫出閃亮的感覺。
如果繪製時不小心選擇了邊緣清晰的筆刷,可以使用濾鏡或[模糊]工具進行調整,這樣就能製作出閃亮效果。
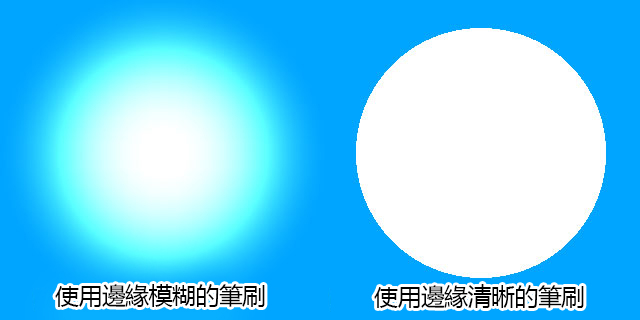
這樣插圖上就出現了閃亮的效果!
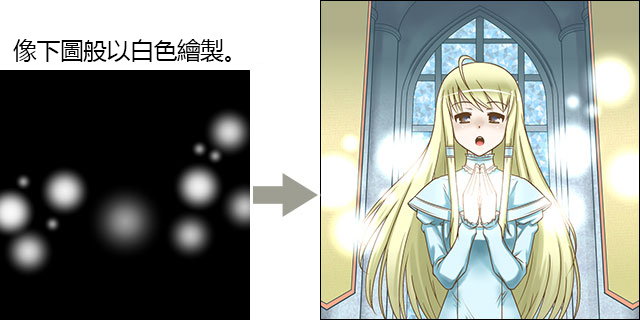
想要修正插圖上閃亮效果的範圍時,可以在圖層上以黑色塗抹要清除效果的部分,或以白色塗抹想追加效果的位置。
怎麼做可以讓插圖更閃亮?
如果想要加強發光效果的話,可以複製以黑色填充的圖層。
使用常見平面圖像軟體時,選擇想要複製的圖層並進行以下操作,就能複製圖層。
Photoshop:
[圖層]選單→[複製圖層]
CLIP STUDIO PAINT:
[圖層]選單→[複製圖層]
SAI:
[Layer]選單→[Copy]
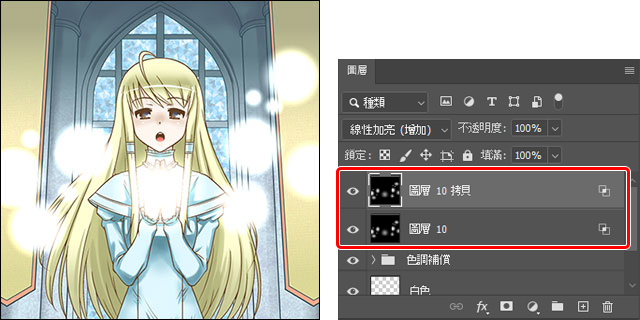
在複製好的圖層上使用濾鏡或[模糊]工具來進行模糊,或是變更圖層不透明度,就可以調整發亮的效果。
如果想要加上效果更好的光澤
混合模式是一種會參考下方顏色追加效果的功能。組合不同的底色和亮光顏色,就能製作出各種閃亮效果。
下面的插圖中使用和先前範例相同的方式,幫角色的頭髮和皮膚加上了光澤。

以普通狀態顯示畫有光澤的圖層,將不透明度設定為80%。
可以看出光澤不只有白色,還使用了其他效果良好的顏色。在這個範例中,為了讓光澤融入周邊的色彩,所以頭髮和髮飾部分以紅色系的顏色繪製亮光。
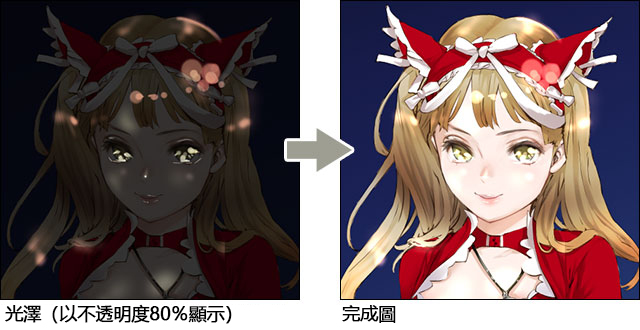
使用白色繪製閃亮效果卻不好的話,考慮使用別的顏色會是個好方法。歡迎多多嘗試,試著畫出更有魅力的插圖吧!