插圖大變身!應用色差(色板錯位)來製作富有餘韻的畫面

大家有見過主線稍微偏移,看來重疊了紅色或綠色線條的插圖嗎?這個效果乍看困難,但只要記住方法,做起來其實很簡單! 這篇講座會介紹能讓插圖看來更帥氣的「色差」加工技巧。
色差是什麼?
色差指的是鏡頭在聚集光線時,不同波長的光線間發生錯位的現象。幫畫好的插圖加上色差效果,就能製作出充滿餘韻的畫面。

製作應用了色差・色板錯位效果的印刷用數據時請注意
想要在印製用的插圖上使用這種手法的話,請務必和印刷廠進行聯絡。
因為它看來類似印刷作業中由於顏色偏差而造成的「印刷錯位」,可能會造成印刷廠的混亂。
馬上來看看製作方法吧。
STEP 1 準備圖層
這邊會介紹常見圖像製作軟體的色差效果製作方法。雖然文章裡使用的是CLIP STUDIO PAINT的畫面,不過其他的軟體也能以相同的方法加上色差效果。
首先把完成的插圖統一為一個圖層。為了以防萬一,建議先複製平面化前的檔案來製作備份。
在常見的圖像製作軟體中,能用下述方式合併圖層。
Photoshop:
[圖層]選單→[影像平面化]
CLIP STUDIO PAINT:
[圖層]選單→[影像平面化]
SAI:
[圖層]選單→[影像平面化]
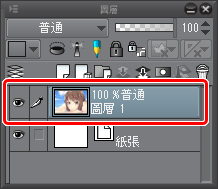
為了在插圖的上下左右加上白邊,要把畫布的尺寸稍微調大一些。在下圖中以綠色顯示追加的白邊。

在常見的圖像製作軟體中,能用下述方式追加白邊。
Photoshop:
[影像]選單→[影像尺寸]
CLIP STUDIO PAINT:
[編輯]選單→[變更畫布尺寸]
SAI:
[畫布]選單→[畫布尺寸變更]
STEP 2 加上效果
複製合併好的圖層,把相同的圖層複製為共三張。
在常見的圖像製作軟體中,能用下述方式複製圖層。
Photoshop:
[圖層]選單→[複製圖層]
CLIP STUDIO PAINT:
[圖層]選單→[複製圖層]
SAI:
[圖層]選單→[複製圖層]
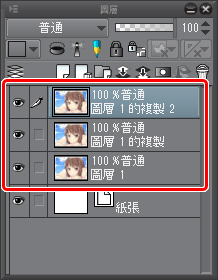
在各個圖層上建立新圖層,將混合模式設定為[色彩增值],並將圖層分別填充為下面的顏色。

什麼是圖層的混合模式?關於圖層的混合模式,在這邊的文章中進行了詳細的解說!

將填充有顏色的圖層和下方圖層合併,變成紅・藍・綠三個圖層。
在常見的圖像製作軟體中,能用下述方式合併圖層。
Photoshop:
選擇複數想合併的圖層,選擇[圖層]選單→[合併圖層]
CLIP STUDIO PAINT:
選擇複數想合併的圖層,選擇[圖層]選單→[組合選擇的圖層]
SAI:
在想合併的圖層中,選擇上方的那一個圖層,點選[圖層]選單→[與下一圖層組合]
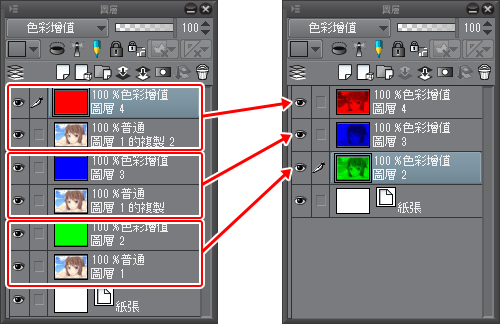
POINT
想要在Photoshop或CLIP STUDIO PAINT上選擇複數圖層時,可以邊按住[Ctrl]邊點選想選擇的圖層。
將上面兩個圖層的混合模式設定為[濾色]。

使用[移動圖層]工具,分別移動圖層。

STEP 3 完成
使用跟加上白邊時相同的方法,把插圖恢復成原來的尺寸。這樣就完成了。

幫顏色清晰的插圖加上色差效果,能給人活潑的印象。只要多留意將圖層錯位的方法,就能製造出各種效果。歡迎嘗試看看喔!

參考
這篇文章裡使用了各種圖像製作軟體的共通功能來幫插圖加上色差效果。
但有些圖像製作軟體本來就搭載了色差的濾鏡功能。可以確認一下你使用的軟體的[濾鏡]選單。
如果使用的是Photoshop CC或CLIP STUDIO PAINT等搭載自動動作功能(※)的軟體,也能以網路上發布的自動動作素材進行色差的圖層操作,可以試著活用看看。
Photoshop用色差自動動作(SWAYWIND)
這是Photoshop CC的自動動作素材。無法在Photoshop Elements環境下使用。
http://xel.skr.jp/tokiame/201505082298/illust/
色差(RGB色板錯位)自動動作(CLIP STUDIO ASSETS)
這是CLIP STUDIO PAINT的自動動作素材。
https://www.clip-studio.com/clip_site/material/search/detail/contentid/1613745
※自動動作是能一口氣進行複數操作的功能。詳細內容請參考各家軟體的說明。






















