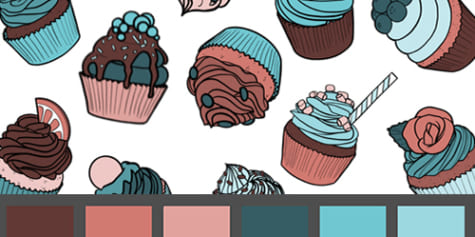解決關於繪圖板的煩惱 ~重新思考設定和使用方式進行應用吧!~

因為想要挑戰製作數位插圖・漫畫所以購買了繪圖板,但總覺得用起來怪怪的……果然還是畫在紙上比較好嗎……你有這樣的煩惱嗎? 這篇文章是為了覺得自己果然還是離不開紙本的人介紹了調整繪圖板繪畫觸感的方法還有設定的訣竅。
在畫插圖和漫畫的時候,到底是紙本(手繪)還是數位(電繪)比較好?這是個時常被提出來討論的問題。
你是否覺得自己在紙上畫圖的時候明明畫得不差,但在數位介面上卻很難拉出自己想要的線條?
這次要為大家介紹如何解決這些關於繪圖板的擾人煩惱。
如果因為面臨無法順利畫出線條的問題,而只把繪圖板拿來上色的話,要不要再來挑戰一次,嘗試把它當成繪製線條的工具呢?

解決繪圖板用起來不太對勁的煩惱☆第1點
<解決手部和電腦上游標動作不一致的問題>
首先要重新確認的是目前使用的電腦螢幕(顯示器)尺寸和繪圖板尺寸的比例。
舉例來說,如果使用大的螢幕搭配小的繪圖板,在繪圖板上只要稍微動一下筆,螢幕畫面裡的游標就會大幅度地移動。
反之,若使用小的螢幕搭配大的繪圖板,就算大範圍動作手中的筆,螢幕上的游標也只會移動一點點。
「手部動作和螢幕畫面中游標移動的距離」在體感上的不一致,可能是造成怎麼畫都感覺不太對勁的原因之一。
所以首先需要先重新確認過這方面的作業環境。

推薦給「用手腕畫圖的類型」
習慣小幅度地動作手腕畫圖的人,畫出來的筆劃通常為10公分左右。
所以不需要選擇太大的繪圖板。可以準備小的繪圖板放在螢幕前。
如果使用的螢幕較大,可以把螢幕放遠一點,讓畫面在視野中看來不至於太大,藉此緩和手部動作和螢幕畫面中游標移動距離的分歧,這樣就能用更自然的感覺來繪製。
推薦給「用手臂畫圖的類型」
習慣揮動手臂畫圖的人在繪製較大的部分時,可能會畫出30公分以上的筆劃,但如果購買專業用的巨大繪圖板,不只價格相當高昂,買下來之後還要煩惱如何收納,所以可以考慮準備市售L尺寸的繪圖板。
使用L尺寸的繪圖板搭配15吋左右的電腦螢幕,手部和游標的動作應該就會大致對應上,能順利地進行作畫。
如果使用的螢幕大於15吋,可以把螢幕放遠一點,讓畫面在視野中看來不至於太大,在體感上縮小螢幕的大小,這樣就能用更自然的感覺來繪製。
・Wacom Intuos系列
・Wacom Intuos Pro系列
解決繪圖板用起來不太對勁的煩惱☆第2點
<要筆直地面向螢幕畫面和繪圖板>
在解決了手部和螢幕游標動作不一致的狀況後還是覺得哪裡怪怪的話,說不定是螢幕畫面和繪圖板角度不合的關係。
相對於螢幕,如果繪圖板擺放的角度傾斜,握筆畫圖的手部動作和螢幕畫面上的游標就會發生「角度不一致」的情況。
舉例來說,想要在畫面上畫出一條直線時,如果繪圖板擺放得傾斜於螢幕畫面的話,就算打算繪製直線而在繪圖板上筆直地拉出一條線,線條在螢幕上看來仍會是傾斜的。這就是手部和游標動作的角度不一致。
為了解決角度不一致的情況,需要注意以下兩點。
・相對螢幕畫面來筆直地擺放繪圖板
・自己本身也應筆直面向螢幕畫面
只要能統一螢幕畫面・繪圖板的位置・本身面向的方向,就不會發生手部動作和畫面中游標動作角度不一樣的問題。
解決了角度不一致的問題,就能按照所想的畫出線條。

角度很重要!
變得能夠熟練地繪圖後,腦袋跟身體有時候會無意識地自動修正角度上的不一致,但長久下來頭腦還是會在不知不覺之間累積疲勞。所以為了減少對腦袋的負擔,建議盡可能地把繪圖板放正使用。
解決繪圖板用起來不太對勁的煩惱☆第3點
<重新確認繪圖板和筆尖之間的摩擦吧>
在提到關於繪圖板的煩惱時,繪圖板「滑溜溜」的,跟在紙上畫起來的感覺差很多,這一點特別常被提起。
因為繪圖板和繪圖筆筆尖都用光滑的素材製成,所以和紙張比起來摩擦力較小,表面較滑溜。如果太滑溜這點會在畫圖時造成困擾的話,只要把它變得不滑就行了吧?
市面上有販售各種增加摩擦力的保護貼(覆蓋貼),買來貼在繪圖板上就能讓它不那麼滑溜。

使用保護貼可以在一定程度上增加摩擦力,但如果就算這樣還是覺得太滑的話,就再試著回頭確認筆尖吧。
市面上有販售摩擦力較大的筆芯。
例如能使用於Wacom Intuos pro的「用力筆尖」替換筆芯,這是一款畫起來觸感比較粗糙的筆芯。
安裝好這種筆尖後,畫起來的觸感就會像畫在紙上一樣,有較強的摩擦力。
像這樣花一番功夫以另外販售的商品加工繪圖板和繪圖筆的筆尖,就能夠製造出摩擦力,更加貼近在紙張上進行描繪的觸感。
※保護貼和筆芯能支援的商品品項,會因為廠牌或是繪圖板的型號差異而完全不同。購買前請務必先確認使用的繪圖板型號。
其實也可以練習習慣滑溜的繪圖板?!
雖然這邊介紹了配合紙張的觸感增加摩擦力的方法,但在提高摩擦力的同時,阻力給手部帶來的負擔也會變大。
長時間使用的話,手部會累積疲勞,一個弄不好甚至可能引發腱鞘炎。如果用於工作等,要長時間進行作業的話,還是該盡量減輕疲勞,所以視情況或許還是練習習慣在光滑的面板上進行繪製工作會比較好。
實際上,不時也會聽見從手繪轉為電繪的使用者表示,因為換成電腦繪圖所以手部的負擔減少了。
摩擦力小就表示能更加輕鬆地運筆,其實這還能提升描線作業的效率。
在一開始或許和紙張一樣有一定程度的摩擦力會比較容易畫,但在習慣後要不要考慮挑戰一下磨擦力較小的繪圖環境呢?
<重新確認繪圖筆筆身的粗細吧>
雖然已經介紹了各種處理方法,但就算這樣還是沒能解決的話,就來重新確認一下繪圖筆筆身的粗細吧。
舉例來說,Wacom Intuos Pro附屬的標準畫筆做得比較粗。對於手偏大的男性來說,筆身的粗細應該剛剛好,但對女性來說可能就有點太粗了。
Wacom Intuos Pro有另外販售名為「Wacom Pro Pen slim」的型號,它的筆身較細,或許可以試著使用看看。

解決繪圖板用起來不太對勁的煩惱☆第4點
<設定篇~進行筆壓調整>
提起讓繪圖板畫起來更順手的訣竅,一定會考慮到的就是「1.畫面上的筆劃角度」、「2.筆尖的摩擦」、「3.筆壓的調整」。讀到這邊,相信前兩個問題應該已經解決了,所以這邊要調整最後的「筆壓」來處理畫起來不對勁的感覺。
「筆壓」能在以下兩處進行設定,但常常有人只設定了其中一邊。
・繪圖板的驅動程式
・使用的繪圖軟體
驅動程式上的調整,是為了讓繪圖板硬體傳送的資訊更容易被繪圖軟體接收、使用;繪圖軟體上的調整,是為了提升工具運用起來的感覺和繪製時的舒適度。
因此,首先要進行「繪圖板驅動程式的筆壓調整」,接著「一邊試畫一邊再次調整筆壓,讓繪圖軟體中的工具更容易使用」,以這樣的流程進行處理。
1.繪圖板驅動程式的筆壓調整
開啟繪圖板的驅動程式。如果使用的是Wacom的繪圖板,在電腦或電腦應用程式的檢索框中輸入「Wacom」,就會顯示「Wacom 數位板內容」(驅動程式),點選啟動它。
因為筆太硬,如果不施力就無法畫出線條,或反過來因為筆太軟,所以稍微碰上繪圖板就會被判斷為開始描繪,這樣的煩惱經常可以靠調整繪圖板驅動程式的「筆尖感應」來解決。
※驅動程式的設定會因為繪圖板種類或驅動程式版本不同而發生差異。
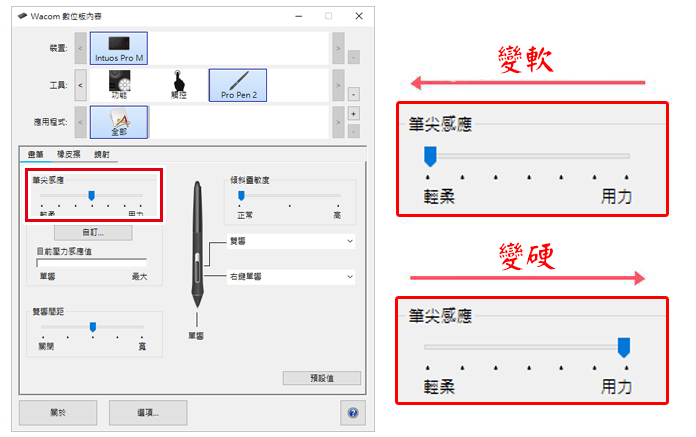
「因為筆太硬所以覺得畫起來有點怪的人」,可以將「筆尖感應」滑桿移向左邊,把筆變柔軟。
「因為筆太軟所以覺得畫起來有點怪的人」,可以將「筆尖感應」滑桿移向右邊,把筆變堅硬。
在「筆尖感應」的下方有能夠進行自訂的按鈕。點選它可以進行更細緻的調整,但因為之後在繪圖軟體上也會調整筆壓,所以這個部分不特別變更應該也沒有關係。
2.繪圖軟體設定的筆壓調整
在調整好驅動程式的筆壓後,就要來變更繪圖軟體的筆壓。這邊以CLIP STUDIO PAINT為例進行介紹。
・軟體整體的筆壓調整
在啟動CLIP STUDIO PAINT並建立一張畫布(設定成什麼樣子都可以)後,就能使用[檔案]選單→[筆壓檢測等級]來調整整體的筆壓。 ※若有進行1.的設定,這邊不另外調整也沒關係。
・工具的筆壓調整
在Photoshop和CLIP STUDIO PAINT等軟體上,可以針對沾水筆或噴槍等個別工具進行固有筆壓曲線的設定。
這邊以CLIP STUDIO PAINT為例介紹固有工具的筆壓調整方法。
選擇CLIP STUDIO PAINT輔助工具中常常用到的「沾水筆」,顯示工具屬性。
點選筆刷尺寸右側的小按鈕,就能開啟「筆刷尺寸設定影響源」對話方塊,要在這邊進行筆壓的設定。
如果筆壓未勾選,就把它勾選起來,再調整它下方的筆壓設定曲線圖。
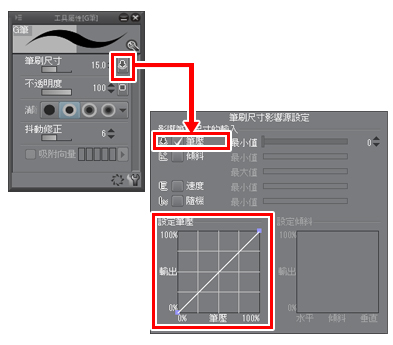
橫軸為在筆上施加的筆壓,縱軸為描繪在畫布上的筆刷大小。
在初始狀態下,它會是一條傾斜的直線,調整這條直線來找出適合自己的設定吧。以下介紹兩個範例,歡迎參考看看。
「想把筆觸變得柔軟時要進行的筆壓調整」
筆尖輕輕碰上繪圖板就可以開始描繪,只要稍微施力筆刷尺寸就會大幅變大,這樣的筆刷會呈現如下圖的筆壓設定曲線。在施加的筆壓超過50%左右時,筆刷就已經接近最大的尺寸,之後幾乎不會發生變化。
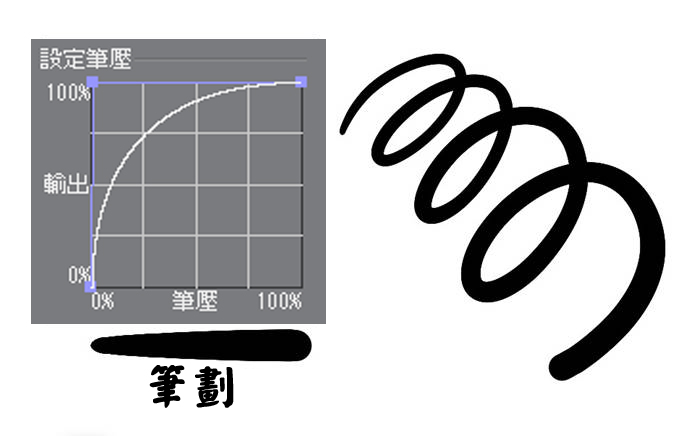
「想把筆觸變得堅硬時要進行的筆壓調整」
調整成筆刷在開始描畫到刻意施力繪製前的尺寸都偏小,同時讓施加筆壓時的筆刷尺寸變得較大。最大限度地施加筆壓,筆刷尺寸就會一口氣變大。
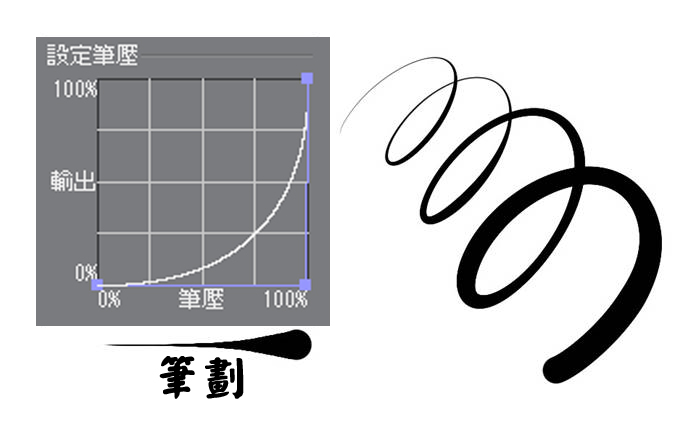
來試試繪圖板的實用功能吧
除了「順手的描繪體驗」以外,繪圖板還有其他不能不提的實用功能。
在繪圖筆的側邊有著「畫筆按鈕」、繪圖板上有一排「快速鍵」,而且能以特定的按鈕和快速鍵來叫出「螢幕控制器」。
這些按鈕和快速鍵主要用於「捷徑鍵」的設定。
捷徑鍵能減少手部的負擔並縮短作業時間,雖然最初可能會覺得用起來有點困難,但只要實際開始使用很快就能習慣!
1.試著使用繪圖筆的畫筆按鈕吧
顯示「Wacom 數位板內容」。選擇上部的[工具]→[數位筆]後,就能將繪圖筆上的上下兩個按鈕登記為捷徑鍵。
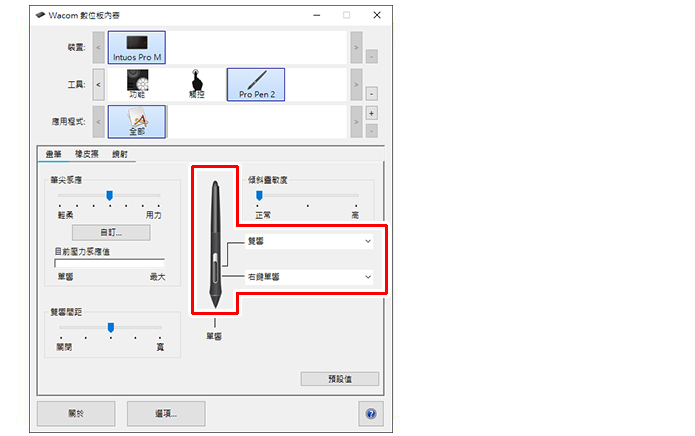
把常用的功能登記至畫筆按鈕的捷徑鍵上吧。應該有不少人會選擇登記為[返回]、[重做]、[吸管]、[筆刷尺寸]、[橡皮擦]等吧。雖然繪圖筆的尾端也有橡皮擦,不過比起把筆轉過來,還是直接按下按鈕比較方便呢。
2.試著使用快速鍵吧
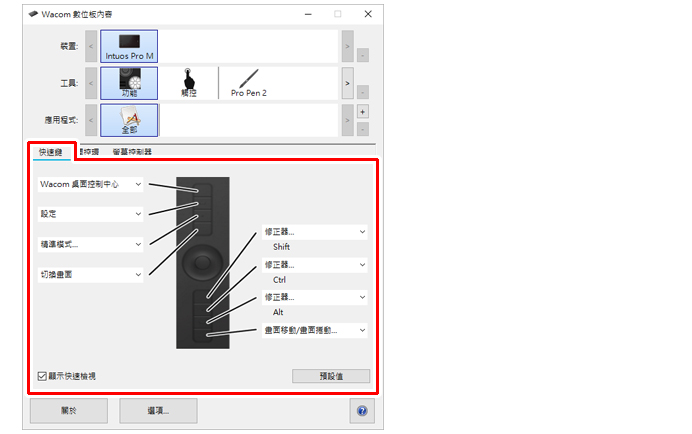
在「Wacom 數位板內容」上選擇[工具]→[功能],並點選[快速鍵]分頁就能進行快速鍵的設定。
把它們登記為在操作畫布時常用到的修飾鍵或常用工具等,用起來會很方便。
因為一般會以非慣用手操作快速鍵,所以如果能同時巧妙運用雙手的話,作業過程就會變得很流暢。
3.試著使用螢幕控制器吧
Wacom的繪圖板上,除了實際存在的硬體按鈕外還搭載了「螢幕控制器」功能,可以使用能暫時顯示於畫面上的數位按鈕。
因為螢幕控制器上有許多按鈕,所以能夠登記更多的工具和操作。螢幕控制器支援輻射式選單和下拉式選單等能自訂設定的各種選單。接下來將以設定起來簡單易懂的輻射式選單為例進行介紹。
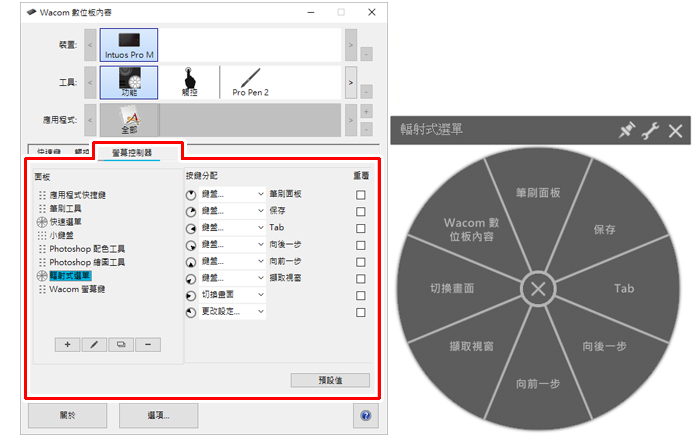
一次最多可以登記8種工具和操作,透過進一步的分層,可以登記多達8×8 = 64種工具和操作。
因為使用畫筆側邊的按鈕和繪圖板上的快速鍵就能夠叫出輻射式選單,所以只要把輻射式選單登記在其中一處,光用繪圖板就能夠進行各類操作或使用多種工具。
在CLIP STUDIO PAINT上,除了捷徑之外,還能「設定修飾鍵」。[Shift]、[Ctrl]、[Alt]、[Space]等修飾鍵,一般來說,會以「在使用筆刷工具時按下[Alt]鍵就能暫時切換為吸管功能」這樣的方式使用,但也能自行變更它的設定,改為切換[橡皮擦]等。
另外,只要組合修飾鍵就能夠登記各種使用方法,如「同時按下[Shift]+[Ctrl]+[Alt]等複數按鈕時會切換為油漆桶工具」。若使用的是CLIP STUDIO PAINT,可以嘗試把這些設定更改為適合自己的狀態,靈活運用繪圖板的畫筆按鈕和快速鍵。
記得常備繪圖板的消耗品零件
繪圖板的零件「保護貼」和「筆芯」是消耗品。持續使用後會出現刮傷或是磨損的狀況。保護貼在磨損後摩擦力會減少,筆芯被磨掉的話也會影響到筆壓和繪圖觸感。
視居住地區不同,要取得這些消耗品有時要花上很多時間,所以建議在消耗品實際耗損之前,先買好備用的份量。
■消耗品要在哪裡購買?
如果是Wacom繪圖板的消耗品的話,可以從在Wacom Store等網路平台上取得,或向販售Wacom產品的店家訂購等。
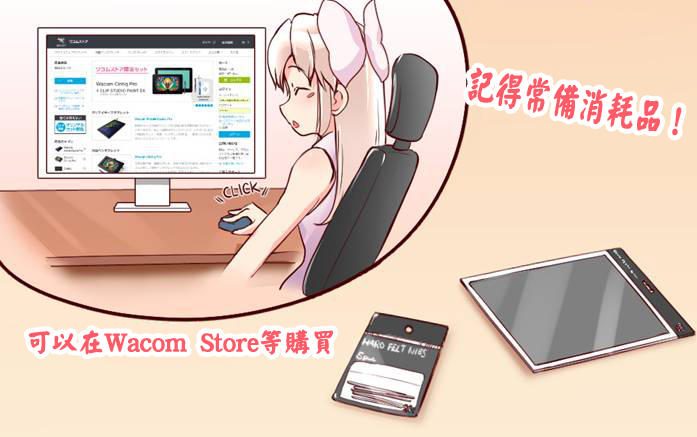
總結
只要進行適合自己的設定,調整成能畫得順手的狀態,繪圖板就會是你的最佳良伴。確實設定好繪圖板之後,線條畫起來的心情會變得和之前使用感覺不對勁的繪圖板畫圖時完全不同。
如果覺得不是在紙張上線條就畫不好的話,還請嘗試重新進行設定,再次挑戰用繪圖板繪製線稿吧!