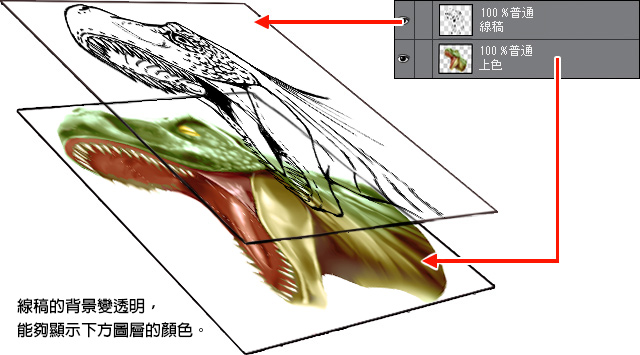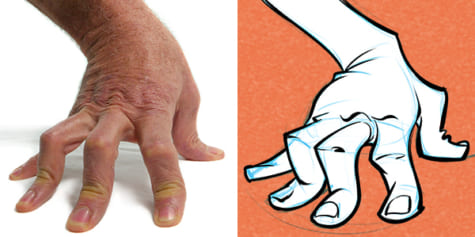【提取線條】如何提取紙張上的手繪線稿使用於數位上色【實用技巧】

用掃描機或手機相機讀取了手繪的插圖線稿,卻無法順利用繪圖軟體著色! 這種時候就要進行被稱為「提取線稿」的作業,把線稿轉換成容易使用數位方式上色的狀態。會使用到Photoshop、CLIP STUDIO PAINT和SAI中的將輝度變為透明度或Alpha色板功能。
調整插圖顏色
首先要用繪圖軟體開啟以掃描機掃描或手機拍攝的圖像檔案。

像上圖一樣,明明使用白紙黑筆繪製,整體卻顯得灰灰的,線稿顏色看來也有點淡,你有沒有這樣的感覺呢?
為了解決這個問題,要調整插圖的顏色,讓整體變白、線稿變成清晰的黑色。
調整方法會因使用的繪圖軟體而異。
調整插圖顏色:Photoshop・CLIP STUDIO PAINT篇
使用調整圖層(色調補償圖層)來進行色調的調整。
■亮度・對比度
首先要使用[亮度・對比度]來提高整體的明亮度。
Photoshop:
[圖層]選單→[調整圖層]→[亮度・對比度]
CLIP STUDIO PAINT:
[圖層]選單→[新色調補償圖層]→[亮度・對比度]
顯示設定畫面後,操作[亮度]滑桿進行調整,讓紙張看來呈現白色,同時注意不要讓線稿變得太淺(變得太細而不見)。
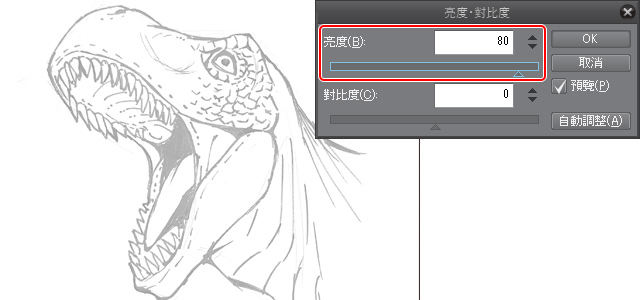
■色階
接著要使用[色階]讓線稿變得清晰。
Photoshop:
[圖層]選單→[調整圖層]→[色階]
CLIP STUDIO PAINT:
[圖層]選單→[新色調補償圖層]→[色階]
顯示設定畫面後,拖拽圖表下方的▲(節點),讓紙張顏色和陰影部分變白,並將線條的粗細和濃度調整妥當。
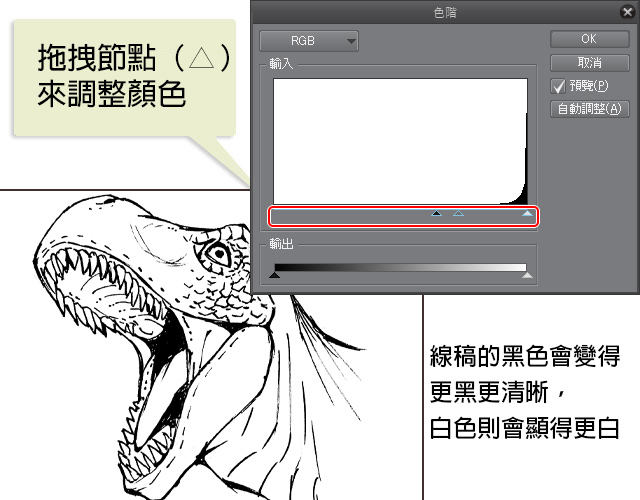
完成調整後會建立調整圖層(色調補償圖層)。
雙擊圖層的圖示就會顯示圖層的設定畫面,需要再次調整顏色時用起來很方便。
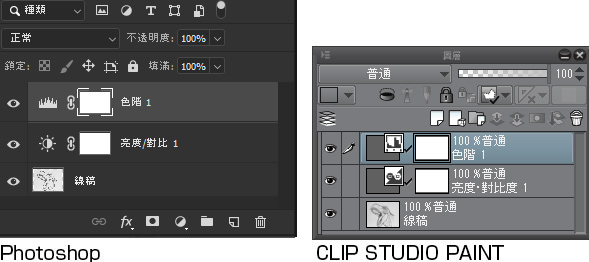
最後選擇[圖層]選單→[影像平面化],合併調整圖層(色調補償圖層)和線稿圖層。
以防萬一,建議先複製平面化前的檔案來製作一個備份。
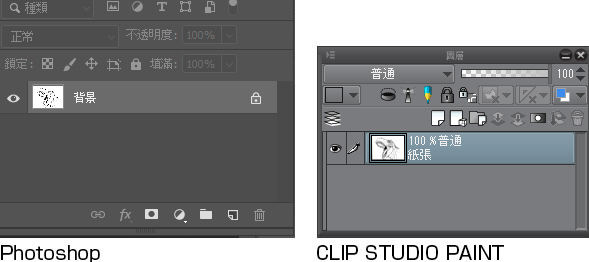
調整插圖顏色:Paint Tool SAI篇
使用SAI的狀況下,要選擇[濾鏡]選單→[亮度・對比度]來進行設定。
顯示設定畫面後,操作[亮度]滑桿進行調整,讓紙張看來呈現白色,同時注意不要讓線稿變得太淺(變得太細而不見)。
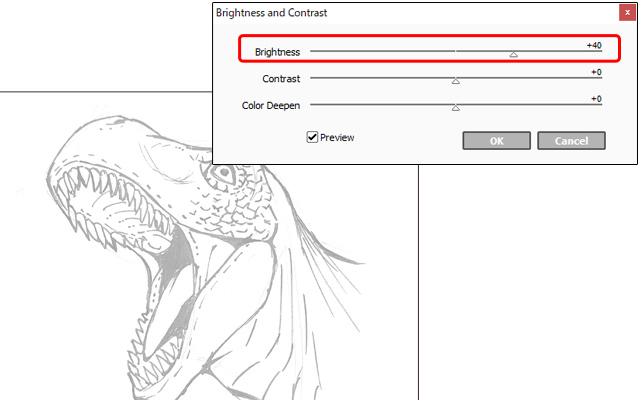
再次選擇[濾鏡]選單→[亮度・對比度]。
為了讓線條變濃,這次要調整[對比度]的滑桿,並調降[亮度]滑桿的數值,讓線不至於消失不見。
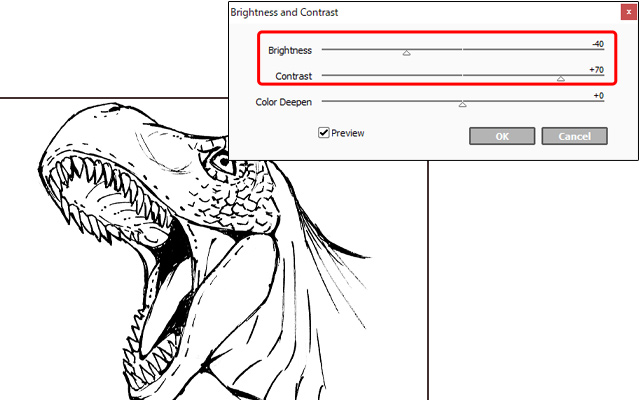
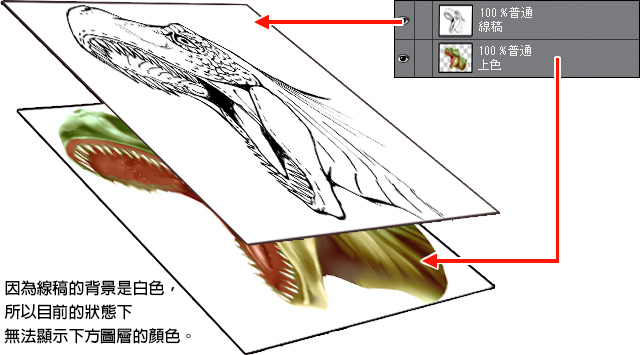
完成色調調整
和最初相比,線稿已經看來乾淨漂亮許多,但目前它被繪製在白色底色上。
為了方便上色,這邊要進行「提取線稿」的作業,將線稿轉換為繪製在透明底色上的狀態。
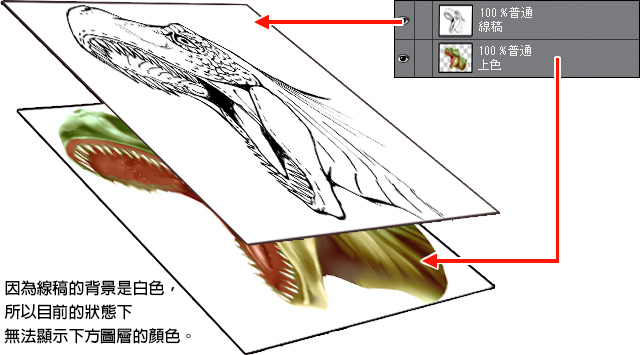
提取線稿:CLIP STUDIO PAINT・SAI篇
使用將輝度變為透明度,將白色部分轉換為透明。選擇下述的指令就能進行轉換。
CLIP STUDIO PAINT:
[編輯]選單→[將輝度變為透明度]
SAI:
[圖層]選單→[將輝度變為透明度]
這樣就完成了線稿的提取!
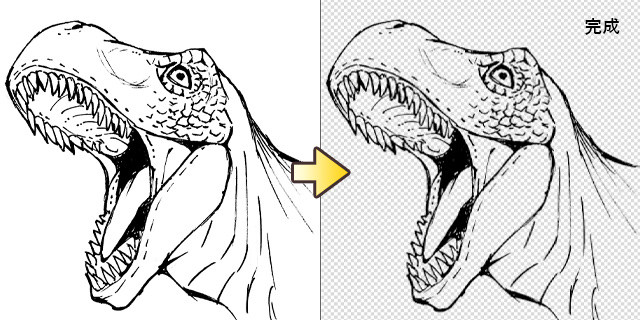
在CLIP STUDIO PAINT中執行[將輝度變為透明度]後,透明部分會顯示為灰白格紋。
選擇[圖層]選單→[新圖層]→[紙張],就會新建紙張圖層而隱藏灰白格紋。
提取線稿:Photoshop篇
使用Alpha色板,將白色部分轉換為透明。
Alpha色板是能提取圖像透明部分,將它作為選擇範圍蒙版進行編輯和保存的功能。
※在PhotoshopElements上無法使用這邊介紹的Alpha色板功能。
■剪下線稿
從畫布上剪下線稿。
(1)選擇[選擇範圍]選單→[全選]。
(2)選擇[編輯]選單→[剪下]。
■建立Alpha色板
選擇[視窗]選單→[色板],顯示[色板]面版來建立Alpha色板。
(1)在[色板]面板上點選[新增色版]。
(2)選擇建立的Alpha色板。
(3)選擇[編輯]選單→[貼上],將線稿貼至Alpha色板上。
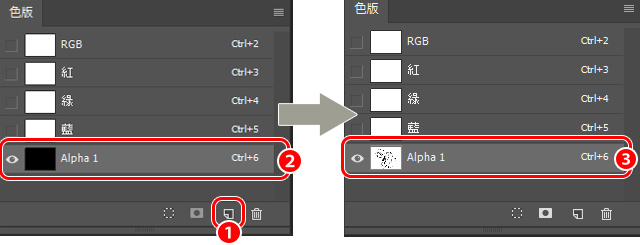
■建立選擇範圍
不只線稿的粗細,建立的選擇範圍還會包含濃淡(不透明度)資訊。
(1)選擇[選擇範圍]選單→[載入選取範圍]。
(2)在[色板]上選擇稍早建立的Alpha色板。
(3)在[負片效果]的勾選框中打勾,點選[OK]。
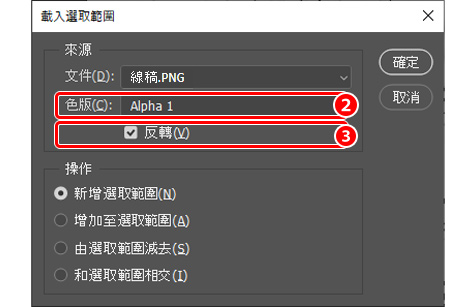
■製作線稿
新建線稿用的圖層,以選擇範圍製作線稿。
(1)點選[圖層]面板的[建立新圖層],建立新圖層。
(2)畫布上會顯示選擇範圍。
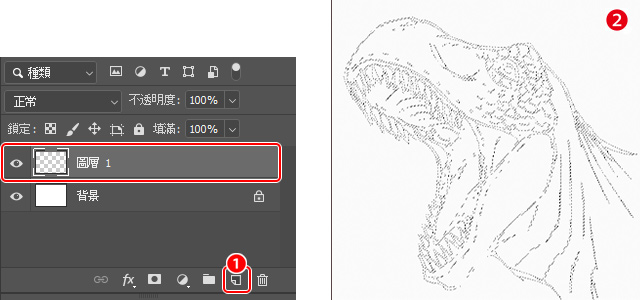
(3)選擇[編集]選單→[●●●]。
(4)在[●●●]中選擇要進行填充的顏色。
(5)取消[●●●]勾選框的勾選,點選[OK]。
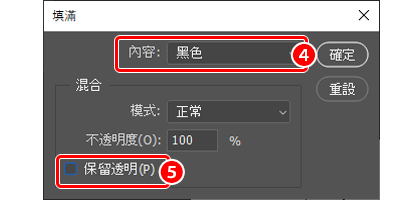
這樣就完成了線稿的提取!
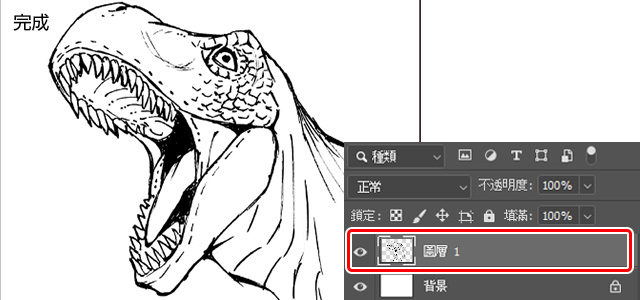
試著使用完成的線稿吧!
線稿完成之後,就能在線稿圖層下方疊加上色圖層,所以可以在不塗蓋到線條的狀況下進行上色。