レトロでダークな「グリッチ加工」をマスターしてイラストを演出しよう!

ビデオのようなノイズを意図的に作るグリッチ加工は、レトロな映像の演出や、ちょっとダークなキャラクター表現に人気の加工方法です。 今回は、CLIP STUDIO PAINT(クリスタ)とアイビスペイント(ibisPaint)を使った加工方法や、フィルターでノイズを加える方法など、さまざまなグリッチテクニックを紹介します。
1.グリッチとは?
グリッチは、コンピュータの世界でよく使われる言葉で、障害やエラーを指す言葉です。
イラストにおけるグリッチ加工は、意図的にノイズを加えたり、一部の画像をずらしたりして、粗いビデオ映像のようなレトロな雰囲気や、サイバー空間のような演出をするのによく使われます。
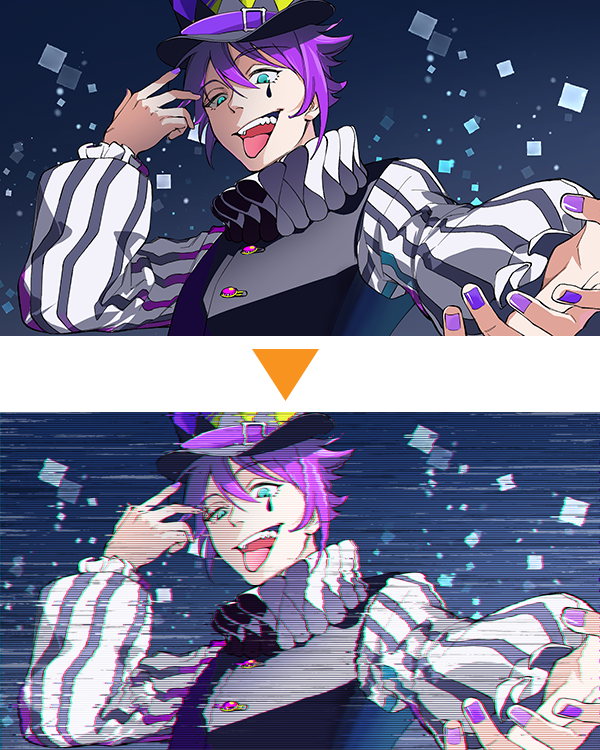
「壊れた」印象になるため、ダークな世界観を表すのにも向いています。
2.加工前のイラスト

こちらのイラストに、色収差という加工を行います。
グリッチ加工では、色収差の加工を組み合わせるのが効果的です。
色収差は別名RGBずらしとも呼ばれ、画像をR(レッド)G(グリーン)B(ブルー)に分け、それぞれをずらして色がにじんだような印象を与える加工方法です。

今回のイラストでは、色白の肌と白い衣装を描いて、白い部分を多くすることで、ずれた色がよくわかるようにしています。
また、モノトーンの多い配色になったため、地味な印象にならないように、髪やマニキュアなどに彩度の高い色を配置しました。
色収差についての詳しい解説はこちらの記事をご覧ください。
イラストが大変身!色収差(色ずれ)を使った余韻のある画面作り
https://www.clipstudio.net/oekaki/archives/148819
CLIP STUDIO PAINT ver.3.0以降では、フィルターで簡単に!
CLIP STUDIO PAINT Ver3.0から、[色収差(色ずれ)]フィルターが追加されました!
詳しくは以下の講座をご覧ください。
3.CLIP STUDIO PAINTでさまざまな加工を行う
ここからは、CLIP STUDIO PAINTのフィルター機能などを使って、グリッチ加工をします。
CLIP STUDIO PAINTは、多機能なペイントツールなので加工の自由度が高く、使用する機能や設定値によって加工の結果が変わるため、お好みのグリッチ加工を作ることができます。
ここでは下記の4つの加工を紹介します。
A:トーンで走査線を表現する
ビデオ映像などによく見られる、横方向の線を「走査線」といいます。
走査線を入れることで、古いモニター画面のような演出を加えることができます。
①「万線」のトーンを貼り付けます。
[素材]パレット→[すべての素材]→[単色パターン]→[万線]からトーンを選びます。
今回は「50線 40% 単色」を選択しました。
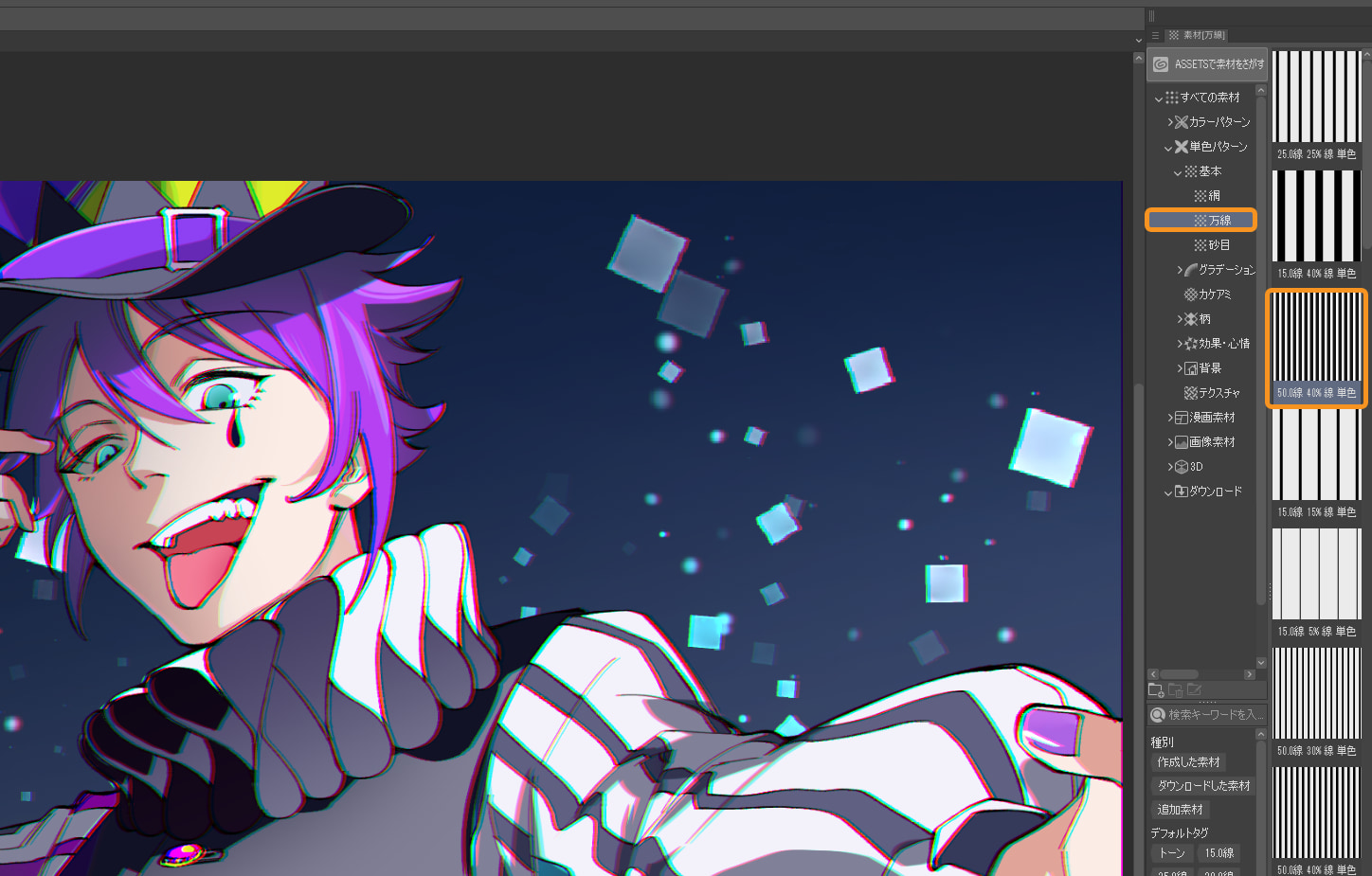
②トーンを貼り付けた後、[レイヤープロパティ]パレット→[網の設定]→[角度]を0にします。
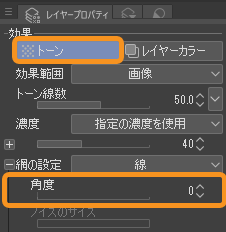
線の向きが真横になりました。

③[レイヤーカラー]を白に設定します。
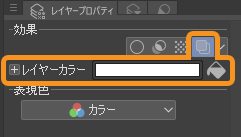
④合成モードを[オーバーレイ]にします。
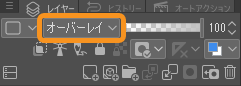
走査線ができました。

B:選択範囲で画像をずらしてノイズを表現する
画像が乱れて、一部がずれてしまったようなノイズの表現を、細長い選択範囲を利用して作ります。
①[選択範囲]メニュー→[選択範囲をストック]を選択します。
選択範囲レイヤーが作成されます。
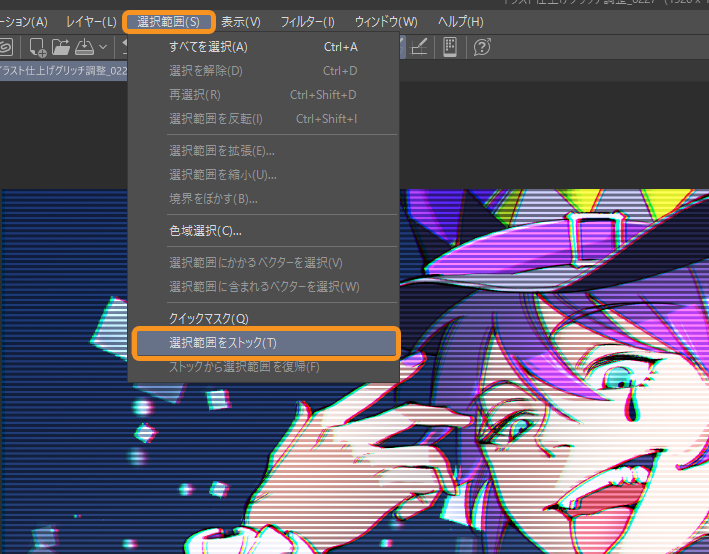
②[図形]ツール→[長方形]サブツールで細長い選択範囲を作成します。
[線・塗り]→[塗りを作成]を選択すると、長方形作成時に塗りつぶしも行われます。
[ツールプロパティ]パレット→[縦横指定]で、横長になるようにスライダーを調整します。
すると、一定の高さの長方形を連続して作成できます。
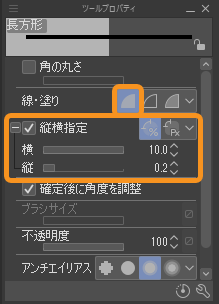
作成した選択範囲が緑色で表示され、ストックされた選択範囲を確認できます。

選択範囲を解除しても、サムネイルをダブルタップすることで後から選択範囲を呼び出すことができます。
選択範囲作成後に他の作業をしたいときに便利です。
ストックする範囲は、[ペン]ツールや[消しゴム]ツールなどで調整することも可能です。
③[レイヤー]メニュー→[表示レイヤーのコピーを結合]で、イラストレイヤーの複製・結合を行います。
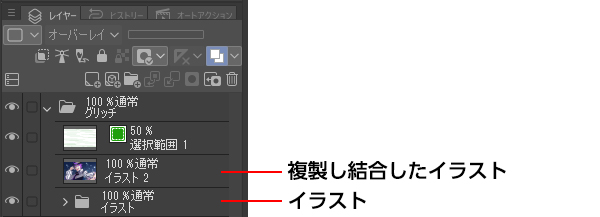
④[レイヤー]パレットで選択範囲レイヤーのサムネイルをタブルタップして選択範囲を呼び出します。
⑤[レイヤー]パレットで複製したレイヤーを選び、[編集]メニュー→[変形]→[自由変形]を選択し、画像を横方向に動かします。

⑤一部がずれ、画像が乱れたような演出ができました。

C:フィルターで画像の乱れを表現する
[波形]フィルターで画像が乱れたような効果を出すことができます。
①B-③と同じようにイラストレイヤーを複製して結合し、[フィルター]メニュー→[変形]→[波形]を選択します。
設定値は下記のようにしました。
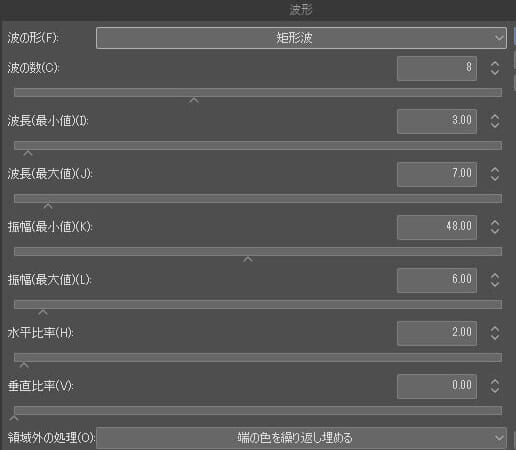
②画像が乱れたような演出になりました。

③顔や手のあたりをクリアに見せたいので、[レイヤー]メニュー→[レイヤーマスク]を作成します。
レイヤーマスクを選択して[消しゴム]サブツールで顔や手のあたりをマスクします。

レイヤーマスクでは、元のイラストを保持したまま調整ができて便利です。
複製したイラストを加工しているので、消した箇所は加工前のイラストが表示されます。
④画像の一部が乱れてぶれたような加工ができました。

D:パーリンノイズでノイズを加える
[パーリンノイズ]フィルターを利用して、横方向のノイズを加えます。
昔のモニター画像が乱れたような効果を加えることができます。
①新規レイヤーを作成し、[フィルター]メニュー→[描画]→[パーリンノイズ]を選択します。
[スケール]の設定値を「7」にします。
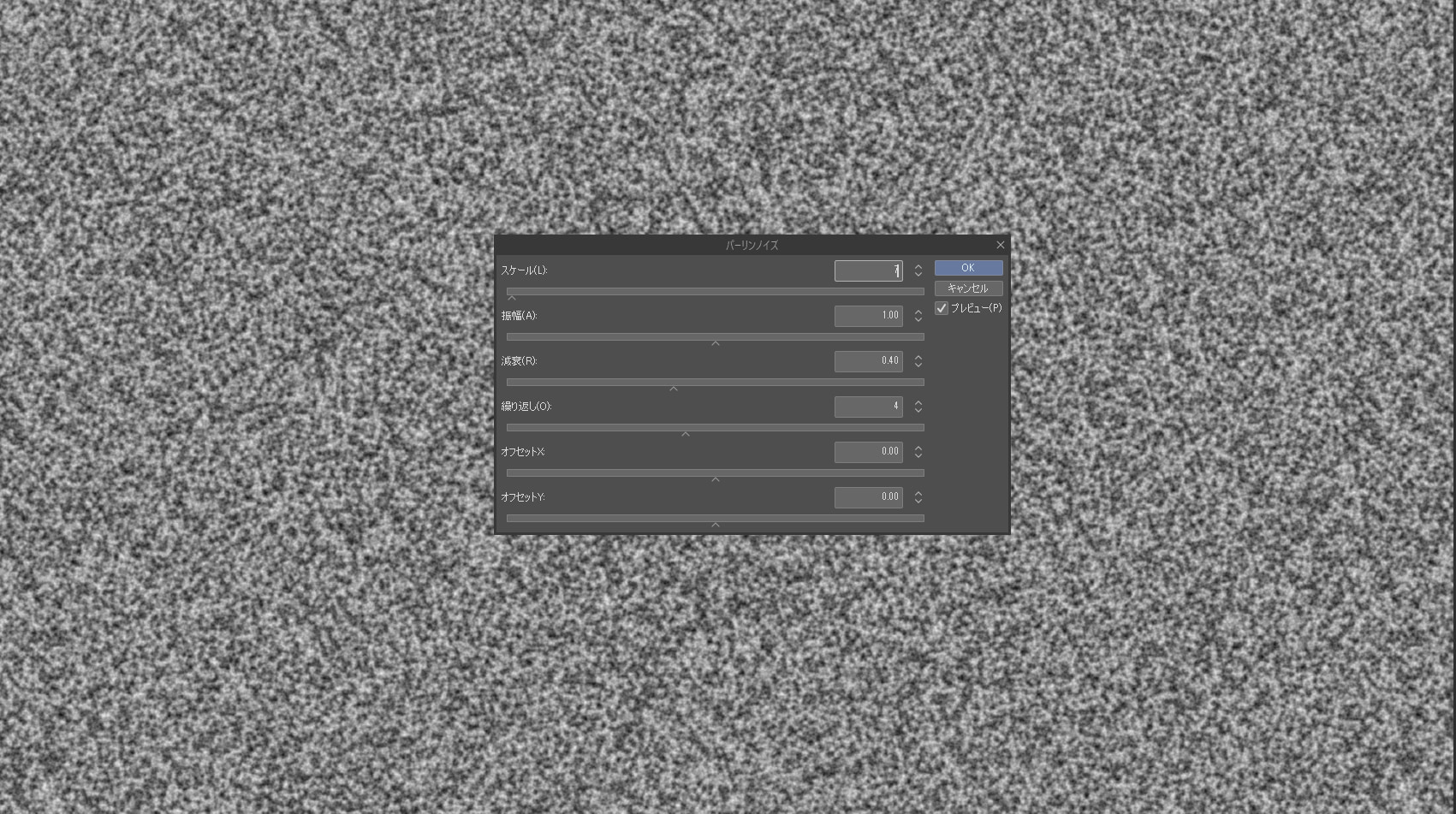
②[編集]メニュー→[色調補正]→[明るさ・コントラスト]で[コントラスト]を「90」にします。
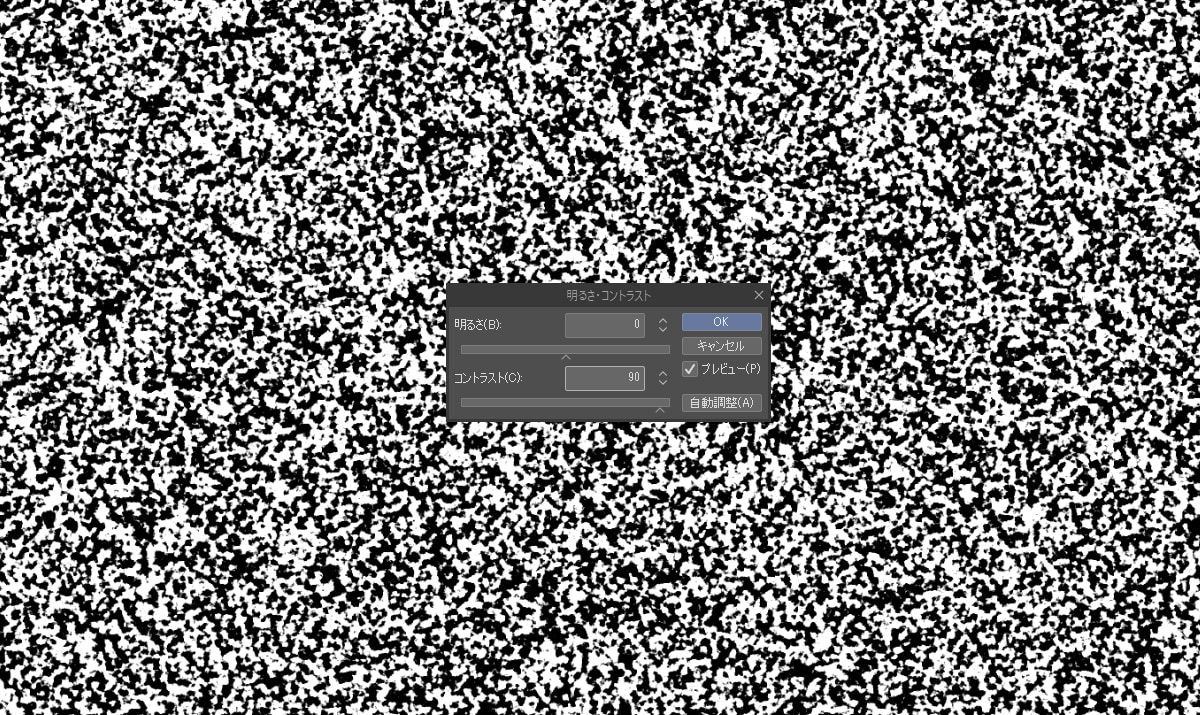
③[フィルター]メニュー→[ぼかし]→[移動ぼかし]で横方向にぼかします。
[ぼかす距離]は100.00にします。
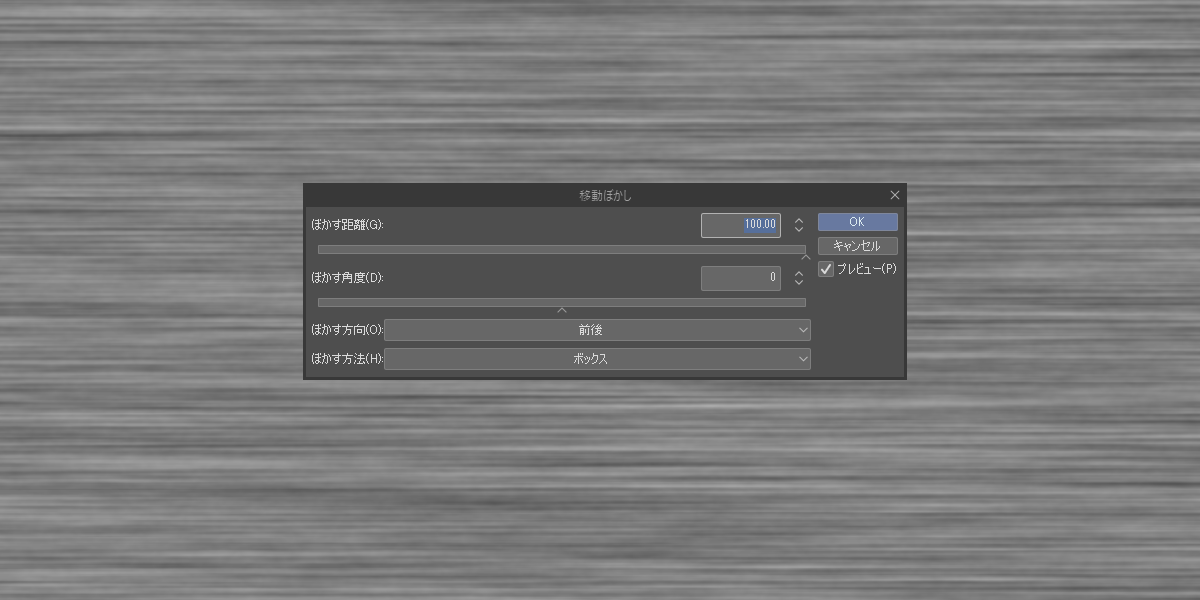
④[編集]メニュー→[色調補正]→[階調化]を行うと、ノイズ線のような見た目になります。
ここでは[階調化数]を「7」にしました。
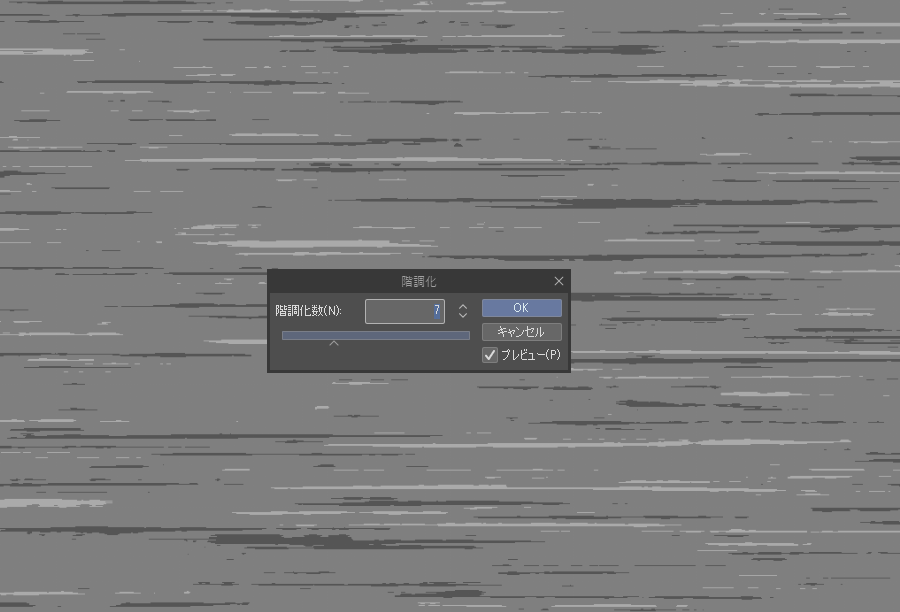
⑤合成モードを[ハードライト]に設定します。
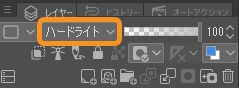
横方向のノイズができました。
加工前

加工後

ここまで行ったA・B・C・Dの加工をすべて組み合わせると、このようになりました。

加工の種類や、加工の設定値などで結果が変わります。
どの加工を使い、組み合わせるかは自由なので、好みで決めるとよいでしょう。
4.アイビスペイントのフィルター加工
A:フィルターで手早く加工する
お絵描きアプリの「アイビスペイント」では、[グリッチ]フィルターで簡単に加工を行うことができます。
①[フィルター]をタップし、[グリッチ]を選びます。

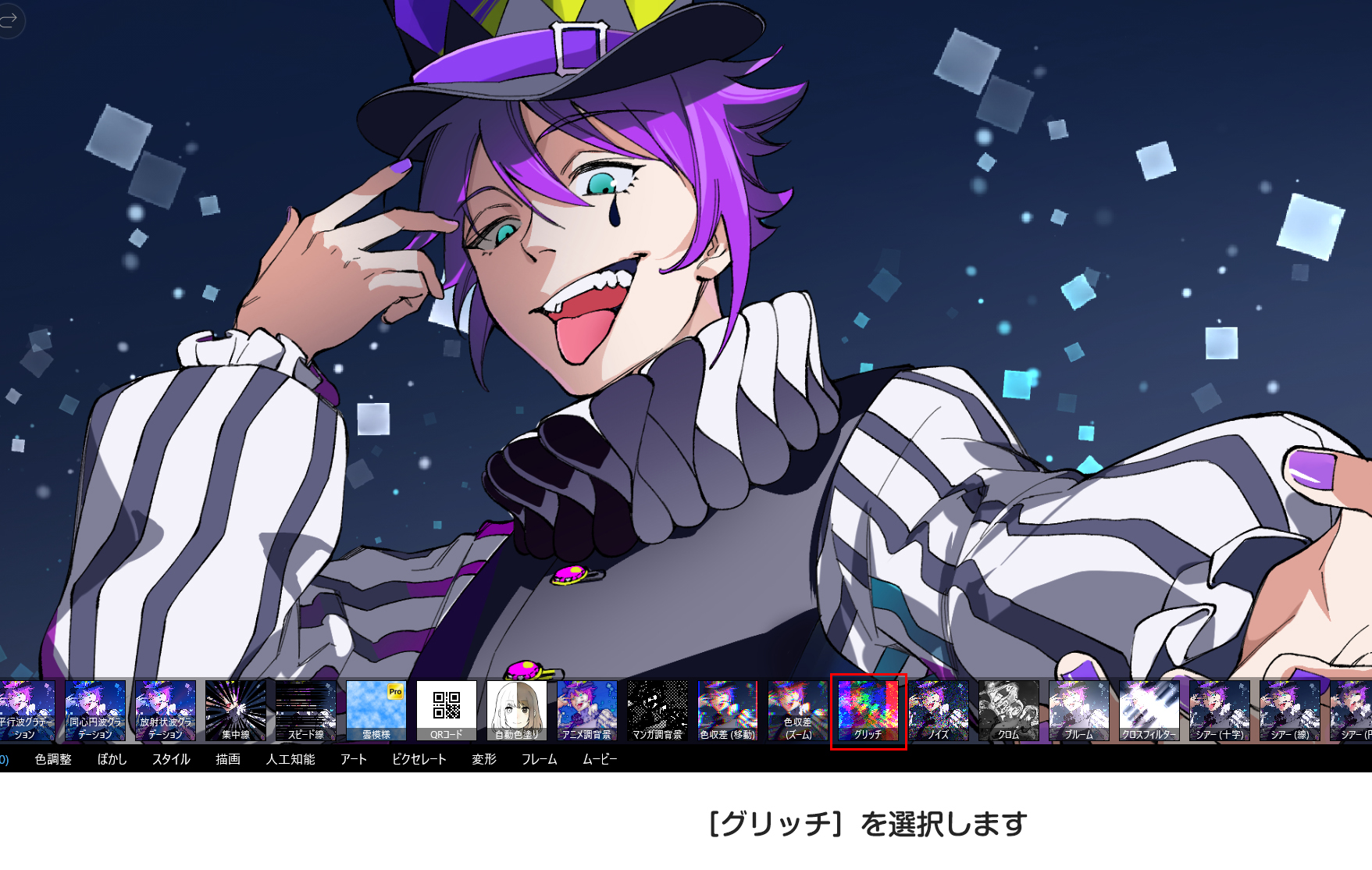
②[高さ][強さ][色ずれ]の設定値を調整します。
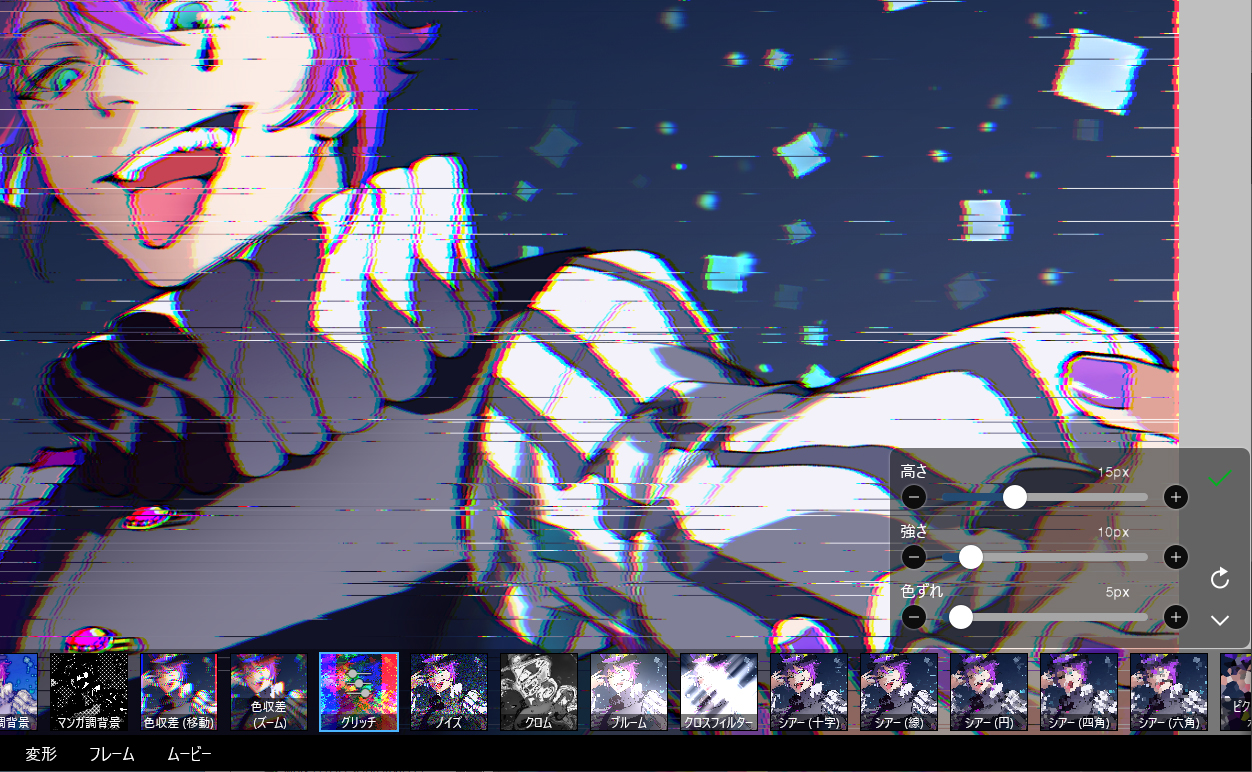
ここでは下記のように設定しました。
「高さ:15px」「強さ:10px」「色ずれ:5px」
③加工が完成しました。

B:加工したイラストを重ねる
もう1つ、アイビスペイントによる加工例を紹介します。
イラストのレイヤーを複製しグリッチ加工したものを、ブレンドモードを設定して重ねる手法です。
シンプルにフィルター加工したイラストとは少し違った雰囲気を出せます。
①レイヤーウィンドウで[特殊レイヤー追加]→[レイヤーの複製]をタップしイラストのレイヤーを複製します。
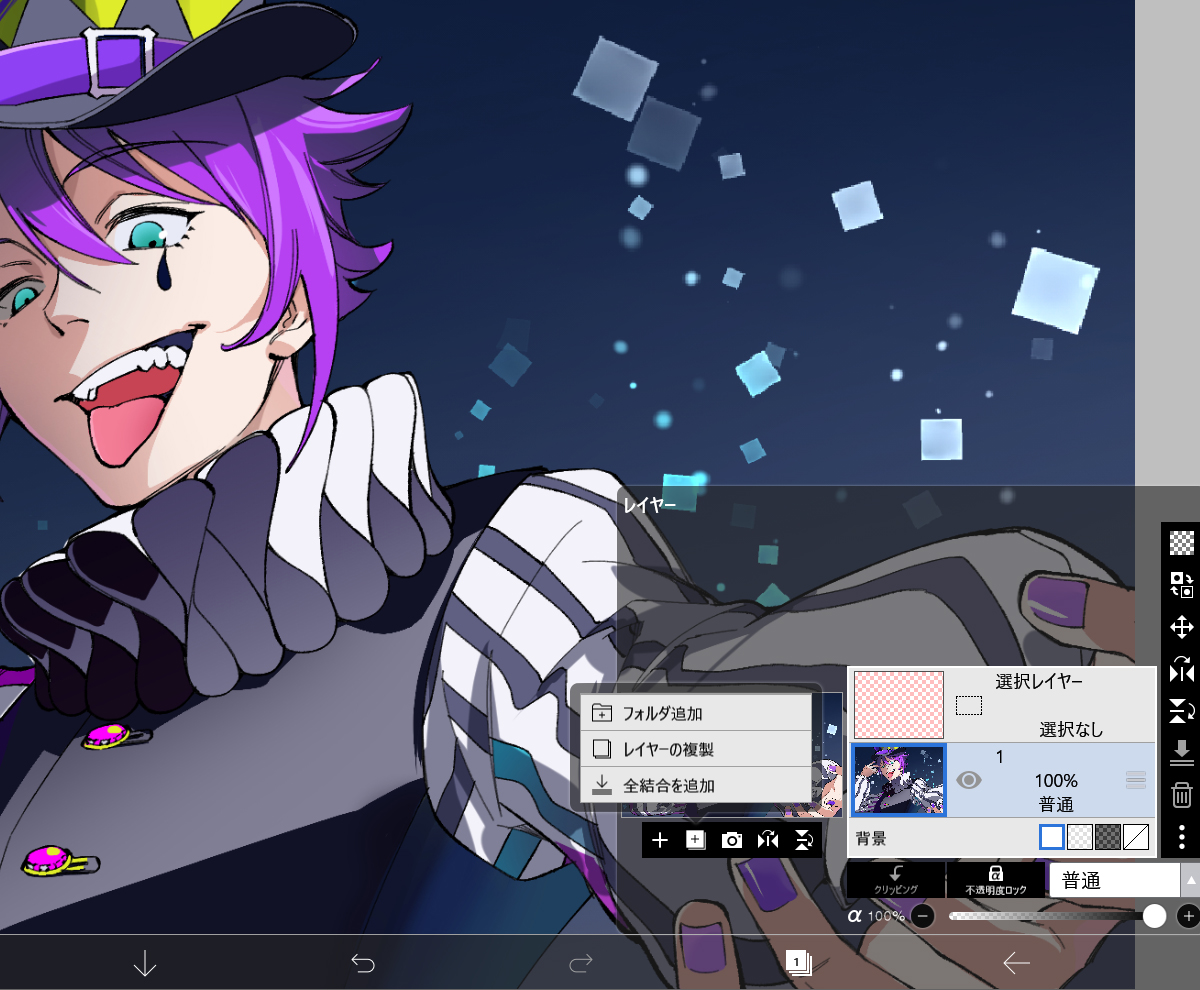
②[フィルター]をタップし、[グリッチ]を選択します。
③[高さ][強さ][色ずれ]の設定値を調整します。
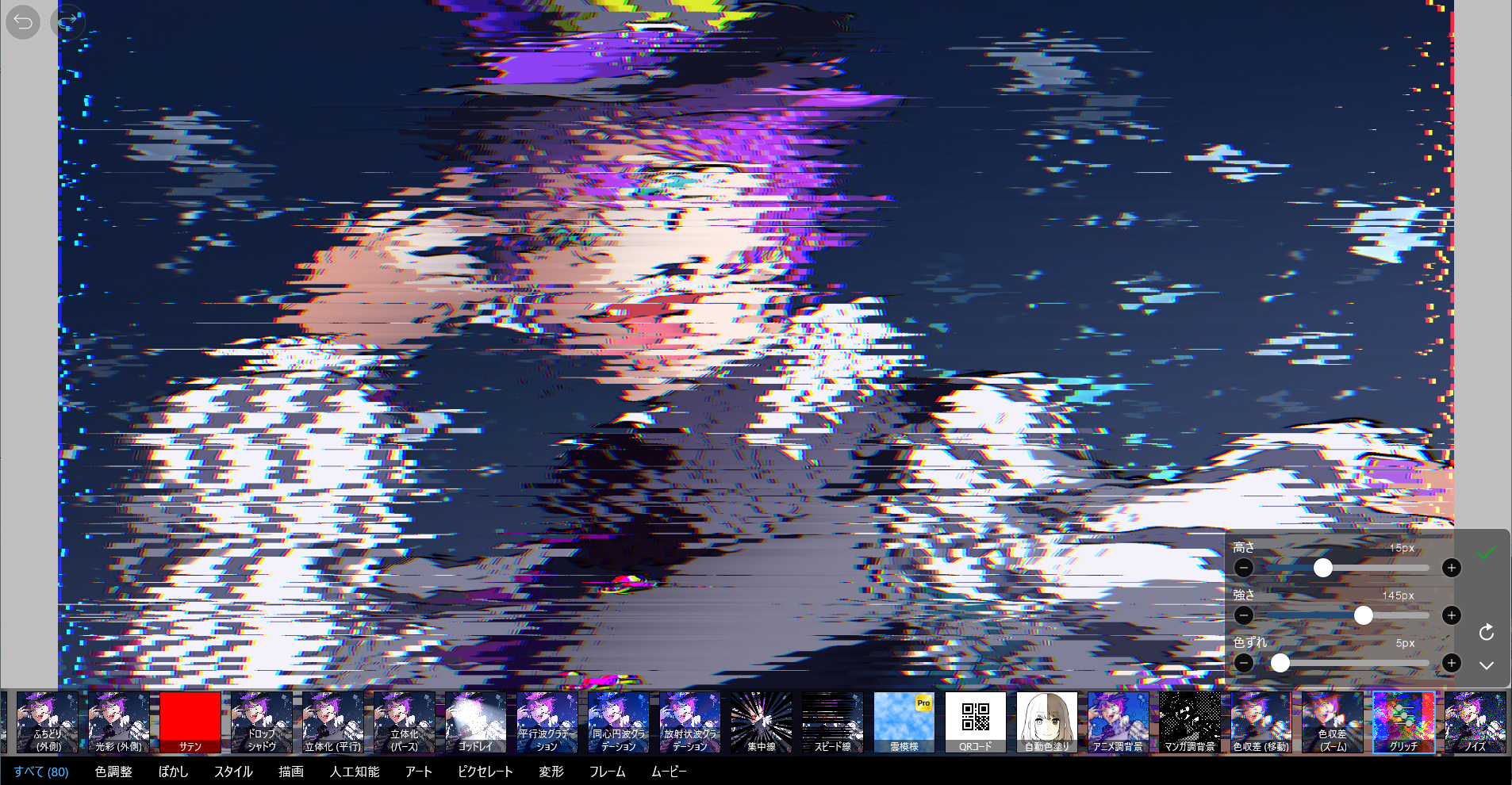
ここでは、効果が大きくなるように、下記のように設定しました。
「高さ:15px」「強さ:145px」「色ずれ:5px」
④[ブレンドモード]を選択します。今回は[ソフトライト]を選びました。
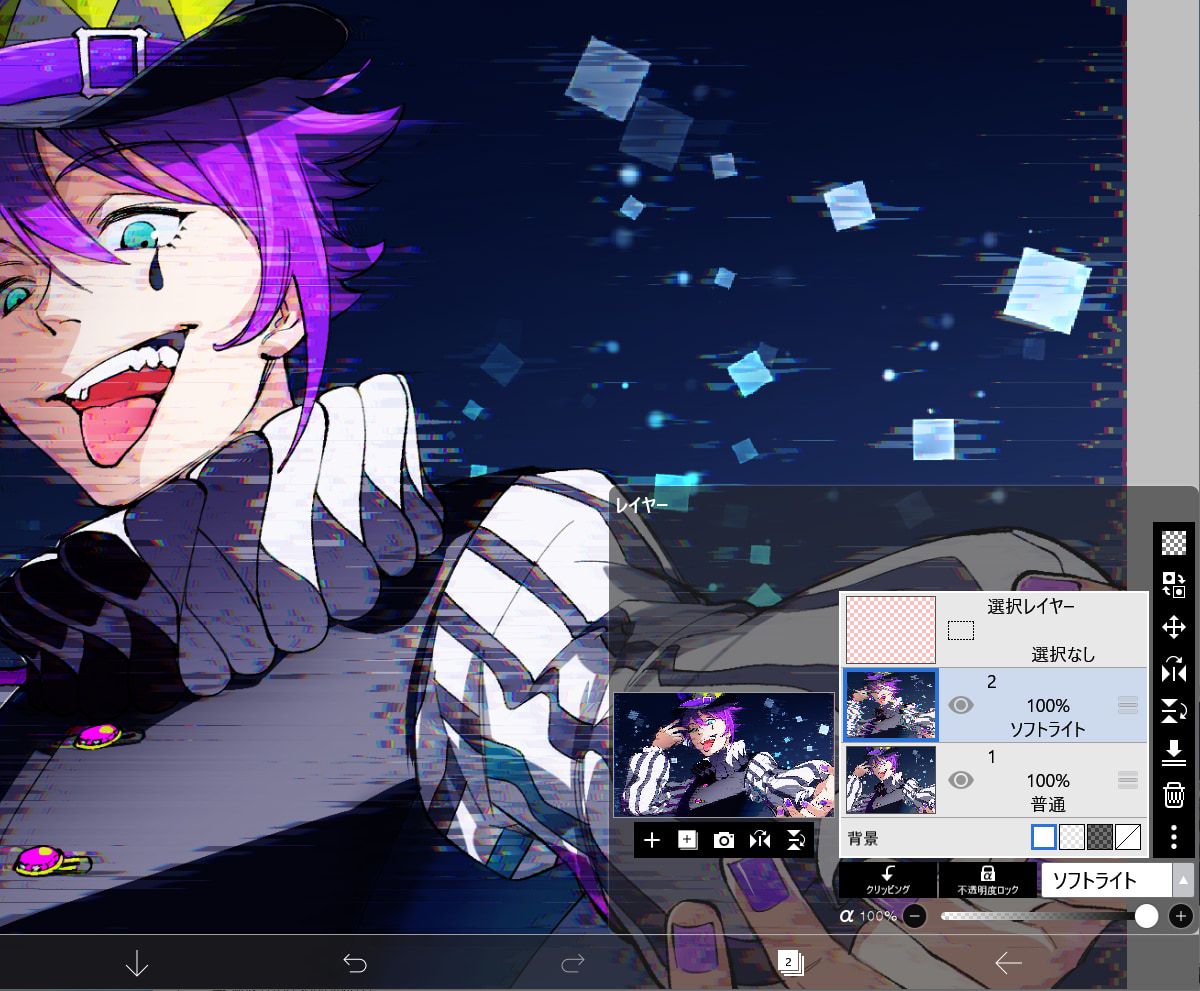
⑤加工が完了しました。
フィルター加工の強さを抑えたい場合は、このようにブレンドモードを設定して加工前の画像と合成すると効果的です。

5.CLIP STUDIO ASSETSで素材を探す
CLIP STUDIO ASSETSには、グリッチ加工に使えるブラシ・オートアクション・フィルターなどの素材があります。
「グリッチ」で検索するとたくさん素材がヒットします。ぜひ探してみてください。
■ディストーションブラシライト (Distortion Brushes Lite)
https://assets.clip-studio.com/ja-jp/detail?id=1984062
■グリッチオートアクション (GLITCH auto action) ※有償
https://assets.clip-studio.com/ja-jp/detail?id=1905800
■ グリッチブラシ3 (Glitch Brushes 3) ※有償
https://assets.clip-studio.com/ja-jp/detail?id=1892357
グリッチ加工はイラストの雰囲気をがらっと変えるので、とても効果的です。
イラストの味付けとしてぜひチャレンジしてみてください。
皆さまのイラスト制作の一助になれば幸いです。
(制作:株式会社サイドランチ)
(線画:ロク)
(着彩:牧地)























