写真を組み合わせて作品制作!マットペイント実践編

マットペインターでコンセプトアーティストのベンジャミン・ナゾンさんによる、実践的なマットペイントのメイキングチュートリアルです。 写真素材を組み合わせてレタッチする具体的な手順を解説します。
はじめに
こんにちは!私の名前はベンジャミン・ナゾンです。私はフリーの画家兼コンセプトアーティストで、フランスのモンペリエにある学校でデジタルアートを教えています。
このチュートリアルでは、CLIP STUDIO PAINTを使用して、曇り空の山深くにある村を題材に、マットペイントを作成します。
作品を作成する前に……「マットペインティング」とは何でしょう?
それは、実際の風景をベースにしてCGを組み合わせたり(※)、ゼロから風景を作成したりするプロセスです。この手法は、映画業界だけでなく、広告業界やビデオゲーム業界でも使用されています。
※専門用語でセットエクステンションと言います。
マットペインティングについて詳しくは、以下の記事をご覧ください。
参照資料の検索
アイデアを練り終えたら、イラストを作成するときに役立つ参考資料を探します。
テーマと、私が取り組んでいる写真の複雑さにもよりますが、少なくとも半日はこの調査にかかります。
著作権侵害で訴えられる可能性があるため、私はGoogle画像検索から写真を探すことは避けています。これは映画のような話ではなく、誰にでも起こり得る問題です。
ほとんどの場合、ウェブサイトMattePaintから参考資料を探します。
このサイトには、マットペインティングとコンセプトアートを目的とした画像が、信じられないほどたくさんあります。
画像はカテゴリー(空、山、パノラマなど)で並べ替えられ、RAW画像形式(.RAW)でダウンロードして正確に編集できます。
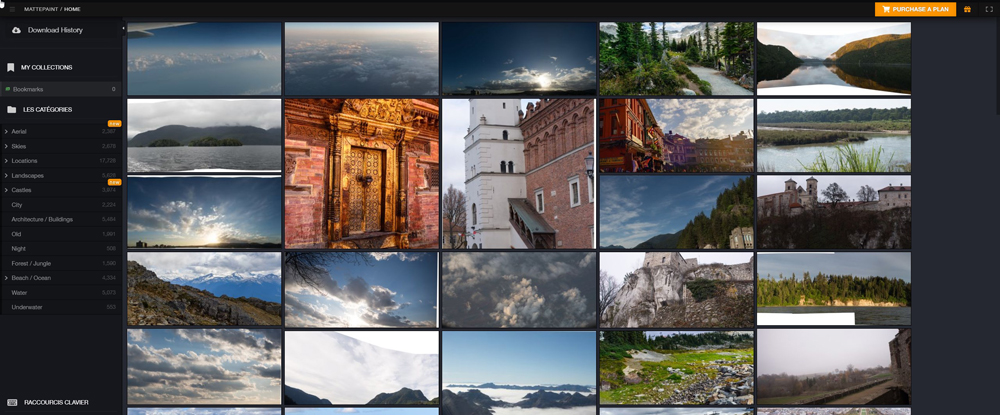
ムードボード
「ムードボード」とは何でしょう?
ムードボードは、そのシーンをどんなムードや空気感にしたいか伝えるために参照してもらうためのものです。
アイデア不足でスランプに悩んでいるときには、非常に便利です。
また、クライアントがどんな雰囲気のグラフィックスを希望しているか決めてもらうときにも役立ちます。
ムードボードを作成するには、他のアーティストの作品(著作権侵害に注意)または自分の写真を見ることで、インスピレーションを得ることができます。
シーンのムード作りと、構図に関する最終的な選択を導くために、4枚から5枚の画像を含むボードの作成をお勧めします。これは、あらゆるマットペインターの出発点となるパレットです。
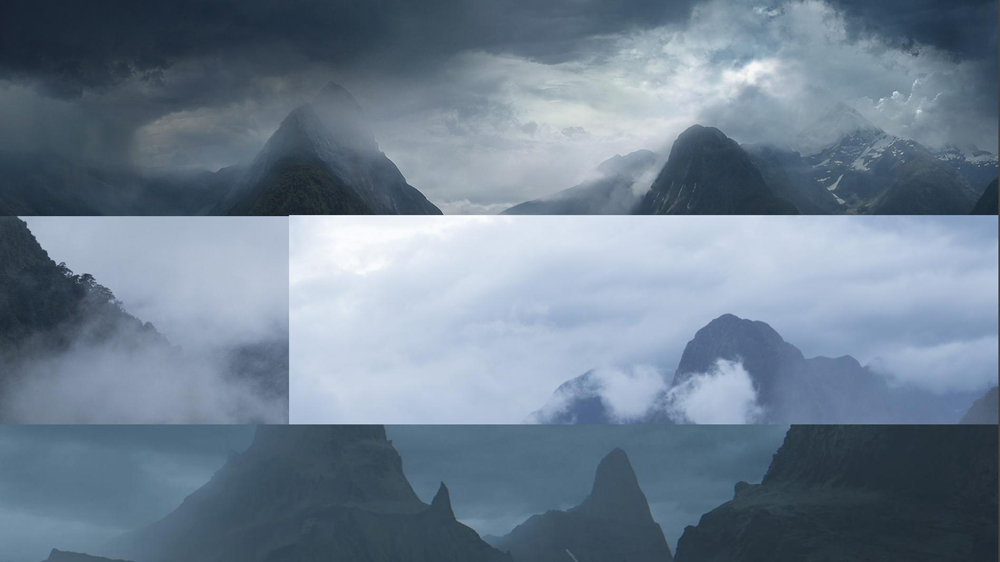
このチュートリアルで使用する写真
こちらが、今回マットペインティングを作成するために使用した写真です。

新しいドキュメントを作成する
まず、[ファイル]メニュー→[新規](キーボードショートカット:Ctrl+N)で新しいドキュメントを作成します。
このチュートリアルでは、フルHDフォーマット(1920×1080)サイズを使用し、解像度を72dpiに設定します。
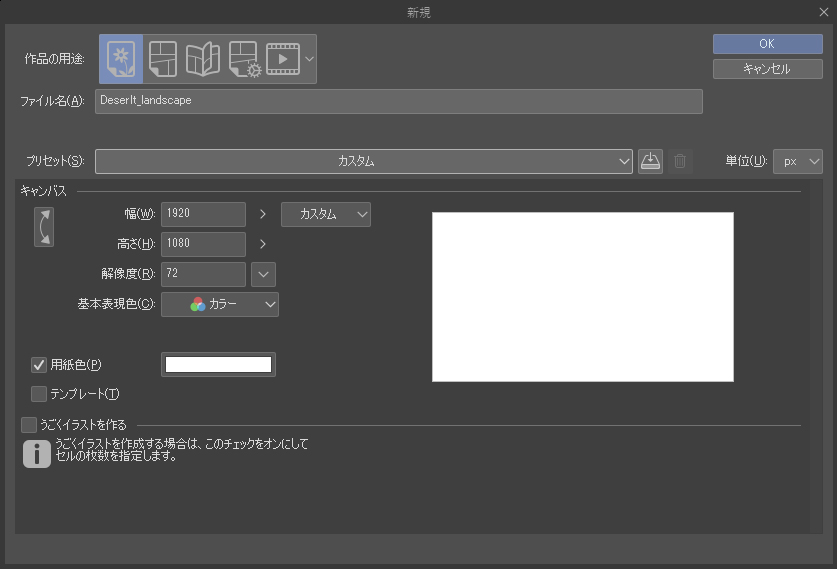
画像の読み込み
画像を読み込むには、画像をエクスプローラーからCLIP STUDIO PAINTの[レイヤー]パレットにドラッグ&ドロップします。
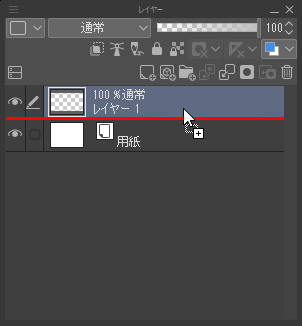
画像構成
キーボードショートカットCtrl+Rを使用して、ガイドの作成に役立つルーラーを表示します。
こうすると、メインの画像を簡単に配置できます。
印象的なシーンを演出するために、三分割法を尊重し、右のガイドの交点に村を配置しました。
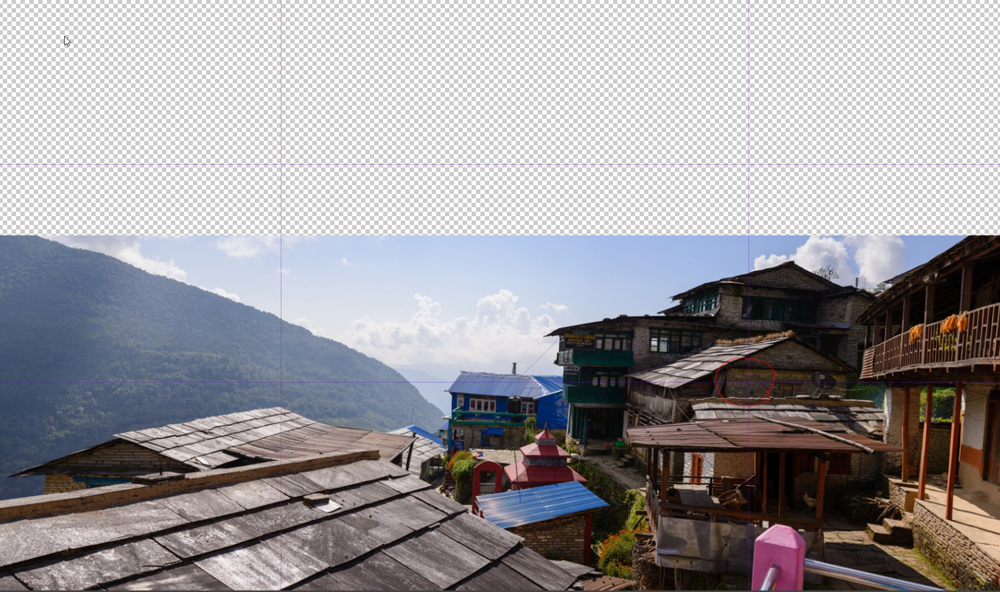
背景のトリミング
[長方形選択]サブツール(キーボードショートカット:M)を使用して画像をトリミングします。
建物の形状が直線的でシンプルなので、このツールを使用します。
絵がもっと複雑だった場合、[選択ペン]サブツールを使用します。
選択が完了したら、レイヤーに[レイヤーマスク]を適用して、選択範囲を完全に削除せず、非表示にします。
基本的に、読み込んだ画像を残すことが重要です。つねにレイヤーマスクを使用して、[消しゴム]ツールなどで画像を削除しないようにしてください。
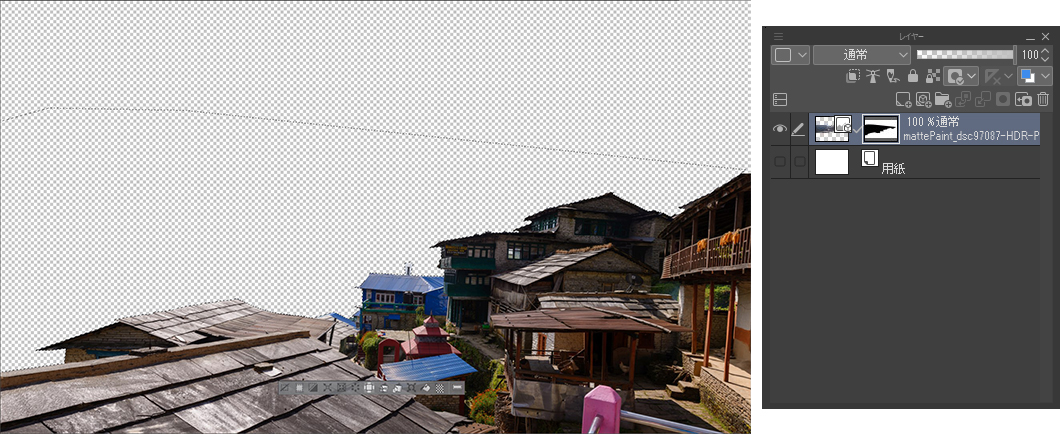
水平線を追加する
前のステップと同様に、ルーラー(Ctrl+R)を表示します。ルーラーを使用して、水平線のガイドを追加します。水平線のガイドを基準にすることで、写真を遠近法で配置できるようになりました。
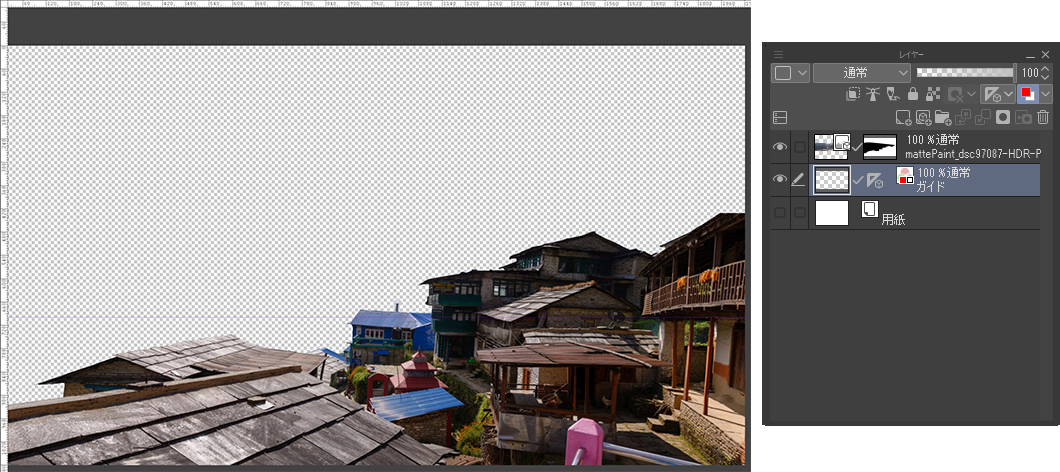
空の配置
空は作品の雰囲気を決める重要な要素です。
光の向きにも気を付けましょう!私は、影などをヒントにして、光がどこから来るのか把握しています。
この例では、太陽は左から来ています。

山を追加する
空を配置したら、山の写真を読み込みます。光源(太陽の向き)とすでに読み込んだ画像に合ったものを選択します。
この作例では、左側の山が見る人の視線を村の方に誘導し、右端の山は村を取り囲むようにして、画面がより狭く見えるようにしています。

緑を加える
植物は奥行き感を生み出すのに役立ちます。また、右下のピンクの構造物など、不要なものを隠すこともできます。
しばらくは、大まかに植物を配置して景色を構築していきます。

レイヤーをまとめる
ディテールが多いほど、全体像を見ることが難しくなります。
時間をかけてレイヤーをグループに整理し、後で見つけやすいようにレイヤーに名前を付けることを忘れないでください。
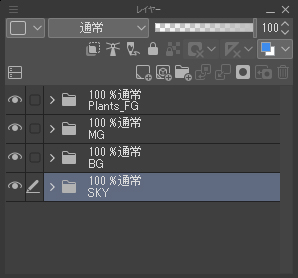
奥行きを加える
村の背景に木をいくつか追加すると、絵の奥行きが増します。
ただし、空間を「詰まらせない」ために、大きくなりすぎないよう注意します。

キャラクターを追加する
絵をより生き生きとさせるために、キャラクターを配置します。
キャラクターをトリミングしてから、[ブラシ]ツールを使用して彼の上から描画します。
ビーチサンダルで歩き回っている観光客に見えないように、ケープを着せます。これで幻想的な風景に簡単に溶け込むようになりました。
イラストを通してストーリーを伝えることは、イメージに意味と深みを与えるために、非常に重要です!

全体を整える
今のままでは、とても現代的な村に見えます。
[コピースタンプ]サブツール(CLIP STUDIO PAINTで利用できる、非常に強力なツール)と[ブラシ]ツールを使用して修正します。
また、画像の一部を複製して、その上にペイントします。

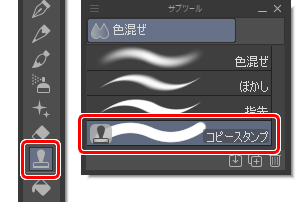
▲[コピースタンプ]サブツール
明度を調整して全体の統一感を出す
画像の構成ができあがったので、画面全体のバランスをとるために、明るさの値を調整します。
オブジェクトが遠ければ遠いほど、風景の残りの部分に溶け込むように、より明るい色にする必要があります。
逆に、近くにあるオブジェクトは暗くする必要があります。
これを行うには、レイヤーの一番上に新しいレイヤーを作成し、黒で塗りつぶします。次に、レイヤーの合成モードを[カラー]または[彩度]に変更して、白黒の画像に変換します。

色調補正レイヤー
画像の明度を調整するには、[色調補正レイヤー]を使用します。レイヤーが綺麗に整理されているので、「植物」のレイヤーフォルダーを選択して、[色相・彩度・明度]を変更するだけです。
今回は、明るさを調整しているだけです!
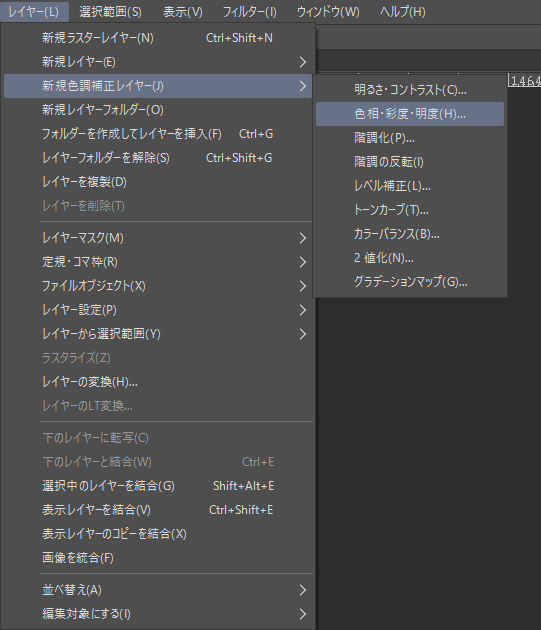
空を調整する
ムードボード作成時に考えていたイメージに近づけるために、[色相・彩度・明度]の色調補正レイヤーを使用して空を補正し、画像の彩度を少し下げます。
次に、[トーンカーブ]でRGBチャンネルを変更して、全体が青っぽく見えるように調整します。
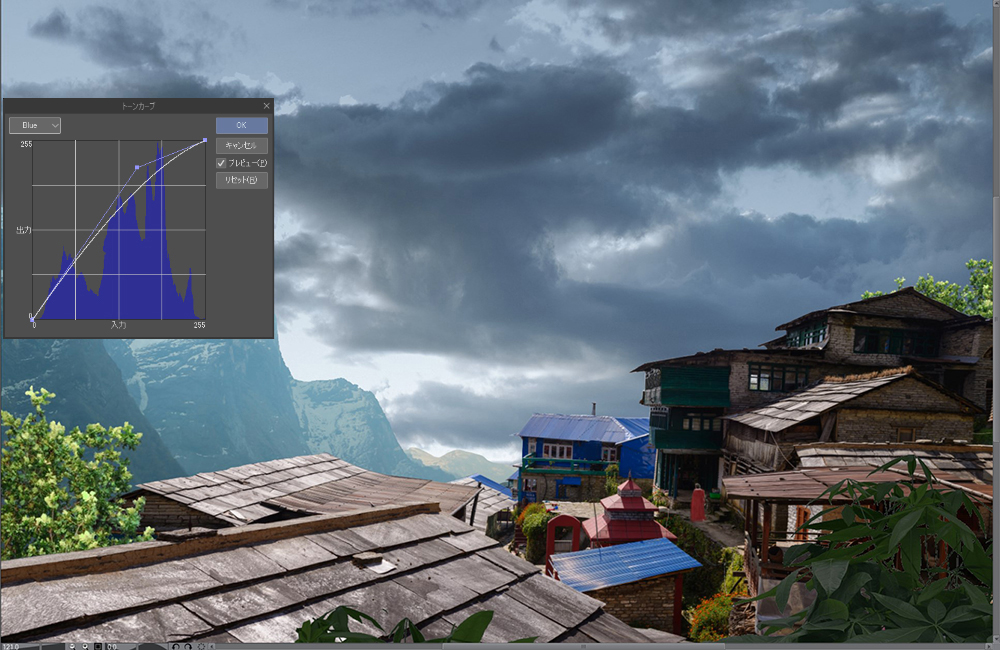
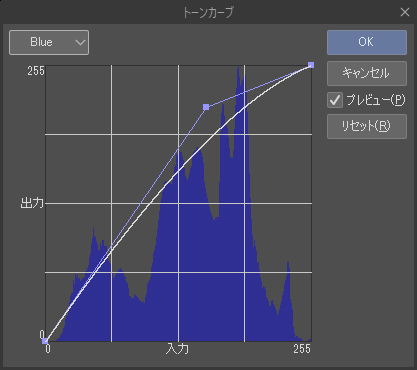
全体の雰囲気
空から調整すると、残りの画像のカラーグレーディング(色味の補正)のバランスがとりやすいです。
そのため、イラストを作成するときは、つねに空から取り組むことが重要です。
空の準備ができたので、もう一度色調補正レイヤーを使用して、残りの画像を調整しました。

空気遠近法
すべての画像の調整が終わったら、霧を追加します。
物体は遠くなるほど、霧に覆われていなければなりません。霧は深みとリアリズムを与え、空間を華やかにします。
新規レイヤーを作成し、その上にペイントしていきます。
たとえば、空の色を取得し、不透明度を低く見せたい背景の山に直接ペイントします。他の部分についても、同様に作業します。
ディテールと調整
雲や太陽光などでディテールを加えることで、作品はより洗練されたものになります。
これらのディテールを追加したら、写真の左側に輝く光線を作成して、太陽が山の後ろにあることを示します。
合成モードを[加算(発光)]に設定したレイヤーに、非常に大きなブラシサイズのエアブラシで、左上に白のストロークを描画します。

ほぼ完成です!
最後に、私のちょっとした秘密をいくつかお話しします…。
私にはいくつかの習慣があります。
最初の習慣は、写真のコントラストを上げることです。
すべてのレイヤーを複製してから、それらを結合します。(すべてのレイヤーのバックアップを残しておくよう、注意してください。)
画像を結合したら、それを複製してレイヤーの合成モードを[ソフトライト]に変更し、不透明度を40%くらいに下げます。
次に、わずかにビネット効果(画像の角を暗くする加工)を追加します。これは、エアブラシと暗い色(この例ではダークブルーを使用しました)を使って手動で作成します。
合成モードを[ソフトライト]に設定した新規レイヤーを作成し、キャンバスの端に描画します(光源が配置されている場所は除きます)。
最後に、すべての要素をまとめるために、画像に粒子効果を適用します。
この効果を実現するために、黒く塗りつぶしたレイヤーを作成して合成モードを[ソフトライト]に設定します。
次に、[フィルター]メニュー→[描画]→[パーリンノイズ]からノイズエフェクトを適用します。
ただし、加工しすぎないように注意してください!
映画のような外観
画像を映画のような見栄えにしたい場合は、画像の上下に黒いバーを配置するという、素敵なトリックがあります。
[長方形選択]サブツールで選択範囲を作成し、オプションで、[縦横指定]にチェックをして、[比率指定](左側のアイコン)を選択します。横は2.4、縦はデフォルトのままにします。
これで、映画のように、長方形の選択範囲が2.35:1の比率で選択されました。新規レイヤーを作成し、選択範囲を反転(キーボードショートカット:Ctrl+Shift+I)して黒で塗りつぶします!
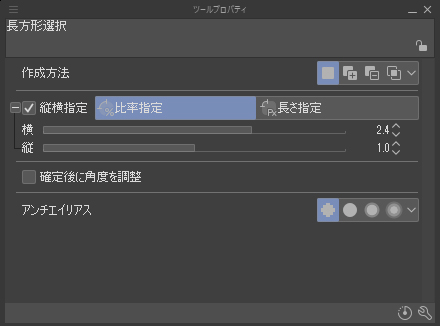

また近いうちにお会いしましょう!
ベンジャミン・ナゾン
MattePaintのご使用がお得に!
MattePaintのご使用時に、プロモーションコード「ARTROCKET」を入力いただくと、月額料金から10%割引いたします。
https://mattepaint.com/
執筆者について
こんにちは! 私の名前はベンジャミン・ナゾンです。コンセプトアーティスト、マットペインターとして活動しています。
これまでMathematic-TVやEurosportやHexisなどと仕事をしてきました。
現在は新しいスキルの習得を目指し、Unreal Engine 4のリアルタイム・ライティングについて勉強しています。
制作に関してお手伝いできることがありましたら、ArtStationまたは私のホームページから、ぜひご連絡ください!
https://www.artstation.com/benjaminnazon
https://www.bnazon.com/























