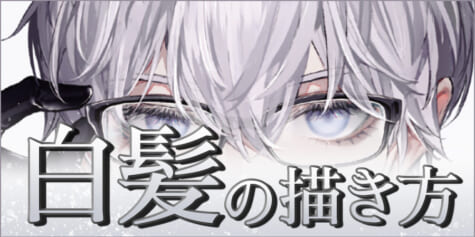【Windows10】SNSにメイキング動画を投稿する!【タイムラプス】

SNSでイラストの描き方を調べると、早回しでメイキングを紹介している動画(タイムラプス)を見かけることが多いと思います。タイムラプス動画は短い時間で楽しめるため、TwitterやInstagramでも人気のジャンルです。今回はWindowsパソコンのお絵描きを、簡単にタイムラプス動画にする方法を紹介します!
タイムラプスとは
時間の経過を、早回しで短くした動画をタイムラプス動画と言います。
デジタルのイラストメイキングでは、画面上の作業が早回しになった動画をSNSで多く見かけます。
タイムラプスは専用ソフトで録画したり、画面録画(キャプチャ)ソフトで撮影した後に動画編集ソフトで早回しにして作られます。
初心者の方がメイキング動画を作りたい場合は、タイムラプス機能を持ったペイントソフトを使うのが一番手軽でおすすめです。
ソフトの画面全体を撮影したい場合や、ペイントアプリで作成したタイムラプス動画を編集したい場合もあると思いますので、その方法についても後半で紹介します。
目次
CLIP STUDIO PAINT(クリスタ)のタイムラプス機能を使う
ペイントソフトのタイムラプス機能の一例として、CLIP STUDIO PAINT(クリスタ)を使ったタイムラプスの作り方をご紹介します。
タイムラプスの記録
CLIP STUDIO PAINT(クリスタ)でタイムラプスを録画するには、新規キャンバス作成時に[新規]ダイアログで[タイムラプスの記録]をオンにします。
ここでチェックを入れておくと、制作の最初から録画することができます。
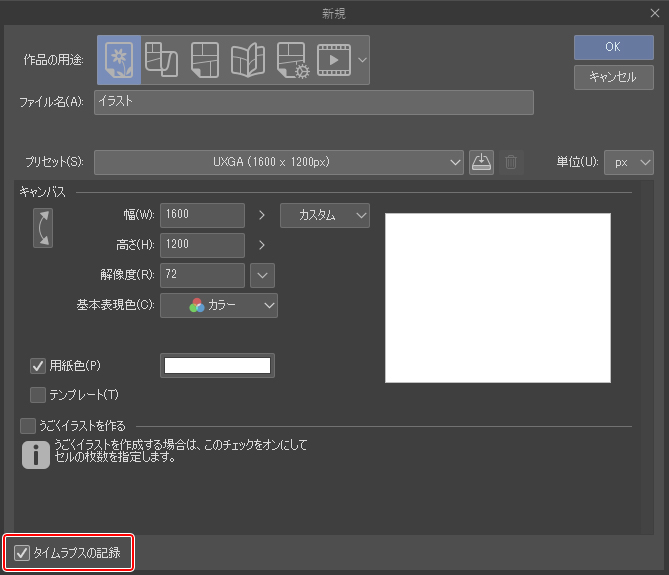
制作の途中からタイムラプスを記録したい場合は[新規]ではチェックを入れずに、ペン入れや彩色など録画したい工程になってから、[ファイル]メニュー→[タイムラプス]→[タイムラプスの記録]のチェックをオンにします。
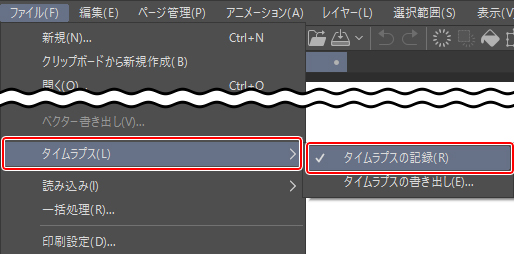
MEMO
録画されるタイムラプス動画には常にキャンバス全体が表示されます。
後に紹介する、画面全体を撮影する方法と違い、拡大・縮小や回転などの操作でキャンバスの位置が変わることをを気にせずに作業ができます。
タイムラプスの書き出し
タイムラプスを書き出す場合は、[ファイル]メニュー→[タイムラプス]→[タイムラプスの書き出し]を選択します。
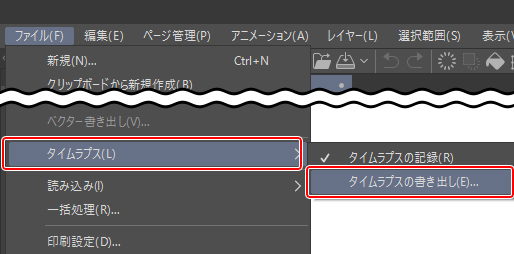
書き出す前に[タイムラプスの書き出し]ダイアログでタイムラプスのプレビューを確認できます。
タイムラプスの長さやサイズをシェア先のSNSに合わせて確認・設定できるため便利です。
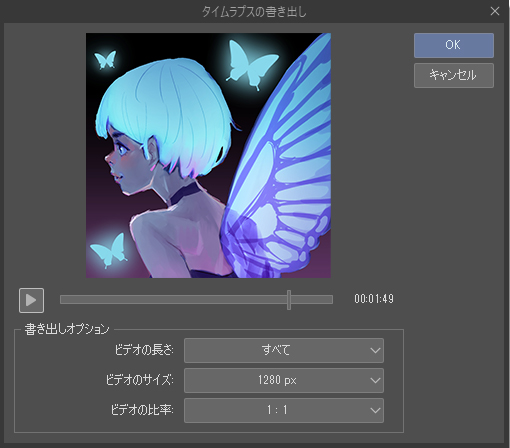
Instagramに縦長のタイムラプスを投稿したい場合は、[ビデオの比率]を[4:5]や[9:16]にしましょう。
キャンバスサイズに合わせた動画にする場合は[オリジナル]を選びます。
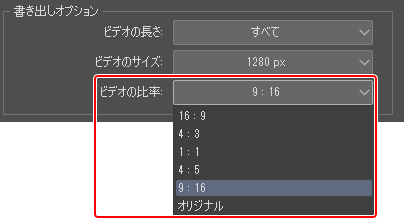
書き出したタイムラプスの一部をカットするなどの編集をしたい場合は、撮影した動画を編集するをご参考ください。
※CLIP STUDIO PAINT(クリスタ)のタイムラプス録画機能について、より詳しい機能については公式TIPSの記事を参照してください。
画面全体を録画する
画面全体を撮影して、パレットなどのUIの動きもタイムラプスにしたい場合は[Xbox Game Bar]というWindows10標準のソフトを使用します。
ただし、この機能は通常の録画ができるだけです。タイムラプスのような早回しにするためには録画した動画を編集する必要があります。撮影した動画を編集するを合わせて確認してください。
1.[Windows]キー + [G]キーを押して[Xbox Game Bar]を起動します。[キャプチャ]ウィンドウが表示されない場合は、赤枠内の[キャプチャ]ボタンをクリックします。
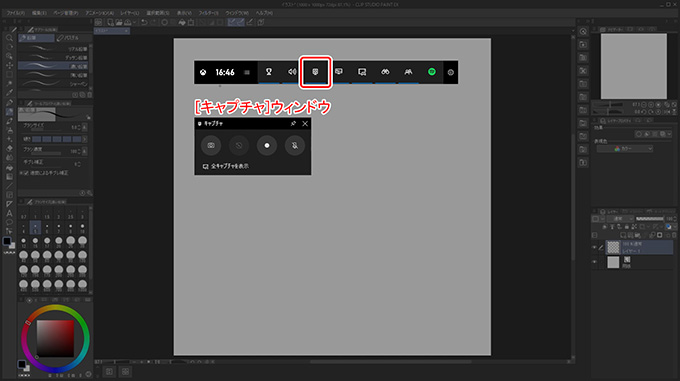
2.[キャプチャ]ウィンドウ内の[録画を開始]ボタン(赤丸)をクリックして録画を始めます。
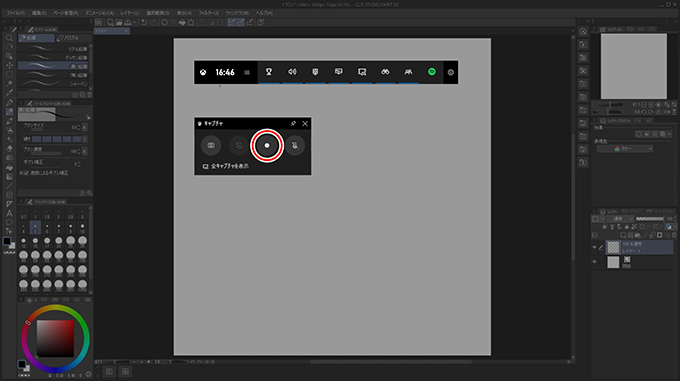
3.時間をカウントするウィンドウが表示されたら録画開始です。
イラストを描き始めます。
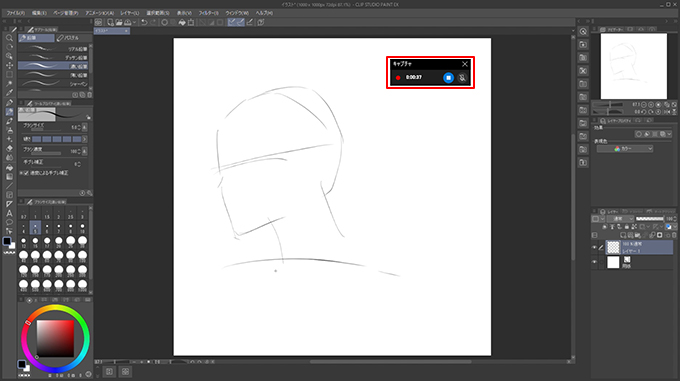
4.描き終えたら[録画を停止]ボタンをクリックして録画を終了します。
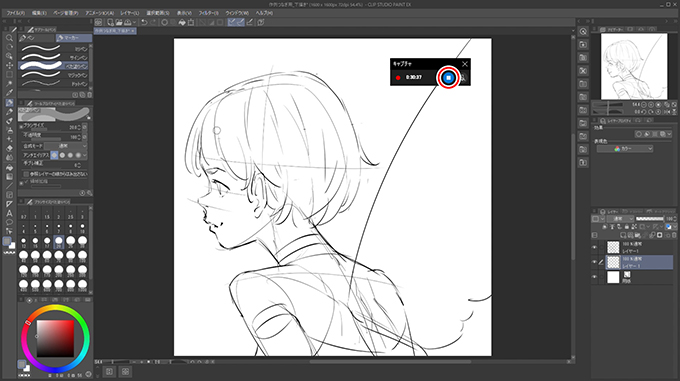
録画を終了すると[ゲームクリップが録画されました]と画面右下にダイアログが表示されます。クリックすると録画した動画ファイルが表示されます。
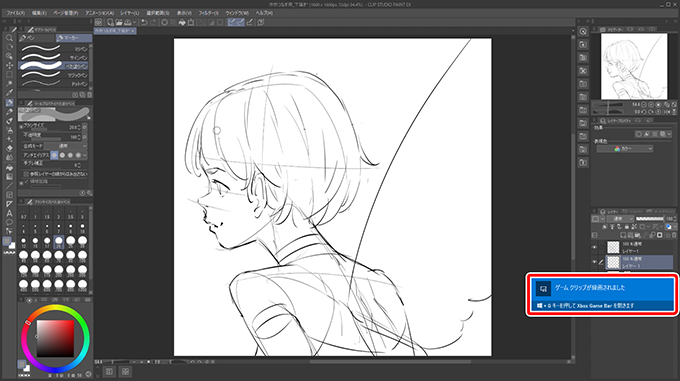
録画した動画の保存先は[ビデオ]>[キャプチャ]が初期設定となっています。
今回は工程ごとに5回に分けて録画を行いました。
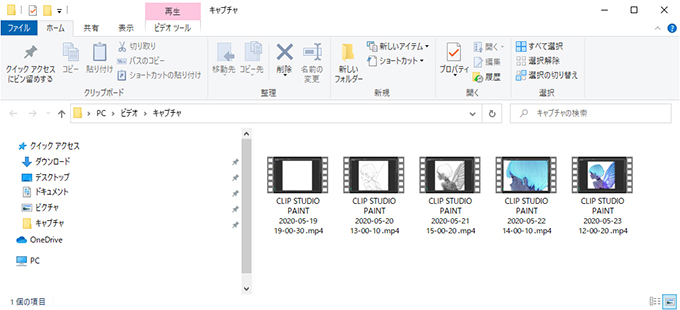
POINT
録画した動画は後からいらない部分を切ったりほかの動画とつなぐことができます。
工程や作業時間ごとに録画回数分けて、休憩を挟みながら進めてもよいですね。
ストレージが許す限り、録画中でも失敗を気にせずにどんどん描き進めましょう。
撮影した動画を編集する
windows10標準の[フォト]アプリで、撮影した動画を早回しにしてタイムラプスに加工します。
その他に動画からいらない部分をカットするなど細かい調整ができます。
[スタートメニュー]から[Microsoftフォト]を起動します。
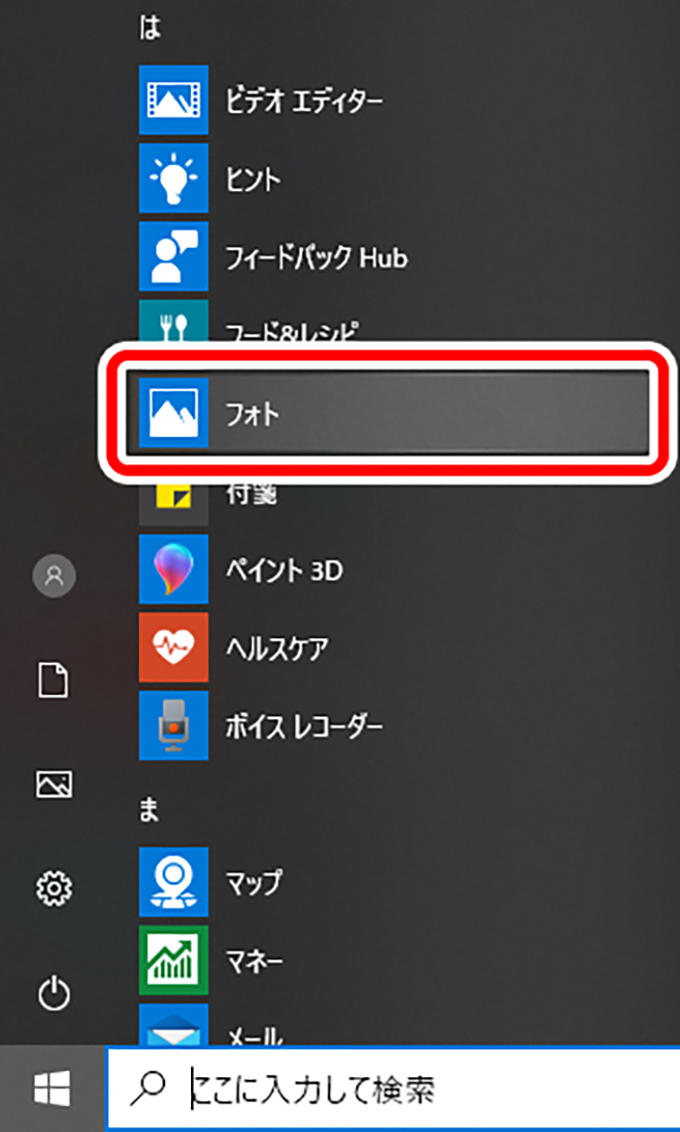
1.[新しいビデオ プロジェクト]の作成
[Microsoftフォト]を起動します。動画を編集するには[ビデオ プロジェクト]タブをクリックします。
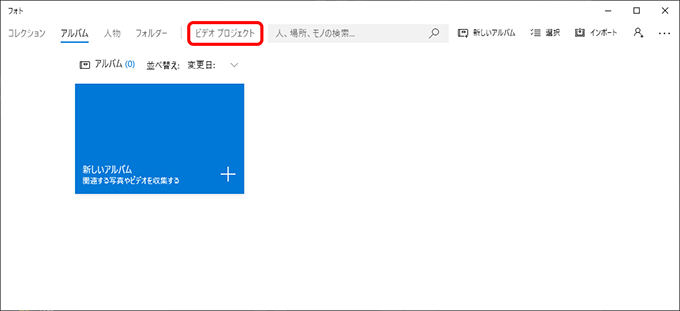
[新しいビデオ プロジェクト]をクリックします。
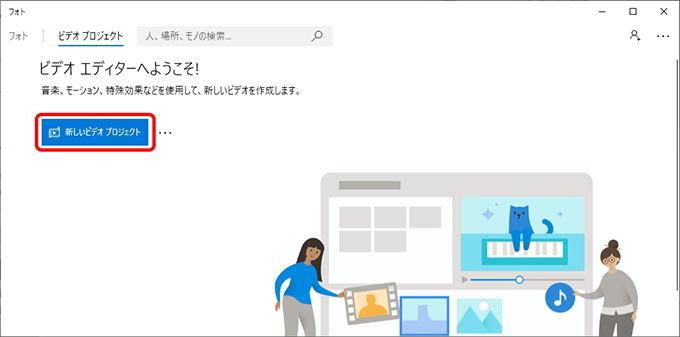
プロジェクト名を入力して[OK]をクリックします。
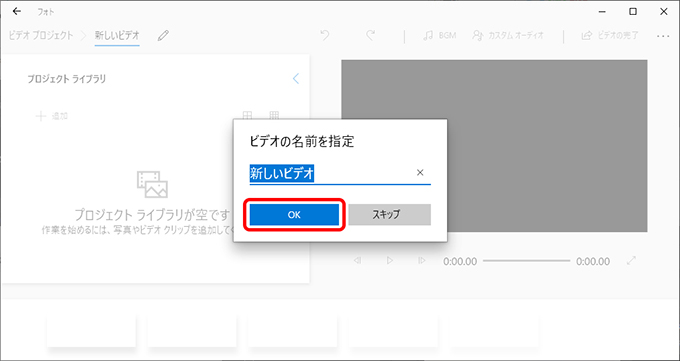
新規のビデオプロジェクトが作成されました。
2.録画した動画の読み込み
[プロジェクトライブラリ]へ撮影した動画をドラッグ&ドロップするか、または[追加]→[このPCから]から、ファイルを選択して動画を読み込みます。
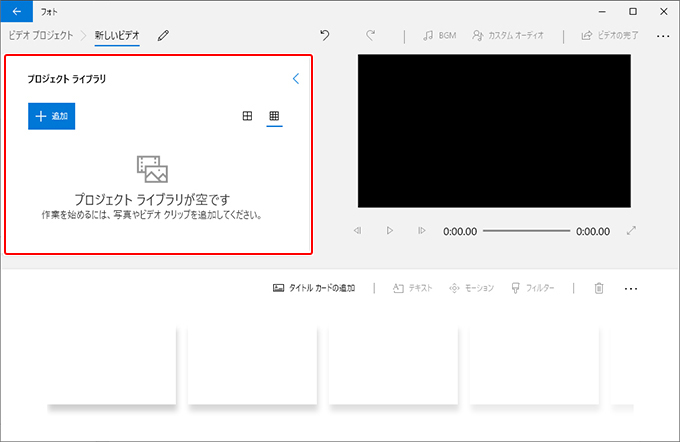
読み込んだ動画は[プロジェクトライブラリ]内にアイコンで表示されます。
MEMO
[MicroSoftフォト]では16:9か4:3のアスペクト比でしか書き出しができません。異なるアスペクト比のタイムラプス動画を編集すると、黒い余白ができます。
3.ストーリーボードへ動画を追加する
プロジェクトライブラリ内のアイコンを選択します。
右上のチェックボックスをオンにすれば、複数選択もできます。
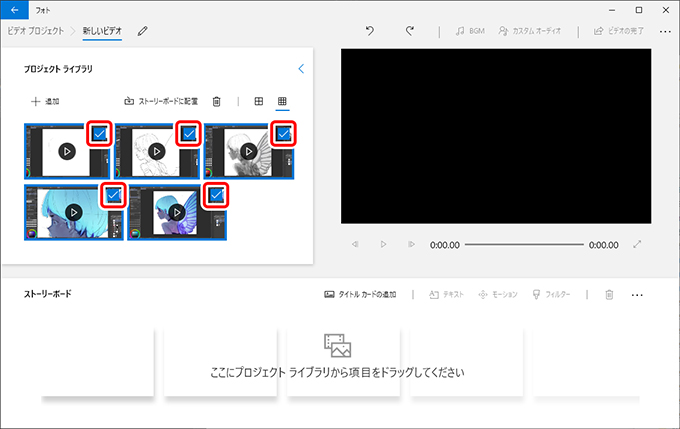
選択した動画をドラッグ&ドロップで、 [ストーリーボード] へ追加します。
ストーリーボードに追加された動画は左から順に再生されます。
複数同時にドラッグ&ドロップした場合は、選択した順に読み込まれます。
[ストーリーボード] へ追加した動画のアイコンは、赤枠内のように印がつきます。
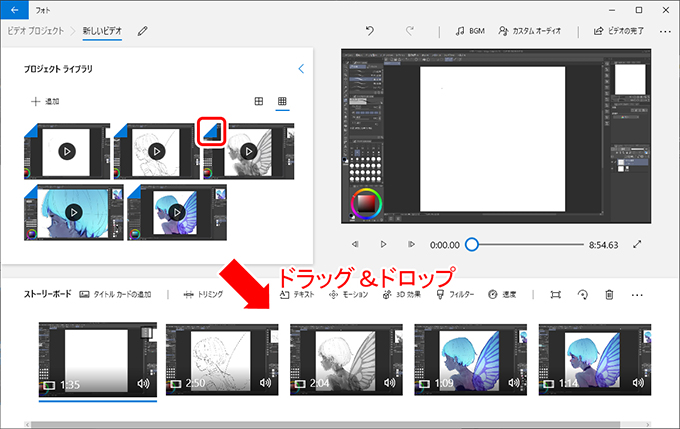
4.動画の長さを調整する
[トリミング][分割][削除]の三つの機能を使って動画内の不要な部分や動きが無い部分などを削除します。
[トリミング]を使って残しておきたい部分の最初と最後を指定して、それ以外の部分を削除します。
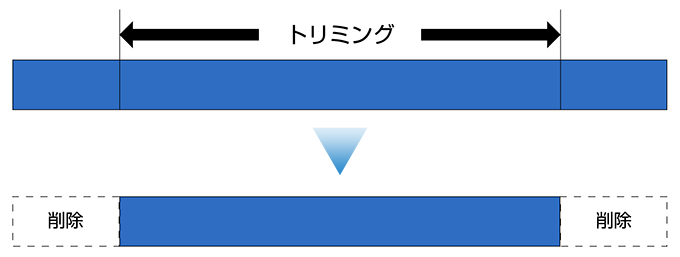
①[ストーリーボード]内のトリミングをおこないたい動画にチェックを入れて、[トリミング]をクリックします。
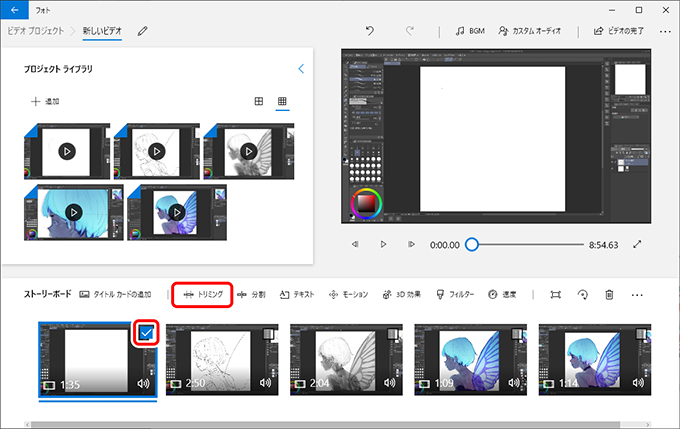
②[トリミングの開始]と[トリミングの終了]をドラッグで移動させて[完了]をクリックします。
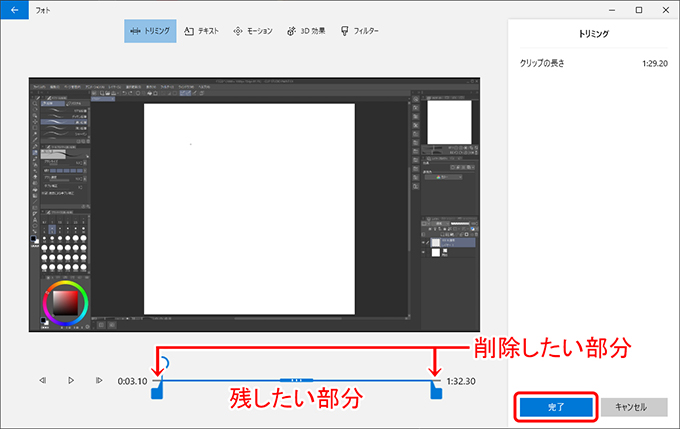
③トリミングした動画の長さはアイコンの左下に表示されます。
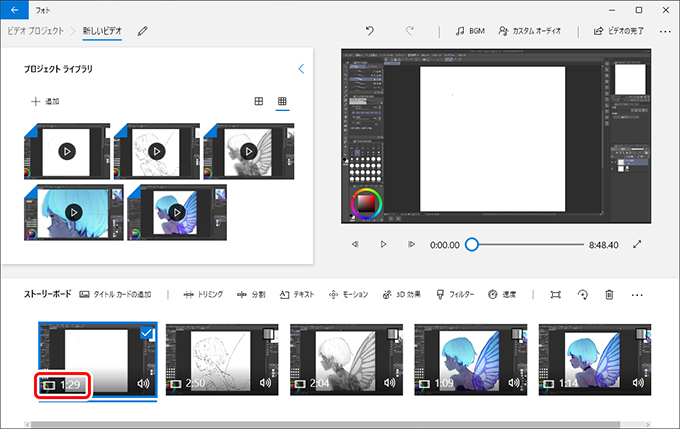
[分割]と[削除]を使って、動画から残す部分といらない部分をわけて編集します。
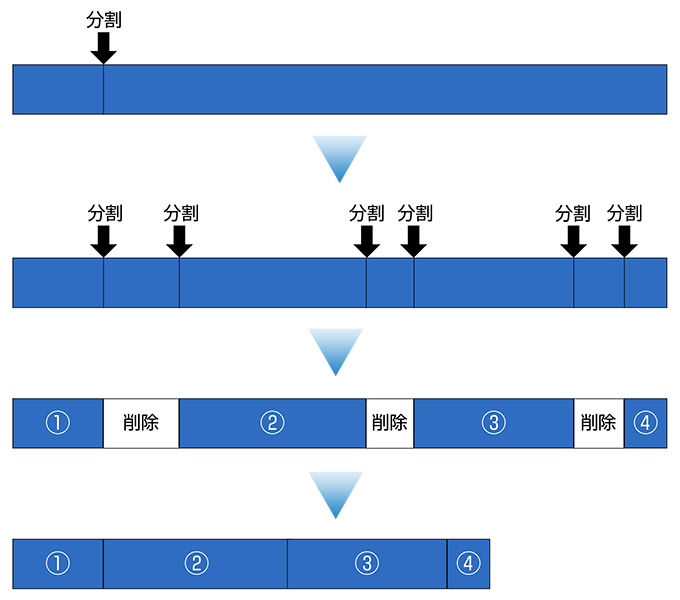
①[ストーリーボード]内の編集をおこないたい動画にチェックを入れて、[分割]をクリックします。
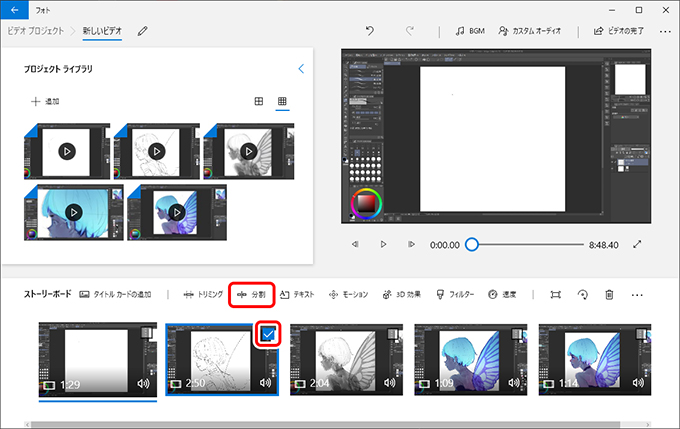
②削除したいシーンの最初の位置まで[シーク]を移動して[完了]をクリックします。
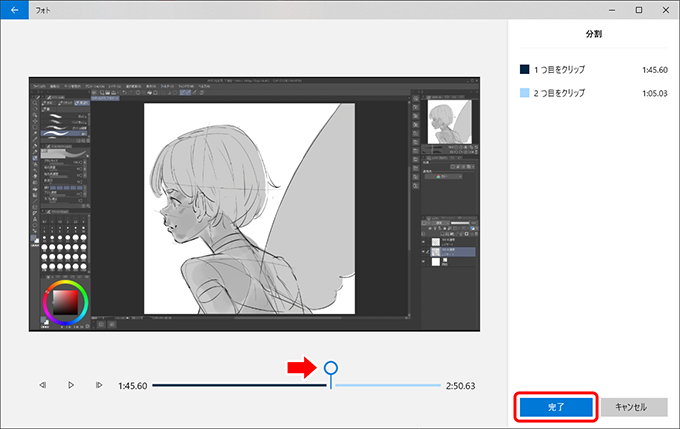
動画が2つに分割されました。
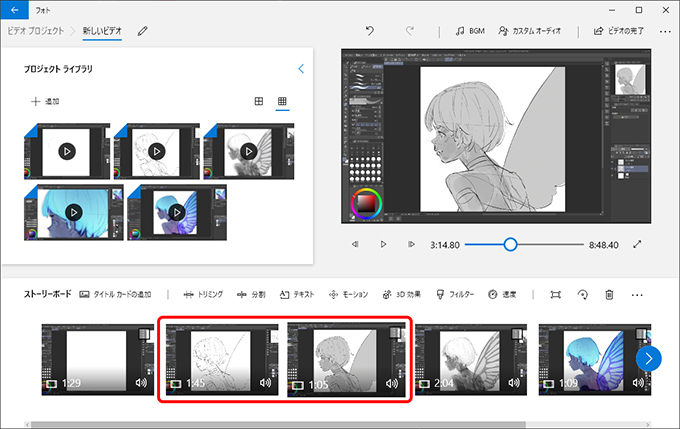
③分割した二つの動画のうち、削除したいシーンが含まれる動画を再び分割します。
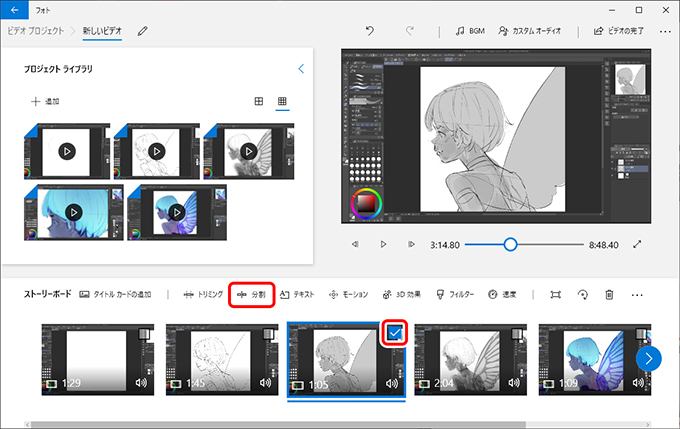
削除したいシーンの最後の位置まで[シーク]を移動して[完了]をクリックします。
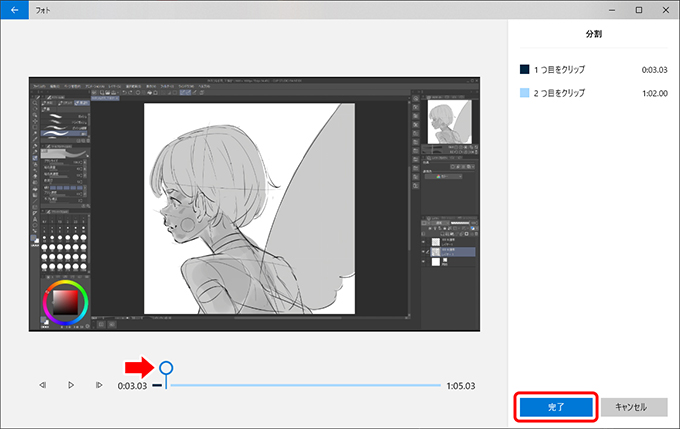
動画が3つに分割されました。
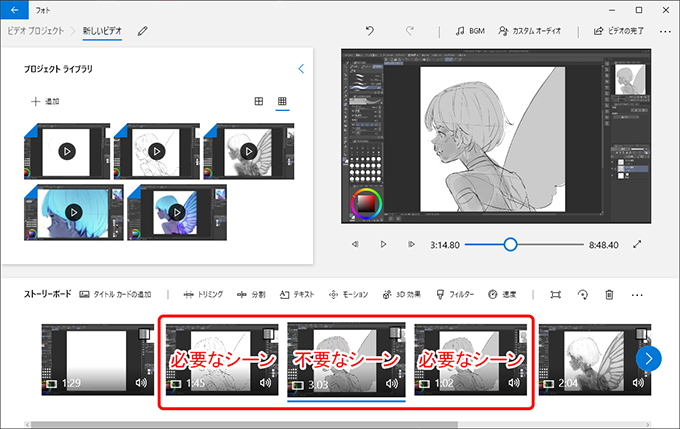
④分割された不要なシーンを選択した後、[削除]をクリックします。
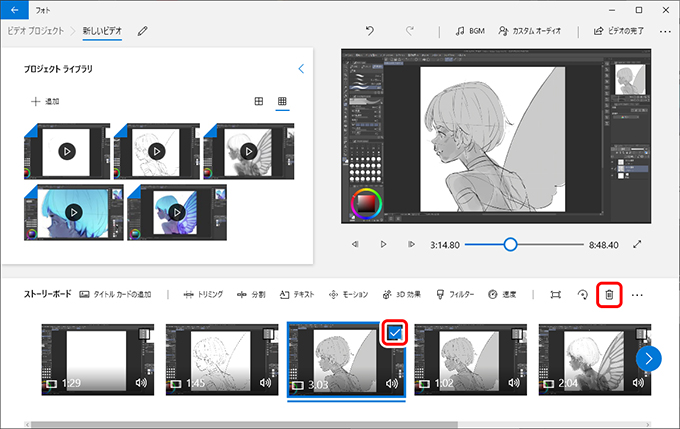
5.動画の速度を上げる
※ペイントソフトの機能を使ってタイムラプスを書き出した場合はこの操作は不要です。
[ストーリーボード]内の動画の速度を変更していきます。
動画アイコンを選択して[速度]をクリックします。
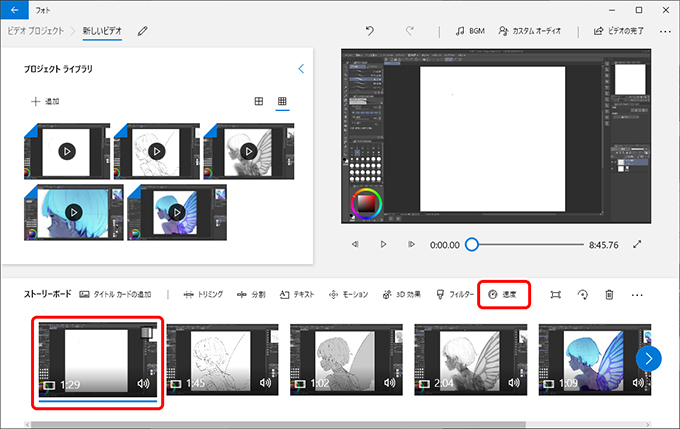
[クリップの速度を設定する]のスライダを移動して動画の速度を調整します。
今回は動画を4倍速にするため[4×]までスライダを右側へ移動します。
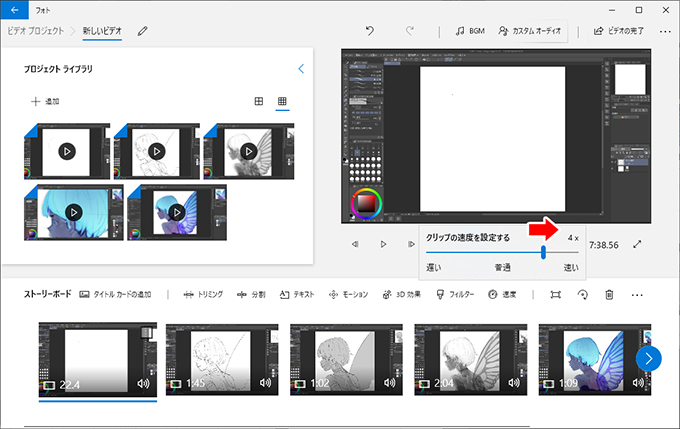
4倍速に変更したことで、動画の秒数も元の1/4になっています。
[再生]をクリックして、4倍速に変更された動画のスピードを確認します。
再度、速度を調整したい場合は [速度]をクリックして調整をおこないます。
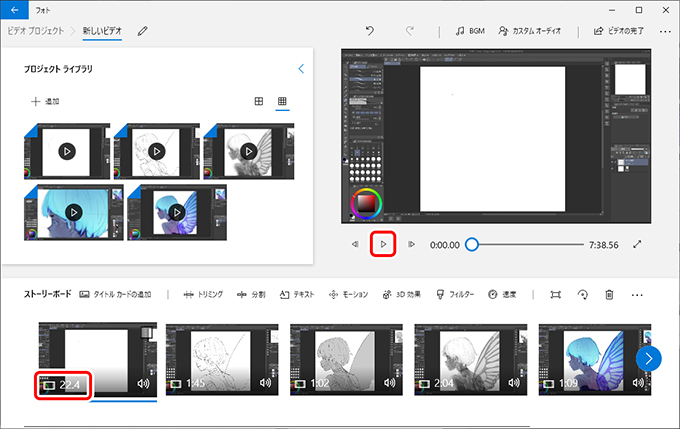
残りの動画にも同様の作業をおこない、すべての動画の速度を4倍速に変更します。
表示しきれず隠れている動画アイコンは、右端の矢印をクリックすると表示されます。
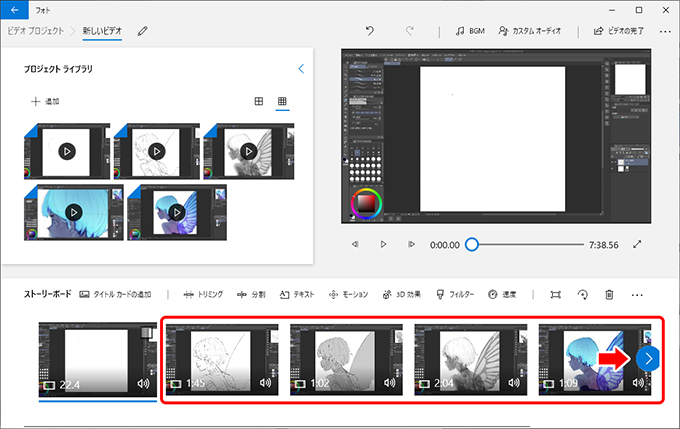
すべての動画の速度が4倍速に変更されました。
動画全体の時間が作りたい長さになっているか確認します。
少し長くなってしまった場合は、トリミングできる部分を検討してみましょう。
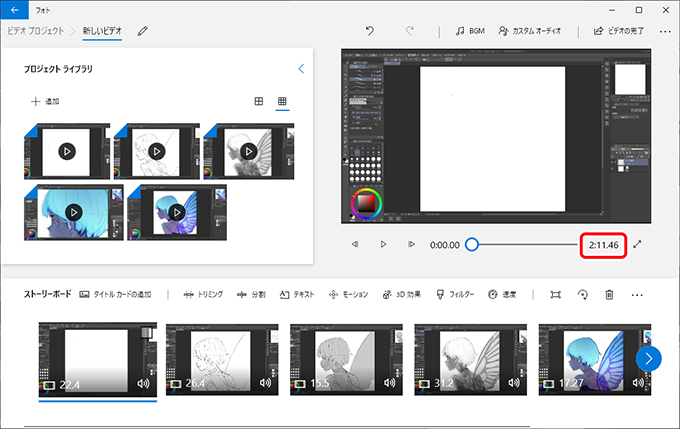
6.動画の書き出し
編集した動画を書き出すには、[ビデオの完了]をクリックします。
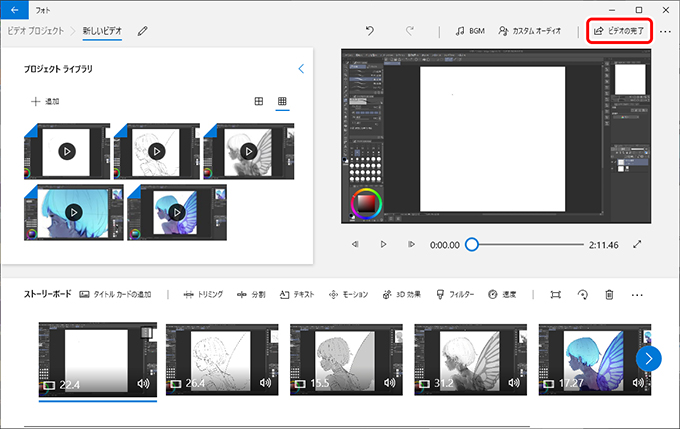
[ビデオの完了]ダイアログが表示されたら[ビデオの画質]を選択します。今回は[高 1080p(推奨)]を選択して[エクスポート]をクリックします。
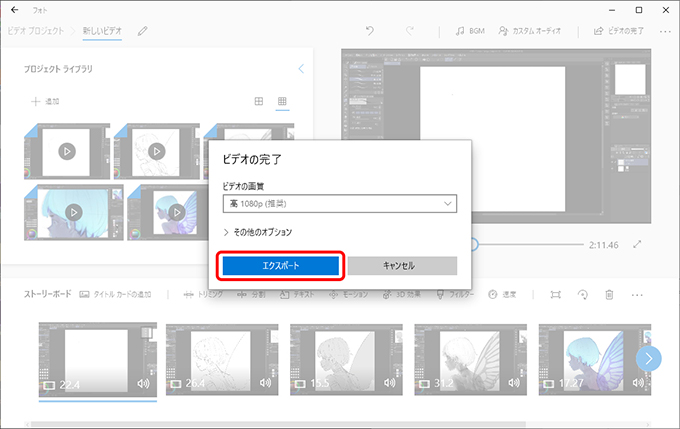
ファイル名と保存先を指定して[エクスポート]をクリックします。
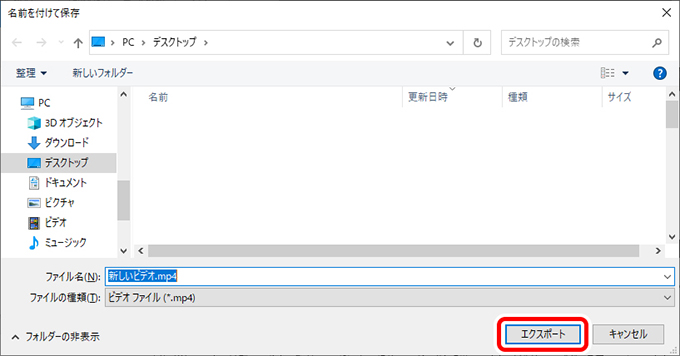
書き出しが完了すると自動的に動画がプレビューされて、内容を確認できます。
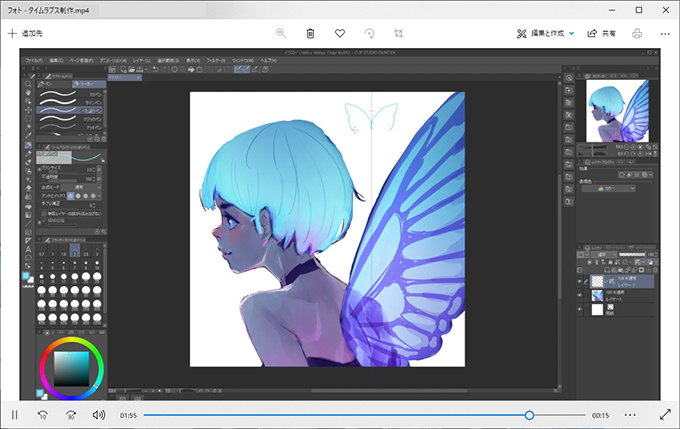
ネットに共有する
SNSによっては動画の画像サイズや再生時間、ファイルサイズに制限があります。
共有先の規定に合わせてタイムラプスを編集しましょう。
今回はTwitter、Instagram、YouTubeの場合について解説します。
Twitter(ツイッター)
特徴
140字以内のテキスト+動画をシェアできます。
テキストと動画を連続投稿できるので、メイキングを工程ごとに分けてもよいでしょう。
規定
再生時間:最長2分20秒
画像サイズ:最大1920×1200px
ファイルサイズ:最大512MB
https://help.twitter.com/ja/using-twitter/twitter-videos
おすすめの書き出し方
再生時間:1~2分(10分ほどの作業なら8~12倍速で1分前後の動画になります)
書き出しサイズ:720p(1080pでもアップロードできますが、縮小されます。)
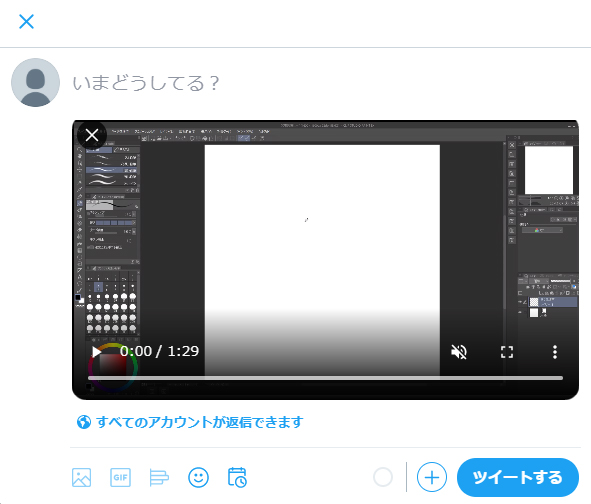
Instagram(インスタグラム)
特徴
再生時間は1分と短いですが、大きい画像サイズで共有できます。
連続投稿もできますが、テキスト(キャプション)はひとつです。
投稿画面で正方形にトリミングでき、ほとんどのユーザーが写真や動画を正方形にしています。
キャンバスだけを正方形に納めたい場合はなるべく位置を変えずに作業しましょう。
現在(2020年7月時点)Windows版アプリでの動画投稿に対応していないので、スマホにデータを移してから投稿します。
規定
再生時間:最長60秒
画像サイズ:最小600×315px
ファイルサイズ:最大4GB
https://www.facebook.com/business/ads-guide/video/instagram-feed/video-views
おすすめの書き出し方
再生時間:1分(10分ほどの作業なら10~12倍速で60秒に納まります)
書き出しサイズ:1080p

YouTube(ユーチューブ)
特徴
動画共有専門サイトなので、再生時間が長く、高画質な動画をアップできます。
また、TwitterやInstagramと違って、タイムラインに流れていくことがありません。
じっくり見てほしい動画の共有に向いています。
他のSNSにリンク先をシェアして活用しましょう。
規定
再生時間:最長15分(変更可)
画像サイズ:最大3840×2160px
ファイルサイズ:最大128GB
おすすめの書き出し方
再生速度:1時間ほどの作業なら8~10倍で7分前後の動画になります
書き出しサイズ:1080p
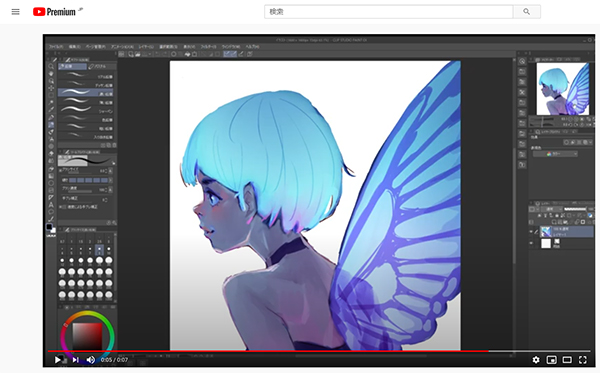
イラストメイキングのコツ
その他、メイキング動画の作成と共有で気を付けたいポイントをご説明します。
■キャンバスをフィッティングする
画面全体を録画する場合は、画面中央のキャンバスを配置して、イラストの仕上がり具合がわかる絵を入れるとよいでしょう。
録画の最後に完成イラストをフィッティングをしておけば、仕上がりをじっくり見てもらうクリップを作れますね。
画面中央にキャンバスをきれいに配置したい場合は[ナビゲーター]パレットの「フィッティング」を使います。
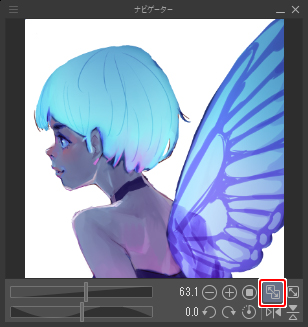
■タグを活用する
TwitterやInstagramだと#(ハッシュタグ)、youtubeだとタグを登録して投稿をグループ分けしていますね。
例えば「#イラストメイキング」と入力して共有すれば、イラストメイキングを探しているユーザーの目に触れます。Instagramではキーワードを入れると、既存のタグから候補を表示します。
投稿件数も表示されるので、できるだけ大勢が使っているタグを選びましょう。
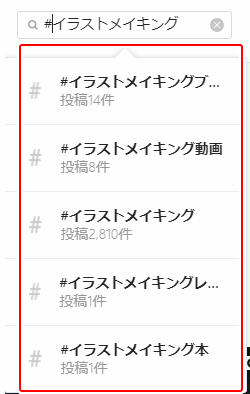
また、タグを複数記入すれば、それだけ検索される幅が広がります。
タグに使うキーワードには
● 絵のモチーフ
● テクニック
● アプリ/端末の名前
など、メイキングにかかわりのあるものを複数選びましょう。
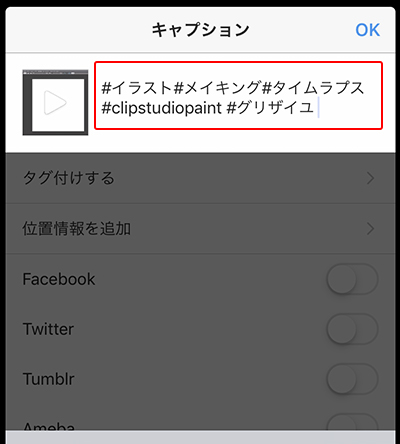
いかがでしたか?
慣れてきたら動画内にテキストや音声を入れたメイキングにチャレンジしてもいいですね。
Windowsパソコンを使ったデジタルお絵かきに、ぜひ参考にしてください!