世界を夕暮れに染める!合成モード仕上げテクニック

イラストレーター吉川アキさんによる、廃墟を夕暮れに染める仕上げテクニックをご紹介します。自作テクスチャでの質感表現、合成モードの重ね方など必見です!絶賛発売中『プロ絵師の技を完全マスター 魅せる背景 上達術 決定版 CLIP STUDIO PAINT PRO/EX対応』から特別掲載!

夕陽の中のイラストにしたいけれど、加工の仕方が分からない……なんて時はありませんか?
本記事では、イラストレーター吉川アキさんによる、風景を夕暮れ時に変更する仕上げテクニックをご紹介します。合成モードを使用することで、完成に近づいた作品もガラッと雰囲気を変えることが可能です。
また、ストックしておくと便利な自作テクスチャの作り方もご紹介。質感を加えた作品の変化にもご注目ください!
※本記事は、『プロ絵師の技を完全マスター 魅せる背景 上達術 決定版 CLIP STUDIO PAINT PRO/EX対応』からの特別版抜粋記事です。
テクスチャを作る
イラストに質感を与えるために、筆のあとが密集したような「タッチのテクスチャ」を作ります。また、その応用で写真をもとにした「ざらついたテクスチャ」の作り方も解説します。
オリジナルのテクスチャが作れるようになると、イラストにさまざまな質感を付けられるようになります。覚えておくと便利です。
1 ベースの色を塗る
まず、ベースの色を[塗りつぶし](Alt+Del)でベタ塗りします。ベースの色は、極端に明る過ぎず、かつ暗過ぎない色を選びます。
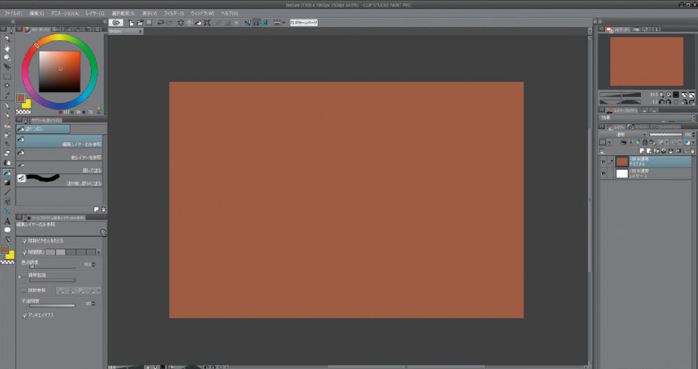
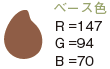
2 色を乗せる
さまざまな色を使って、[筆]ツール→[厚塗り]→[油彩平筆]でランダムに乗せていきます。ベースの色を基準に乗せる色を作ると、色調が統一されたテクスチャを作成できます。ここでは暖色系の色を使っています。

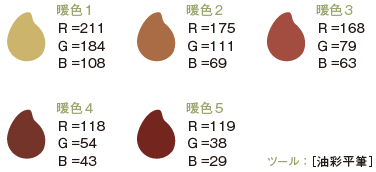
使用したテクスチャ

メイキングで使用したテクスチャは、過去にAdobe Photoshopで作成しストックしておいたものですが、基本的な作り方は同じです。寒色系をベースに赤や黄色を加えてカラフルにしたこちらを作品に使用していきます。
3 複製していくつも重ねる
①ここまでで描いたものを[コピー](Ctrl+C)と[貼り付け](Ctrl+V)で複製し、[拡大・縮小・回転](Ctrl+T)で変形します。
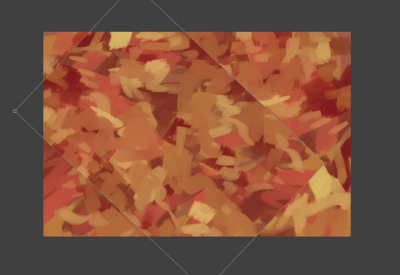
②工程①で複製したレイヤーの不透明度を60%くらいに下げて、下の描画が透けるようにします。
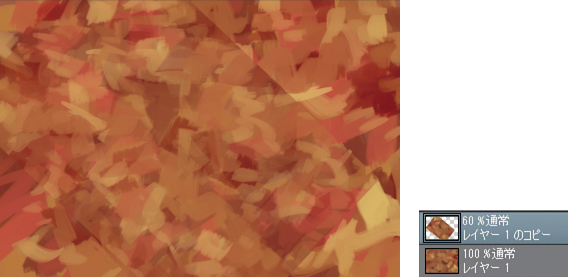
③工程①~②を繰り返します。時々、[編集]メニュー→[色調補正]→[トーンカーブ]
でコントラストを上げたり、[油彩平筆]で加筆したりします。
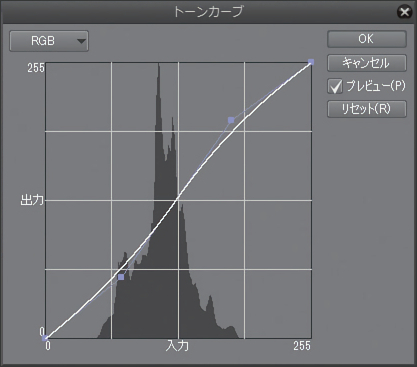
④[レイヤー]メニュー→[画像を統合]して「タッチのテクスチャ」を完成させます。

4 応用で「ざらついたテクスチャ」を作る
「ざらついたテクスチャ」は、自分で撮ったアスファルトの写真を、3 複製していくつも重ねると同じように[コピー](Ctrl+C)と[貼り付け](Ctrl+V)で複製→[拡大・縮小・回転](Ctrl+T)で変形→レイヤー不透明度を下げて重ねるを繰り返して作ります。
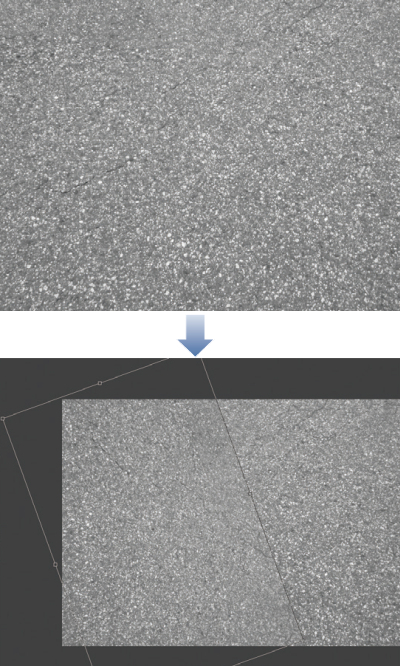
完成!
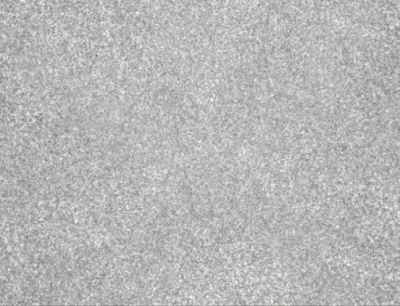
いくつもレイヤーを重ねて作っていきますが、重ねるときに合成モード[比較(暗)]もしくは[比較(明)]にして見た目を変える場合もあります。
イラストを仕上げるためのテクニック
次の図のように、廃墟のイラストを仕上げていくテクニックを紹介します。

合成モードを使用して、画面全体にオレンジ色を加えて夕日に照らされた景色の雰囲気を出したあと、テクスチャを使って質感を与えます。
レイヤー構成
イラストに使用したレイヤーをレイヤーフォルダー「まとめ」に格納したあと、仕上げに使うレイヤーを上に重ねていきます。
これ以降の説明で使用するレイヤーの重ね順については、次の図を参考にしてください。
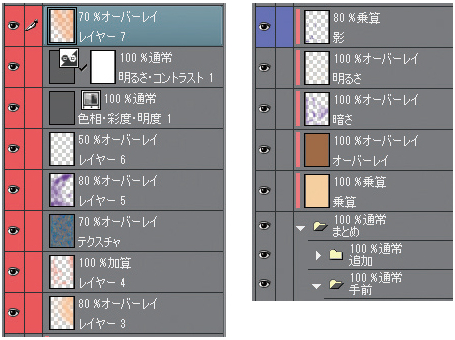
1 色調を調整する
夕方の色に染めるような仕上げの調整をします。
①レイヤーフォルダー「まとめ」を作成、「手前」「追加」フォルダーを入れます。
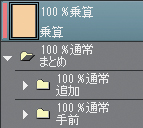
②「まとめ」フォルダーの上にレイヤーを作成、[乗算]モードにし[下のレイヤーでクリッピング]、薄いオレンジ色で[塗りつぶし](Alt+Del)ます。

レイヤー名:乗算/[乗算]
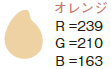
2 オレンジ色を強める
1 色調を調整するで作った「乗算」レイヤーの上に[オーバーレイ]モードのレイヤーを作成して[下のレイヤーでクリッピング]、暖色系で塗りつぶしてオレンジ色を強めます。
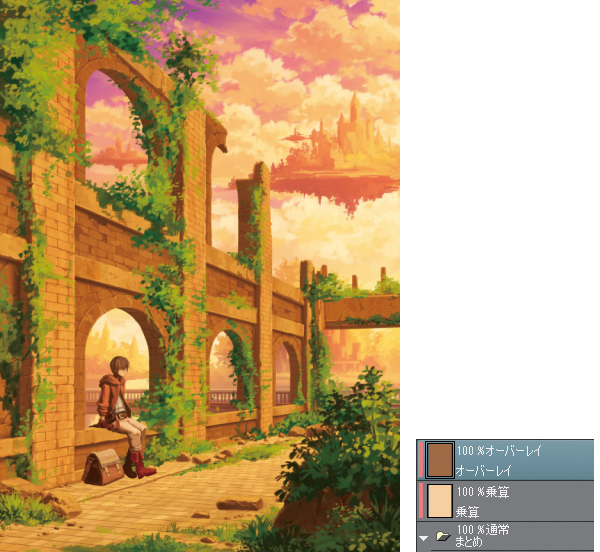
レイヤー名:オーバーレイ/[オーバーレイ]
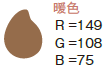
3 暗い部分を作る
暗い部分を作るように塗ります。上に[オーバーレイ]モードのレイヤーを作成し[エアブラシ]ツール→[柔らか]で紫を重ねます。
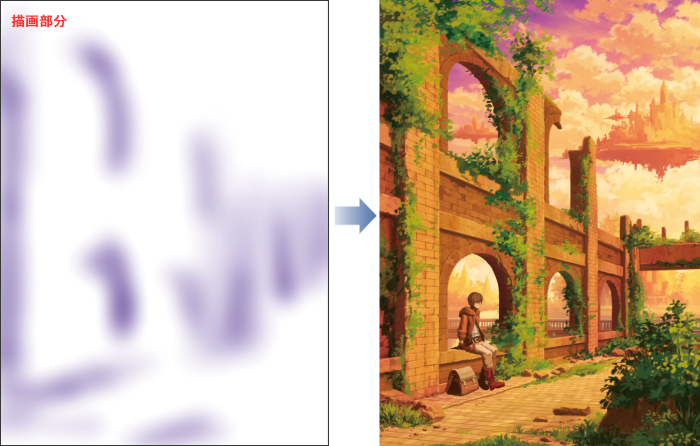
レイヤー名:暗さ/[オーバーレイ]
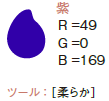
4 明るい部分を作る
明るさを追加します。上に新規レイヤーを作成、[オーバーレイ]モードにし、[柔らか]で、明るい色を乗せます。

レイヤー名:明るさ/[オーバーレイ]
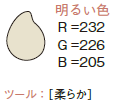
5 乗算で影を塗る
[乗算]モードのレイヤーを作成し、「まとめ」フォルダーにクリッピング、[06r]ブラシで影を入れます。
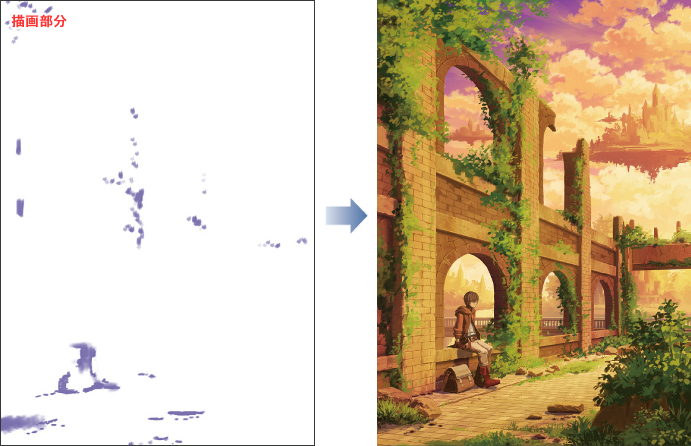
レイヤー名:影/[乗算]/不透明度80%
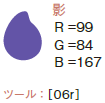
[06r]ブラシは吉川アキさんが作成したオリジナルブラシです。書籍を購入するとダウンロードして使用できます。
油彩系のカスタムブラシで、ベタ塗りする時や、柔らかいタッチで描きたい時に使います。
6 光を加える
①[オーバーレイ]モードのレイヤーを作成。ふわっとした光を入れるイメージで[柔らか]を使ってオレンジを加えます。光の強さはレイヤー不透明度で調整します。
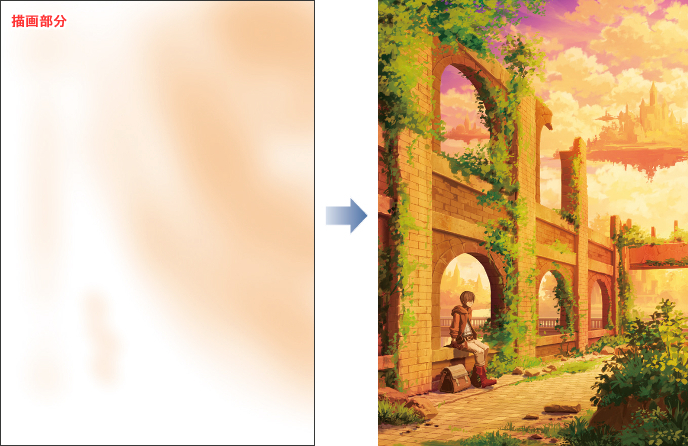
レイヤー名:レイヤー3 /[オーバーレイ]/不透明度80%
②さらに上に[加算]モードのレイヤーを作り、いっそう光を加えるイメージで[柔らか]を使って彩度の高いオレンジを重ねます。

レイヤー名:レイヤー4 /[加算]
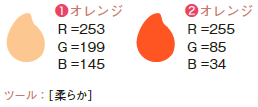
7 テクスチャを加える
作っておいた自作のテクスチャを貼り付け、全体に質感を加えます。合成モードは[オーバーレイ]に、テクスチャの強さはレイヤー不透明度で調整します。

貼り付けた自作のテクスチャ。テクスチャはいくつか作って保存しておくと便利です。
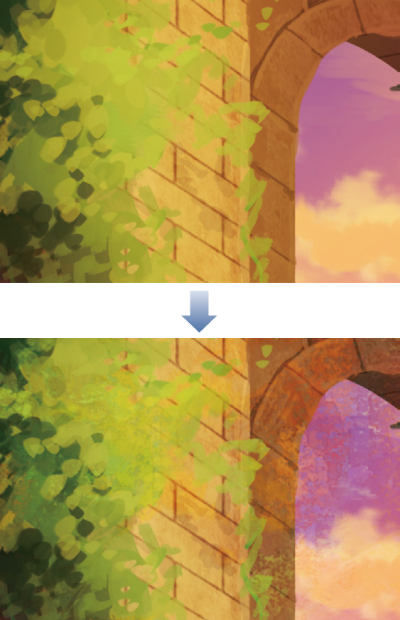
レイヤー名:テクスチャ/[オーバーレイ]/不透明度70%
8 紫を加える
色のグラデーションを作るため、[オーバーレイ]モードのレイヤーを作成し、[柔らか]で紫色を加えます。
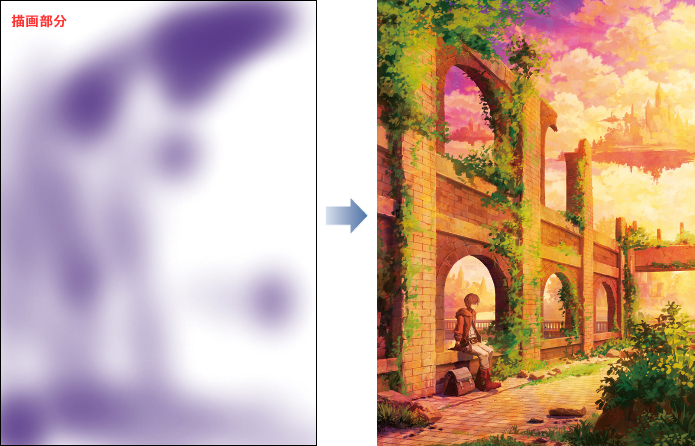
レイヤー名:レイヤー5 /[オーバーレイ]/不透明度80%
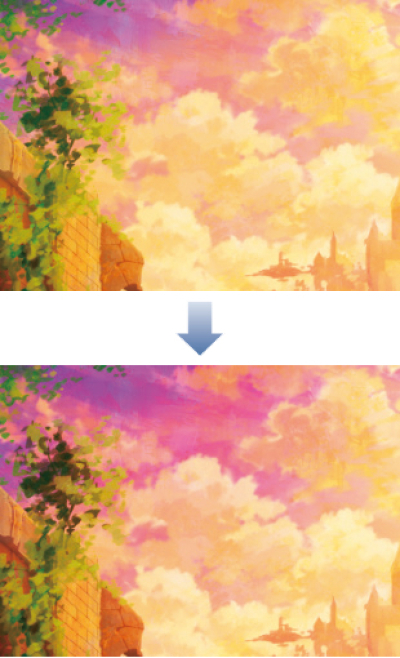
レイヤー名:レイヤー5 /[オーバーレイ]/不透明度80%
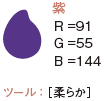
9 ハイライトを入れる
ハイライトを入れます。[オーバーレイ]モードのレイヤーを作成し、明るい黄色で建物の角や葉に点を打つように描きこみます。
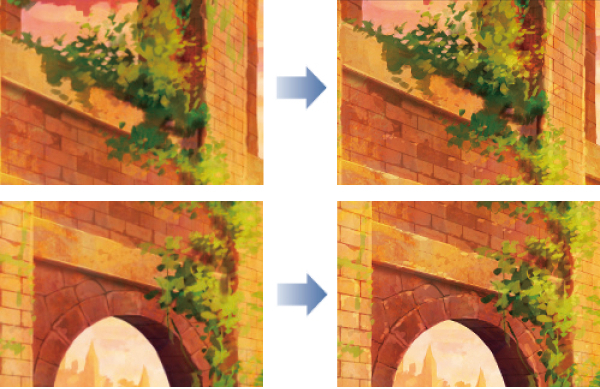
レイヤー名:レイヤー6 /[オーバーレイ]/不透明度50%
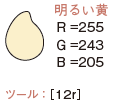
[12r]ブラシは吉川アキさんが作成したオリジナルブラシです。書籍を購入するとダウンロードして使用できます。
鉛筆系のカスタムブラシで、ブラシ不透明度を調整しながら、透明度の高い描画が可能です。影や照り返しの描画などに使います。
10 色の最終調整
最後に色を調節して完成です。
①[レイヤー]メニュー→[新規色調補正レイヤー]→[色相・彩度・明度]を選び、[彩
度]を−10に下げます。
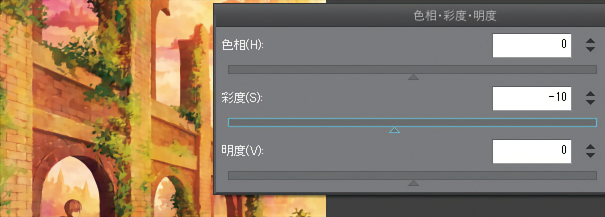
レイヤー名:色相・彩度・明度1
②[レイヤー]→[新規色調補正レイヤー]→[明るさ・コントラスト]を選び、[明るさ]を−5、[コントラスト]を6上げます。
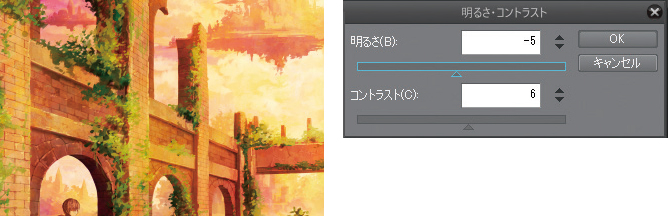
レイヤー名:明るさ・コントラスト1
③[オーバーレイ]モードのレイヤーを作成し、[柔らか]でオレンジ色を加え、完成です。
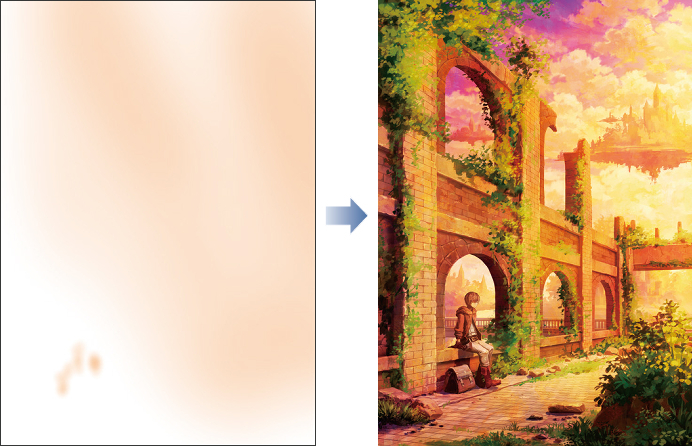
レイヤー名:レイヤー7 /[オーバーレイ]/不透明度70%
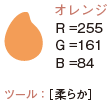
完成!

※本記事は、『プロ絵師の技を完全マスター 魅せる背景 上達術 決定版 CLIP STUDIO PAINT PRO/EX対応』からの特別版抜粋記事です。
プロ絵師の背景テクニックを徹底解説!
大人気イラスト技法書 待望の第2弾!こんな背景メイキング本が欲しかった! 苦手意識を持ちがちな背景描画を徹底解説! 「詳細なレイヤー設定を知りたい!」「ここはどんなブラシを使っているの?」――本書はそんな不満や疑問を解消すべく、「背景描画」におけるプロ絵師の使用ツールや技術を徹底的に解説しました。レイヤー構成、レイヤー設定、使用ブラシ、配色時のRGB値などの詳細な設定を記載。プロ絵師の塗りを再現することで、様々なプロ技を学べるイラストメイキング&テクニックガイドです。
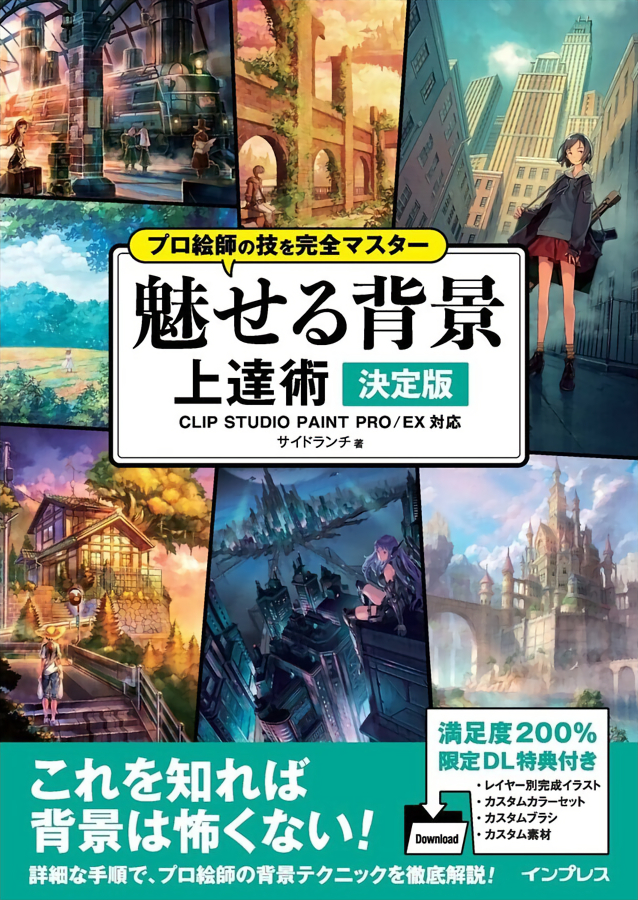
『プロ絵師の技を完全マスター 魅せる背景 上達術 決定版 CLIP STUDIO PAINT PRO/EX対応』(サイドランチ著)






















