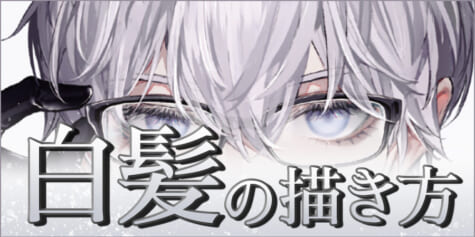【iPad】SNSにメイキング動画を投稿する!タイムラプス【iPhone】

SNSでイラストの描き方を調べると、早回しでメイキングを紹介している動画(タイムラプス)を見かけることが多いと思います。タイムラプス動画は短い時間で楽しめるため、TwitterやInstagramでも人気のジャンルです。今回はiPad/iPhoneのお絵描きを、簡単にタイムラプス動画にする方法を紹介します!
タイムラプスとは
時間の経過を、早回しで短くした動画をタイムラプス動画と言います。
デジタルのイラストメイキングなら、画面上の作業が早回しになった動画をよく見かけますね。
タイムラプスは専用アプリで録画したり、画面録画(キャプチャ)アプリで撮影した後に動画編集アプリで早回しにして作られます。
初心者の方がメイキング動画を作りたい場合は、最初に紹介するタイムラプス機能を持ったペイントアプリを使うのが一番手軽でおすすめです。
アプリの画面全体を撮影したい場合や、ペイントアプリで作成したタイムラプス動画を編集したい場合もあると思いますので、その方法についても後半で紹介します。
目次
ペイントアプリ(CLIP STUDIO PAINT(クリスタ))のタイムラプス機能を使う
ペイントアプリのタイムラプス機能の一例として、CLIP STUDIO PAINT(クリスタ)を使ったタイムラプスの作り方をご紹介します。
タイムラプスの記録
CLIP STUDIO PAINTでタイムラプスを録画するには、新規キャンバス作成時に[新規]ダイアログで[タイムラプスの記録]をオンにします。ここでチェックを入れておくと、制作の最初から録画することができます。
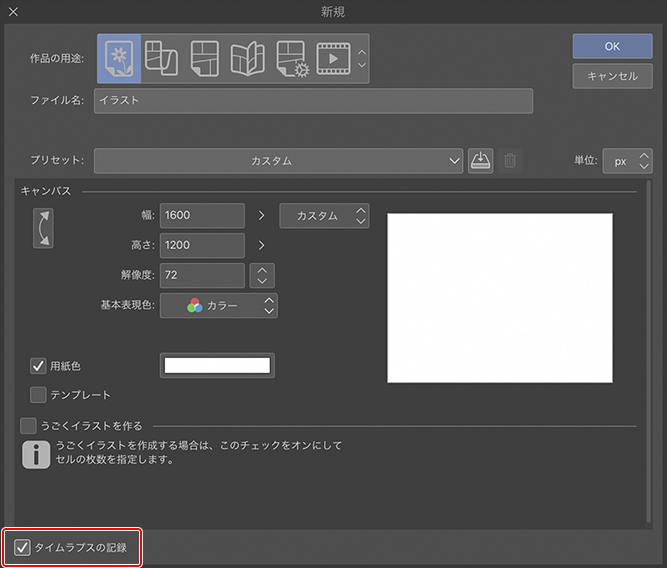
制作の途中からタイムラプスを記録したい場合は[新規]ではチェックを入れずに、ペン入れや彩色など録画したい工程になってから、[ファイル]メニュー→[タイムラプス]→[タイムラプスの記録]のチェックをオンにします。
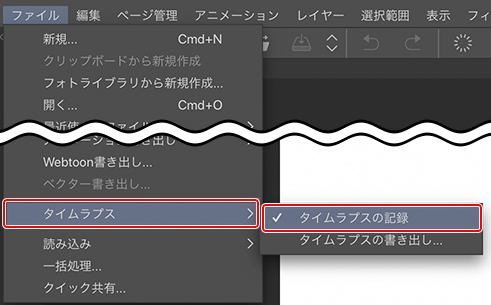
MEMO
録画されるタイムラプス動画には常にキャンバス全体が表示されます。
後に紹介する、画面全体を撮影する方法と違い、拡大・縮小や回転などの操作でキャンバスの位置が変わることをを気にせずに作業ができます。
タイムラプスの書き出し/共有
タイムラプスを書き出す場合は、[ファイル]メニュー→[タイムラプス]→[タイムラプスの書き出し]を選択します。
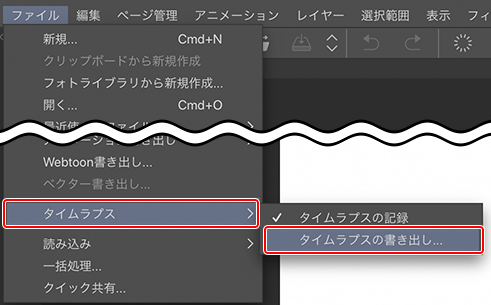
書き出す前に[タイムラプスの書き出し]ダイアログでタイムラプスのプレビューを確認できます。
タイムラプスの長さやサイズをシェア先のSNSに合わせて確認・設定できるため便利です。
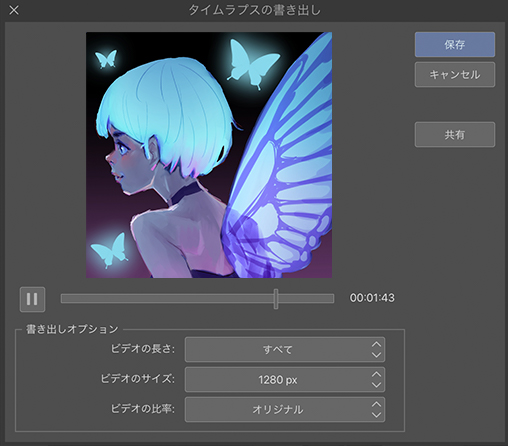
Instagramに縦長のタイムラプスを投稿したい場合は、[ビデオの比率]を[4:5]や[9:16]にしましょう。
キャンバスサイズに合わせた動画にする場合は[オリジナル]を選びます。
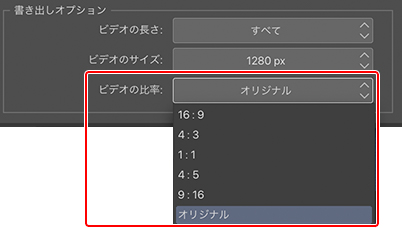
[共有]ボタンをタップすると、タイムラプスを直接SNSへ共有できます。
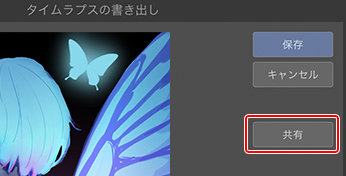
動画の一部をカットするなどしたい場合は、[保存]を選んで、端末に保存した動画を編集します。編集方法は撮影した動画を編集するをご参考ください。
※CLIP STUDIO PAINT(クリスタ)のタイムラプス録画機能について、より詳しい機能については公式TIPSの記事を参照してください。
画面全体を録画する
画面全体を撮影して、パレットなどのUIの動きもタイムラプスにしたい場合はiPad/iPhoneの「画面収録」という機能を使用します。
ただし、この機能は画面の録画ができるだけです。タイムラプスのような早回しにするためには録画した動画を別途編集する必要があります。動画を編集するを合わせて確認してください。
※画面はiPadのものですがiPhoneも同様の操作です。
1.ホーム画面の「設定」をタップします。
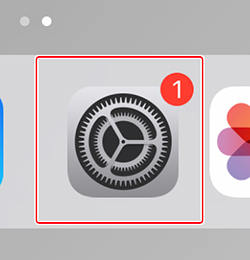
2.[コントロールセンター]>[コントロールをカスタマイズ]をタップします
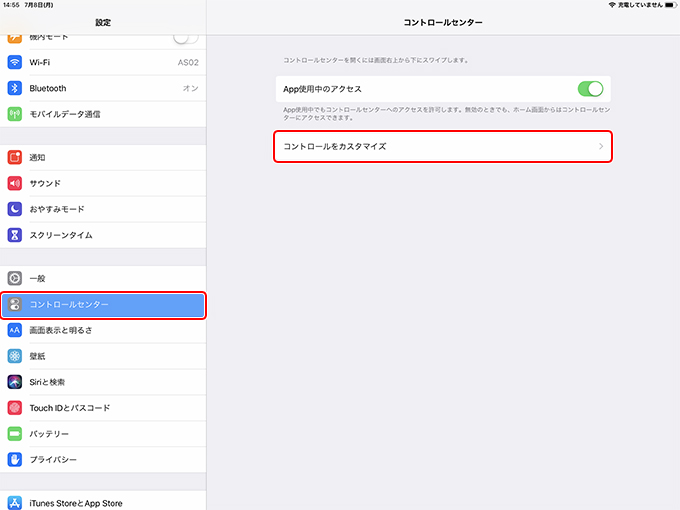
3.[画面収録]の横の[+]アイコンをタップします。
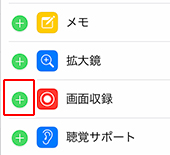
画面右上隅から下にスワイプして、コントロールセンターを表示させると、画面収録アイコンが追加されています。
※iPhoneは画面の下端から上へスワイプして表示します。
タップして録画の開始/停止を行います。
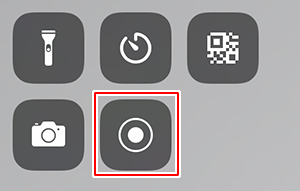
POINT
画面収録して作る動画のファイルサイズは使用する端末の画面サイズで変わります。
本番の録画をする前に、1分の撮影でどれくらいストレージの容量が減るのか試してみましょう。
作例の収録はは2,732 x 2,048ピクセルのiPadを使用して、1分で20MBほど容量を使いました。
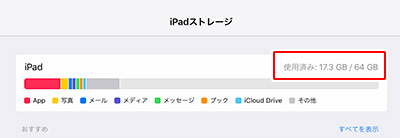
動画を編集する
撮影した動画を、早回しにしてタイムラプスに加工します。
その他に動画からいらない部分をカットしたり、一部分を拡大するなど細かい調整ができます。
今回はApple公式の動画編集アプリ「iMovie」を使用します。標準でインストールされていない場合は、Appストアで入手します。
https://apps.apple.com/jp/app/imovie/id377298193
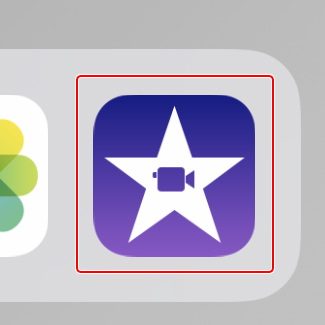
イラストアプリの機能を使って書き出したタイムラプスの長さの調整や一部のカットを行う場合にも[iMovie]を使うとよいでしょう。
アプリを入手して作業画面を録画したら、以下の手順で動画を編集しましょう。
※画像はiPadのものですが、iPhoneも同様の操作を行います。
1.プロジェクトの作成
[プロジェクトを作成]>[ムービー]を選択して、メディアから[ビデオ]を選びます。
録画した動画を選択したら、下部の[ムービーを作成]をタップします。
※最近撮った動画は[モーメント]にも表示されます。
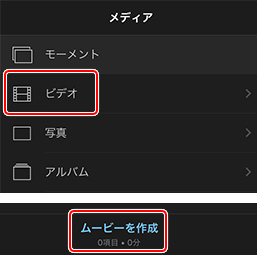
2.動画の長さを変更する
読み込んだ動画は「クリップ」という単位で編集されます。
画面下部のクリップをタップすると黄色い枠で囲まれます。
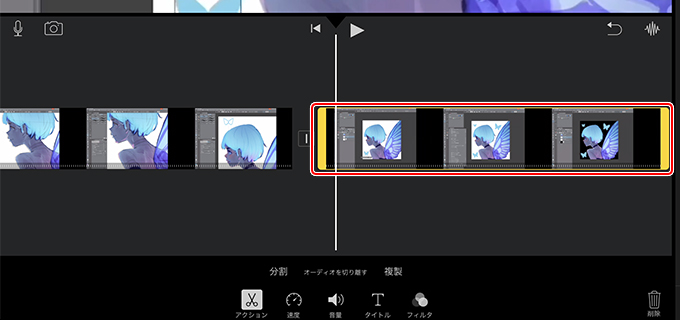
開始位置と終了位置の調整
黄色い枠の端をドラッグして、クリップの開始位置と終了位置を調整します。
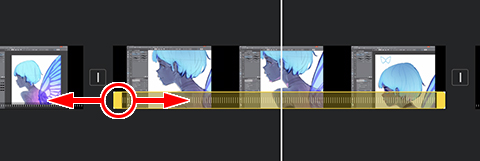
クリップの一部を削除
クリップをドラッグして分割したいところに①「再生ヘッド」をあわせます。
②[アクション]アイコンをタップしてから、③[分割]をタップします。
分割したクリップのうち、不要なものを選択して[削除]をタップします。
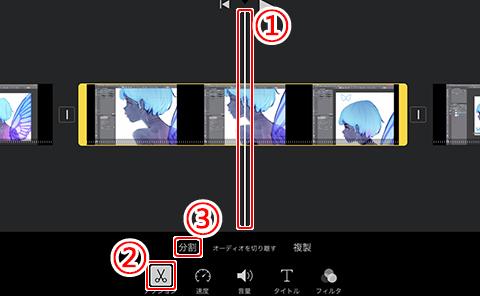
3.速度の変更
※イラストアプリの機能を使ってタイムラプスを書き出した場合はこの操作は不要です。
クリップを選択して、①[速度]アイコンをタップします。
下部の②スライダを右にスライドして速度を上げます。
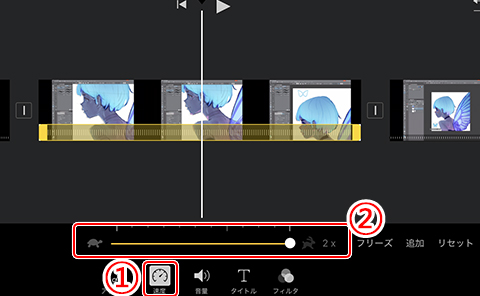
iPadOS/iOS版のiMovieは2倍速まで対応しています。
一度動画を書き出して、繰り返し2倍速にするとより早回しの動画になります。
8倍以上の速度でタイムラプスらしく見えるでしょう。
一度に速度を上げたい場合は別のアプリか、パソコンにデータを移して編集します。
4.ズームイン
絵の細部を拡大したい場合はズームインを行います。
クリップを選択して、画面右上に合う虫眼鏡のアイコンをタップします。
ピンチしてズームイン/アウトで位置を調整します。
位置が決まったらもう一度虫眼鏡のアイコンをタップして完了です。
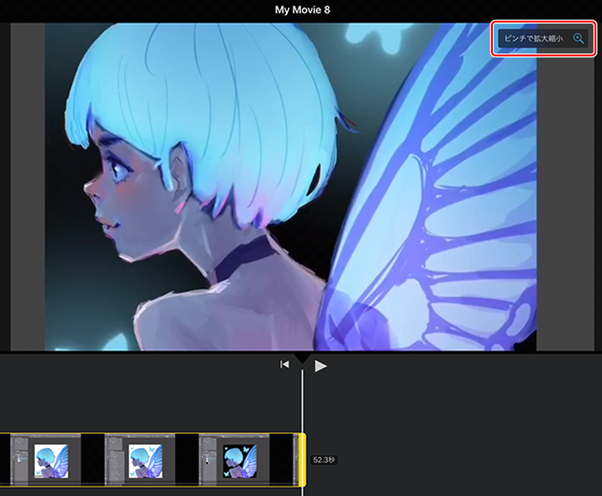
5.書き出し
編集が終わったら左上の[完了]をタップします。

「再生」アイコンを押して内容を確認します。
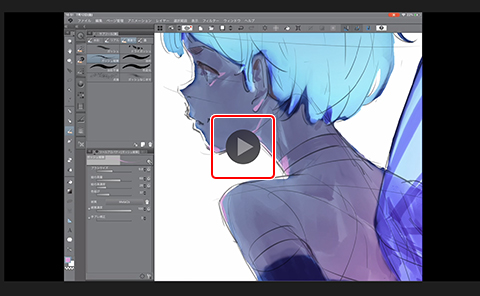
内容に問題がなければ「シェア」アイコンを押して動画を保存します。
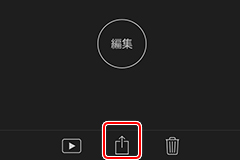
編集途中の場合は[プロジェクトを書き出す]を押します。
動画ファイル(mov)に書き出す場合は[ビデオを保存]をタップします。
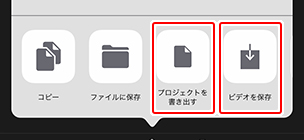
[ビデオを保存]を選択後、書き出しサイズを選択します。
書き出しサイズは共有先にあわせて適切なものを選びます。
iMovieで繰り返し2倍速にするときは、画像の劣化を抑えるために[HD – 1080p]を選択しょう。
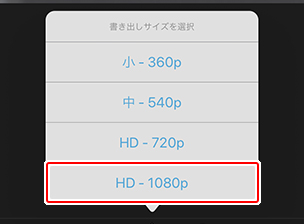
POINT
「p」は動画の縦辺のピクセル数を表す単位です。
例えば、[HD-1080p]で書き出せば、iPad pro 12.9インチで画面解像度が「2732 x 2048ピクセル」の画面は、縦辺が「2048→1080ピクセル」とおよそ半分に縮小されて書き出されます。
その他、字幕や音声の追加など、より詳しい使い方は公式のサポートを確認しましょう。
ネットに共有する
SNSによっては動画の画像サイズや再生時間、ファイルサイズに制限があります。
共有先の規定に合わせてタイムラプスを編集しましょう。
今回はTwitter、Instagram、YouTubeの場合について解説します。
※iMovieは.MOV形式で書き出されます。以下のSNS全てに対応しています。
Twitter(ツイッター)
特徴
140字以内のテキスト+動画をシェアできます。
テキストと動画を連続投稿できるので、メイキングを工程ごとに分けてもよいでしょう。
規定
再生時間:最長2分20秒
画像サイズ:最大1920×1200px
ファイルサイズ:最大512MB
https://help.twitter.com/ja/using-twitter/twitter-videos
おすすめの書き出し方
再生時間:1~2分(10分ほどの作業なら8~12倍速で1分前後の動画になります)
書き出しサイズ:720p(1080pでもアップロードできますが、縮小されます。)
上記でおよそ15~20MBのファイルサイズとなります。
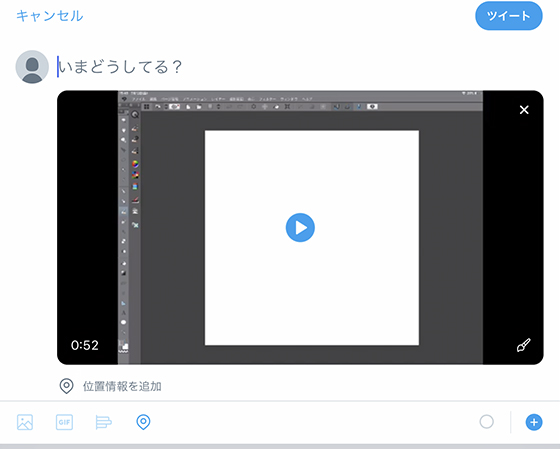
Instagram(インスタグラム)
特徴
再生時間は1分と短いですが、大きい画像サイズで共有できます。
連続投稿もできますが、テキスト(キャプション)はひとつです。
投稿画面で正方形にトリミングでき、ほとんどのユーザーが写真や動画を正方形にしています。
キャンバスだけを正方形に納めたい場合はなるべく位置を変えずに作業しましょう。
動画の上下の端がキャンバスに合うようにiMovieでズームしておくと、投稿時にきれいにトリミングできます。
規定
再生時間:最長60秒
画像サイズ:最小600×315px
ファイルサイズ:最大4GB
https://www.facebook.com/business/ads-guide/video/instagram-feed/video-views
おすすめの書き出し方
再生時間:1分(10分ほどの作業なら10~12倍速で60秒に納まります)
書き出しサイズ:1080p
上記でおよそ20~25MBのファイルサイズとなります。

YouTube(ユーチューブ)
特徴
動画共有専門サイトなので、再生時間が長く、高画質な動画をアップできます。
また、TwitterやInstagramと違って、タイムラインに流れていくことがありません。
じっくり見てほしい動画の共有に向いています。
他のSNSにリンク先をシェアして活用しましょう。
iPad/iPhoneを使ったアップロード手順はこちらをご参照ください。
規定
再生時間:最長15分(変更可)
画像サイズ:最大3840×2160px
ファイルサイズ:最大128GB
おすすめの書き出し方
再生速度:1時間ほどの作業なら8~10倍で7分前後の動画になります
書き出しサイズ:1080p
上記でおよそ100MBのファイルサイズとなります。
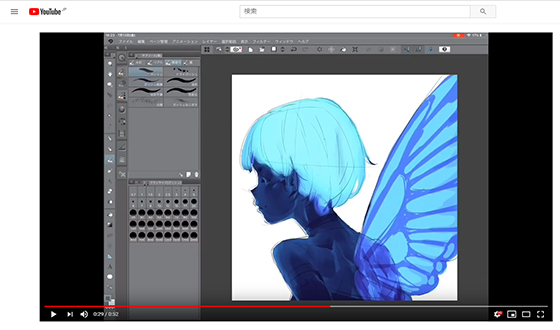
POINT
投稿前にタイムラプスの容量を確認したい場合は、ファイルアプリで参照します。
写真アプリから[“ファイル”に保存]を選んで、iCloudなどへ保存しましょう。
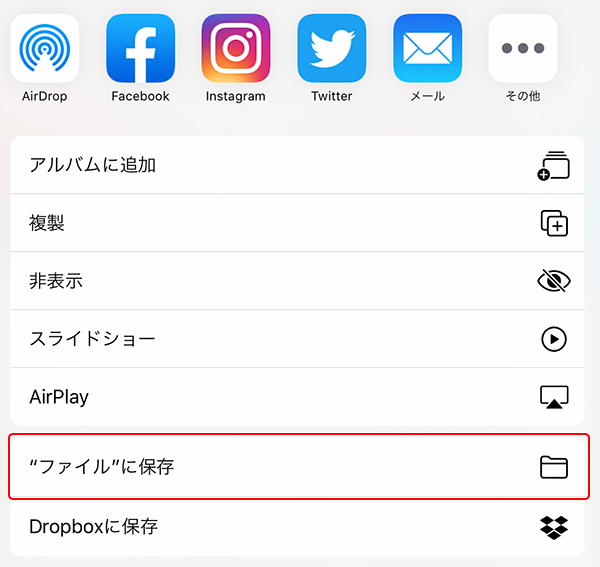
イラストメイキングのコツ
その他、iPad/iPhoneでイラストメイキングを共有するときに気を付けたいコツをご説明します。
■画像の向きは縦か横で統一する
iOS版のiMovieで編集する動画は縦横比を変更できないので、縦向きの画像で録画すると両端が黒く切れてしまいます。
縦向きと横向きの画像を繋ぐと切り替わりがいびつになってしまうので、録画するときは向きを固定しましょう。
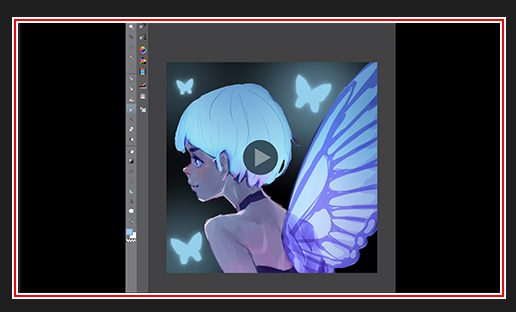
■キャンバスのフィッティング
画面全体を録画する場合は、画面中央にキャンバス全体を配置して、イラストの仕上がり具合がわかる絵を入れるとよいでしょう。
録画の最後に、仕上がったイラストを中央に収めておけば、タイムラプスの最後に完成イラストをじっくり干渉してもらえるカットを作れますね。
CLIP STUDIO PAINTで画面中央にキャンバスをきれいに配置したい場合は、[ナビゲーター]パレットの「フィッティング」を使います

■リラックスして録画する
段取りをまちがえても、後から編集してカットできます。
容量が許す範囲で、余裕をもって録画しましょう。
1時間の作業で1GB空き容量があれば安心です。
■見せたくないところはカットする
作業に迷ったり、資料を見ているところはあまり見られたくありませんね。
見せたくない部分はカットしてしまいましょう。
カットしてつながりが不自然になる場合は、フェードインでつなぎます。
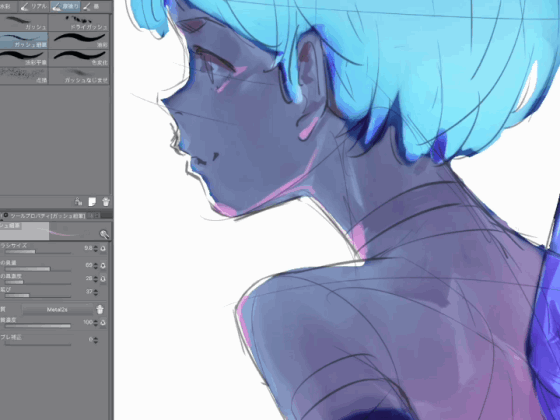
①クリップの間にあるアイコンをタップします。
②下部にから[フェード]を選択します。
③フェード長さを選択します。
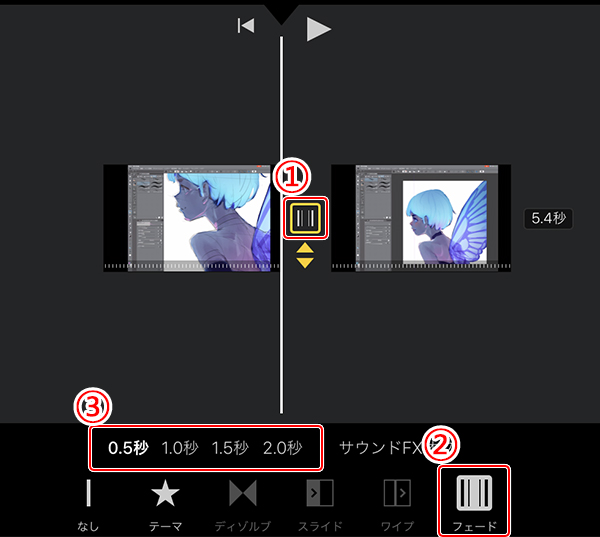
■タグを活用する
TwitterやInstagramだと#(ハッシュタグ)、youtubeだとタグを登録して投稿をグループ分けしていますね。
例えば「#イラストメイキング」と入力して共有すれば、イラストメイキングを探しているユーザーの目に触れます。Instagramではキーワードを入れると、既存のタグから候補を表示します。
投稿件数も表示されるので、できるだけ大勢が使っているタグを選びましょう。
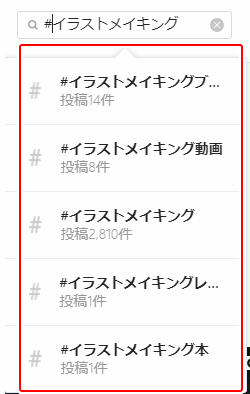
また、タグを複数記入すれば、それだけ検索される幅が広がります。
タグに使うキーワードには
● 絵のモチーフ
● テクニック
● アプリ/端末の名前
など、メイキングにかかわりのあるものを複数選びましょう。
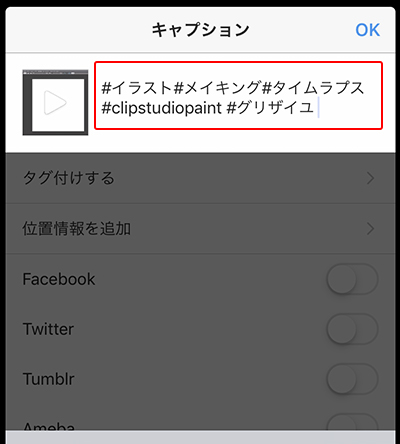
いかがでしたか?
慣れてきたら動画内にテキストや音声を入れたメイキングにチャレンジしてもいいですね。
iPad/iPhoneでのお絵描きに是非参考にしてください!