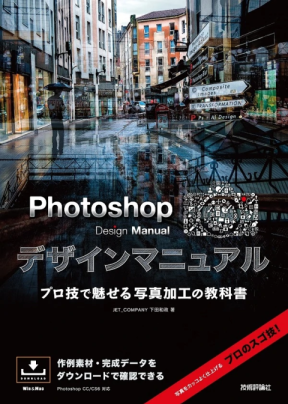プロの写真加工術を紹介!歩道に反射する水たまりの映り込み

水たまりの映り込みが美しい、幻想的な雨の日の街並みを作り出す加工術を解説!デジタル画像編集ソフトならではの様々な機能を使って、写真やイラストをより魅力的にしましょう。「Photoshopデザインマニュアル プロ技で魅せる写真加工の教科書」(Jet_company・下田和政著/技術評論社刊)からプロの技を紹介します。
PhotoshopとCLIP STUDIO PAINTでは、写真に様々な効果を付けることができます。
今回はレイヤーの描画モード(合成モード)を使って路面の水たまりに美しい街並みが映りこむ幻想的な風景を表現しましょう。
グラフィックデザインに役立つPhotoshopの加工術を、CLIP STUDIO PAINTでの手順と共に紹介します。
※この記事の作例はPhotoshop(CC/CS6対応)を使用しています。
写真を反転して路面の映りこみを合成する
背景の上に2層のレイヤーを合成して、垂直に反転した写真を水たまりに反射させます。
作例では映り込み用のレイヤーにリニアライトを使用していますが、ハードライト、オーバーレイで合成する選択肢もあるので、作例が完成した後で効果を試してみてください。
以下の手順で雨の日の路面(左)に、建造物が映り込む水たまりを作成(右)していきます。

【1】背景を2つ複製後、選択範囲を作成する
[レイヤー]→[レイヤーを複製]を2回実行後、右図を参考に[多角形選択ツール]を使って路面を選択範囲で囲みます。
CLIP STUDIO PAINT:
[レイヤー]メニュー→[レイヤーを複製]を2回実行後、[折れ線選択]で路面を選択。
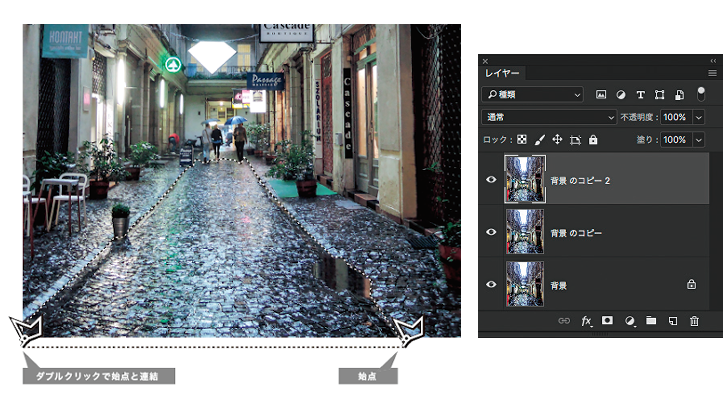
【2】選択範囲を反転後レイヤーマスクを追加する
選択範囲を作成後、[選択範囲]→[選択範囲を反転]を実行します。
そのままレイヤーパネルの❶を押して、最前面のレイヤーにレイヤーマスクを追加します。
CLIP STUDIO PAINT:
[選択範囲]メニュー→[選択範囲を反転]を実行後、[レイヤー]メニュー→[レイヤーマスク]→[選択範囲外をマスク]
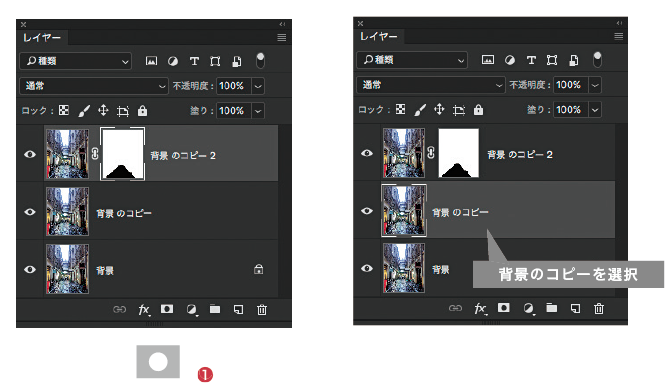
次は2層目のレイヤー「背景のコピー」を垂直に反転するので、レイヤーパネルで「背景のコピー」を選択しておきましょう。
【3】2層目レイヤーの画像を垂直反転して、下に移動する
[編集]→[変形]→[垂直方向に反転]を実行して、「背景のコピー」の天地を反転します。
CLIP STUDIO PAINT:
[編集]メニュー→[変形]→[上下反転]
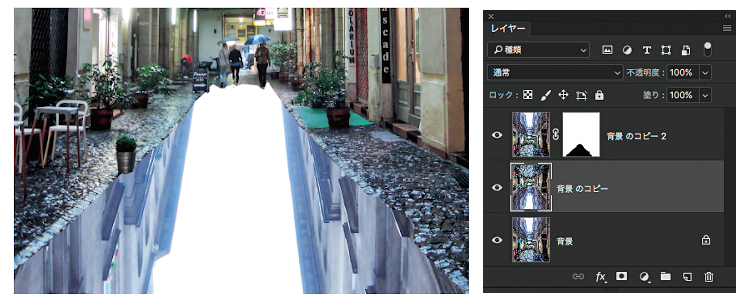
垂直反転した画像を[移動ツール]を使って下に移動します。
作例では手前の人物の足に合わせて、画像の位置を調整しています。
CLIP STUDIO PAINT:
[レイヤー移動ツール]で下に移動させます。
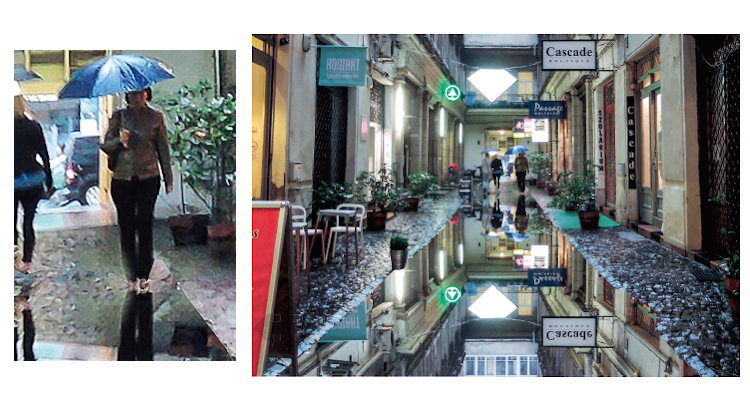
【4】レイヤーマスクを描画して水たまりを作れば完成!
「背景のコピー」の描画モードを[リニアライト]、塗りを65%に変更後、手順【2】を参考にレイヤーマスクを追加します。
CLIP STUDIO PAINT:
レイヤーの[合成モード]を[リニアライト]に設定後、レイヤーの[不透明度]を65%に変更。
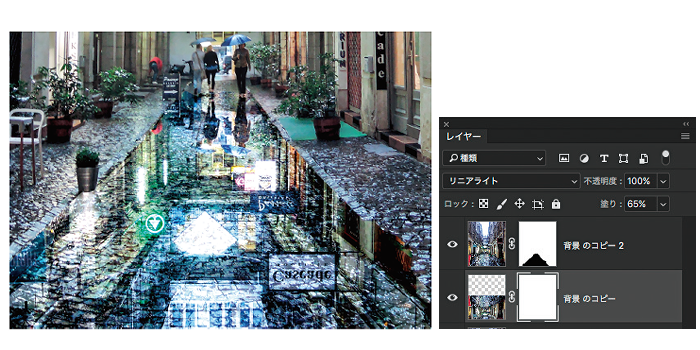
※[リニアライト]不透明度65%で合成。
「背景のコピー」のレイヤーマスクを[ブラシツール](黒)でランダムに描画します。
路面の映り込みから水たまりを再現すれば完成です。
CLIP STUDIO PAINT:
「背景のコピー」のレイヤーマスクを選択した状態で、[ペン]や[鉛筆]などのツールを使って黒色で描画していきます。
路面のフチや物陰は水たまりができやすく、中央は水たまりができにくいです。
意識して描画するとリアリティがUP!
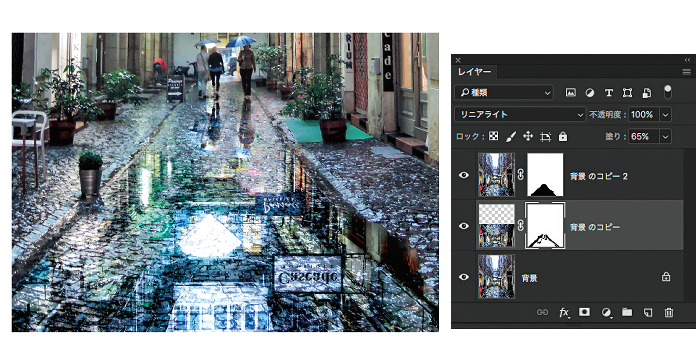
※作例は直径100pxと30pxの[ソフト円ブラシ]でレイヤーマスクを描きました。

作品に応じて様々なモードを試してみましょう。

※本記事は、「Photoshopデザインマニュアル プロ技で魅せる写真加工の教科書」
(Jet_company・下田和政著/技術評論社刊)からの特別抜粋記事です。
80点以上の作例を収録し、主に海外の美しい街並みを元に魅力的にに仕上げる方法を学んでいきます。(一部の作品にはIllustratorを使用します。)
本書に記載されているURLより、収録されている作例の元データと完成データをダウンロードすることができるので、本書で紹介されている技法を追体験できます。
本書の作例で使用されているのはPhotoshopおよびIllustrator(CC/CS6対応)です。
「Photoshopデザインマニュアル プロ技で魅せる写真加工の教科書」
(Jet_company・下田和政著/技術評論社刊)