【デジタルで風景を描く】時短できる「雲」ブラシの作り方

デジタルイラストで効果を付ける時や背景を描くときには欠かせない「ブラシ」とそのテクニック。CLIP STUDIO PAINTには初期状態でさまざまな種類のブラシがありますが、自作のブラシを制作して使用することもできます。今回は、使用頻度が高く初心者でもカスタマイズしやすい「雲」ブラシの作り方を詳しく紹介します。
デジタルで風景や背景を描くときに役立つ「雲」ブラシの作り方をCLIP STUDIO PAINTを使って紹介します。
本記事は、『CLIP STUDIO PAINTブラシ素材集 雲から街並み、質感まで』(ゾウノセ・角丸つぶら著/ホビージャパン刊)からの特別抜粋記事です。
本記事で作成しているちぎれ雲ブラシと、書籍収録素材からチェック柄・街中景・降雪ブラシの計4点をCLIP STUDIO ASSETSで無料公開中!
【1】 写真からブラシ用画像素材を作る
STEP 1
ブラシの元となる雲の写真をCLIP STUDIO PAINT で読み込みます。

▲ブラシ素材の元となる雲の写真
[編集]メニュー→[色調補正]→[色相・彩度・明度]で「彩度」を「-100」に設定してグレーにします。
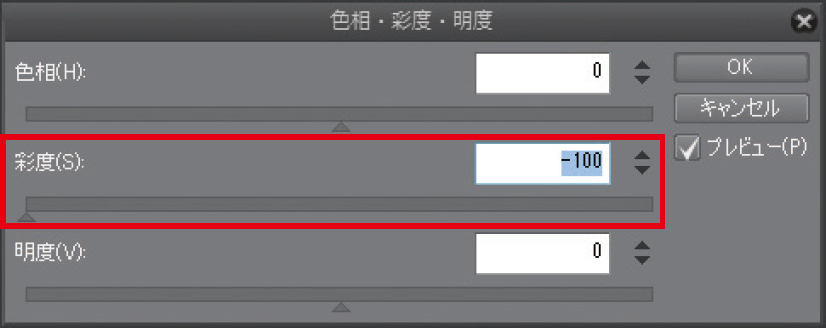

次のSTEP2でブラシ形状に適したコントラストへ調整するのですが、その前にどの部分からブラシ形状を作るかの目星を付けます。
POINT
CLIP STUDIO PAINT での描画部分はブラシ素材の黒色の部分です。白色の部分は描画されません。
また、描きながら色を設定したい場合、ブラシ素材はレイヤーの[表現色]をグレーにしておく必要があります。
レイヤーの[表現色]は、[レイヤー]パレットで変更したいレイヤーを選択した状態で、[レイヤープロパティ]パレットの[表現色]で設定できます。[カラー]から[グレー]に変更しておきましょう。
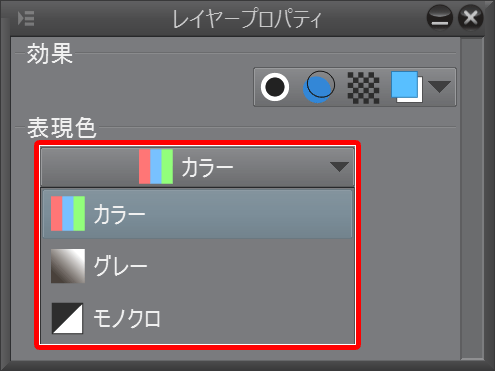
STEP 2
[編集]メニュー→[色調補正]→[レベル補正]でコントラストを調整します。
白と黒の部分がはっきりと出るようにします。


STEP3
ブラシ形状にしたい部分を抜き出します。まずは不要な空の部分を選択します。
STEP2でコントラストを調整したことにより、空の大半の部分が黒になったので、自動選択ツールで一気に選択します。
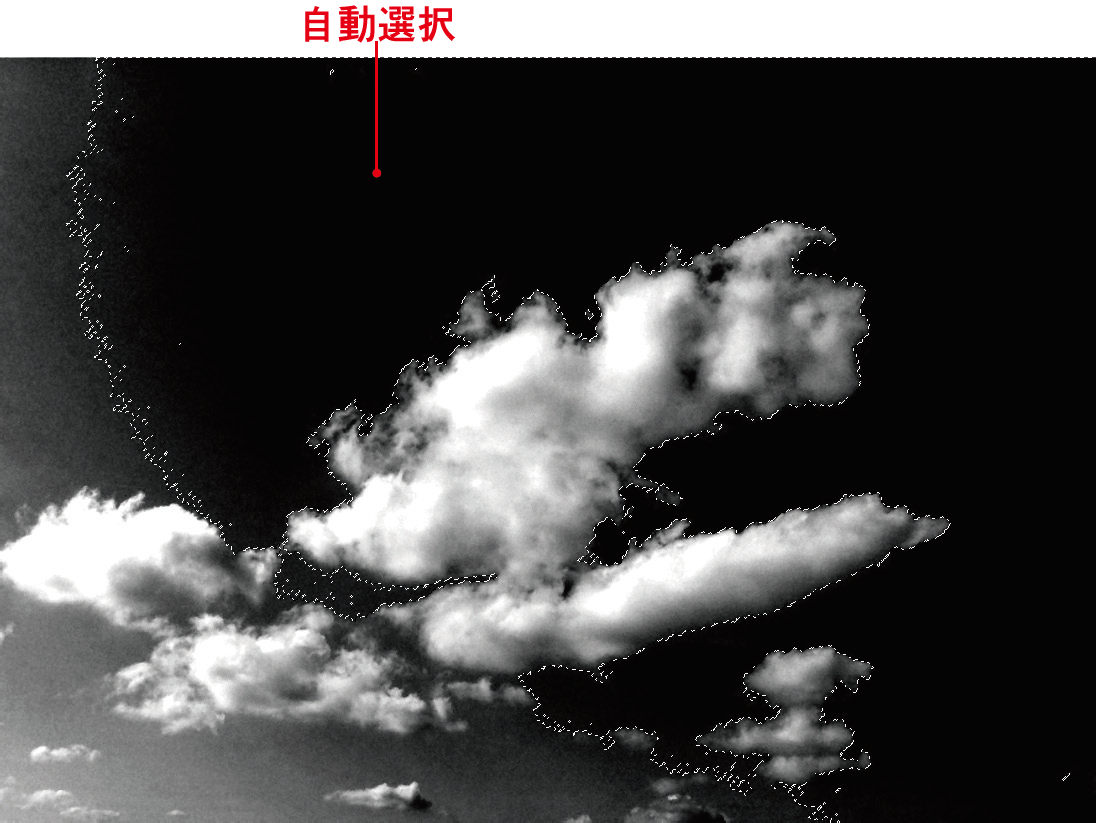
STEP 4
新規レイヤーを作成し、STEP3で選択した空の部分をわかりやすい色で塗りつぶします。
※描画色に赤色を選択した状態で、[編集]メニュー→[塗りつぶし]を行うか、または[塗りつぶし]ツールやペンなどで塗りつぶします。

▲ここでは赤で塗りつぶす
STEP 5
STEP4の段階では、まだ下の部分がほかの雲とつながってしまっています。
引き続き自動選択ツールで消す部分を選択していきます。
1 回で選択しようとせず、shift+クリックで隣接している部分を少しずつ広げるように選択範囲を追加していきます。
自動選択ツールのツールプロパティパレットの「色の誤差」の数値を小さくすると、細かい階調を選択できるようになります。

選択した範囲は一時的に赤く塗ります。
少し間が空いてしまった部分は、つなげるように手作業で塗ります。
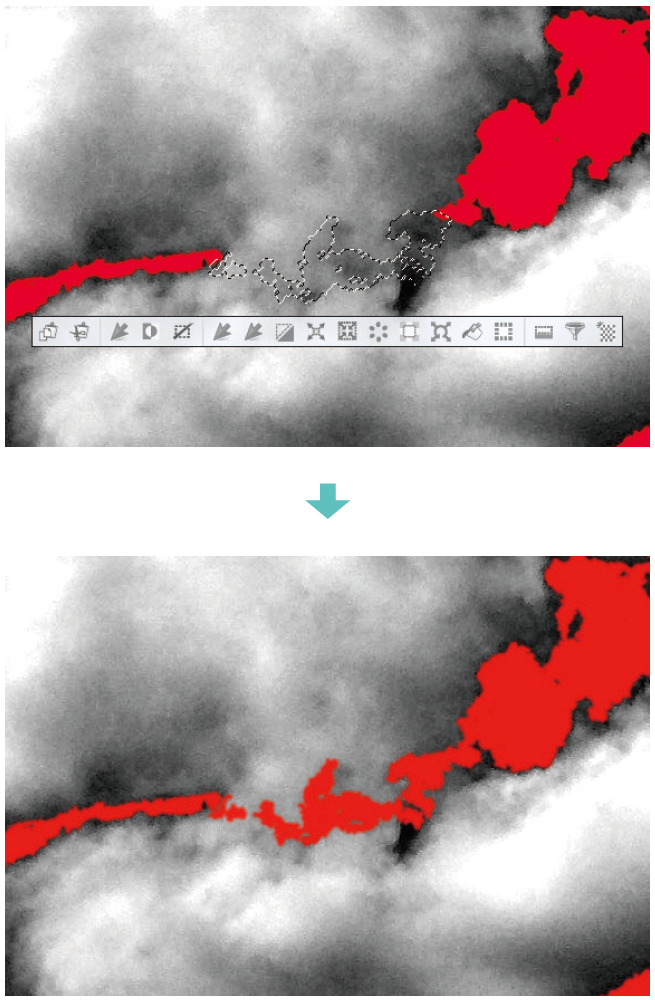
STEP 6
雲の輪郭線をなじませます。
自動選択した部分はどうしてもギザギザしてしまうのでそれを軽減させるのと、雲なので輪郭は柔らかいほうが自然であるという理由からの処理です。
赤く塗りつぶしたレイヤーに[フィルター]メニュー→[ぼかし]→[ガウスぼかし]をかけます。「ぼかす範囲」は「10」に設定しました。

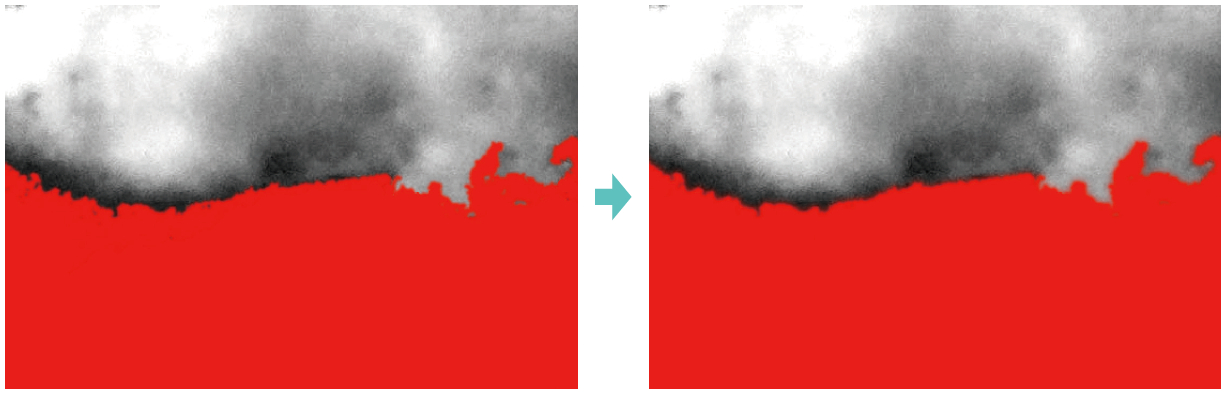
STEP 7
写真画像を雲の部分だけにします。
雲以外の不要な部分を赤で塗りつぶし、そこから作成した選択範囲で写真を消します。
※[レイヤー]パレットで「赤塗りつぶし」レイヤーのサムネイルをCtrlキーを押しながらクリックすると描画部分(赤く塗った部分)の選択範囲が作成されます。選択範囲が作成された状態で「雲写真」レイヤーを選択してDeleteキーをクリックすると、「雲写真」レイヤーの選択範囲部分が消去できます。
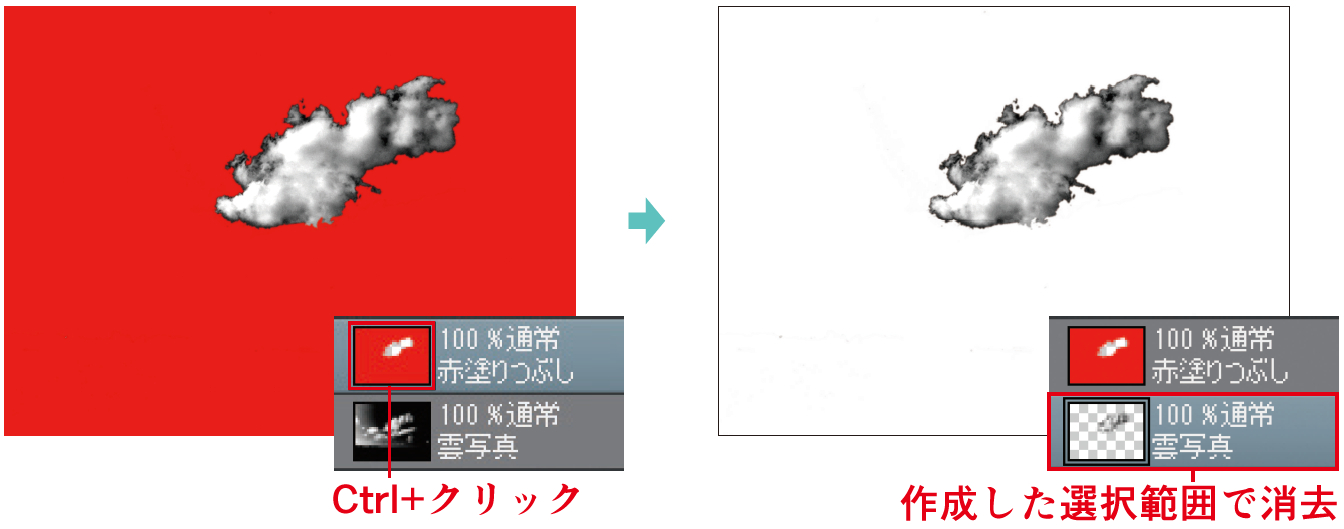
STEP 8
このブラシは「白い雲」を描くことを目的としているため、雲の白い部分を描画するブラシ素材にする必要があります。
現状のままだと、雲のフチやカゲしか描画されません。
CLIP STUDIO PAINT で1色のブラシを作る場合、描画部分はブラシ素材の黒色の部分となるため、[編集]メニュー→[色調補正]→[階調の転]で白と黒を反転させ、雲の白い部分を黒くします。
さらに、この状態ではまだグレーや白の部分も残っており、これをそのままブラシ素材化すると「不透明」なブラシになってしまい、下の色が透過されません。
そこで、[編集]メニュー→[輝度を透明度に変換]を実行し、白を透明、グレーを半透明にします。これでブラシ用の画像素材が完成しました。

【2】 ブラシ用画像素材を登録する
STEP 1
【1】で作成した画像素材をブラシ用の素材として登録します。
【1】のSTEP8のレイヤーを選択し、[編集]メニュー→[素材登録]→[画像]を実行します。
表示される[素材のプロパティ]ダイアログでわかりやすい素材名を付け、「ブラシ先端形状として使用」にチェックを入れます。
素材保存先は、[画像素材]→[ブラシ]とし、[OK]をクリックします。
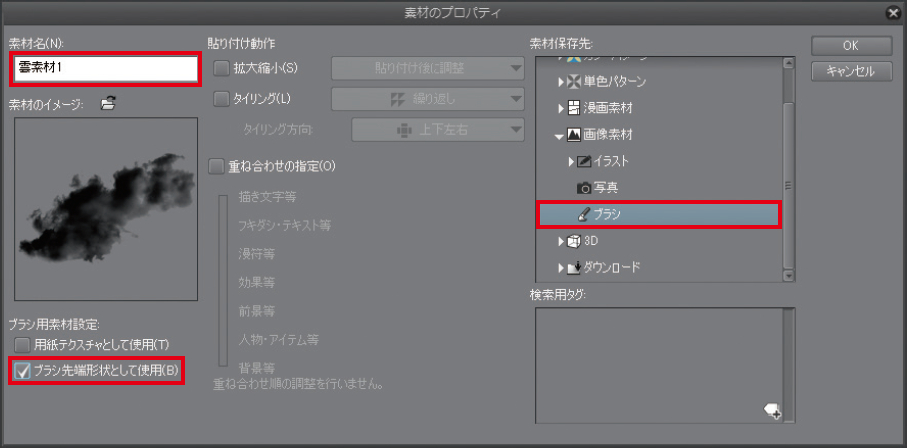
STEP 2
【2】のSTEP1で登録した素材を設定したブラシを作成します。
ブラシ系ツール(ここではペンツール)のサブツールパレット左上のメニュー→[カスタムサブツールの作成]を実行します。
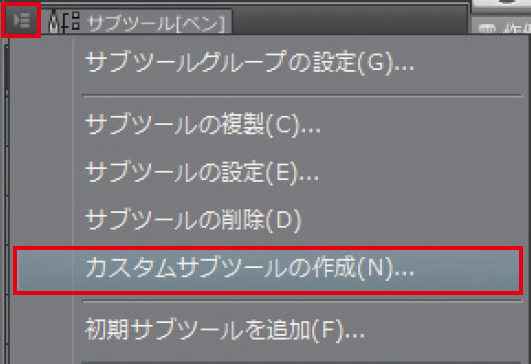
「カスタムサブツールの作成」ダイアログが表示されるので、ブラシの名前を付けて[OK]をクリックすると、ブラシが作成されます。
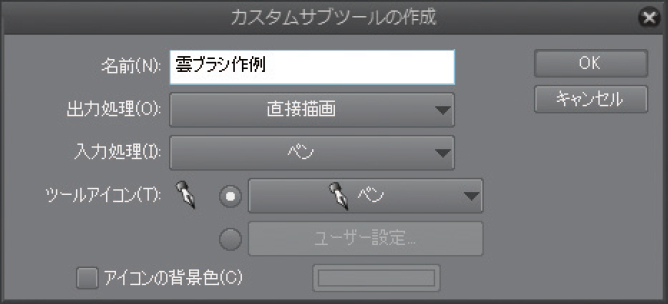
サブツール詳細パレットが表示されるので、[ブラシ形状]→[ブラシ先端]タグをクリックします。[先端形状]の設定項目で[素材]を選択し、[ブラシ先端形状を追加します]をクリックします。
すると、[ブラシ先端形状の選択]ダイアログが表示されるので、【2】のSTEP1で登録したブラシ用の素材を選択して、[OK]をクリックします。
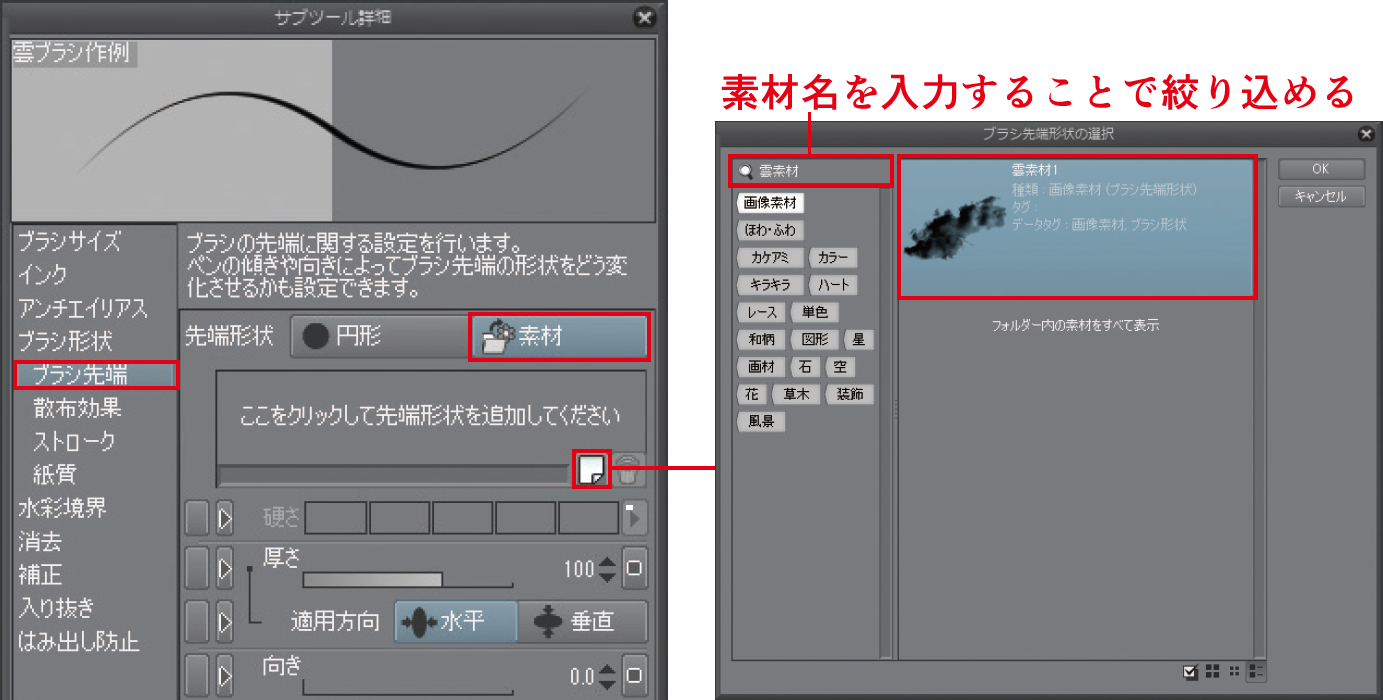
STEP 3
下図は、作成したブラシで黒地の上に白で描画しました。
上はスタンプした場合、下は横方向にストロークした場合です。
ストロークのほうは描画間隔を設定していないので、連続して描画されてしまい、雲っぽくなりません。
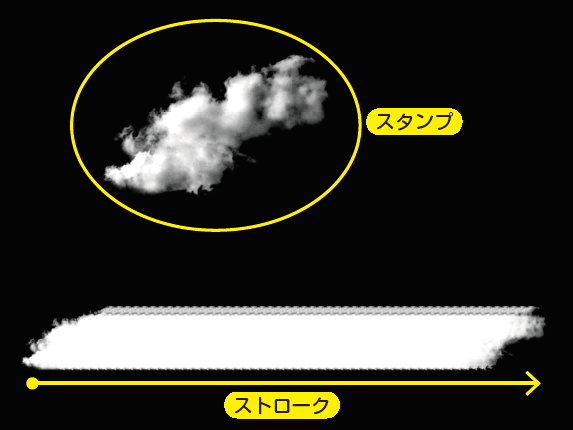
【3】ブラシ設定をする
STEP 1
ここからさらにカスタマイズし、理想のブラシに近づけます。
まずはブラシの[先端形状]を増やします。ここでは、あと3つの雲の形状を設定していきます。
[先端形状]への設定方法は、【1】~【2】の工程と同じです。
下図の赤丸で囲った部分が新たにブラシ先端形状として設定した部分です。
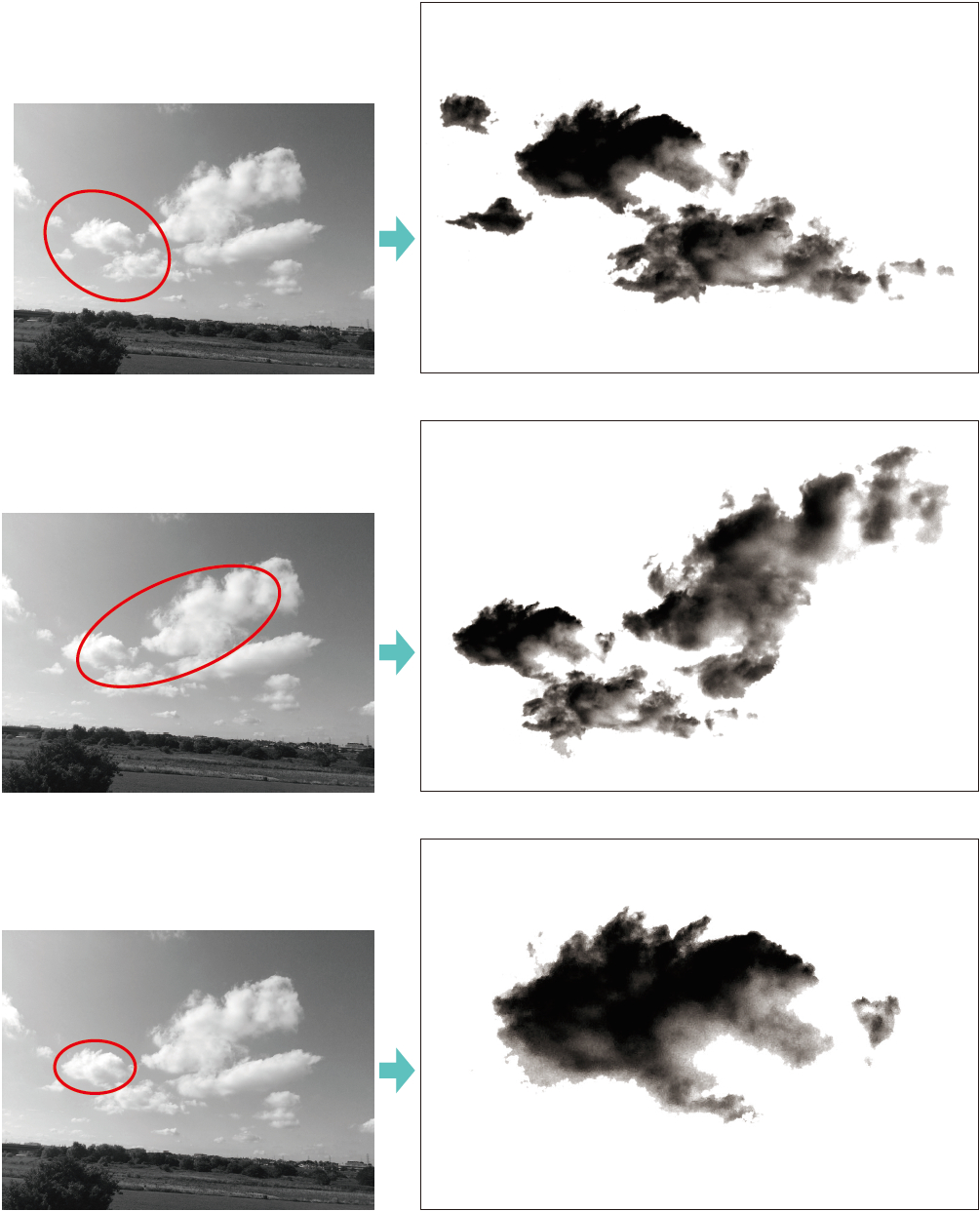
【POINT】
CLIP STUDIO PAINT のブラシはブラシの[先端形状]を複数登録でき、その組み合わせでランダムに描画できるブラシを作成できます。
STEP 2
4 つの雲の画像素材をブラシの[先端形状]として設定できました。

STEP 3
試し描きを繰り返しながら、サブツール詳細パレットで各種設定値を調整していきます。
ブラシサイズの[影響元設定]アイコンをクリックし、ブラシサイズ影響元設定で「筆圧」と「ランダム」の最小値を「80」に設定します。
大きさをランダムにすることで雲の多様性を表現できますが、最小値を小さくしすぎると描画として不自然となるため、80 に抑えました。
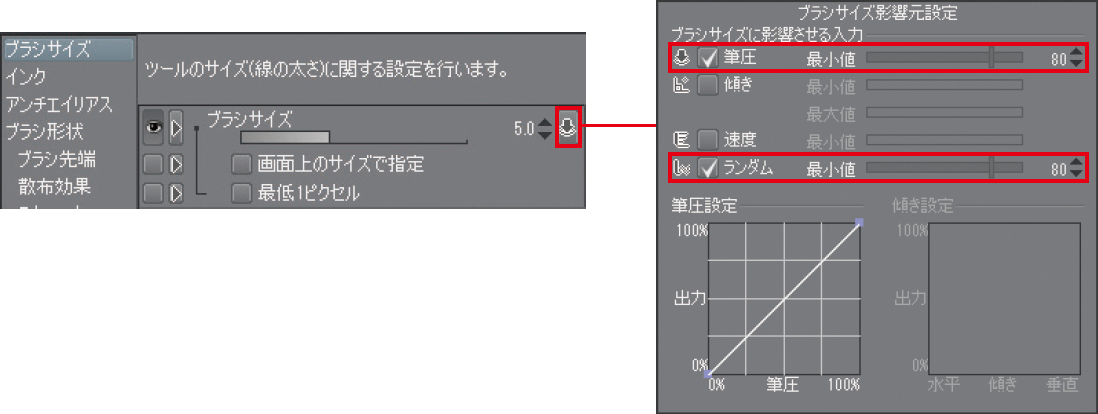
雲の輪郭を表現するために、アンチエイリアスを「強」に設定します。

ブラシサイズの設定と同じように、厚さの[影響元設定]で「ランダム」の最小値を「80」に設定します。
厚さの適用方法を「水平」に設定します。
向きの[影響元設定]にも「ランダム」の最小値「5」で設定します。
影響値はたった5 ですが、これでも十分に傾きにランダム感が出ます。
ブラシ濃度は、基本の値を「90」に下げ、[影響元設定]にも「ランダム」の最小値「70」で設定します。
これで雲のランダム感と透明感を表現できます。

ストロークの「間隔」を「固定」にし、値を「60」まで広げます。
ブラシサイズの設定と同じように、間隔の固定値の[影響元設定]のアイコンをクリックし、「ランダム」の最小値「50」を設定します。
さらに、繰り返し方法を「ランダム」に設定します。

STEP 4
作成したブラシの描き味です。
上は横方向にストロークした場合、下はランダム感を出しつつストロークした場合です。
尖った形の雲を描画できるブラシなので、大きな雲というよりは、その周りのちぎれ雲を描くのに適したブラシになっています。
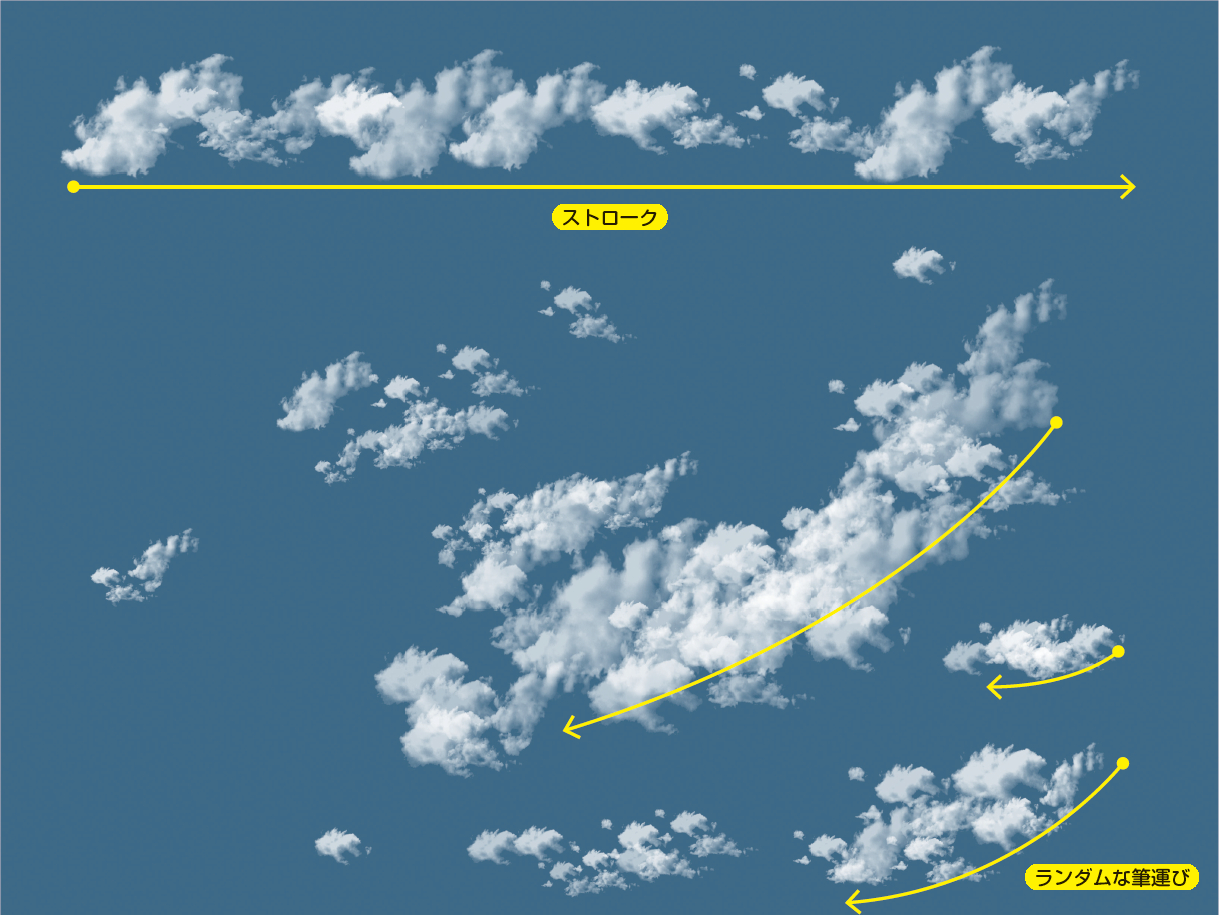
CLIP STUDIO PAINT ブラシ素材集 雲から街並み、質感まで
CLIP STUDIO PAINTで使える「ブラシ素材」を付属CD-ROMに約150点収録し、使いこなし方やその作り方のテクニックを解説した一冊です。
本に紹介されているブラシ素材を効果的に使うことで、制作時間を短縮しつつ、自身の持つ画力以上のイラストへと昇華できます。
時間がない、画力が理想に追いつかない、そんな悩みを抱える人をサポートする究極の一冊!
※付属のCD-ROMに収録されているブラシ素材は、個人・商業問わず、作品制作にご使用いただけます。
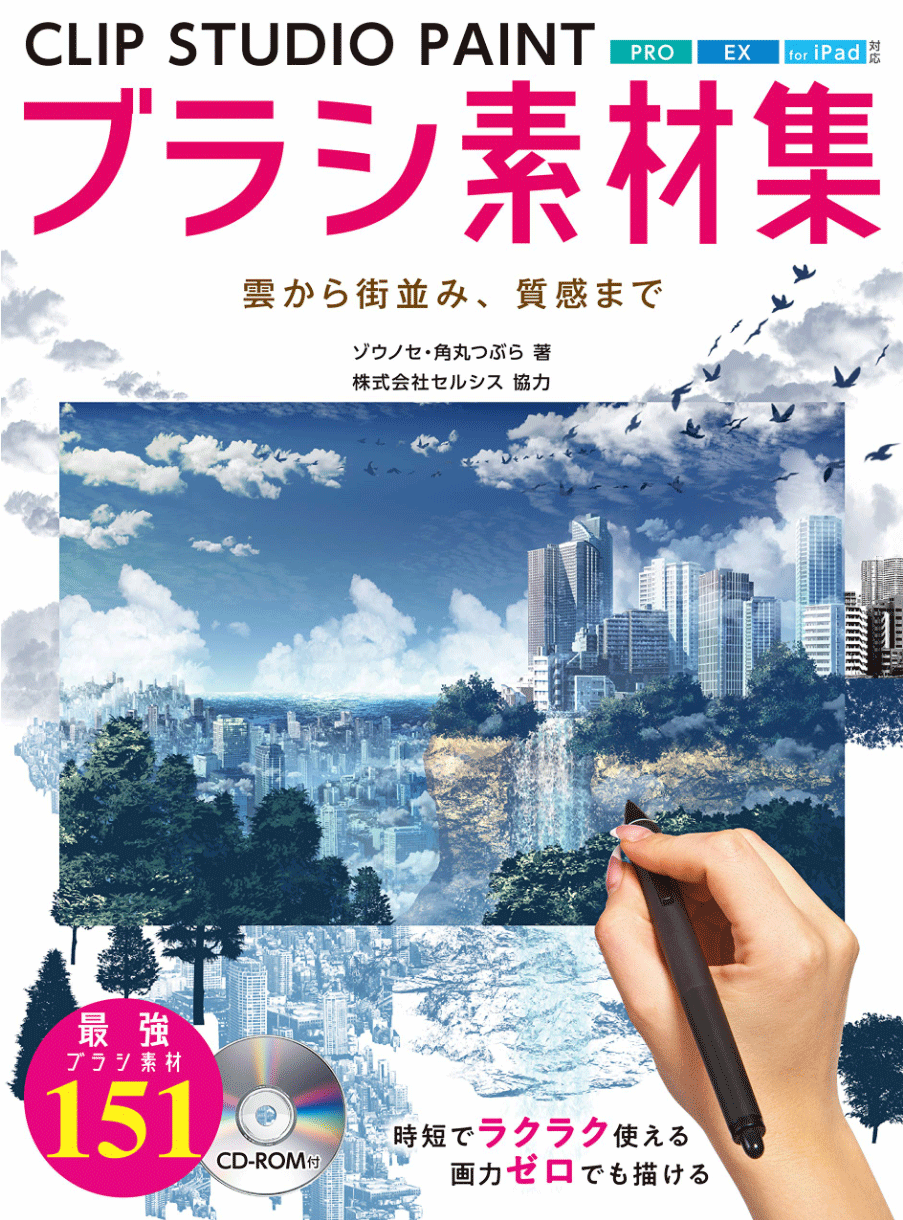 『CLIP STUDIO PAINTブラシ素材集 雲から街並み、質感まで』(ゾウノセ・角丸つぶら著/ホビージャパン刊)
『CLIP STUDIO PAINTブラシ素材集 雲から街並み、質感まで』(ゾウノセ・角丸つぶら著/ホビージャパン刊)






















