【メイキング】デジタルで服のフリルの描き方【アイビスペイント】

女の子キャラクターや小物イラストの表現にかかせない「フリル」の描き方を、アイビスペイントを使って紹介します。基本的なフリルの描き方から、イラストでの塗るときのコツまで、フリルをふんだんに使ったイラスト制作工程を通して詳しく解説します。
How to paint in Impasto:フリルの描き方
フリルの描き方
はじめにフリルの輪郭を描き、後から、しわや、裏面を描くと、簡単にフリルが描けます。
この描き方をマスターして自分の好きなキャラに着せてあげてくださいね。
★フリルの描き方については、以下の記事も参考になります!
1.キャンバスの作成・基本操作
キャンバスの作成
アイビスペイントを起動します。タイトル画面で①マイギャラリーをタップし、次の作品一覧画面で②「+」ボタンをタップして新しい作品を追加します。
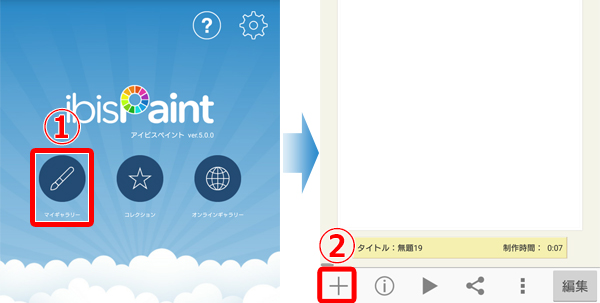
キャンバスサイズの選択シートが表示されます。
今回は、3:4(768×1024px)のキャンバスを選択します。
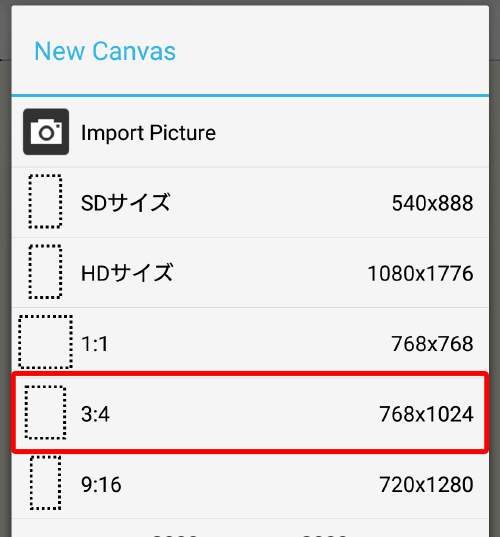
POINT キャンバスを横向きにする
新規キャンバスで選択したサイズは縦長ですが、以下の操作で横長のキャンバスに変更できます。
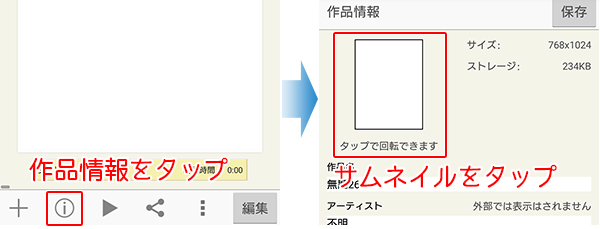
描画操作
①ツール選択:線を描くブラシツールや消しゴムツールを選択する場合は、ここでまずツールを選択します。
②設定:選択したツールの設定を調整します。②でブラシや消しゴムツールを選択した場合は、ここでさらにブラシの種類を選択します。
③カラー:描画する色を調整・選択できます。
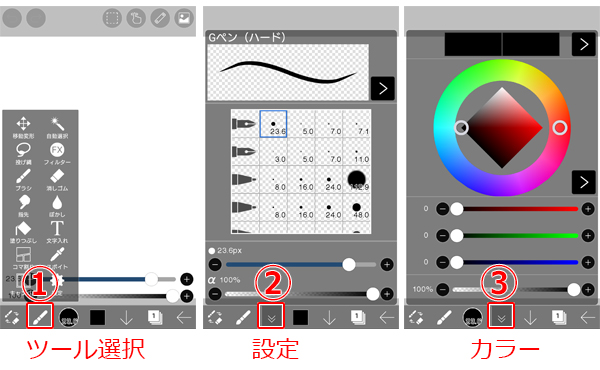
レイヤーの作成
画面下部メインツールバーの右から2番目にある①「レイヤー」をタップし、表示された画面の②「+」マークをタップすると新規レイヤーが追加されます。
レイヤーの順番を入れ替える場合は③サムネイル部分をドラッグします。
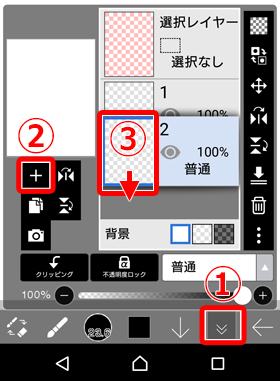
デジタルのお絵かきアプリ(ソフト)では、アナログの紙と違い、レイヤーという透明の層を使い分けることによってイラストを作成していきます。線画、色塗り、など工程ごとや、髪、肌などのキャラクターパーツごとに別のレイヤーに描くことが多いです。
1.下描き
キャンバス上に、好きなペン・ブラシで下描きを描くか、または紙に描いたアナログの線画を写真で撮った画像などを取り込みます。
(1)大まかに形をとる
まずは全体の大きさやバランスが把握できるように、大きく形をとりましょう。
特にスマホの場合は画面が小さく、細部を描くときに拡大するため全体を見ながら描くことができません。
細部ばかりを見ながら描いていくとどうしても構図やデッサンが狂ってしまうため、はじめにしっかり決めておくことが大切です。
(2)下描き
(1)の線を参考に下描きをします。(1)よりも細かく、このあとペン入れをするときに迷わない程度に描き込んでおきます。

2.ペン入れ
作成した下描きをもとにペン入れをしていきます。
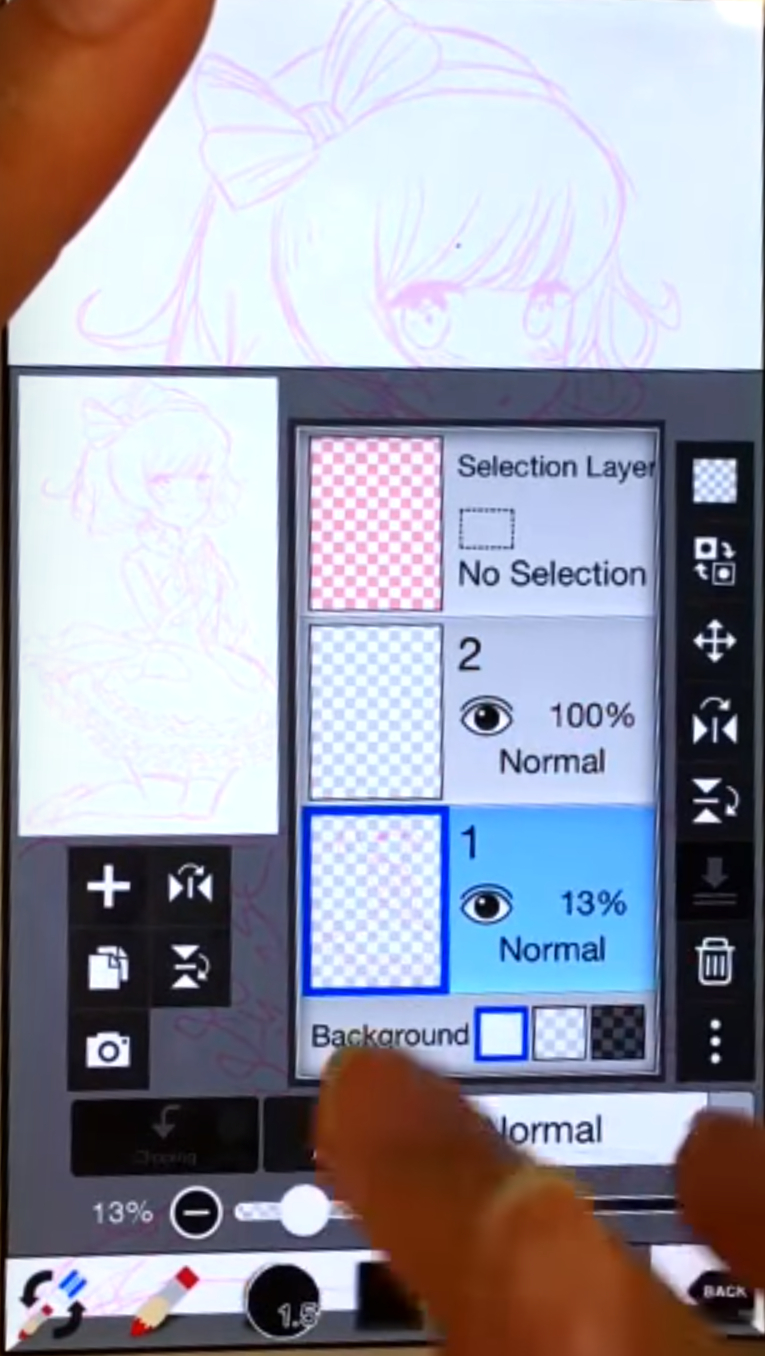
レイヤーウィンドウを開いて下描きレイヤーの不透明度を下げます。(今回は13%に下げました)
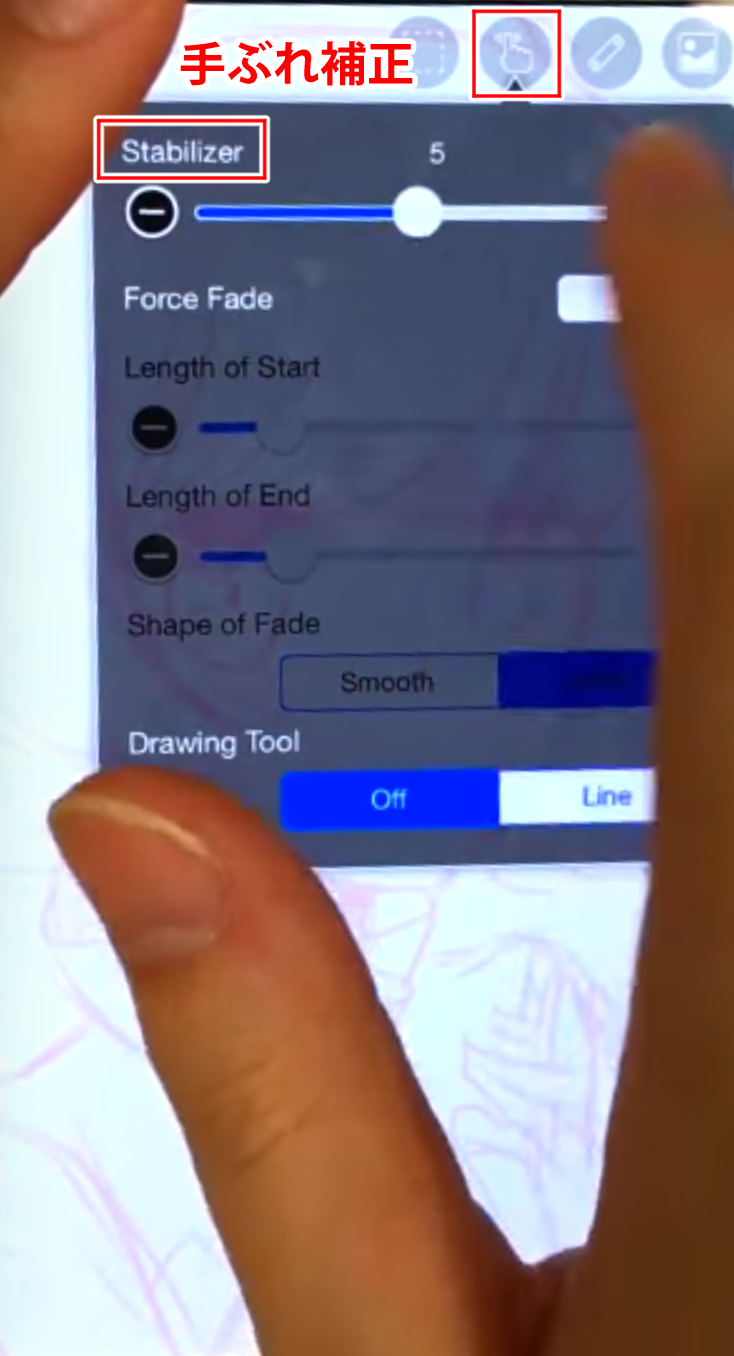
画面右上、左から2つ目の「手ぶれ補正ツール」を選択し、「手ぶれ補正スライダー」を左右にドラッグさせ補正の強さを変更します。(今回は「5」の強さにしました)
手ぶれ補正を強くかけると指のブレで歪んでしまった線もキレイな曲線になります!
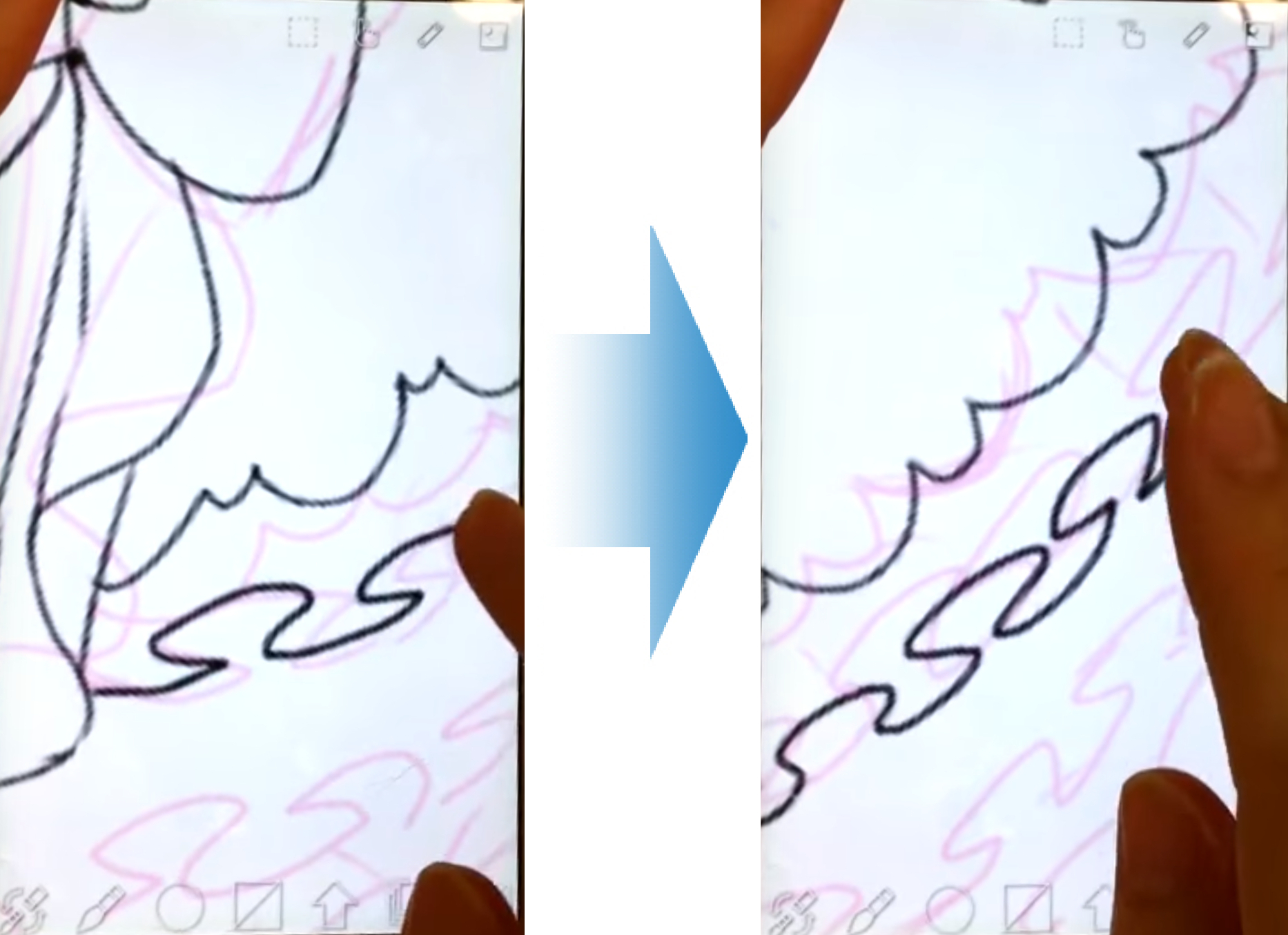
Point
補正方法は「事前補正」と「事後補正」から選択できます。今回は「事後補正」を使用しています。
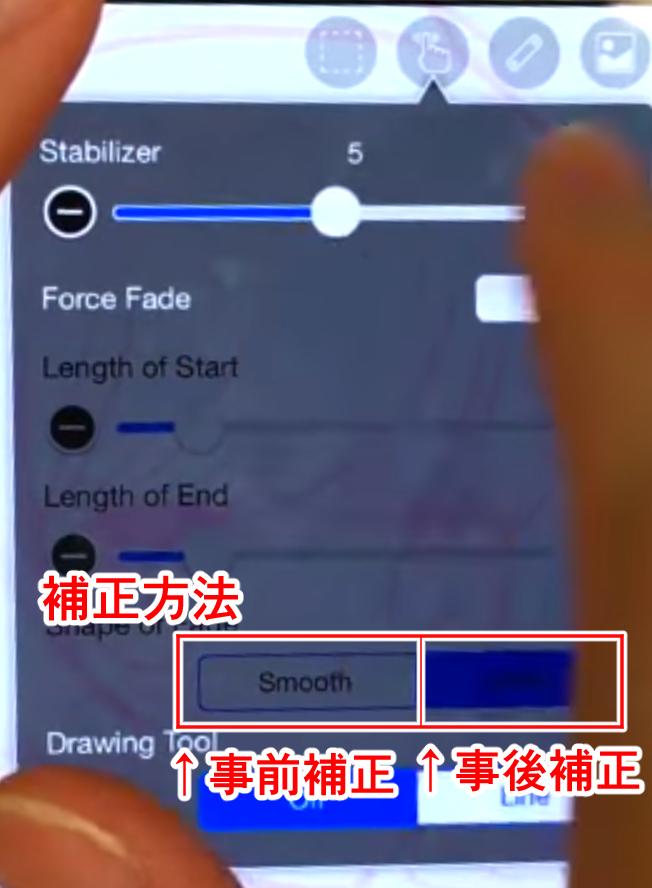
ペン入れ用のレイヤーに線画を描き込んでいきます。
まずフリルの輪郭を描き、後からしわや裏面を描くと、簡単にフリルが描けます。
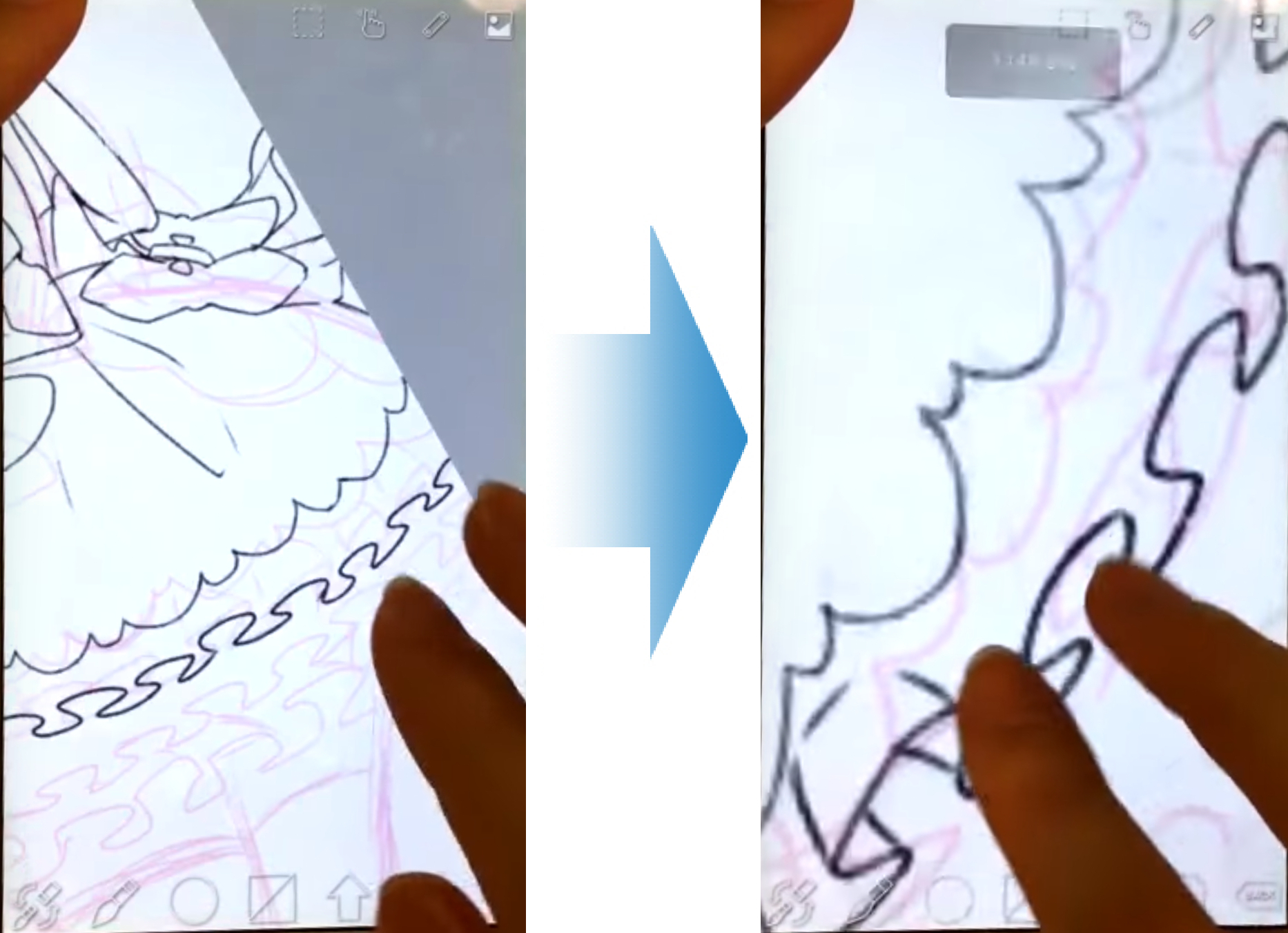
3.着色
まず影の色を全体、幅広めに置いていきます。
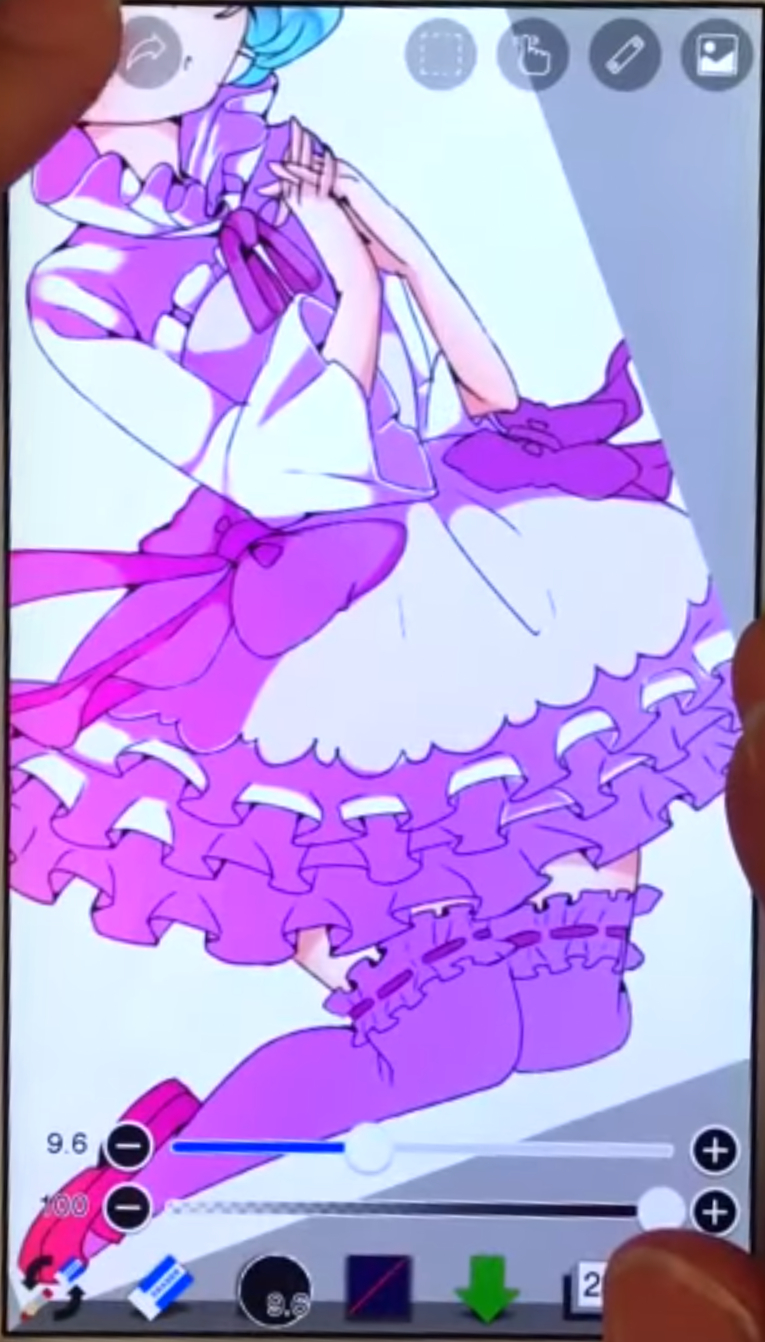
影の色が置けたら、光が当たる部分を消しゴムで削っていきます。
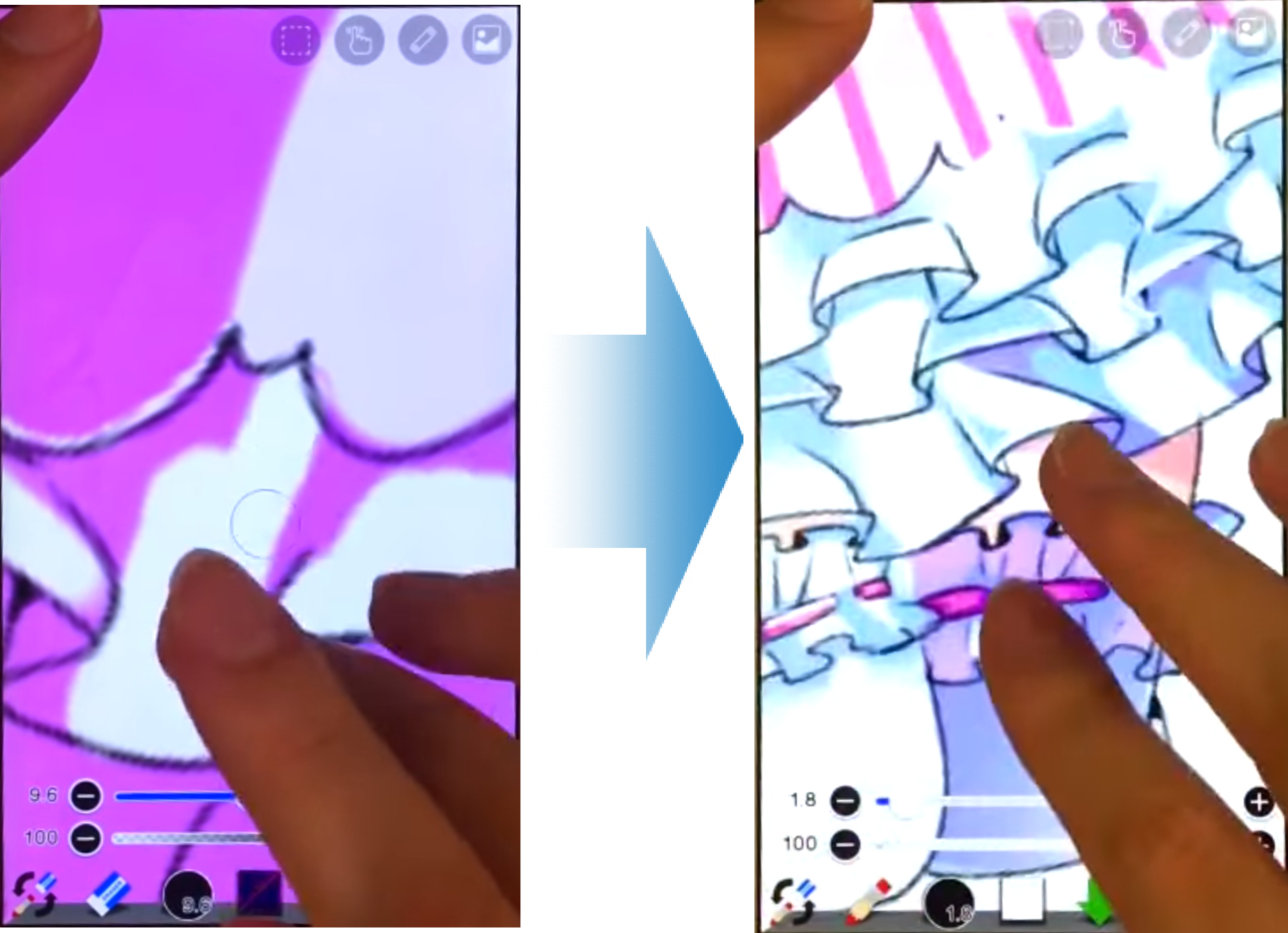
「フィルター(FX)」の「色調整」を使用して影を好みの色味に変えつつ、さらに濃い影を塗っていきます。
4.ハイライト
ひと通り着色を終えたら白色でハイライトを入れていきます。
フリルの軽やかさが出るように、黒色で描いていた線を上からなぞるようにハイライトを入れます。
※ハイライトを入れるブラシサイズは、ペン入れしたときのブラシサイズより少し小さいサイズに設定して、線画の黒色を少しだけ残すようになぞるのがコツです。
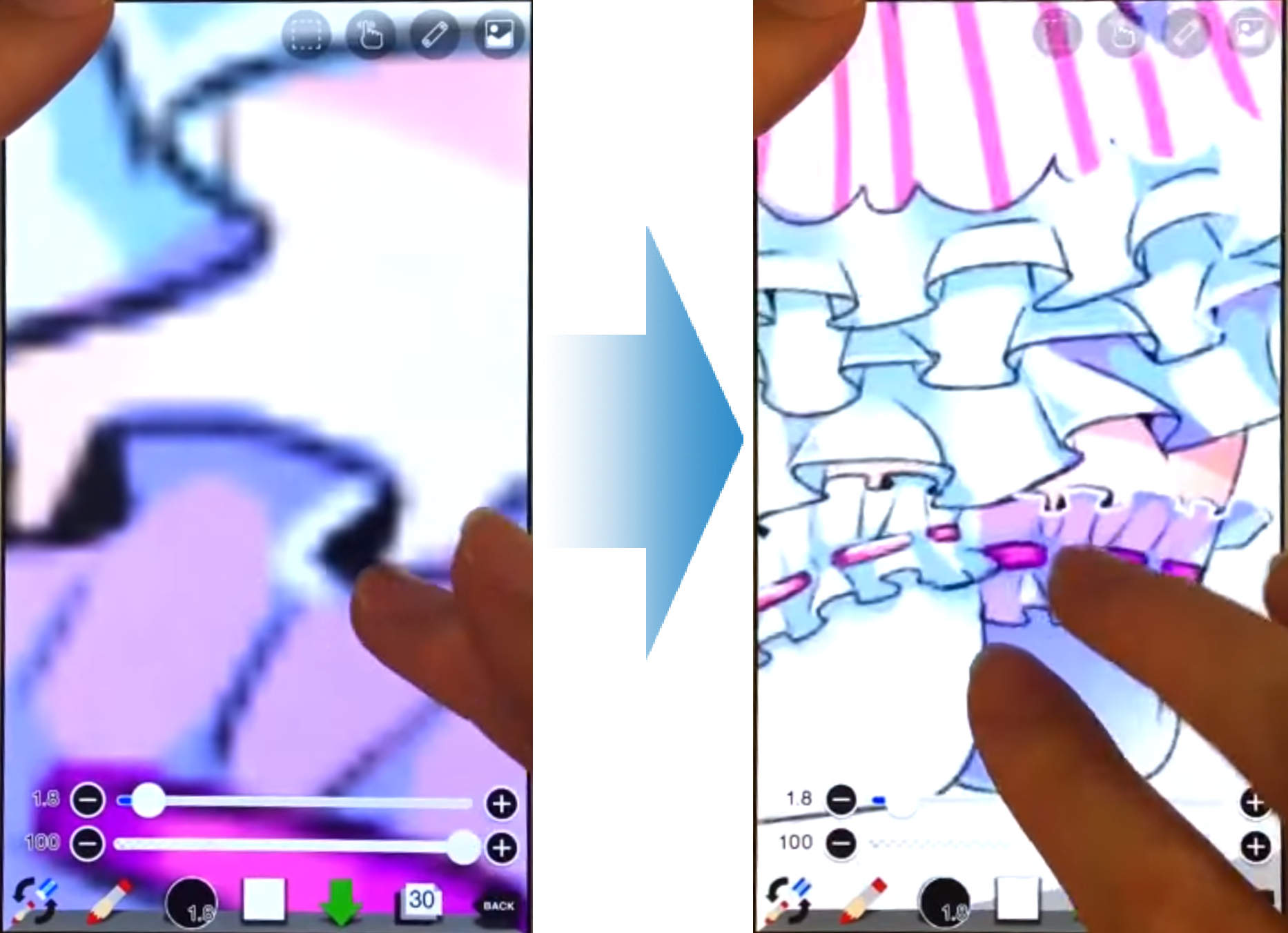
全体では、このようにハイライトを入れました。

(4)仕上げ
新規レイヤーを追加し、ブレンドモードを「比較(明)」に変更します。
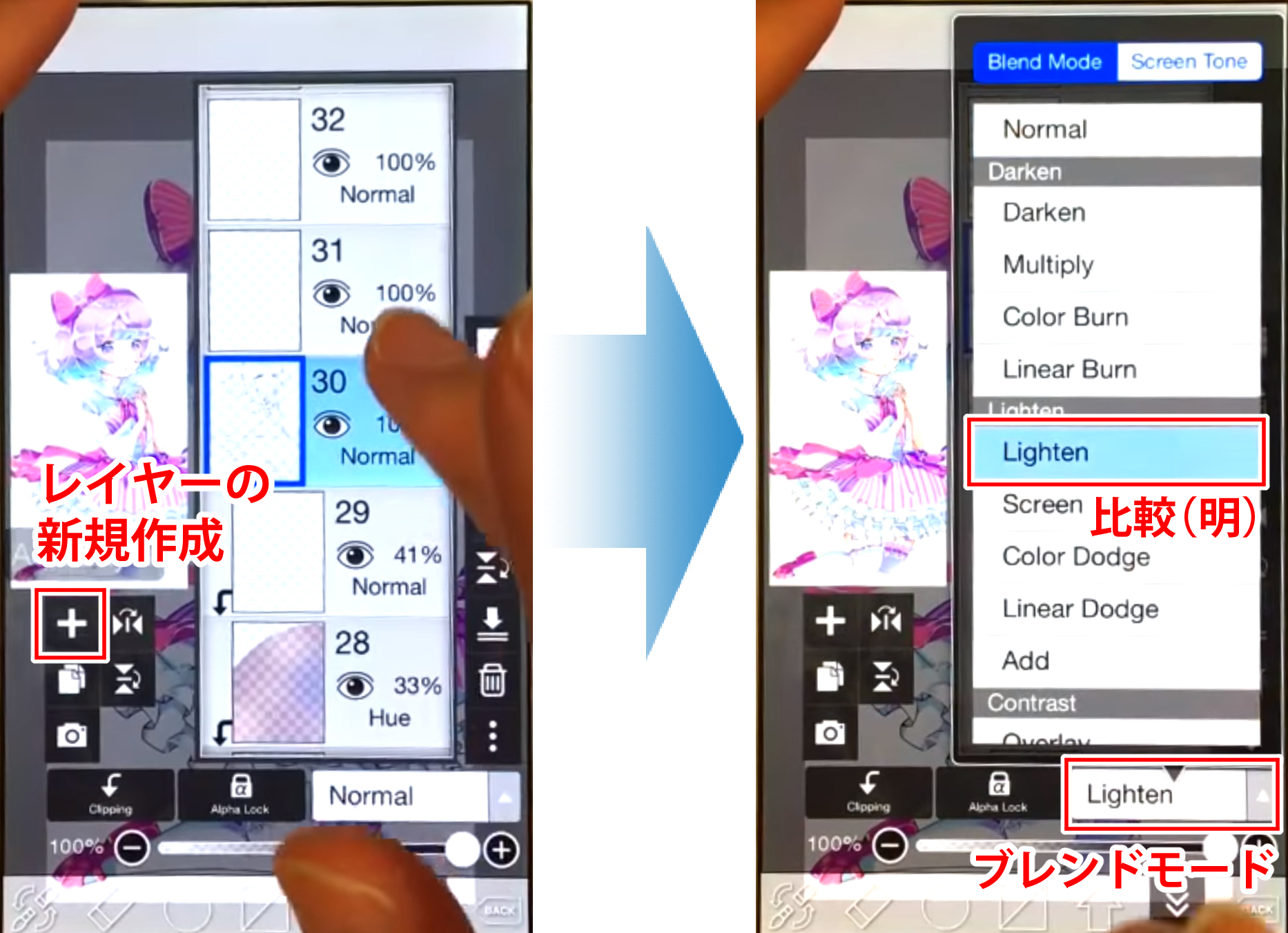
メインツールバー真ん中のカラーウィンドウを開きパレットから赤色を選択します。
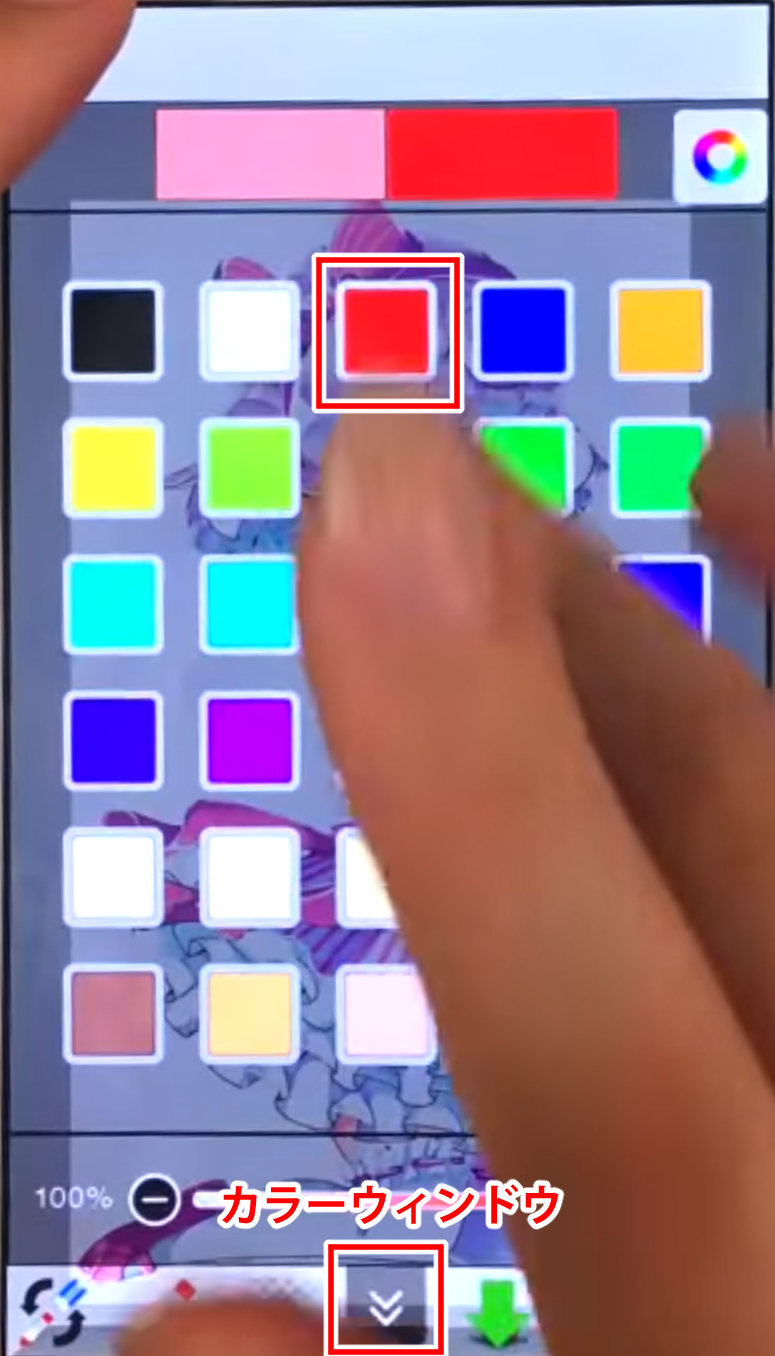
先程ブレンドモードを「比較(明)」変更したレイヤー上に「エアブラシ(標準)」(太さ:517px)を使い、赤みが欲しい部分に色を置いていきます。

最後に、レースの輪郭など、ペン入れ時には描き込まなかった白線の方が映える装飾を描き込みます。
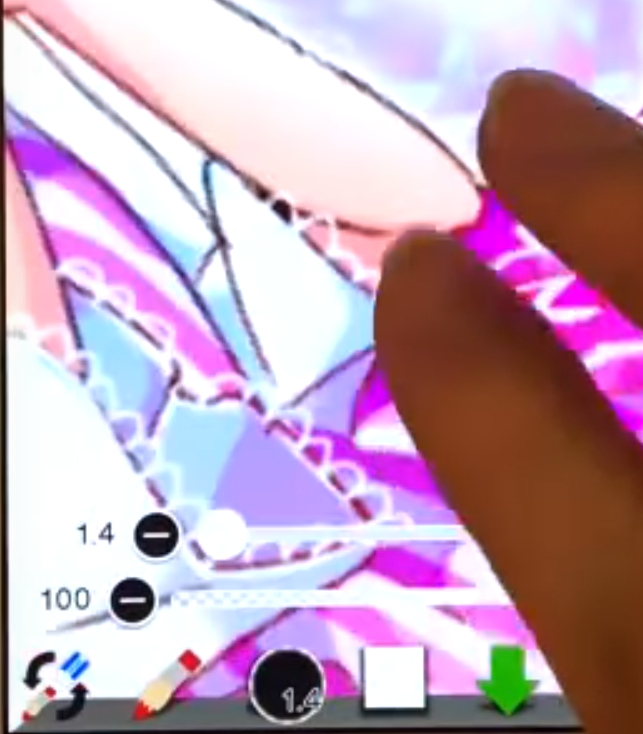
これで完成です!

アイビスで描いたイラストの続きはパソコンで描ける
アイビスペイントは定番のお絵かきソフトCLIP STUDIO PAINT(クリップスタジオペイント)と連携しているため、アイビスペイントで描いたイラストやマンガを、レイヤー構成やブレンドモードを維持したままパソコンでも描くことができます。
CLIP STUDIO PAINTの一か月無料体験版は、こちらからダウンロード!
https://www.clipstudio.net/ja/purchase/trial
※本記事は、アイビスペイントの開発元:株式会社アイビスよりご許可いただき編集・掲載しています。























