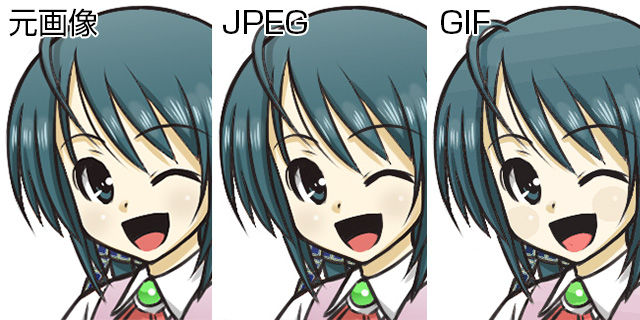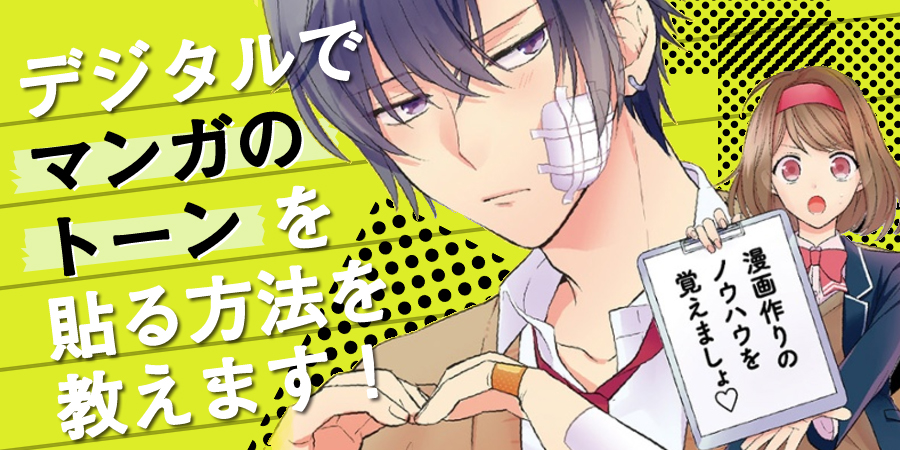【合同誌を作りたい!】失敗しないための準備と原稿のまとめ方

キャラクターやテーマに沿って、複数の作家さんの作品を収録して作る「合同誌」。ページ数が多く読み応えのある本ができ上がりますが、その分主催者の負担や苦労も増えます。今回は、デジタル環境で合同誌を作る際に失敗しないために、必ず押さえておきたいポイントを、著者の経験から詳しく解説します!
目次
初めて合同誌を作る「主催者」の方のための講座です。
個人の同人誌を作るよりもはるかに手間がかかり、それなりに知識も必要になるため、デジタルでの原稿制作が未経験だったり、印刷所への入稿初心者の方は一度個人誌などを作り、デジタル入稿を経験してから合同誌を企画されると良いかと思います。
[2]最初に決めること–原稿サイズと印刷所–
[3]原稿を作ってもらうときの注意点
[4]納品された原稿をEXでまとめる、読み込む
[5]書き出し
[6]合同誌用テンプレートの作成方法
[1] 合同誌とは?
合同誌とは、キャラクターやテーマに沿って複数の作家さんの作品が収録されている本のことを言います。
ページ数が多く、読み応えのある本になることが多いため、作ってみたいと思われる方も多くいらっしゃるのではないでしょうか?
合同誌を制作するにあたり、多くの作家さんの作品をまとめることで起こる問題点や、気をつけなければならないことが多々あります。
大変ですが、やってみたい!という方は、問題点をあげつつCLIP STUDIO PAINTでどう合同誌を組み上げていくか説明していきますので、どうぞご一読ください。
[2]最初に決めること —原稿サイズと印刷所—
今現在、絵や漫画の同人誌はB5サイズが標準ですが、特殊な形…例えばA4サイズや正方形の本も作ることができます。
特殊な本の場合は印刷できる印刷屋さんも限られますので、印刷屋さんをまず先に決めます。
正方形の本を作る場合は、本が正方形なので原稿サイズも勿論正方形(特殊)になります。
【最初に決めること】
●本のサイズ(A4/B5/A5…もしくは変形サイズ?)
→変形サイズならば、そのサイズを印刷できる印刷屋さん
●入稿データはモノクロ(2値)かグレースケール、どちらにするか。
制作方法がばらばらな原稿をまとめることになる場合は、グレースケールをおすすめします。
モノクロと比べデータは重くなりますが、原稿制作に慣れていない方はグレーとトーンの混在原稿を作っている可能性があります。
(お願いしたらモノクロのみで原稿を作ってくれるとは思いますが…)
また、依頼後のサイズ変更は絶対にやってはいけません。
個人誌ならともかく、合同誌の場合は他の参加者に多大な迷惑がかかってしまいます…。

本のサイズや印刷屋さんが決まったら、次にやることは、印刷屋さんのサイトにある「デジタル原稿の作り方」などのページを熟読します。
同人誌制作は経験済みだから大丈夫!…と過信せず、印刷所が変われば印刷機なども変わるため、原稿作成のルールが違っていることがあります。
必ず確認してください。
最近はソフト別に原稿作成&入稿を解説したページを作って下さっている印刷屋さんもありますので、そういう印刷所さんだとわかりやすい&入稿しやすいかもしれません。
【このとき確認すること】
●原稿の裁ち落とし幅(塗り足し/タチキリ)部分は何ミリか?
印刷屋さんによって3ミリから〜5ミリまで違います。おのずと原稿サイズも変わります。
●入稿ファイル形式
同人誌を印刷する印刷所は、だいたいPSDやTIFF形式を推奨していますが、最近はEPSやPDF形式のみという所もあり、様々です。
これを間違えると印刷所でのファイル変換作業が必要になり、「別途手数料」やギリギリ入稿の場合は「印刷に間に合わない」といった問題が起きるので気をつけましょう。
同人誌の制作をする場合は、原稿作成はもちろんのこと、最後に出力する際のファイル形式や、そのファイルを印刷所にどう送るのかということろまで、あらかじめ調べておき、「これならできる!」と思えたら次の段階へ進みます。
[3]他の人に原稿を作ってもらうときの注意点
さて印刷所も決まり、本のサイズも決まり、入稿ファイル形式や印刷所へのファイル送付方法も調べました。
よし原稿にとりかかろう!あの人やあの人に描いてもらってスゴい本を作るんだ−!
とウキウキしているところを手放しで応援したいのですが、まだまだやることはいっぱいあります。
主催者は、自分の原稿を書いている時間より、参加者と綿密に連絡を取り、質問があれば素早く答える、本の宣伝をするなどの事務作業がものすごくたくさんあります。
【参加者の中に同人原稿制作初心者、または最適なソフトを持っていない場合】
参加者が同人原稿百戦錬磨の強者ばかりでしたら「B5サイズ、タチキリ3ミリ、グレースケール600dpi」と言うだけで完成原稿がやってきます。
しかし、参加者の中にデジタルで印刷用の原稿を作るのははじめて、WEBでしか作品を発表したことがない…という方がいる場合は、それを把握してカバーしなければなりません。
CLIP STUDIO PAINTなど、あらかじめ同人原稿用テンプレートが用意されているソフトもありますが、その他のソフトでは基本的に用意されていないと思いますので、参加者ご自身に原稿用紙(キャンバス)を作っていただきます。
もしくは、印刷屋さんで本文用原稿用紙のテンプレートを配布している場合はそれをダウンロードして使ってもらったり、主催者がテンプレートを用意したりするなどの方法があります。
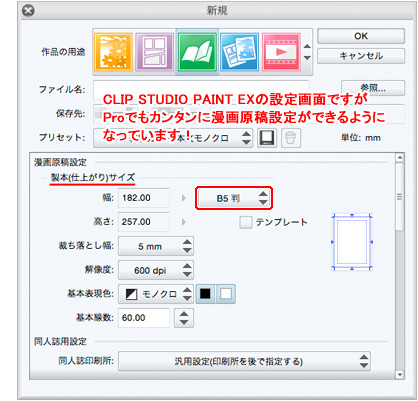
原稿は、慣れた方なら先ほども書いたように「B5サイズ、タチキリ3ミリ、グレースケール600dpi」と言うだけでOKです。
保存ファイル形式はBMPかTIFF、PSDにしてもらってください。
原稿制作がはじめての方には、「塗り」「線」「用紙(背景)」と3つのレイヤーを持ったPSDファイルを作ってもらいましょう。
そのためには、使っているソフトがPSDファイルを書き出せるかの確認をはじめに取っておきます。
どうしてレイヤー分けされたファイルが必要なのかというと、線をクッキリさせて、塗った部分はトーン化するためです。
文字はクッキリとさせたいため「線」レイヤーに合算させます。
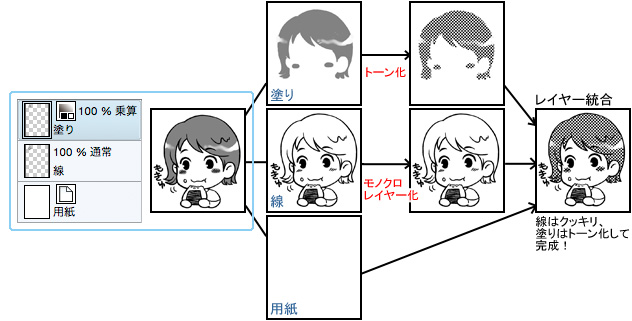
参加者から預かった原稿を「グレーのまま出力する/そのままトーン化」しても良いのですが、以下の難点があります。
- 単純なグレー化は絵が全体的に平べったく薄味になる。
- 線と塗りをまとめてトーン化すると、線にも網点が入ってしまうため意図しない凹凸が発生する。

それでもソフトの関係でどうしてもPSDで書き出せない場合は①か②の状態になります。
レイヤーを統合してPSD以外の形式「BMP、JPEG、TGA、PNG、TIFF、PSB」のいずれかで書きだしてもらってください。
このなかで、JPEG形式は保存する際に圧縮率を選べますが、圧縮なし(品質:100%)で書き出します。
ソフトによっては強制的に圧縮がかかり圧縮率が選べないことがあります。その場合は、JPEG以外のファイル形式で書き出します。
POINT
他ソフトとの連携&原稿作成方法は、後述([6]合同誌用テンプレートの作成方法)しますが、参加者全員が同じソフトを使える場合は連携が楽です。
ソフトによっては1ヶ月無料で機能制限無しの体験版が使えます。
手前味噌ですがCLIP STUDIO PAINTは公式講座が充実している&使っている方も多く、公式以外でも講座が多数あるため、習得しやすい画像ソフトだと思います。
もし同人原稿初心者の参加者がCLIP STUDIO PAINTを使っていた場合は、こちらの講座を参考にして原稿制作をお願いすると良いでしょう。
[4]納品された原稿をまとめる、読み込む
執筆者さんからの原稿が揃ってきました。さて読み込むために土台(作品ファイル)を作ります。
私が使用しているCLIP STUDIO PAINT EXでの例で紹介します。
[ファイル]メニューから[新規]を選ぶと新規ウィンドウが現れます。
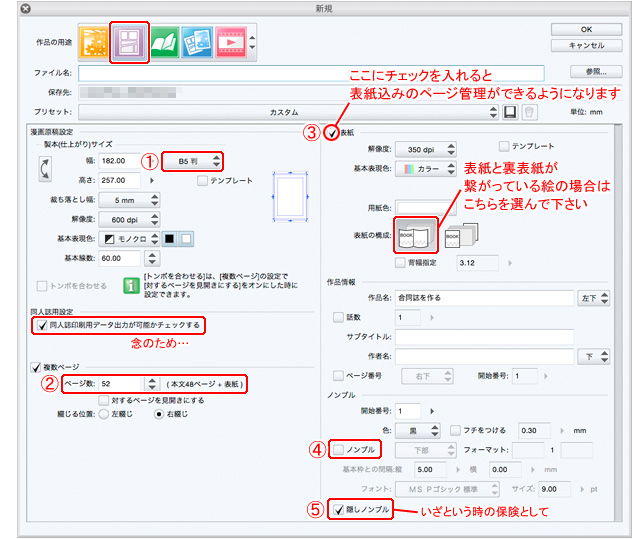
①サイズや②ページ数を指定します。
③の「表紙」にチェックが入っている場合、印刷可能なページ数かどうかのチェックが入るようになります。
奇数ページが作成できず、ページの追加も削除も2ページ単位となります(A5の本も同様です)。
また、この項目にチェックを入れることで表紙を含めたページ管理ができるようになります。
⑤隠しノンブルは保険としてご活用ください。入稿当日に「ノンブル(ページ番号)入れるの忘れてた!」となってもこれで何とかなる…かもしれません。
ただし、④のノンブルにもチェックを入れてある場合、1ページに2つノンブルが出ることになりますので、どちらか片方にしてください。
(印刷所によっては、隠しノンブルを必ず入れるように指示されるところもあるようです)
ページ数の増減とノンブルの設定だけは後からでも簡単に変更できます。
さて、設定が終わったら右上のOKボタンを押して作品ファイルを作成します。
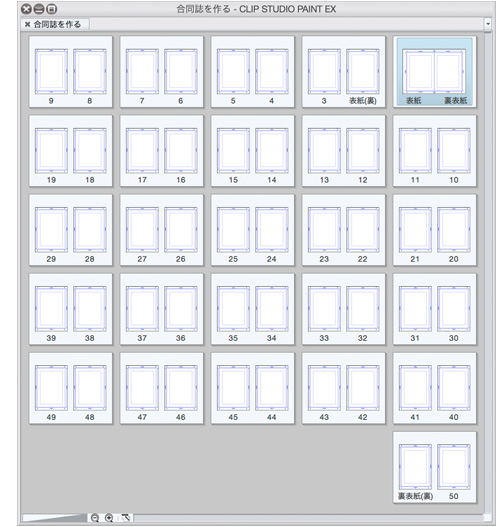
作品ファイルができました!全ページ真っ白!! これに参加者から預かった原稿を組み込んでいきます。
【レイヤーが統合された状態の画像データを読み込む場合】
同人誌制作に慣れた方からの原稿(レイヤー無し)はそのまま読み込めます。
読み込みたいページを表示し、[ファイル]メニューから[読込]→[画像]を選択して読み込みたいファイルを選びます。
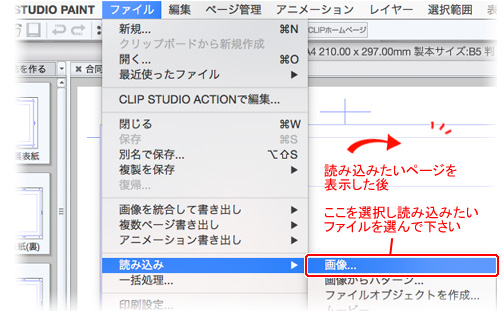
【レイヤー分けされたPSDデータを読み込む場合】
さて、同人誌原稿制作に慣れていない方からいただくレイヤー有りPSDは、上記と同じ方法で読み込んでしまうと、レイヤー情報が破棄され、レイヤーが統合された状態で読み込まれてしまいます。
せっかくレイヤー分けしていただいた意味が無くなってしまうため、作品ファイルに直接読み込むのではなく、一度別ファイルとしてCLIP STUDIO PAINTに読み込み、線のモノクロ化や塗り部分のトーン化をし、レイヤーを統合する処理をしてから作品ファイルに組み込みます。
■手順1:ファイルを開く
[ファイル]メニューから[開く]を選択し、原稿のPSDファイルを選びます。
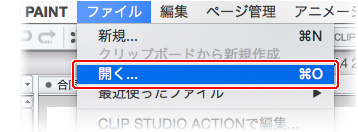
CLIP STUDIO PAINT上に開かれたPSDファイルは、お願いしたとおり「塗り」「線」「用紙(または背景)」と、きちんと3つに分けられているとします。
■手順2:「塗り」レイヤーをトーン化する
まずは一番上の「塗り」レイヤーをトーン化(網点化)します。
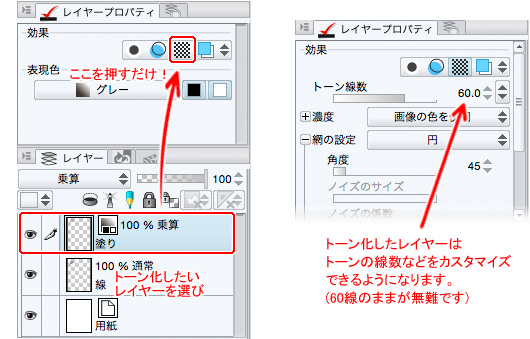
該当のレイヤーを選択し、[レイヤーのプロパティ]パレットからトーン化を選ぶだけ!です。
([レイヤープロパティ]パレットが画面に出ていない方は、[ウィンドウ]メニューから[レイヤープロパティ]を選択してください)
トーン線数は60.0線が無難だと思うのですが、60.0線だとちょっと網点が大きすぎて絵柄に合わない…と思われた場合は70.0線ぐらいまで上げてもかまいません。
しかしそれ以上、80.0線になるとグレー塗りと大して変わらなくなり、かつ網点の表現は微妙になってくるのでトーン線数はせいぜい70.0線までと覚えておいてください。
■手順3:線をモノクロレイヤー化する
こちらも単純にレイヤーの表現色をグレー(もしくはカラー)からモノクロに変えるだけです。
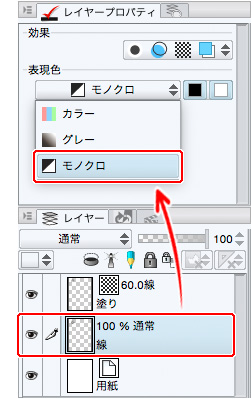
■手順4:画像の統合と貼り付け
処理を終えたら[レイヤー]メニューから[画像を統合]を選択します。
その後[選択範囲]メニューから[すべてを選択]を選び、[編集]メニューから[コピー]を選びます。
作品ファイルに戻り読み込みたいページを表示し、[編集]メニューから[ペースト]選択してページに貼り付けます。
【不安になったら試し刷りをしてみよう!】
預かった原稿に「処理」を加えるため、執筆者の意図しない効果、意図しない絵図になってしまうかもしれないことを、あらかじめ伝えておいた方が良いかもしれません。
そもそもデジタルは「刷ってみないとわからない」という部分が多くあります。
「じゃぁもうどんな原稿も本になってみるまでわからないじゃん!」…と、混乱する前に試しに印刷してみましょう。

↑ただしこういう場合は「書き出した後のファイルを一枚一枚開いて100%の倍率で確認」すれば見つかるため、試し刷りは特に必要ではありません。
家庭用インクジェットプリンターは、同人誌などを刷るための印刷機とは全く仕組みが違うため試し刷り用途には向きません。
しかしレーザープリンター(ちょっと特殊なプリンター)をお持ちならば、印刷に近い仕上がりで原稿をプリントすることができます。
そしてレーザープリンターと同じ仕組みのものに、コピー機があります。
現在コンビニのコピー機は、USBメモリやネットを介してデータをプリントアウトすることができます。
「預かった原稿を処理してみたけど、どうなってるか不安だ」「初心者では無いけれど以前本を作って失敗している」等々、デジタル制作に不安を持っている場合は、試し刷りをオススメします。
USBメモリを使ってパソコンから原稿データを持ち出し、出力する方法がオススメです。
出力可能ファイル形式は富士フイルムビジネスイノベーションジャパン(セブン‐イレブン)のコピー機ならばPDF・TIFF・JPEGになります。
(スマホからデータをコピー機に転送する方法もあるのですが、アプリが必要な上に通信料もかかるしちょっと難しいので、この方法は事前にやり方を調べてから挑んでください)

グレースケールの試し刷りはネットを介したコンビニプリントの場合はモノクロではなくカラー扱いになる上に、1ファイルが2MBまでという容量的に難しいところがあります…。
USBメモリからのプリント、ネットを介してのプリント、どちらも原寸で印刷してください。
縮小がちょっとかかってもトーンにモアレが生じてしまいます。
セブン‐イレブンのマルチコピー機の使い方や用意する原稿について詳しくは、以下のサイト(外部サイト)をご覧ください。
[5]書き出し
さて、もうここまできたら後は書き出すだけとなりました。
[ファイル]メニューから[複数ページ書き出し]→[一括書き出し]を選び、PSD(Photoshopドキュメント)で書き出します。
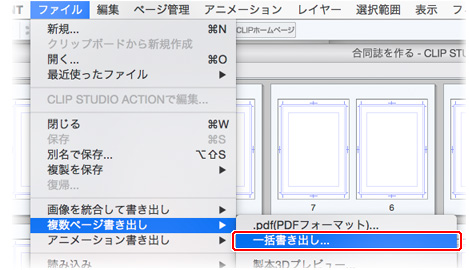
[一括書き出し]ダイアログが出るので、書き出し先のフォルダーを選び「画像を統合して書き出す」にチェックを入れて右上のOKボタンを押します。
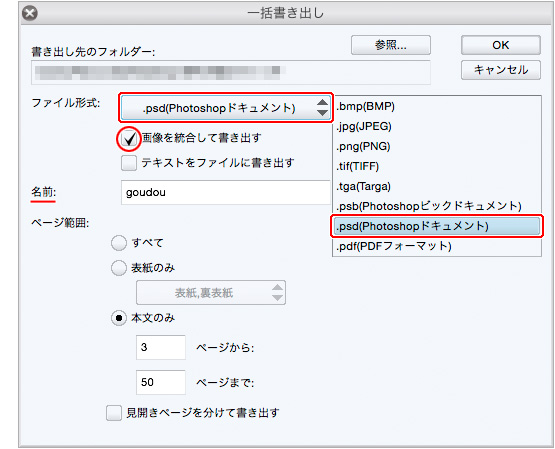
[名前]の項目が未入力の場合は書き出すことができません(右上のOKボタンが押せません)。
デフォルトでは[作品名]が入っていますが、とても長いタイトルの場合はファイル名も長くなってしまうので適度に略しましょう。
また、いまだにWindowsとmacOS間のファイルのやりとりで日本語の文字化けが生じる場合がありますので、ファイル名には日本語でなく半角英数字にすることをおすすめします。
OKボタンを押すと[psd書き出し設定]ダイアログが現れます。
以下のように設定し、右上のOKボタンを押します。
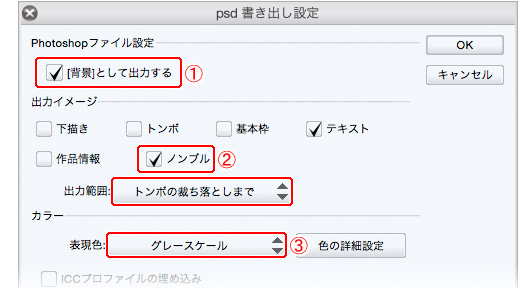
①psdファイルでの入稿は、レイヤー属性が[背景]となっている事が条件になります。必ずチェックを入れてください。
②ノンブルをご自身で入れているかたはノンブルのチェックを外してください。隠しノンブルを設定している場合はチェックを入れたままにしておいてください。
③今回は原稿をグレーで作られている方も含まれていると想定しているので、グレースケールで出力します。
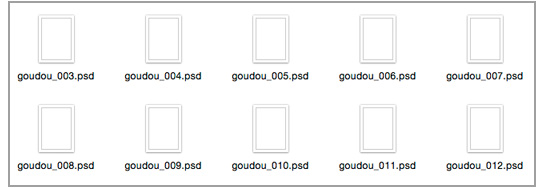
書き出した後は一枚一枚、ノンブルが印刷範囲内に入っているか、トーンがきちんと出力されているか、チェックをしてください。
隠しノンブルとして閉じ側に入れていたと思っていたノンブルが、一カ所だけ反対側に入っていただけで印刷所から電話がかかってきた事があります。
印刷所の人凄いです。そして慣れているつもりでも何かしらやらかしてしまうものです…。
[6]合同誌用テンプレートの作成方法
漫画制作に特化したソフト(ComicStudioやCLIP STUDIO PAINT)にはB5本用のテンプレートが用意されていますが、他のソフトには殆どありません。
この場合、pixel(ピクセル)単位で大きさを指定して、まずキャンバス(原稿用紙)を作ってもらうところから始めます。
仕上がりサイズ256×182ミリ(B5)で、塗り足しは3ミリ…の、解像度600dpi相当の原稿用紙は、ピクセル(pixel)で表すと(4441×6213pixel)です。
キャンバスをこの大きさで作ってもらうか、または、主催者側でファイルを用意します。
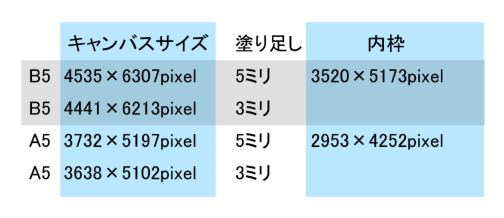
作成するファイル形式は、最初はそのソフト独自の形式で構いませんが、最後は他のソフトで読み込める形式(BMP、JPEG、TGA、PNG、TIFF、PSD、PSB)で書き出してもらう必要があります。
前述しましたが、レイヤーを維持したままのファイルが欲しいので、最後はPSDで書き出します。
4441×6213pixel…これはかなり大きいサイズですので、ソフトによってはこのキャンバスサイズが作成できないかもしれません。
RGBでのファイルサイズを見てみると80MB近くになり、このまま作業を進めるとあっという間に100MBを超えてしまいます。あまりにも大きすぎてソフトの動作が鈍くなる…といった障害が出てくるかもしれません。
そこで、まずファイルの画像モードをRGBからグレースケールに変換してもらいます。
変換することでファイルサイズがだいたい1/4ぐらいまで落ちます。これなら何とか作業できるかも…。
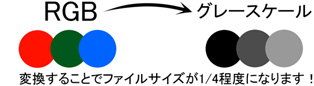
しかし、ここにも問題があり、グレースケールモードが無いソフトが希にあります。
この場合はもうRGBで作業してもらうしかなく、結構大変です。
4441×6213pixel、グレースケールのキャンバスが無事用意できたところで、またまた問題が出てきます。
このキャンバスは真っ白で漫画で言うところの内枠がありません。内枠とは台詞や重要な部分を納める範囲のことを言います。
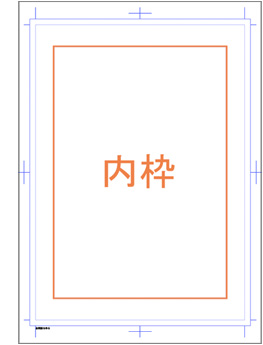
漫画の原稿用紙で、オレンジ色で示した部分が内枠と呼ばれるものです。
重要なパーツなので、これも作ります。
まずはこの章で最初に出てきた表の、「内枠」に書いてある数値のキャンバスを作ります。B5の場合は3520×5173pixel。
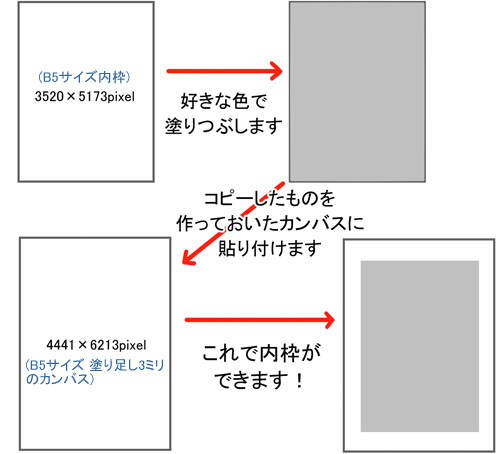
作業中はこの内枠を意識してもらい、重要な台詞などはここに収まるように原稿を作ってもらいます。
この後は「[3]原稿を作ってもらうときの注意点」—【参加者の中に同人原稿制作初心者、もしくは最適なソフトを持っていない方がいる場合】を読んで頂き、「塗り、線、用紙(背景)」と3つのレイヤーを持ったPSDファイルを作ってもらいます。
描線には「黒色」を使ってもらってください。黒で描いてあればアンチエイリアスが多少かかっていてもCLIP STUDIO PAINTがうまく変換してくれます。
黒以外の場合、例えば限りなく黒に近いグレーであっても綺麗に変換できない場合が出てきます。
前述の、「グレースケールの無いソフトがある」「そもそもファイルが大きすぎて作れない、読み込めない」「PSDで書き出せない」などの問題は、ソフトyやデジタル制作環境を変えない限りは解決しません…。
そうなると、とても残念ですが参加を諦めてもらうか、何とか主催者が頑張って他の方法を提示するかしかありません。

他ソフトとの連携は、主催者さんのデジタル知識&技量が問われます。
でもせっかく誘った憧れの作家さんは、いつも通り慣れたソフトで描いてもらいたい…それもわかります。
でも10本画像ソフトがあれば10通りの原稿制作方法があり、それを主催者が熟知した上で原稿の作り方を指南するのはとても難しいです。難しかったです(経験者)。
まとめ
合同誌に限ったことでは無いのですが、入稿は印刷屋さんの早割を目標に設定した方が良いです。
というのも、やはりギリギリ入稿というのが一番ミスをします。心が焦っている時はミスをしていても気がつく”余裕”が無いのです。
印刷屋さんにデータを送ってそこでミスに気がついても修正する時間さえ無く、ミスしたままの状態で刷り上がる、もしくはイベントに間に合わないのはとても悲しいものです…。
あと早割に合わせて〆切を設定していれば、執筆者さんが多少〆切を破ったとしても通常入稿には間に合うわけですし…あわよくば早割に間に合って入稿してしまえば印刷代も安くなる!?良いことずくめなのでオススメです。
執筆・イラスト:佐原未来
(サイトURL:http://sweet.starfish.chips.jp/)
画像ソフト初心者のかたにも解りやすい説明を心がけていきますので、どうぞよろしくお願いいたします。普段は漫画描いたりゲームしたりしてます。