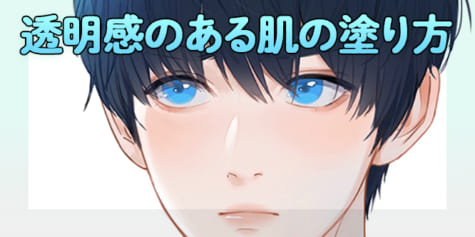水彩画にチャレンジ!デジタルでもアナログ画材のような表現ができる

にじんだ色彩や透明感が魅力の水彩画は趣味としてとても人気があります。 水彩絵の具は、ほとんどの人が学生時代に使ったことのある画材なので、より身近に感じられるということもあるでしょう。 今回は、水彩画を始めようと思っている人へ、デジタルで描ける水彩画についてご紹介します。
今回は水彩画をパソコンの画材であるペイントソフトを使って描いてみます。
水彩画のような繊細な表現は、デジタルなものとは縁遠いイメージがありますが、昨今のペイントソフトはとても優秀なので、十分に美しい彩色や質感を出すことができます。
デジタルでアナログ水彩風に描くための方法を、アマチュアからプロまで幅広く使用されているソフト(Photoshop、CLIP STUDIO PAINT)を例に紹介します。
※デジタルのお絵描きソフトについては、こちらの記事で詳しく紹介しています。
水彩画の下描き
下描きしないで描く水彩画もありますが、構図をしっかり決めて下描きする場合、鉛筆で下描きを仕上げていきます。あまり細密に描かず、大まかな形をとるように描くのが一般的です。
やわらかい鉛筆の描線は、パソコンでは、鉛筆に似たストロークの画材・ブラシツールを使うことで表現することができます。
■Photoshop
ブラシプリセットに鉛筆やパステルのブラシがあります
■CLIP STUDIO PAINT
鉛筆(濃い鉛筆、薄い鉛筆、粗い鉛筆などのサブツールがある)やパステルのブラシツールがあります
アナログの水彩画では、軽く消しゴムで消してから彩色して下描きの線を消したりします。
また、線をあえて残して描く描き方もあります(淡彩画)。
パソコンの場合は描いた下描きの表示・非表示がいつでも可能なので、線を消すのも淡彩画も簡単にできます。
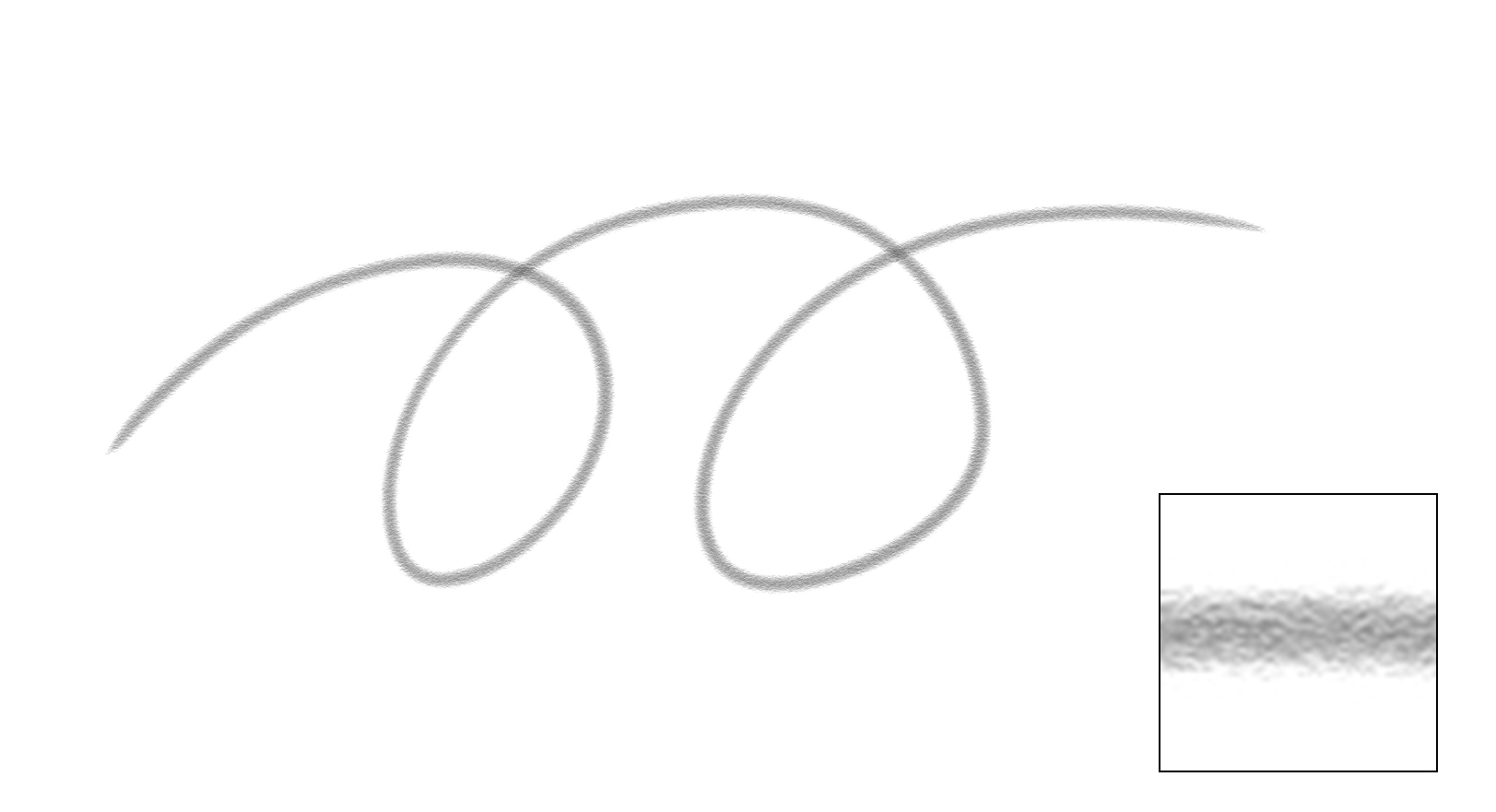
たとえばCLIP STUDIO PAINTの[粗い鉛筆]は、鉛筆の粒子が見えるようなツールです。
絵の具によるにじみ
アナログの水彩画では、パレットの上で絵の具を混ぜ合わせながら作ります。
たっぷりの水でといた絵の具で彩色すると、色がにじみます。にじむ表現は、水彩画の大きな魅力のひとつです。
ペイントソフトでも、にじみの描線のあるブラシを使えば、そのようなにじみを表現できます。
例) 上:Photoshop……水彩(中) 下:CLIP STUDIO PAINT……にじみ縁水彩
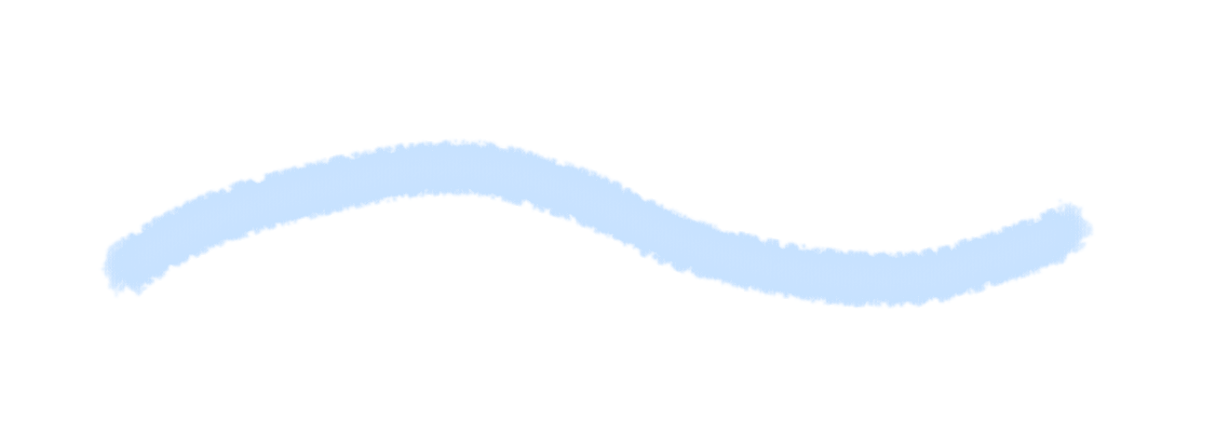
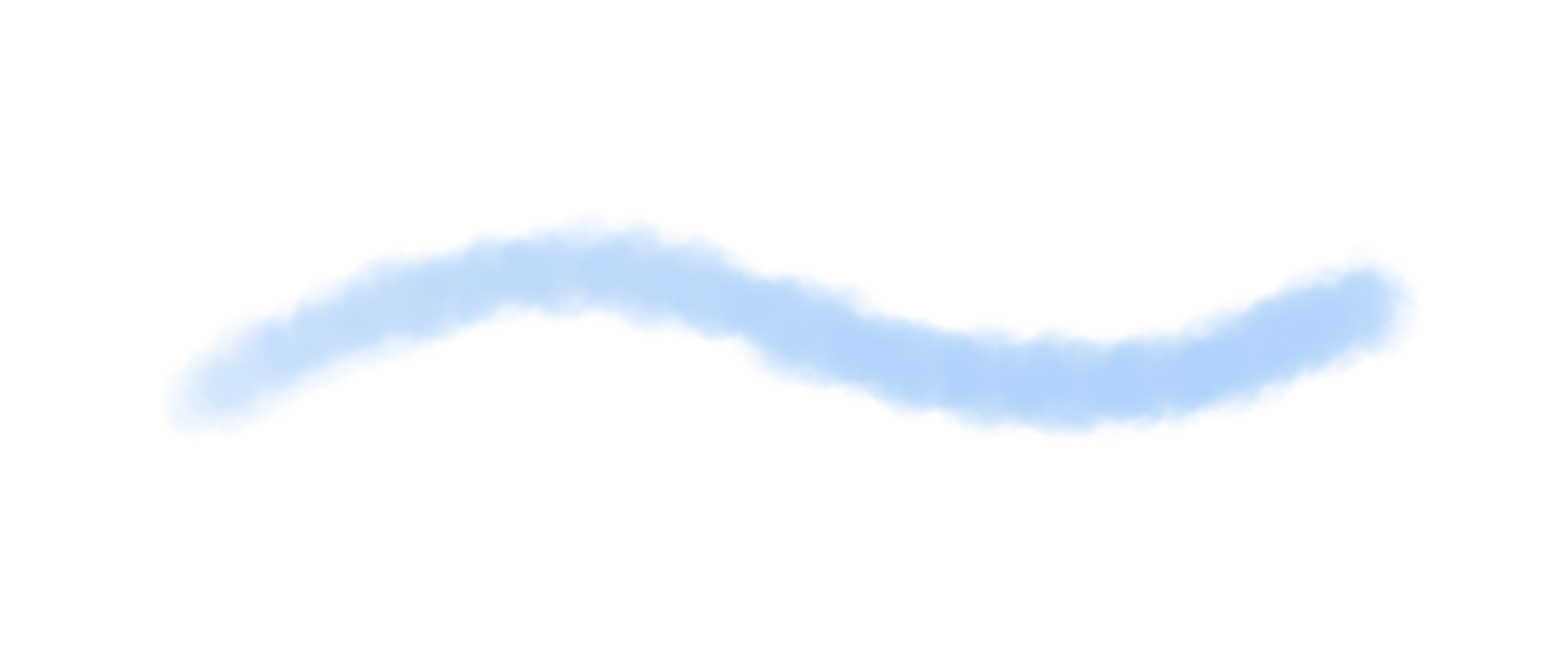
色同士をにじませながらキャンバス上で混ぜるツールもあり、水彩表現に使えます。
例) CLIP STUDIO PAINT……色混ぜツール(繊維にじみ)
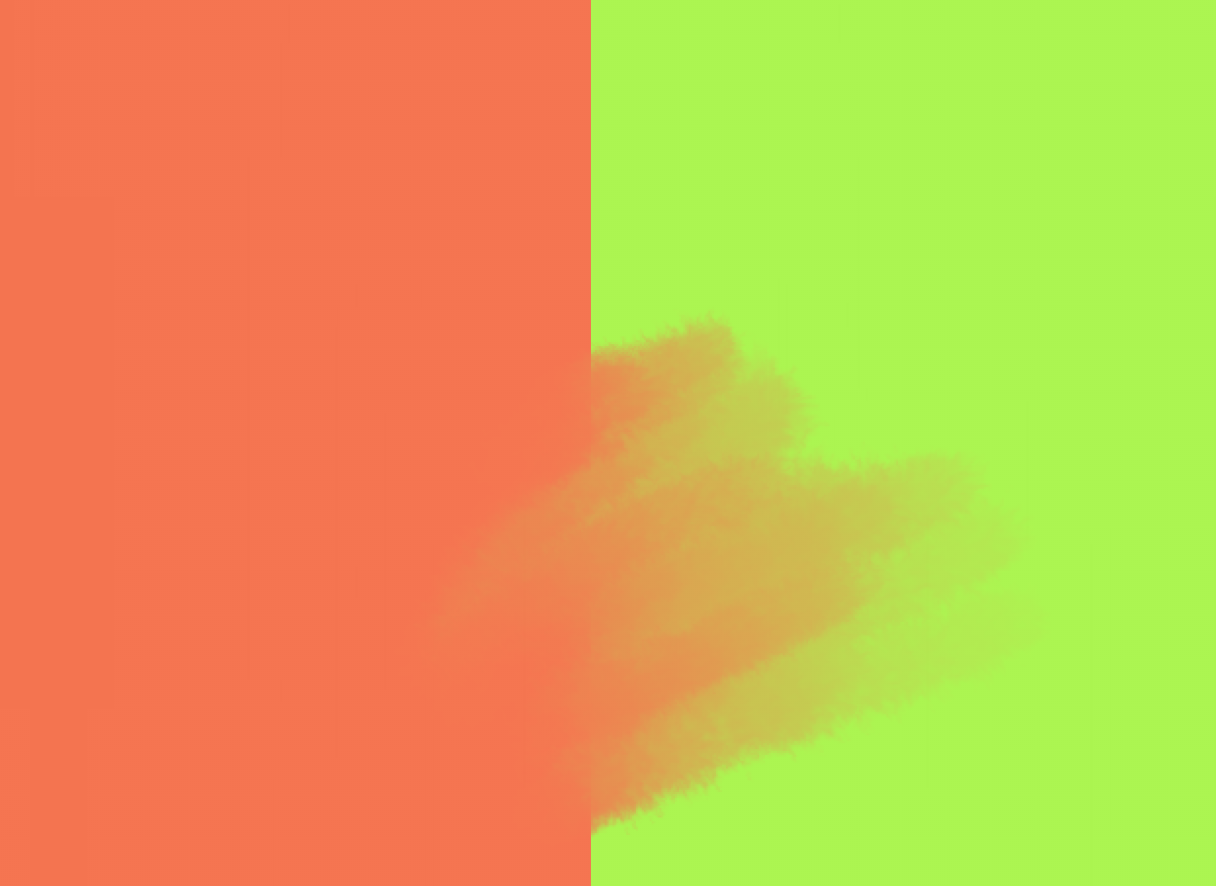
水彩筆のストローク
画用紙の上の絵の具が乾いたあとを見ると、筆跡の輪郭が少し濃くなっていたりします。
水を含んだ絵の具ならではの現象ですが、デジタルでもこの現象を表現できます。
例えばPhotoshopの[水彩丸筆]、CLIP STUDIO PAINTの水彩ツール[水多め]ではストロークの縁が濃くなります。
例) 上:Photoshop……水彩丸筆 下:CLIP STUDIO PAINT……水多め
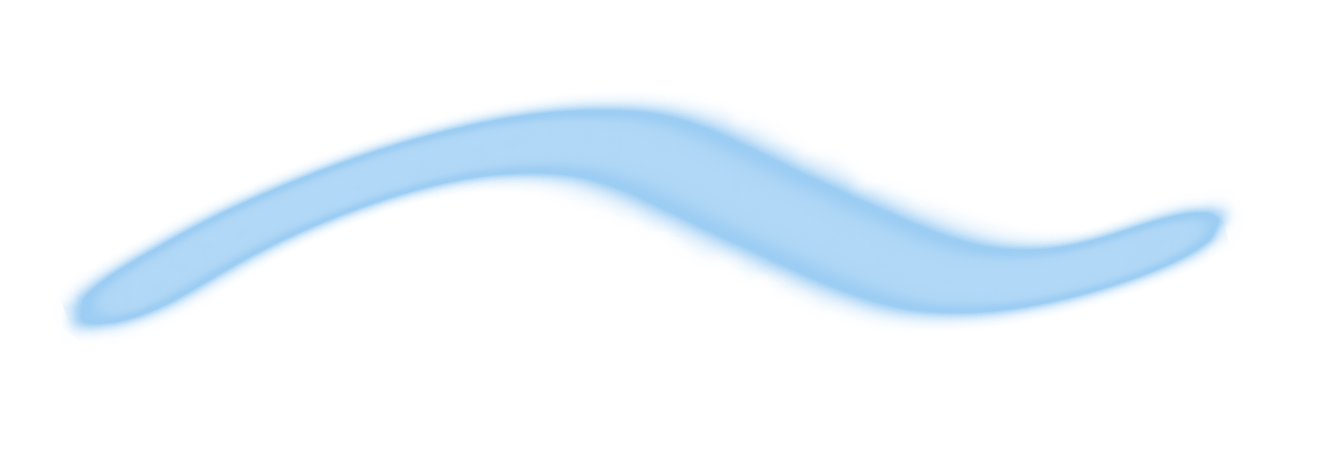
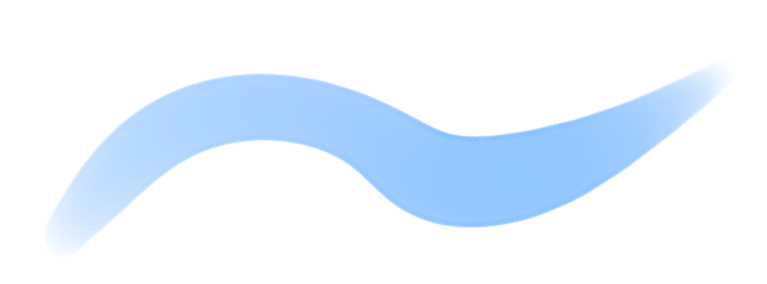
またCLIP STUDIO PAINTでは、レイヤーの設定を変えることで、塗った後からでも端が水彩風に濃くなる処理をすることが可能です。
[レイヤープロパティ]パレットの[境界効果]をオン→[水彩境界]をオンにすると、水彩境界の効果を得られます。


水彩用のブラシを消しゴムにする
また、アナログでは一度塗った部分を消すことは難しいですが、デジタルの場合は「塗ったところを後から消す」ことができます。
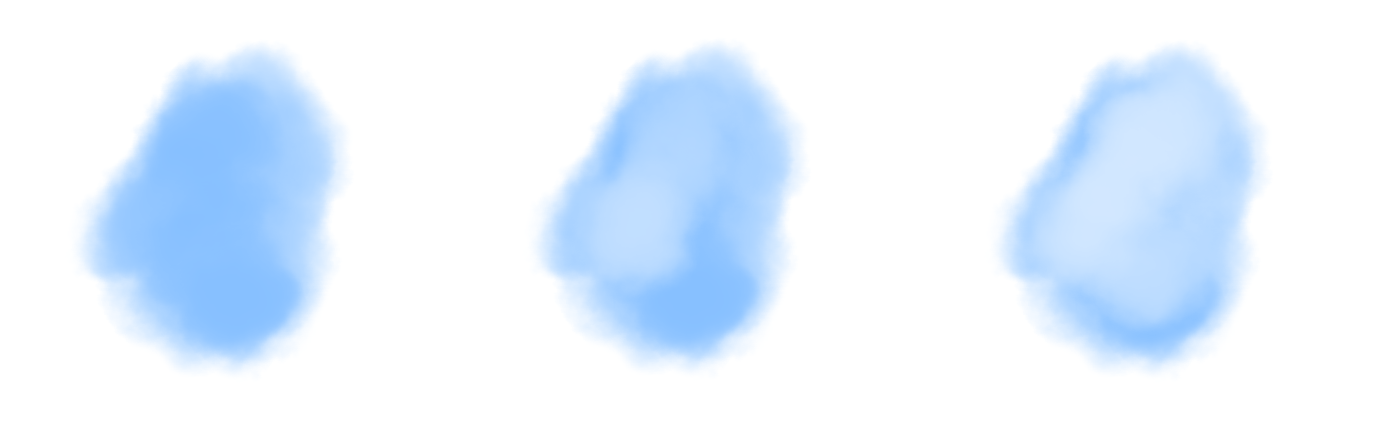
↑まん中をうっすら消していくことで水彩風の境界のある感じを出しています。トントントン…とペンを叩くように描画するのがコツです。
■Photoshop
[消しゴム]ツールを[ブラシ]に設定し、ブラシツールは[水彩(中)]を選択して消します。
■CLIP STUDIO PAINT
元のにじみを塗ったツールで、描画色を「透明色」にすると消しゴムと同じように色を消したり水を含ませたような表現ができます。
色調補正
色を塗ったあとで、「ちょっと色調がイメージと違うかも…」なんて思ったときは、色を調整します。
これも、デジタルならではの便利な機能です。
■Photoshop
[イメージ]メニュー→[色調補正]→[色相・彩度]
■CLIP STUDIO PAINT
[編集]メニュー→[色調補正]→[色相・彩度・明度]
色相(色み、色の様相)、彩度(色の鮮やかさ)、明度(色の明るさ)を調整できます。
(色相[-20]・明度[+50])
色調補正の例。色相を変えて全体的に緑に寄った色みにしてみました。
また明度を上げるとより淡くなります(下の画像はやや極端に明度を上げてみました)
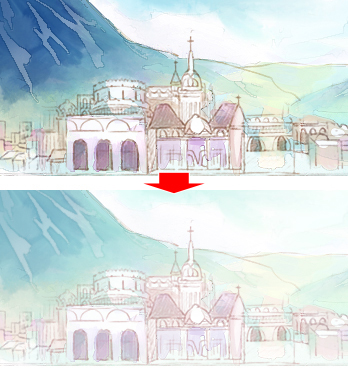
テクスチャ
水彩画では画用紙の質感がそのまま絵の味になり、それが独特な魅力をかもし出します。
デジタルでは、画材として用紙テクスチャを使うことにより、画用紙のような質感をイラストに与えることができます。
■Photoshop
[レイヤー]メニュー→[新規塗りつぶしレイヤー]→[パターン]よりテクスチャを選んで貼り付けることができます。
■CLIP STUDIO PAINT
[素材]パレット→[単色パターン]→[テクスチャ]よりテクスチャを選んで貼り付けることができます。
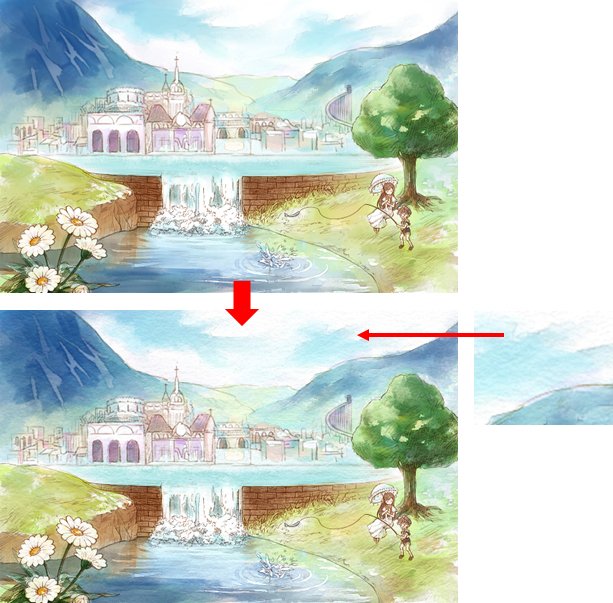
上の作例ではCLIP STUDIO PAINTでテクスチャ素材を貼り付け、さらに[レイヤープロパティ]で[質感合成]をオンにし[不透明度]を下げてなじませています。
このように、絵の具が画用紙ににじんだような表現が可能です。
さいごに
デジタルでも、アナログの透明水彩のような雰囲気のある絵を描くことができます。
アナログは、絵の具の乾き具合など、時間を考慮しながら一発勝負で仕上げていくので、失敗がなかなか許されません。
その点、デジタルのほうが敷居は低いかもしれません。
水彩画を始めてみたい、しかしアナログで描くのは難しそうだと感じている方は、デジタル作画・画材から始めてみるのも一つの手だと思います。
〈イラスト:鶯ノキ〉
〈執筆:横田まき〉
〈制作:株式会社サイドランチ〉