【メイキング】デジタルで透明水彩塗り講座【アイビスペイント】

スマホやタブレットで本格的なお絵かきができる大人気アプリ、アイビスペイント ( ibisPaint X )を使った「透明水彩塗りイラスト」の描き方を、公式How to 動画の手順を追いながら、基本的な使い方とともにメイキング形式で詳しく解説します!
水彩塗りとは?
水彩塗りとは「透明度」を巧みに使った重ね塗りや色のぼかしによる柔らかさと「水彩境界効果」を使ったメリハリによって構成される塗り方です。
色を薄く重ねるだけでも「水彩塗り」になりますが、デジタルで水彩を表現する場合は、キャンバスのベースとなる「用紙テクスチャ」や「水彩境界効果」を使いこなすと、さらに本格的な「透明水彩画」を表現することができます。
透明水彩塗り以外の塗り方も以下の記事で詳しく解説しています!
1.キャンバスの作成・基本的な使い方
キャンバスの作成
アイビスペイントを起動します。
タイトル画面で①マイギャラリーをタップし、次の作品一覧画面で②「+」ボタンをタップして新しい作品を追加します。
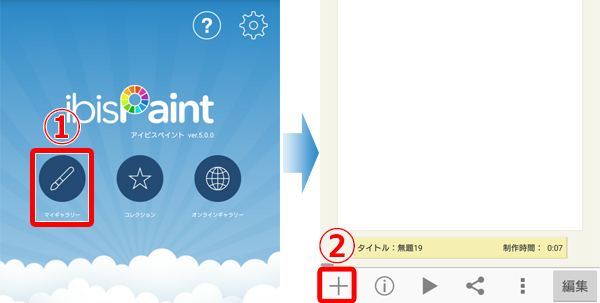
キャンバスサイズの選択シートが表示されます。
今回は、3:4(768×1024px)のキャンバスを選択します。

描画操作
①ツール選択:線を描くブラシツールや消しゴムツールを選択する場合は、ここでまずツールを選択します。
②設定:選択したツールの設定を調整します。②でブラシや消しゴムツールを選択した場合は、ここでさらにブラシの種類を選択します。
③カラー:描画する色を調整・選択できます。
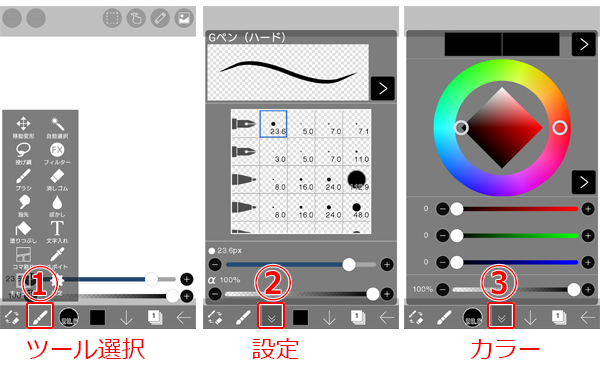
レイヤーの作成
画面下部メインツールバーの右から2番目にある①「レイヤー」をタップし、表示された画面の②「+」マークをタップすると新規レイヤーが追加されます。
レイヤーの順番を入れ替える場合は③サムネイル部分をドラッグします。
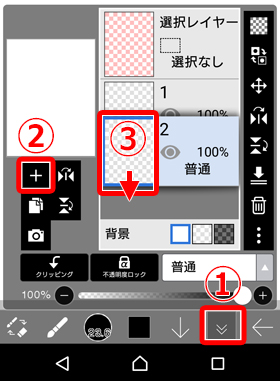
デジタルのお絵かきアプリ(ソフト)では、アナログの紙と違い、レイヤーという透明の層を使い分けることによってイラストを作成していきます。
線画、色塗り、など工程ごとや、髪、肌などのキャラクターパーツごとに別のレイヤーに描くことが多いです。
2.着色①-下準備-
あらかじめ用意していた線画に対して着色を行っていきます。
着色の手順は「下準備」と「塗り本番」の2工程になります。下準備ではキャンバスの質感や色味に透明水彩ならではの雰囲気がでるような準備をし、塗り本番ではパーツを意識した塗り込みと仕上げを行います。
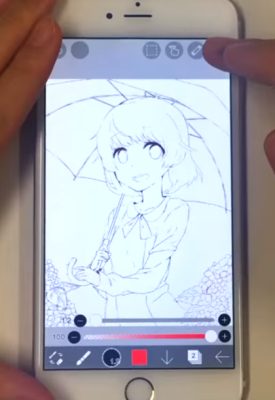
(1)テクスチャでアナログの画用紙の質感を付ける
透明水彩塗りは色を薄く塗っていく塗り方ですが、デジタルの場合はキャンバスそのままでは紙質がツルっとしているため、薄く色を塗ってものっぺりした表現になってしまいます。
そのため、最初にキャンバス全体にテクスチャ(質感模様が付いた画像)を貼って、紙のような質感がでるように設定しておきします。
画用紙の質感を付ける
一番上のレイヤーを選択して素材ツール①の「素材パターン(モノクロ)」②から「画用紙1」③を選択します。
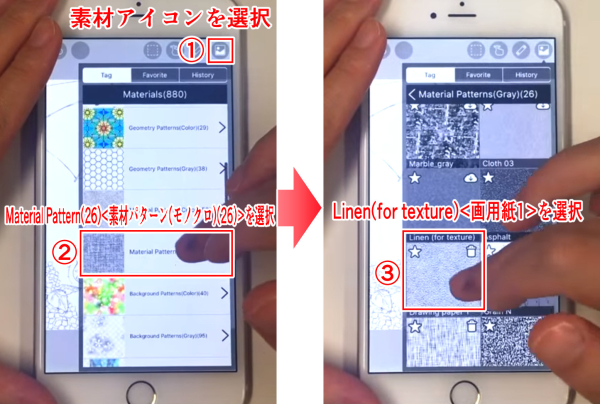
「画用紙1」を選択するとキャンバス上にパターンが表示されます。
このままではキャンバス全体を覆うことができないため、下部に表示されている設定の中から「リピート」をオンにしてキャンバス全面に模様を表示します。
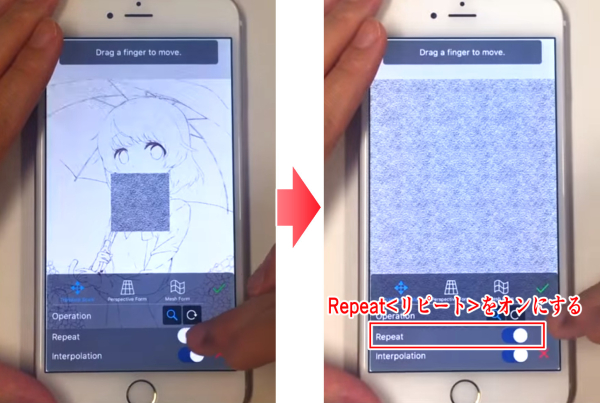
さらに、レイヤー一覧の下部に表示されている「ブレンドモード」を「焼き込みカラー」に変更し、下部の不透明度スライダーを調整して45%に下げておきます。
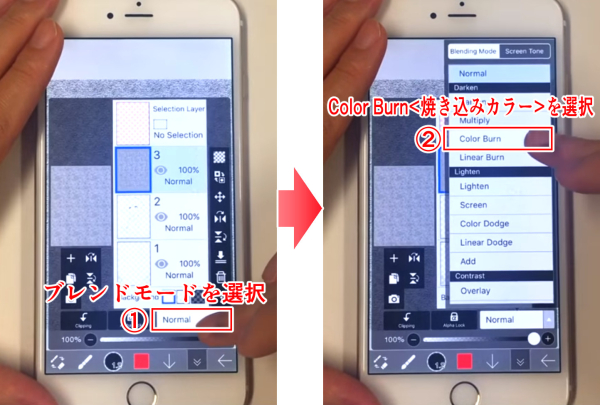
レイヤーのブレンドモードを焼き込みカラーにすると、このレイヤーより下に配置したレイヤーに塗った色に対して画用紙1の質感が合成されます。
ブレンドモード(合成モード)について詳しくは、以下の記事をご覧ください。
(2)全体に色味を加える
顔や服といった決まった部分に決まった色をきちんと塗っていくと塗りが単調になってしまいます。
そのため、少し塗りムラ感やランダム感などのアナログ的な味わいが出るように、キャンバス全体に色を塗った下地を作成しておきます。
選択する色は作風によっても変わってきますが、影となる部分に寒色系を塗り、明るい部分に暖色系の色を塗っておくと、絵の雰囲気を壊すことなく味わいのある色味を表現することができます。
線画レイヤーの下に新規レイヤーを追加し、そこにランダム感を出すための色味を塗っていきます。
レイヤーにランダムな色を塗る
一番下に新しくレイヤーを作成します。
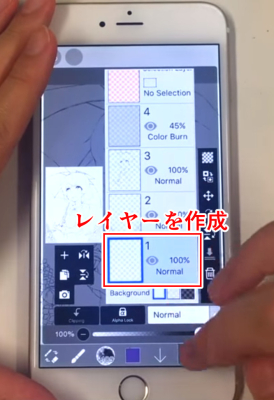
「ツール」①から、「ブラシツール」②→「水彩(にじみ)」③を選択します。
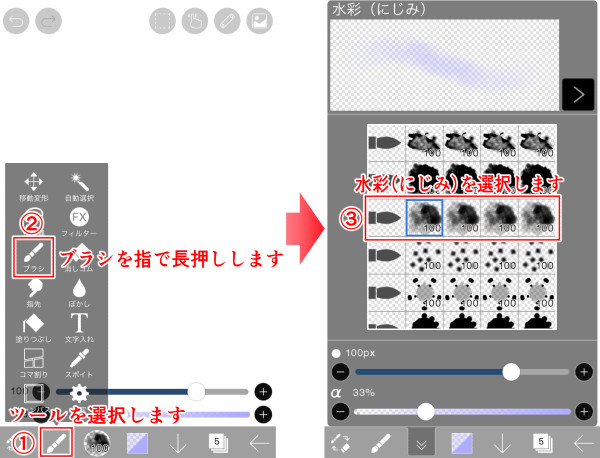
レイヤーに薄い桃色、青色、黄色を所々に塗っていきます。
キャラクターの影になる部分を目安に青色と桃色を塗ります。
単調とならないようにするために、青と桃の塗った範囲がつながり過ぎないようにポンポンと色を置くような気持ちで塗っていくとよいでしょう。
影としてメリハリを付けたい部分には青を多くし、影の中でも肌など色をくすませたくない部分にはピンク色を塗るようにしておきます。
光が最も当たるようになる部分には黄色を塗っておきます。全体には塗らずにキャンバスの白色を残すように気持ち程度に塗っておきましょう。
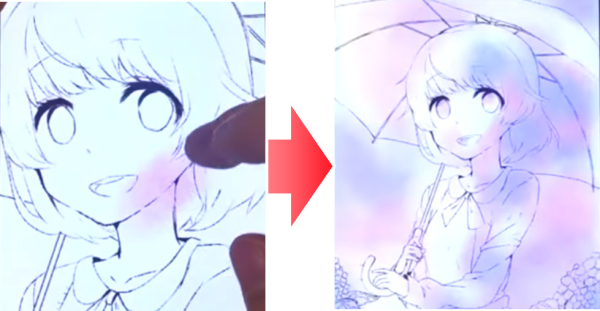
塗り終わったらレイヤーを開きます。レイヤーのブレンドモードを「普通」から「ピンライト」に変更し、不透明度を49%に設定しておきます。
こうすることで、塗り本番で塗る色に対して明るさを落とさず自然でランダム感のある色味を加えることができます。
※ブレンドモードを変更すると、下図右のサムネイルのように色が塗られていないようになりますが問題ありません。
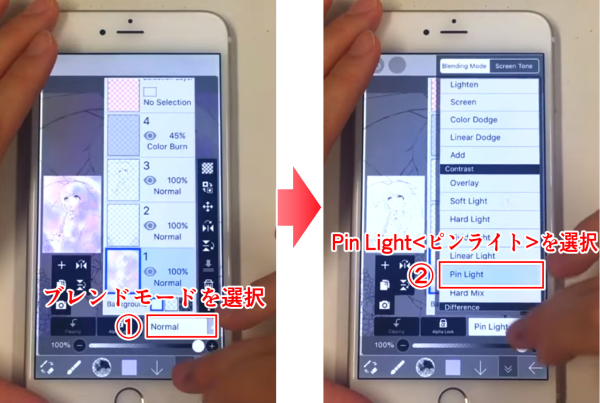
ピンライトは、設定レイヤーの色に応じて、画像の色を置換して合成するブレンドモードです。
設定したレイヤーの下に、色塗り用のレイヤーを作って塗ると、ランダム感の色味が現れてくるため色が単調にならず塗り本番での色塗りが楽しくなります。

2.着色②-本塗り-
1.でテクスチャによる紙の質感や肌や、ランダム感のある色味を用意して下準備を行いました。
いよいよパーツを意識した着色の工程に入ります。
(1)肌を塗る
先ほど作ったレイヤーの下に新規レイヤーを追加し、ブレンドモード①から「乗算」②を選択します。
本番で塗る色のレイヤーはハイライト以外基本的に「乗算」とします。
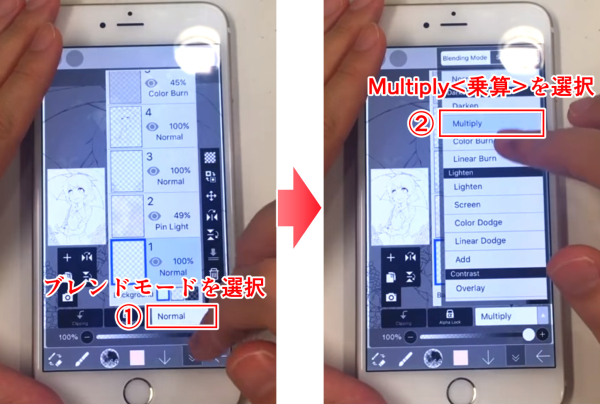
ブラシと消しゴムを切り替えながら塗っていく
ブラシツールから「水彩(にじみ)」を選択して影となるところに色を乗せていきます。
消しゴムツールのブラシも「水彩(にじみ)」に設定して影を整えていきます。
はみ出して塗ってしまった部分については消しゴムで消して形を整えますが、水彩塗りでは神経質にはみ出しを気にして消す必要はありません。
また、はみ出した色がほかのレイヤーに塗った色と重なることがありますが、これも絵の味わいとして深みいがでるためはみ出しを気にして消す必要はありません。
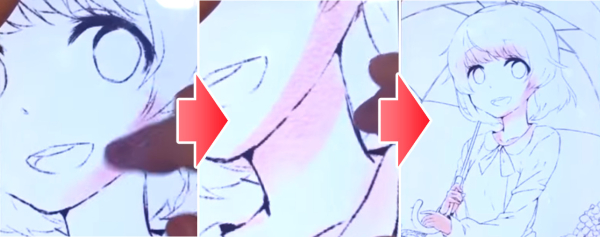
レイヤーに水彩境界を設定する
下部のメインツールバーの「レイヤー」を開き、肌の影を塗ったレイヤーを選択します。
次に新規レイヤーを作る「+」アイコンの下にある「レイヤーの複製」アイコンをクリックして肌レイヤーを複製します。
①複製したレイヤー(上のレイヤー)を選択し、メインツールバーの「ツール」から「フィルター(FX)」②を選択して「水彩境界」③を選択します。
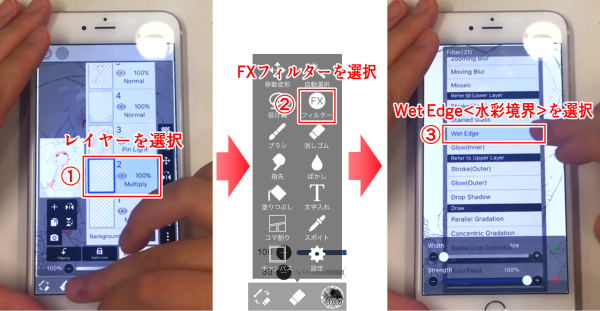
下部に表示される設定から効果の強さや幅を調整し、良い感じに水彩境界がつくように設定を行います。
水彩(にじみ)ブラシで肌全体と肌の影を塗ると、塗った部分の境界はふんわりとにじむためメリハリが弱くなりますが、水彩境界の設定を行うことで肌全体の塗りと肌の影の境界がはっきりするようになり絵にメリハリを出すことができます。
影をはっきりと塗ることで、水彩境界効果がきれいに表示されます。

(2)髪を塗る
髪の影を塗っていきます。肌と同じように、新規レイヤーを追加してブレンドモードを「乗算」にします。
濃くなり過ぎないよう透明感のある塗りとするため不透明度を30%にして髪の影を作っていきます。
髪の塗りは髪の毛の流れが大切ですので髪の毛の流れに沿って流れがでるように、ブラシも消しゴムも「水彩(にじみ)で、塗ったり消したりを繰り返して流れを作ります。
ベースや影を色を塗り終わったら、肌の塗りで行ったと同様にレイヤーを複製して水彩境界を設定し、メリハリを加えます。

髪のベースとハイライト、どちらも全体の流れを太いブラシで塗った後、細いブラシを使ってスッとアクセントを入れていくように塗っていきます。
(3)服を塗る
服の色を塗っていきます。光の当たる部分は消しゴムツールで淡くぼかしたように消していきましょう。
胸の下にできる影はこれまでと同様に影を塗ってから水彩境界を設定して境界にメリハリをつけます。
服の塗りでは、小さい細かな影を一部ぼかさずに塗ることでシワや立体感をしっかりと表現できます。
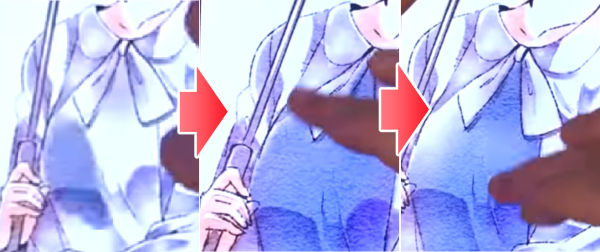
リボンなど細かいパーツも立体感を考えて明るくなる部分を残しながら色を塗っていきます。
細かい部分は、絵を大きく拡大してから塗ると細かい部分が塗りやすくなります。
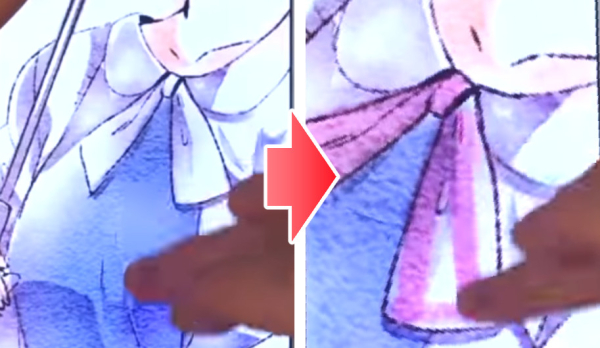
3.仕上げ
全体の塗りが終わったら、仕上げとしてハイライトを描き込みます。
ある程度クッキリとしたラインの描ける「Gペン(ソフト)」などのブラシで、白色を使って髪の毛に細いハイライトを入れます。
ハイライトを入れると、暗い色の髪でも軽く見せることができます。
髪のハイライト
髪の色を塗ったときと同様に紙の気の流れを意識して細い白い線を描き加えます。
ところどころ、線画や塗った色とは関係なく大胆に描き加えると、さらさら感を出すことができます。
目のハイライト
目・瞳のハイライトはあまりキラキラしてしまうと透明水彩の感じが損なわれてしまうため、主張しない程度控えめに入れます。

最後に全体をみて足りない部分に影を少し加えたら完成です!

アイビスで描いたイラストの続きはパソコンで描ける
アイビスペイントは定番のお絵かきソフトCLIP STUDIO PAINT(クリップスタジオペイント)と連携しているため、アイビスペイントで描いたイラストやマンガを、レイヤー構成やブレンドモードを維持したままパソコンでも描くことができます。
CLIP STUDIO PAINTの一か月無料体験版は、こちらからダウンロード!
https://www.clipstudio.net/ja/purchase/trial
※本記事は、アイビスペイントの開発元:株式会社アイビスよりご許可いただき編集・掲載しています。























