【デジタル彩色】色が変化する混合・混色ブラシで表現力を上げよう

PhotoshopやIllustratorの解説書で人気の井上のきあさんによる、CLIP STUDIO PAINT講座です。2色を混色しながら塗れるブラシや紙質の付いたテクスチャブラシなど、ワンランク上の表現ができるツール設定をわかりやすく紹介します。発売中の『CLIP STUDIO PAINT 基礎力を上げるテクニカルガイド』からの特別掲載!
2色を混合しながら塗るブラシ(混合ブラシ)をつくる
CLIP STUDIO PAINTでは、2つの色を混合しながら塗ることができます。
Photoshopの[描画色・背景色のジッター]と似た機能です。
要となる設定項目は、[インク]の[サブ描画色混合率]です。
この数値を上げていくと、サブツール詳細パレット上端のブラシプレビューの色がだんだん変わっていくのがわかります。
数値が高いほど2色目の混合率が高くなり、[100%]では、完全に2色目になります。
なお、[サブ描画色混合率影響元設定]で[筆圧]にチェックを入れると、筆圧で色の出方を変えながら描画できます。
これを利用すると、キャンバスで色を混ぜ合わせたようなタッチも可能になります。
ブラシが使う色は、[メイン描画色]と[サブ描画色]です。
この2つの色は、ツールパレットやカラーサークルパレットなどに表示されています。
手前が[メイン描画色]、奥が[サブ描画色]で、Photoshopのように[描画色]と[背景色]の関係にはないので注意します。
1. サブツール[べた塗りペン]を選択し、サブツール詳細パレットの[インク]で[サブ描画色混合率:50]に変更する
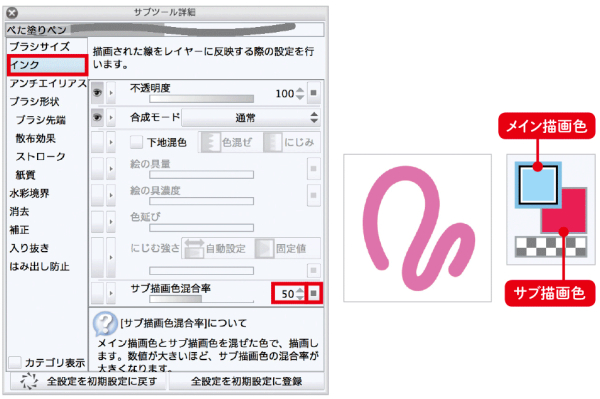
[サブ描画色混合率]を[0]以外に変更すると、[サブ描画色]がストロークに混ざる。
デフォルトは[0]なので、[メイン描画色]のみで描画される。
なお、[サブ描画色]を有効にすると、[サブ描画色混合率]の設定に関係なく、[サブ描画色]のみで描画される。
2. [サブ描画色混合率影響元設定]で[筆圧]にチェックを入れる
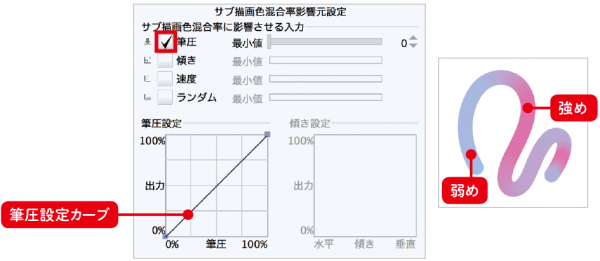
[筆圧]にチェックを入れると、色の出方を筆圧で調節できる。
デフォルトは、筆圧弱めで[メイン描画色]、強めで[サブ描画色]の割合が高くなるように設定される。
筆圧設定カーブの設定による変化
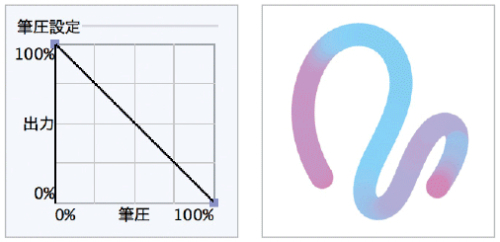
傾きを逆にすると、色の出方も逆になる。
この場合、筆圧弱めでは[サブ描画色]、強めでは[メイン描画色]の割合が高くなる。
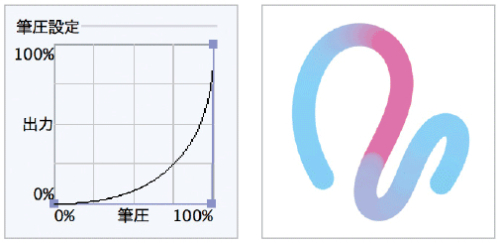
カーブを下へドラッグして図のような曲線にすると、
筆圧を強めにかけたときだけ[サブ描画色]が出るように設定できる。
[サブ描画色混合率]による変化
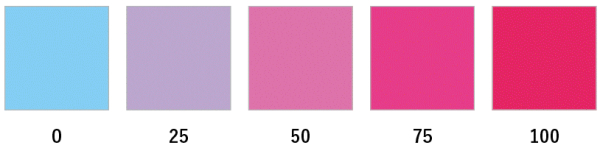
最小値は[0]、最大値は[100]。
数値が大きくなるほど[サブ描画色]の割合が高くなる。
[0]は[メイン描画色]、[100]は[サブ描画色]と同じ色になる。
混合ブラシとグラデーションマップを利用した塗り
混合ブラシはグラデーションマップと併用すると、効果的に使える。
[メイン描画色:黒][サブ描画色:白]に設定した混合ブラシの塗りに色調補正レイヤー[グラデーションマップ]を重ねると、黒い部分にグラデーションバーの左端、白い部分に右端の色が反映される。
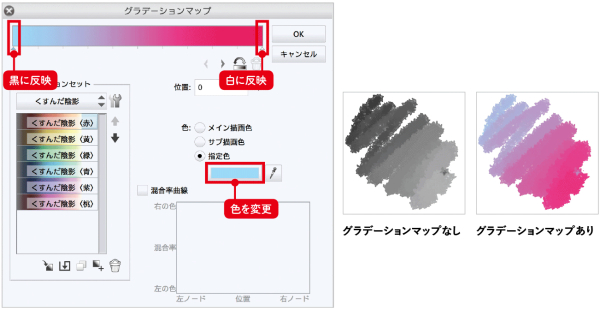
色調補正レイヤー[グラデーションマップ]は[レイヤー]メニュー→[新規色調補正レイヤー]→[グラデーションマップ]で作成できる。
クリッピングマスクを作成すると、影響範囲を特定のレイヤーに限定できる。
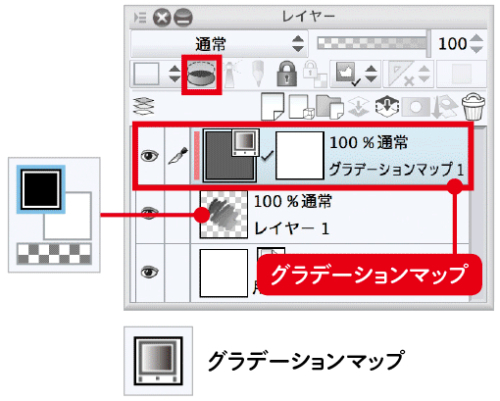
下地と混色しながら塗るブラシ(混色ブラシ)をつくる
アナログの油彩やアクリル画では、絵の具がすぐには乾かないことを利用して、カンバスに塗り付けた絵の具を筆で混ぜ合わせながら描くという技法があります。
CLIP STUDIO PAINTでも似たような塗りが可能です。
キーになるのが、[インク]の[下地混色]です。
ここにチェックを入れたブラシを、「混色ブラシ」と呼びます。
デフォルトブラシのうち、ここにチェックが入っているのは、グループ[色混ぜ]のサブツール([コピースタンプ]除く)です。
1. サブツール[べた塗りペン]を選択し、サブツール詳細パレットの[インク]で[下地混色]にチェックを入れ、[色混ぜ]が選択されていることを確認する
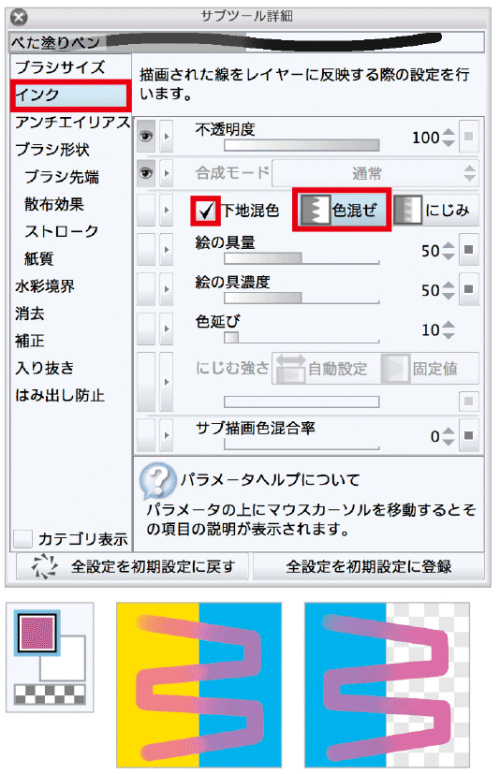
デフォルトは[絵の具量][絵の具濃度]ともに[50]、[色延び:10]に設定される。
この場合、有効になっている[描画色]が影響する。
2. [絵の具量][絵の具濃度][色延び]をすべて[0]に変更する
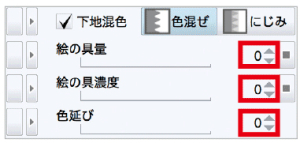
[絵の具量:0][絵の具濃度:0]に変更すると、[描画色]の影響はなくなる。
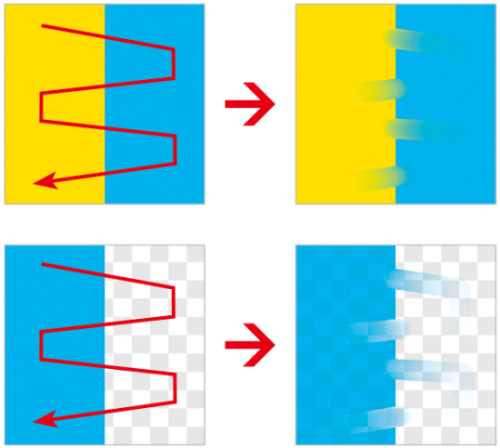
黄色と青の塗りつぶしは不透明。
[絵の具量]による変化
最小値は[0]、最大値は[100]。
以下サンプルは、[絵の具濃度:0]と[色延び:0]に設定し、[絵の具量]を変化させて作成。
混入する[描画色]の量に影響する。
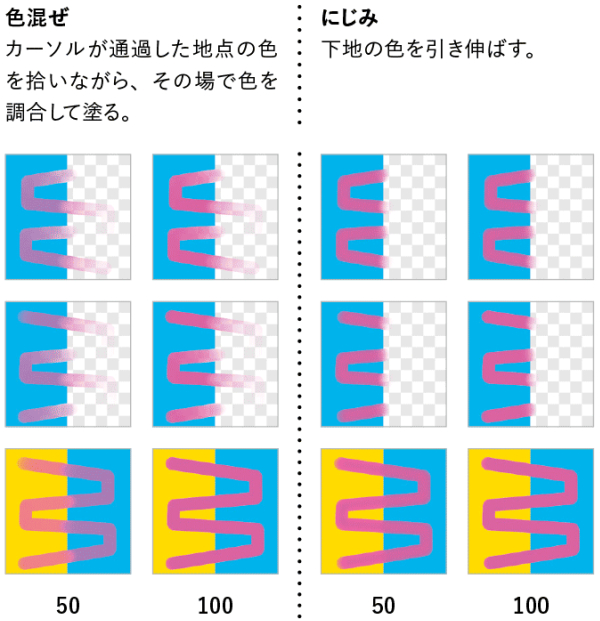
- 結果に[描画色]が影響する
- 数値が大きくなるほど[描画色]混入の割合が高くなる
- 透明部分からドラッグを開始しても、透明部分に[描画色]は付着しない
[絵の具濃度]による変化
最小値は[0]、最大値は[100]。
以下サンプルは、[絵の具量:0]と[色延び:0]に設定し、[絵の具濃度]を変化させて作成。
結果の[不透明度]に影響する。
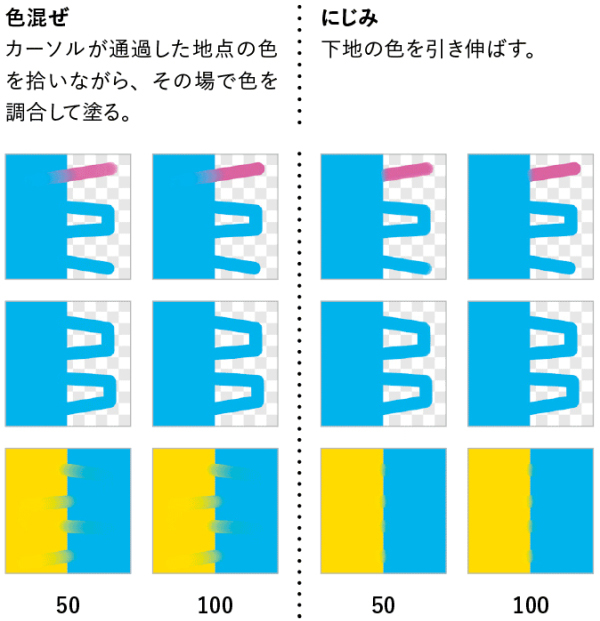
- 透明部分からドラッグを開始すると、[絵の具量]の設定に関係なく、透明部分に[描画色]が付着するが、不透明および半透明部分からドラッグを開始すると、[描画色]は影響しない
- 下地のピクセルの[不透明度]が異なる場合に影響が大きく、[絵の具濃度]を高めに設定すると、[不透明度]が高くなる(透明部分→半透明、半透明部分→不透明)
[色延び]による変化
最小値は[0]、最大値は[100]。
以下サンプルは、[絵の具量:0]と[絵の具濃度:0]に設定し、[色延び]を変化させて作成。
数値が大きくなるほど、色を遠くまで引き延ばせる。
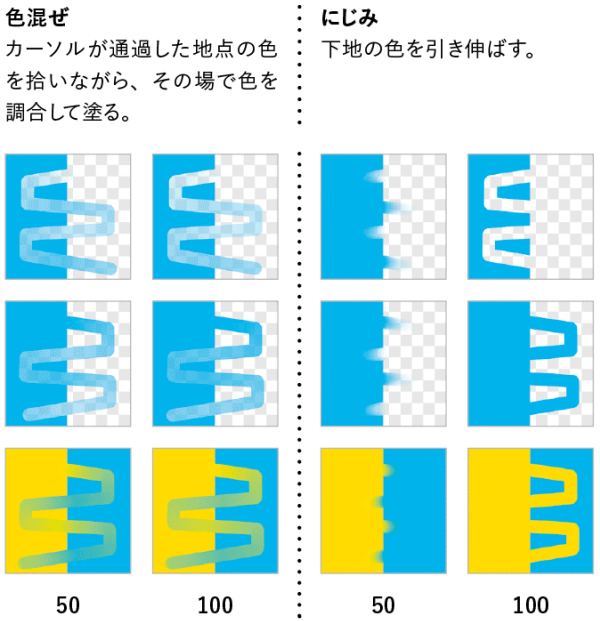
- 結果に[描画色]が影響しない
- 通過した地点の[色]と[不透明度]が影響する
- [にじみ]の場合、結果に大きく影響する
テクスチャを反映するブラシ(テクスチャブラシ)をつくる
[紙質]でストロークにテクスチャを合成できます。

デフォルトブラシでは[粗い鉛筆]や[チョーク]、[紙質強調]などに設定されています。
[紙質]に設定できる素材は、[用紙テクスチャとして使用]にチェックが入っているものに限られます。
素材パレットの素材のうち、フォルダー[テクスチャ]に収録されている[キャンバス地]や[マーメイド]などがそれにあたります。
自作画像を用紙テクスチャ素材として登録し、使用することもできます。
1. サブツール[べた塗りペン]を選択し、サブツール詳細パレットの[紙質]で[なし(用紙テクスチャ素材の追加)]をクリックする
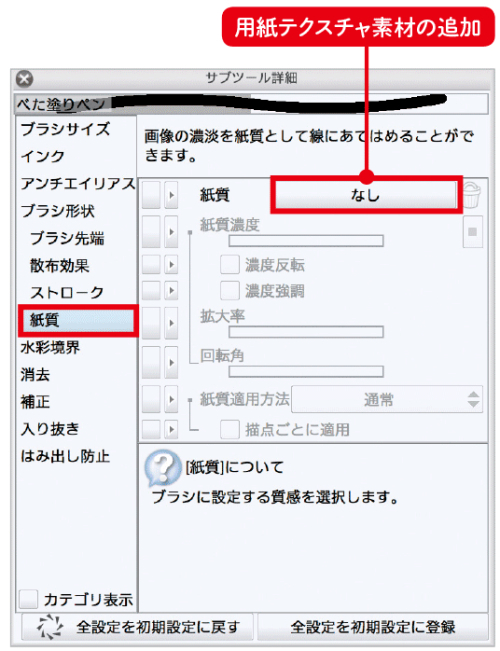
[紙質]が設定されていないときは[なし]、設定されているときは、用紙テクスチャ素材の名前が表示される。
2. [用紙テクスチャ素材]ダイアログで用紙テクスチャ素材を選択して、[OK]をクリックする
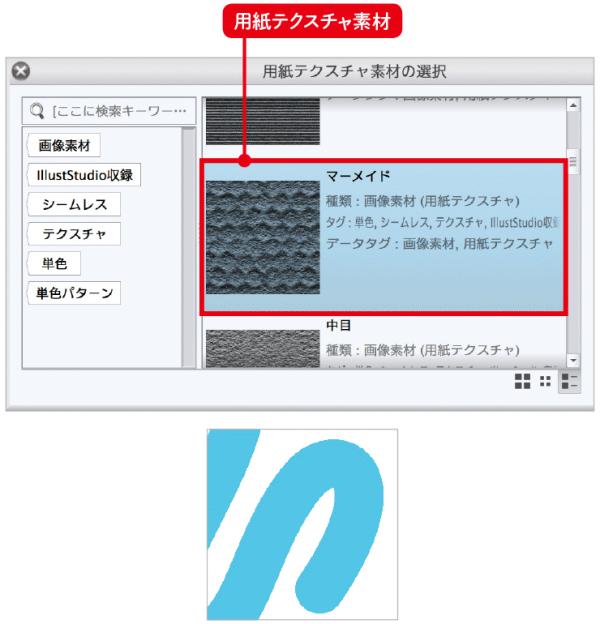
[素材のプロパティ]ダイアログで、[用紙テクスチャとして使用]にチェックが入っている素材だけが表示される。
ただし、デフォルトは[紙質適用方法:通常]になっているため、この時点では反映がわかりにくい。
3. サブツール詳細パレットで[紙質適用方法]を変更する

[紙質適用方法]は[描画色]との合成方法を決めるもの。
テクスチャの柄がそのまま出やすいのが[乗算]。
[紙質濃度]を上げると、柄が鮮明になる。
用紙テクスチャ素材の例
[紙質適用方法:乗算][紙質濃度:100]に設定。

テクスチャの黒い部分に[描画色]がのり、白い部分が透明になるため、コントラストの弱いテクスチャでは効果があまり得られないこともあります。
逆に影響が強すぎる場合は、[紙質濃度]で調節します。このほか、テクスチャの柄は[拡大率]と[回転角]で調節できます。
[紙質適用方法]による変化
[紙質:粗目][紙質濃度:100]、[ブラシ先端]で[硬さ:1]に設定。
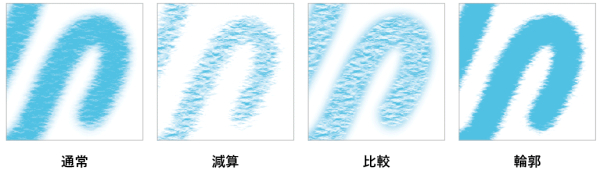
[紙質:漆喰][紙質適用方法:輪郭]で作成。
[紙質適用方法]のうち、[輪郭]はストロークのエッジに作用するもので、[ブラシ先端]で[硬さ]が低め(ぼかし強め)に設定されていると効力を発揮する(a、c)。
さらに[描点ごとに適用]にチェックを入れると、一段ラフなエッジになる(b、d)。
ただし、[インク]で[不透明度]を下げている場合は、チェックを入れないほうがストローク内部のテクスチャを活かせる(e、f)。
[描点ごとに適用]の効果は、[紙質適用方法]によっても変わる(g、h)。
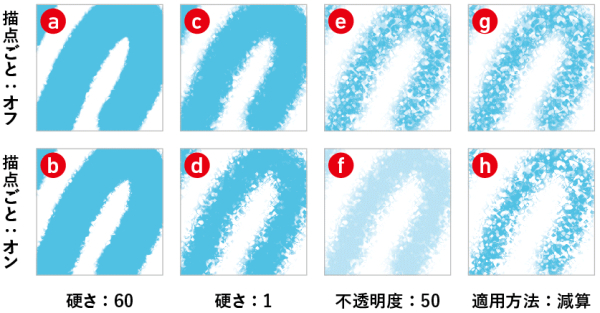
※本記事は、著者:井上のきあ『CLIP STUDIO PAINT 基礎力を上げるテクニカルガイド』(エムディーエヌコーポレーション刊)からの特別版抜粋記事です。
PhotoshopやIllustratorの解説書で人気の高い井上のきあ氏が、CLIP STUDIO PAINT(クリップスタジオ)の機能の中でポイントとなる部分を抽出し、最も効率よく理解できるよう、基本の描画機能を解説したCLIP STUDIO PAINTのテクニック集です。
付属CD-ROMには解説のためのサンプルファイルに加え、イラストやマンガにも使いやすい素材(ブラシ・パターン)も収録! !
初心者はもちろん、膨大な機能のごく一部しか使っていなかった人、基本は分かっているつもりでごまかしながら使っている人も、クリップスタジオの本当の実力をすぐに理解できるようになることでしょう。
直感的に使いこなすための原理を理解する、ひとつ上のクリップスタジオ解説書です! !





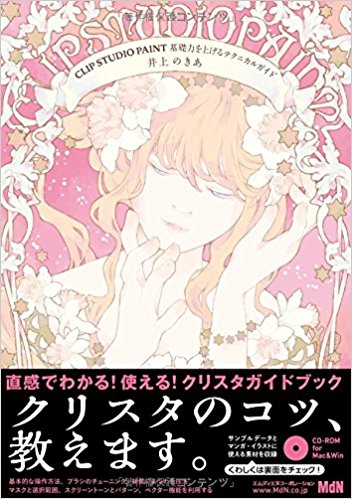 『CLIP STUDIO PAINT 基礎力を上げるテクニカルガイド』
『CLIP STUDIO PAINT 基礎力を上げるテクニカルガイド』
















