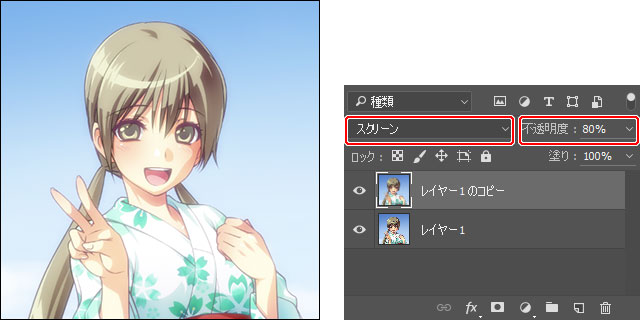簡単にイラストをランクアップ!ぼかしを使った仕上げ技[グロー効果]

ぼかしを使った仕上げ技「グロー効果」を使うと、全体的に発光したような画面作りができます。簡単にイラストの見栄えをワンランクアップできる技なので、おぼえておくと便利です。
グロー効果とは
グロー(Glow)とは、「輝き」や「よい色つや」という意味。この効果を使うと、絵(特に肌など)が発光しているような効果を付けられます。

手順は次の4つだけ。難しいテクニックは必要ありません。
(1)レイヤーを統合して、複製する
(2)複製したレイヤーの色を調整する
(3)色を調整したレイヤーをぼかす
(4)ぼかしたレイヤーの合成モードを変更する
それでは、グロー効果を付ける方法を紹介していきます!
STEP1 レイヤーを準備しよう
一般的なグラフィックソフトウェアを使って、効果の付け方を紹介します。
■レイヤーを結合する
まず、完成したイラストを1枚のレイヤーに統合します。念のため、統合する前のファイルは複製し、バックアップを取っておくことをおすすめします。
主なグラフィックソフトウェアでは、次の方法でレイヤーを結合できます。
Photoshop:
[レイヤー]メニュー→[画像を統合]
CLIP STUDIO PAINT:
[レイヤー]メニュー→[画像を統合]
SAI:
[レイヤー]メニュー→[画像を統合]
■レイヤーを複製する
結合したレイヤーを複製します。主なグラフィックソフトウェアでは、次の方法でレイヤーを複製できます。
Photoshop:
[レイヤー]メニュー→[レイヤーを複製]
CLIP STUDIO PAINT:
[レイヤー]メニュー→[レイヤーを複製]
SAI:
[レイヤー]メニュー→[レイヤーの複製]
レイヤーが次のようになりました。
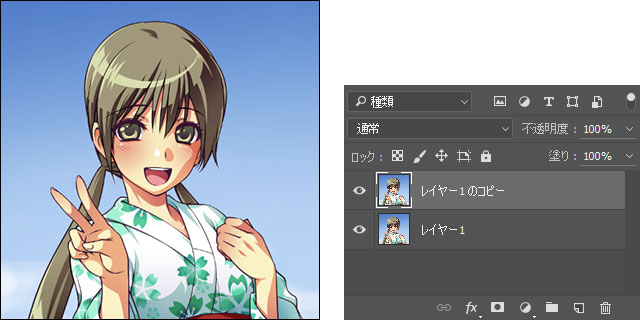
STEP2 レイヤーの色を調整する
複製したレイヤーの色を調整します。Photoshop・CLIP STUDIO PAINTとSAIでは、調整方法が異なります。
Photoshop・CLIP STUDIO PAINT
[レベル補正]を使用して、レイヤーの色を調整します。レベル補正を設定するには、次のコマンドを選択します。
Photoshop:
[イメージ]メニュー→[色調補正]→[レベル補正]
CLIP STUDIO PAINT:
[編集]メニュー→[色調補正]→[レベル補正]
[レベル補正]の設定画面が表示されたら、[入力]のスライダーを全体的に右に寄せます。
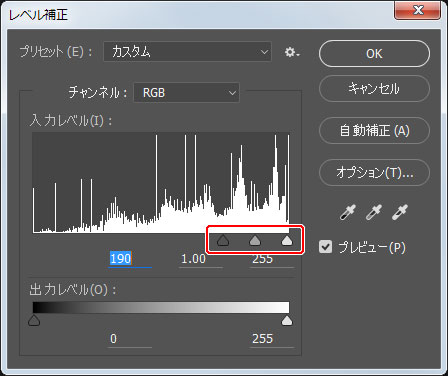
SAI
SAIには、 [フィルタ]メニュー→[明るさ・コントラスト]を使用して、色を調整します。
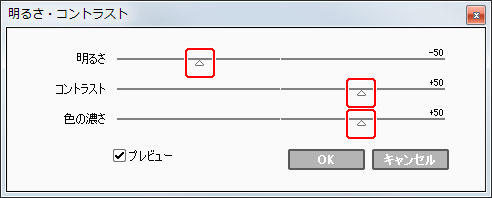
■色の調整完了
複製したレイヤーの色が、全体的に濃くなります。

STEP3 レイヤーをぼかす
レイヤーの色を調整したら、レイヤーをぼかします。Photoshop・CLIP STUDIO PAINTとSAIでは、方法が異なります。
Photoshop・CLIP STUDIO PAINT
ガウスぼかしフィルターを使用して、ぼかします。ガウスぼかしを実行するには、次のコマンドを選択します。
Photoshop:
[フィルター]メニュー→[ぼかし]→[ぼかし(ガウス)]
CLIP STUDIO PAINT:
[フィルター]メニュー→[ぼかし]→[ガウスぼかし]
[ガウスぼかし]の設定画面が表示されたら、ぼかす範囲を設定します。
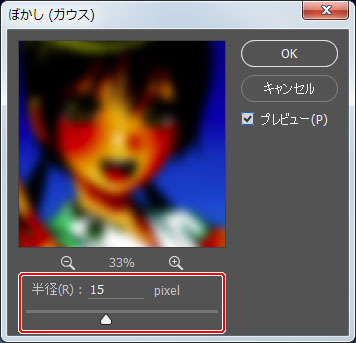
SAI
[ぼかし]ツールを使って、画像全体をぼかします。
■ぼかし完了
次のようにレイヤーをぼかしました。
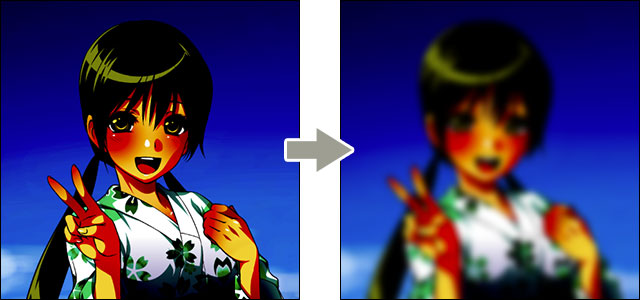
STEP4 合成モードを変更する
レイヤーをぼかしたら、合成モードを変更します。
複製したレイヤーを選択し、合成モードを[スクリーン]に設定し、[不透明度]で光の具合を調整します。
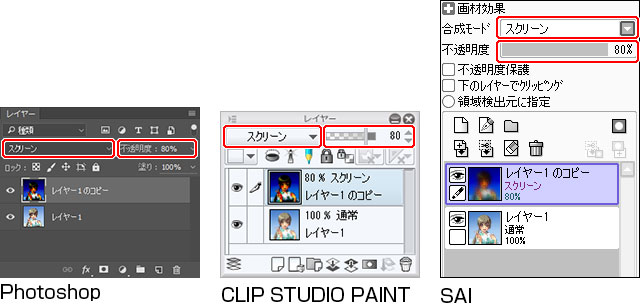
これでグロー効果の完成です!

こんな効果も付けられる!
この方法を使って、他にもいろいろと効果を付けられます。
例えば、STEP2で紹介したレイヤーの色調整の手順をあえて飛ばして、複製したレイヤーをぼかします。
■合成モードを[通常]にした場合
合成モードを[通常]にして、[不透明度]を低めにすると、ソフトフォーカスがかかったような画像になります。
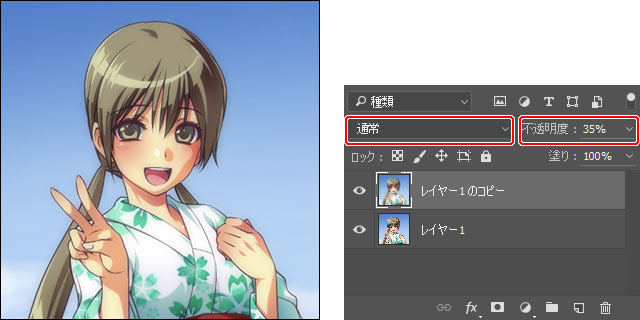
■合成モードを[スクリーン]にした場合
合成モードを[スクリーン]に設定すると、全体的に明るく光った印象の画像になります。