キラキラは作れる★簡単3ステップでキラキラ効果を作る

キャラクターのハイライトや背景がキラキラしているイラストはどんなふうに作られているの? 実は、キラキラ効果を付けるだけなら、意外に簡単! レイヤーの合成モードを変えるだけで、キラキラした効果が作れちゃいます。
キラキラ効果を作るには
次の3ステップで作れます。たったこれだけで、イラストにキラキラ効果が付けられます。
(1)効果を付けるレイヤーを新規作成する
(2)レイヤーの合成モードを変更する
(3)キラキラさせたい部分を描画する
さっそく、キラキラ効果を付ける方法を紹介していきます!
STEP1 新規レイヤーを作成する
イラストを作成したあと、新規レイヤーを作成します。作成したレイヤーは、一番上に配置してください。
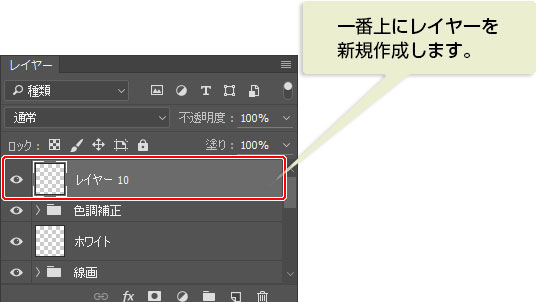
ここでは、イラスト全体にキラキラ効果を付けるため、一番上に配置しています。例えば、キャラクターの髪だけに付けたいという場合は、髪を着色したレイヤーの上に配置すると、効果的です。
新規作成したレイヤーを黒く塗りつぶします。
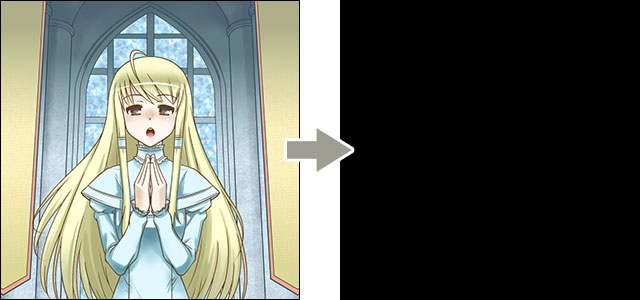
STEP2 合成モードを変更する
黒く塗りつぶしたレイヤーを選択し、合成モードを変更します。
主なグラフィックソフトウェアでは、下記のように変更してください。
Photoshop:覆い焼き(リニア)-加算
CLIP STUDIO PAINT:加算(発光)
SAI:発光

その他のグラフィックソフトウェアでは、[加算]・[覆い焼き]・[発光]などの項目を選択すると、似たような効果を得られる場合があります。ただし、ソフトウェアによっては効果の強さが変わる場合があります。
合成モードを変更すると、黒が透明になります。
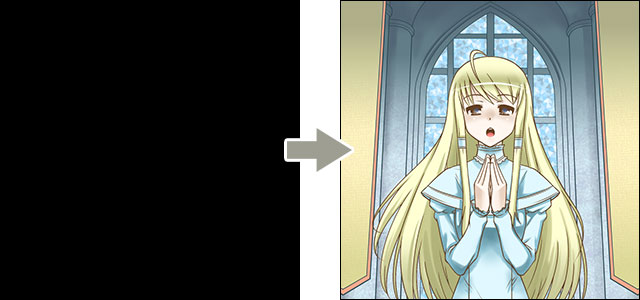
STEP3 キラキラを描く
黒く塗りつぶしたレイヤーに対して、キラキラさせたい部分を白色で描いていきます。
このとき、エアブラシなどのように周囲がぼやけているブラシを使いましょう。周囲がぼやけていないブラシを使うと、キラキラした効果が付かない場合があります。
周囲がぼやけていないブラシで描いてしまった場合は、フィルターや[ぼかし]ツールで調整すると、キラキラした効果が付けられます。
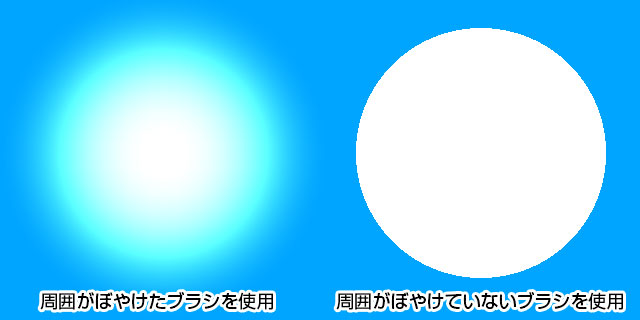
これで、イラストにキラキラ効果が付きました!
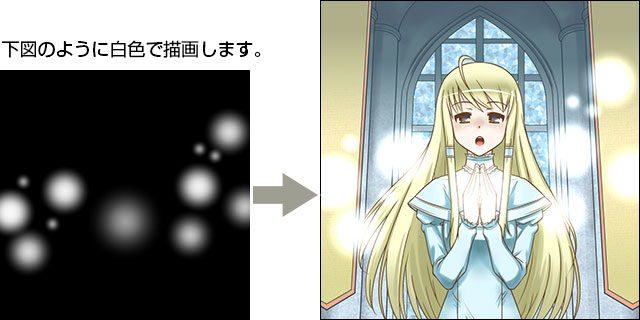
キラキラ効果を付ける範囲を修正するには、レイヤーに対して、効果を消したい部分は黒色で、効果を追加したい部分は白色で塗ります。
さらにキラキラさせるには?
さらにキラキラした効果を付けるには、黒く塗りつぶしたレイヤーを複製します。
主なグラフィックソフトウェアでは、複製したいレイヤーを選択し、次のコマンドを選択すると、レイヤーを複製できます。
Photoshop:
[レイヤー]メニュー→[レイヤーを複製]
CLIP STUDIO PAINT:
[レイヤー]メニュー→[レイヤーを複製]
SAI:
[レイヤー]メニュー→[レイヤーの複製]
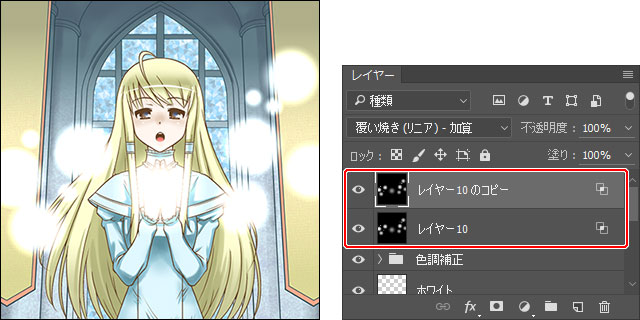
複製したレイヤーに対して、フィルターや[ぼかし]ツールでぼかしたり、レイヤーの不透明度を変更したりすると、キラキラを調整できます。
より効果的にキラキラを付けたい
合成モードは、下の色を参考にして効果が付けられる機能です。下の色とハイライトの色の組み合わせで、さまざまなキラキラ効果を付けられます。
次のイラストは、先ほどの例と同様の方法で、キャラクターの髪や肌にハイライトを入れています。

ハイライトのレイヤーを通常表示にし、不透明度を80%にしてみました。
ハイライトには、白だけではなく、他の色も効果的に使用しています。この例の場合、髪やリボンは、ハイライトが周囲の色になじむよう赤系の色をハイライトに使用しています。
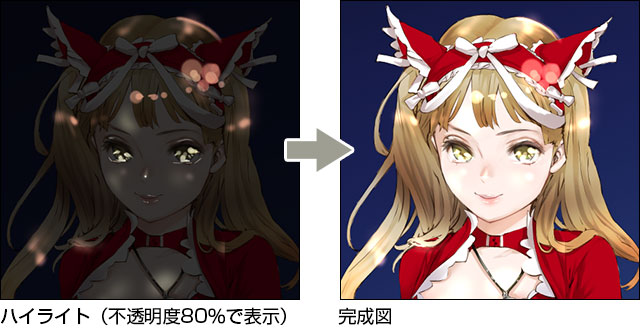
白色を使ってキラキラ効果が反映されない場合にも、別の色を使う方法は効果的です。より魅力的なイラストを描くために、いろいろと試してみてくださいね。






















