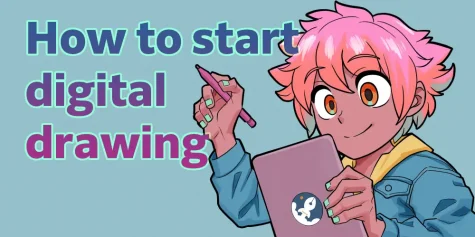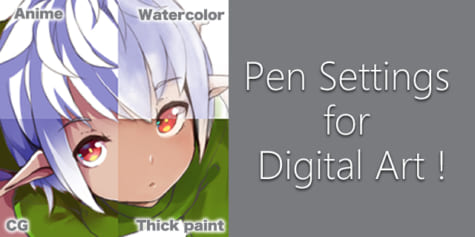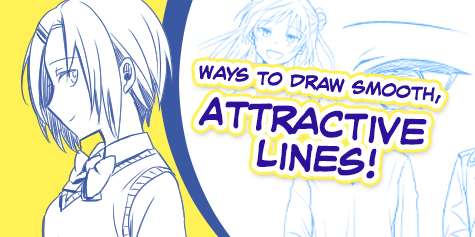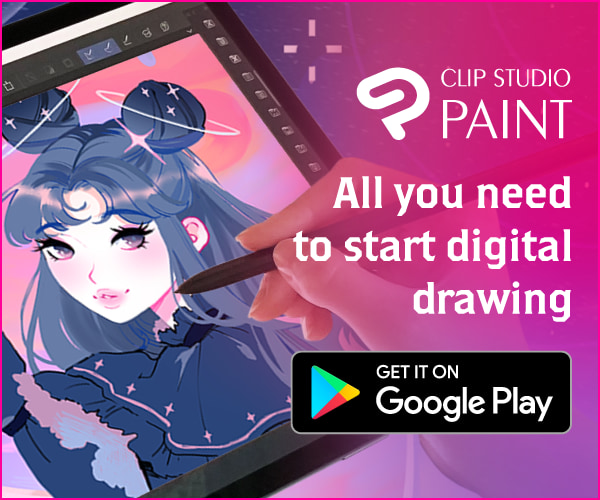Keyboard Shortcut Guide for Artists
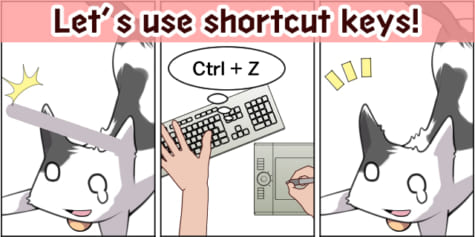
Shortcut keys make digital drawing faster with changing tools or commands using shortcuts. Learn popular Clip Studio Paint and Photoshop shortcuts!
Index
Shortcut keys are essential for many, advanced artists and great for beginner artists to learn.
Some go beyond customizing their own shortcut keys and are even using specialized devices!
The more you draw, the more important shortcut keys become.
In this article, we will explain some of the basic shortcuts you can find in most drawing software.
Using shortcuts
By using shortcut keys, you can make drawing with your software much easier!
This tutorial uses the Clip Studio Paint shortcuts, but you can use the same keys for Photoshop shortcuts and Paint Tool SAI shortcuts.
Example 1: Zooming in on the canvas
Use the following shortcut key to zoom in on your canvas.
Hold down Ctrl and press +.
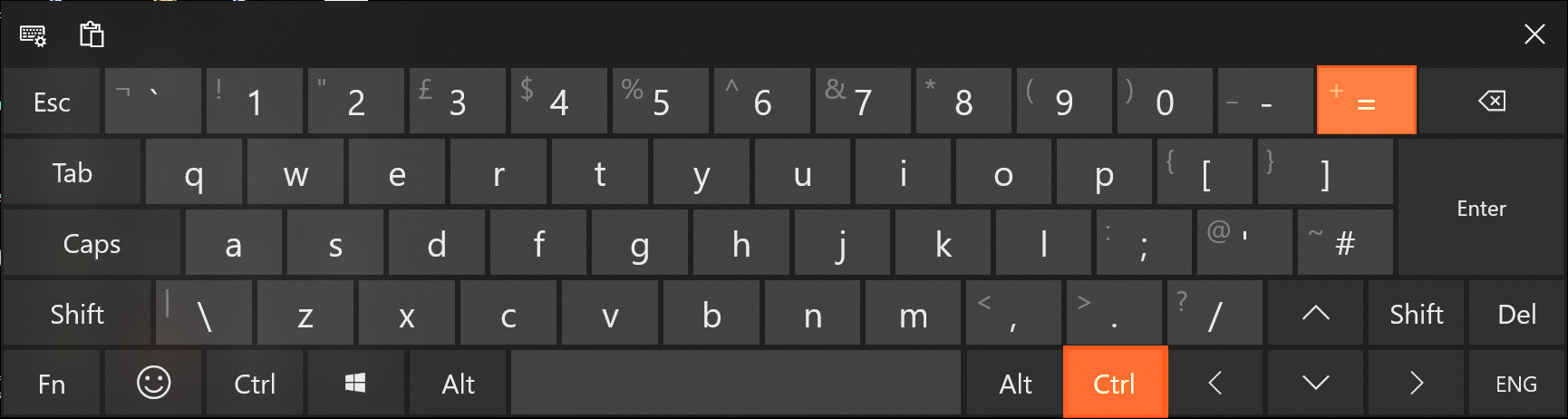
This will zoom in gradually each time you press the + key. The example below was zoomed in on three times by holding down the Ctrl key and pressing + three times.
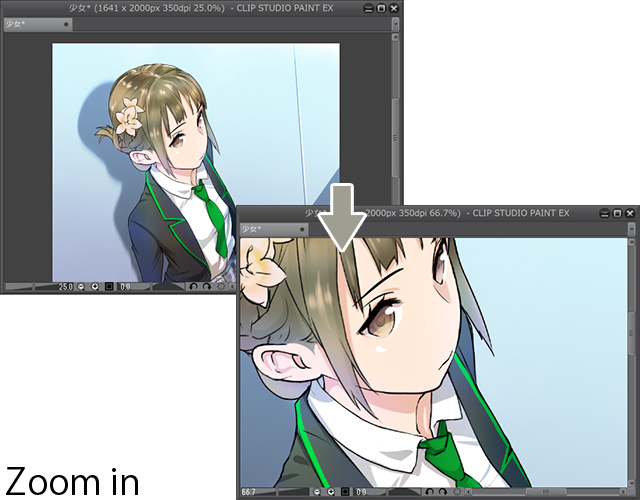
Note
- macOS users can do the same by holding down the Command key instead of the Ctrl key.
- You can use both Ctrl keys on the keyboard for this.
If you’re using a drawing tablet or mouse to zoom in on the canvas, you don’t have to click the zoom icons or use the menu commands to do so.
Example 2: Picking up colors with the [Eyedropper] tool
Use the following shortcut key to temporarily change your brush to the [Eyedropper].
Hold down the Alt key.
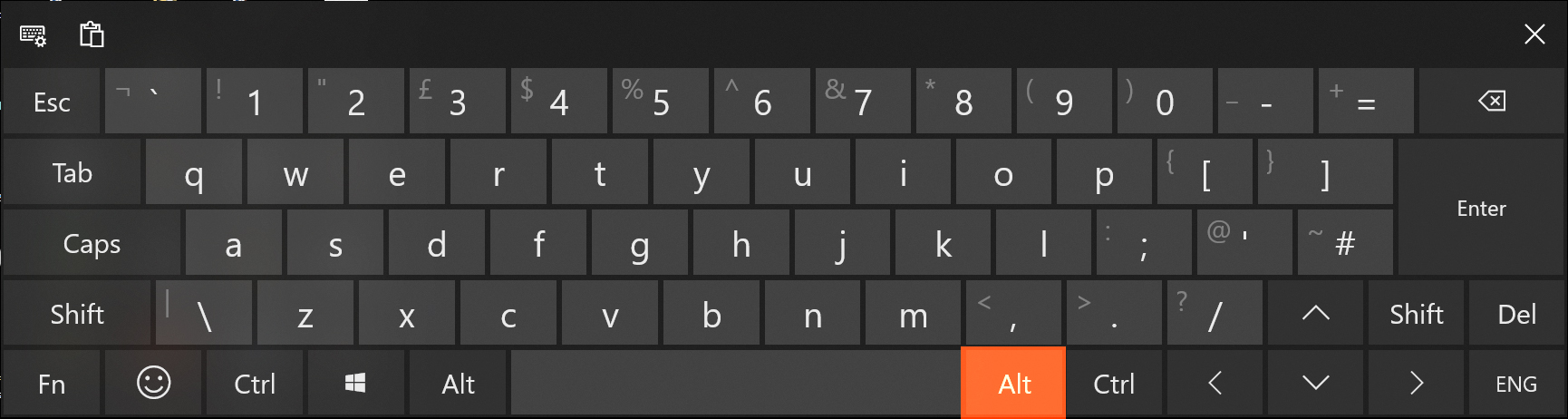
When using a brush, change to the Eyedropper tool when pressing the Alt key.
This allows you to easily pick up colors by clicking on the canvas with the mouse or the tablet pen.
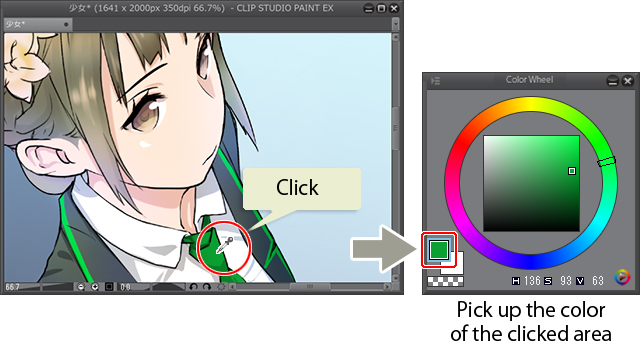
macOS users can do the same by holding down the Opt key instead of the Alt key.
Frequently used shortcut keys (Photoshop/Clip Studio Paint/Paint Tool SAI)
The following are some of the most frequently used Photoshop shortcuts, Clip Studio Paint shortcuts, and Paint Tool SAI shortcut keys.
Keys marked with a “+” indicate that you need to press both buttons. These commands are the same in Photoshop, Clip Studio Paint, and Paint Tool SAI unless stated otherwise.
Zooming in on the canvas
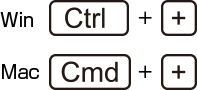
Windows : Ctrl + +
Mac: Cmd + +
Zooming out of the canvas
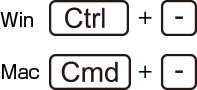
Windows : Ctrl + –
Mac: Cmd + –
Undo
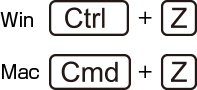
Windows : Ctrl + Z
Mac: Cmd + Z
Redo
– For Clip Studio Paint & Paint Tool SAI
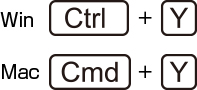
Windows : Ctrl + Y
Mac: Cmd + Y
– Photoshop
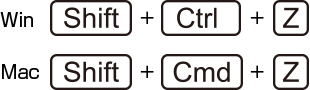
Windows : Shift + Ctrl + Z
Mac: Shift + Cmd + Z
– Brush size shortcuts
Increase brush size
![]()
] key
Decrease brush size
![]()
[ key
Picking up color with the [Eyedropper] tool
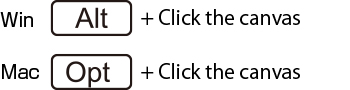
Windows : Alt + Click the canvas
Mac: Opt + Click the canvas
Moving the canvas (scroll/pan)
![]()
Space + Drag the canvas
Handy Clip Studio Paint shortcut keys
Change between Brush tools: B
Change between Pen/Pencil: P
Change to Eyedropper: I
Change to Eraser: E
Change to Fill: F
Handy Photoshop shortcut keys
Duplicate layer: Control + J (Windows), Command + J (macOS)
Swap colors (foreground/background): D
Free Transform: Control + T (Windows), Command + T (macOS)
Discovering more shortcut keys
Of course, there are many more shortcut keys than the ones introduced here. Use your drawing program and discover them as you draw!
Shortcuts for menu commands
Menu commands that have shortcut keys will have their shortcuts displayed right next to them in the menu.
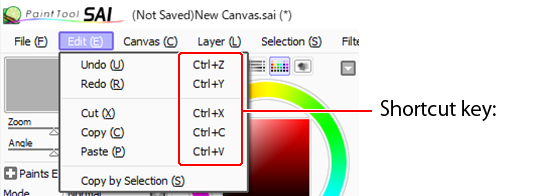
Tool shortcuts
In Photoshop and Clip Studio Paint, hovering the cursor over a specific tool will reveal the shortcut key in a tooltip.
Photoshop users can also hold down on the tool button to display the shortcut key.
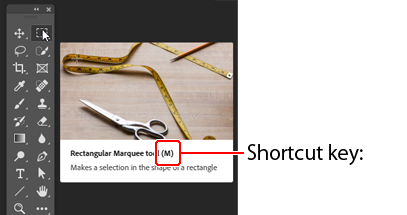
Check the help page!
The help pages of graphics software sometimes have a list of shortcut keys, which can be a great way to discover new shortcuts easily.
Photoshop
Initial shortcut key settings (Adobe)
Photoshop Elements
Photoshop Elements Help (Adobe)
Clip Studio Paint
List of shortcuts (Clip Studio Paint User Guide)
Paint Tool SAI
Select the Other menu > Help to go to the page explaining the various available shortcut keys of the software.
You can also check “How to change shortcut keys” to find a list of shortcuts.
How to customize shortcut keys
You can change the initial shortcut settings of most graphics software, or add new shortcut keys for menu commands and tools.
It may be helpful for you to change the key bindings to something easier to remember, or something that is easier to reach with one hand on the keyboard.
Photoshop shortcut customization
From the Edit menu, select Keyboard Shortcuts.
From the Keyboard Shortcuts and Menus dialog, set your preferred shortcut keys for different commands and tools.
It is not possible to set shortcut keys in Photoshop Elements.
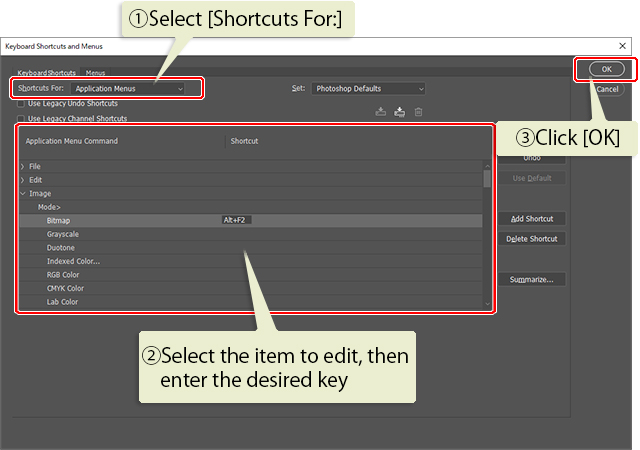
(1) Select Area
(2) Select the item to edit, then enter the desired key
(3) Click OK
Clip Studio Paint shortcut customization
From the File menu (the application menu in macOS) choose Shortcut Settings.
From the Shortcut Settings dialog box, set the shortcut keys for commands and tools.
Here you will see all the Clip Studio Paint shortcuts you can set.
Some useful ones to set are Rotate/Flip under the View Menu Commands.
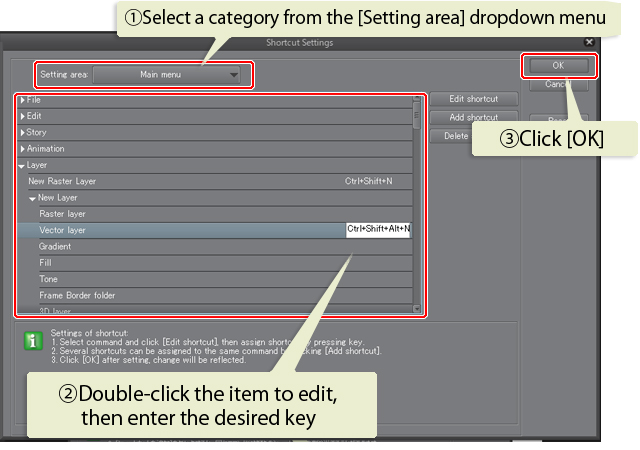
(1) Select a category from the Setting area dropdown menu
(2) Double-click the item to edit, then enter the desired key
(3) Click OK
Paint Tool SAI shortcut customization
From the Other menu, select Keyboard Shortcuts.
Once the Keyboard Shortcuts Preference dialog box appears, you can add commands for shortcut keys.
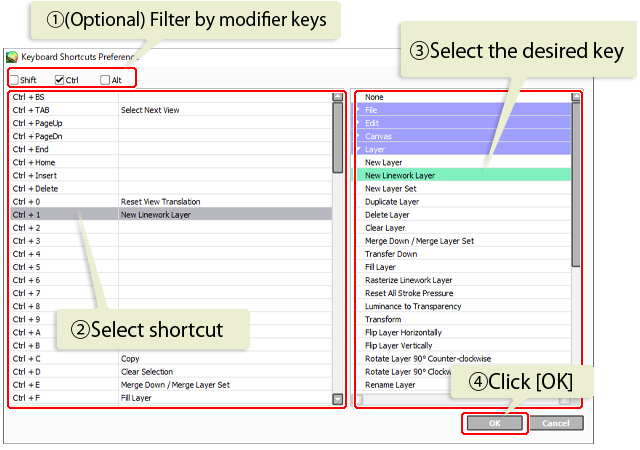
(1) (Optional) Filter by modifier keys
(2) Select shortcut
(3) Select the desired key
(4) Click OK
To set shortcut keys for tools, double click the tool that you want to adjust to open the Custom Tool Settings dialog box. Enter the key in the Shortcut Key field, and press OK to confirm.
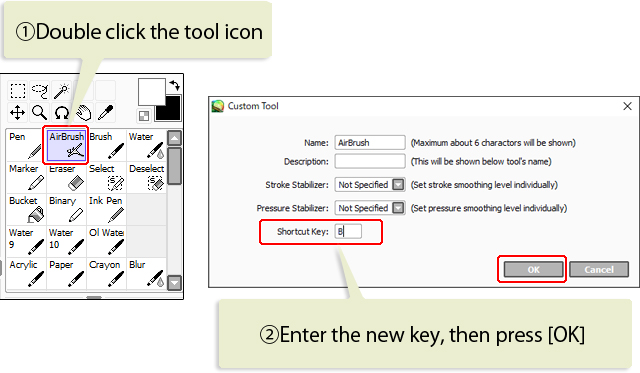
(1) Double click the tool icon
(2) Enter the new key, then press OK
Even if a specific graphics software is not mentioned here, most available programs have shortcut keys and the option to customize them.
Try using shortcut keys when drawing to make your workflow more efficient.