폭발 그리는 법

아티스트 Dani Puente 씨가 설명하는 폭발 그리는 법 강좌입니다. 자료를 참고하여 사실적인 폭발 형태를 묘사하고 더욱 격렬한 빛이나 실감나는 디지털 효과를 더해 봅시다. 완성된 이미지를 다양한 풍경에 추가하여 쉽게 활용할 수 있습니다.
목차
1. 개요
안녕하세요 여러분, 새로운 강좌에 오신 것을 환영합니다! 이번에는 작품의 역동성과 사실감을 높이기 위해 단계별로 폭발을 묘사하는 요령을 알려드리겠습니다.
영화, 만화, 책, 사진도 참고해 주세요. 영향을 받는 연기, 불 및 물체의 모양을 분석합니다. 또한 자신만의 폭발 모양을 만들어 CLIP STUDIO PAINT(클튜) 커뮤니티에서 아티스트와 공유해 보세요.
2. 밑그림
먼저 CLIP STUDIO PAINT(이하 클튜라 함)를 열어 새 파일을 만듭니다. 여기에서는 A4 크기(세로)의 캔버스를 열었습니다.
파일 > 신규 > A4 세로 > OK
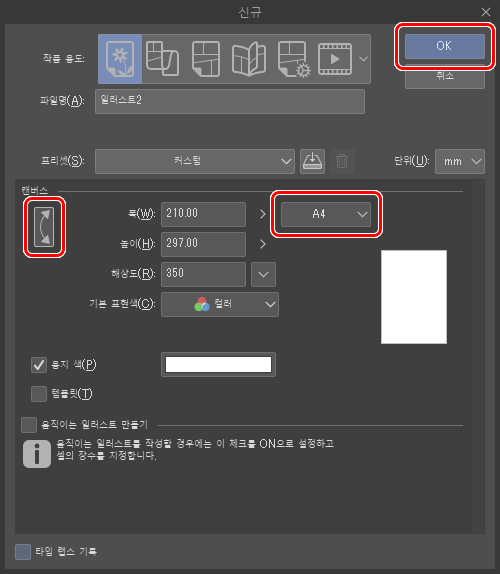
빈 캔버스가 준비되면 레이어 팔레트로 이동하여 배경 레이어(용지) 바로 위의 빈 레이어에 마우스를 놓습니다. 이 레이어는 클튜에서 기본적으로 생성되므로 만들 필요가 없습니다.
자, 시작합시다!
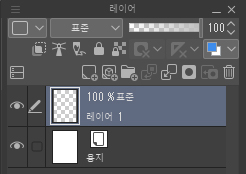
첫 번째 단계는 단순한 곡선과 선으로 폭발의 모양을 부드럽게 스케치하는 것입니다. 저는 연필> 리얼 연필 도구를 사용합니다. 분위기나 참조 보드에 주의를 기울여 폭발을 사실적인 형태로 만드세요. 공중 폭발(A)과 지상에서 일어나는 폭발(B)로 두 가지 모양을 만들 것입니다. 이를 통해 다양하게 그리는 방법을 배울 수 있습니다.
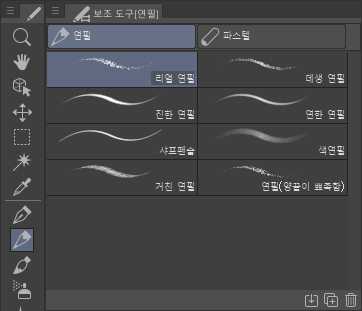
3. 펜 터치
이 간단한 스케치가 완료되면 밑그림 레이어 위에 새 레이어를 만들어 Ink Explosion 1(폭발_펜 터치 1)로 이름을 바꾼 다음 이후 단계에서 빠르게 찾을 수 있도록 빨간색으로 지정합니다. 이 레이어에서 펜 터치로 불과 연기의 입체감을 묘사합니다.
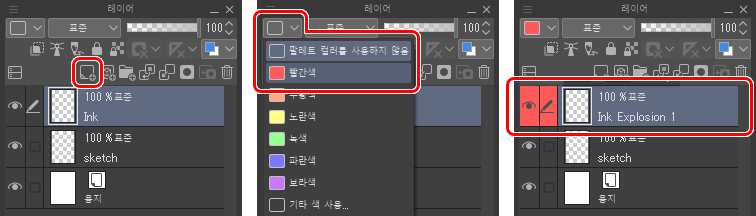
스케치 선이 너무 굵거나 산만하다면 레이어의 불투명도를 낮춥니다.
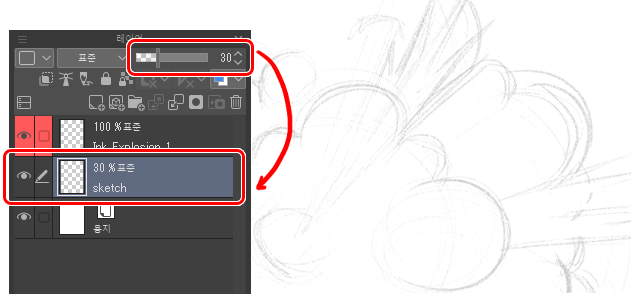
새 레이어에 중간 크기의 펜인 검은색 거친 펜으로 폭발의 부피를 그립니다.
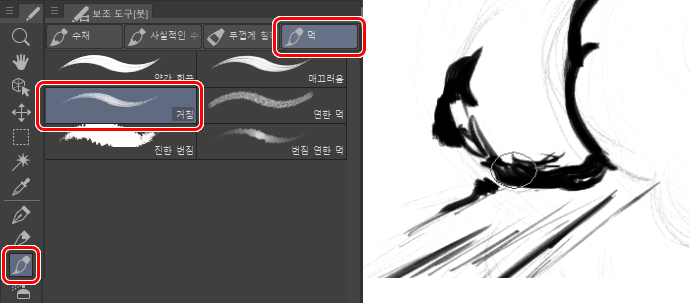
▼ GIF 애니메이션
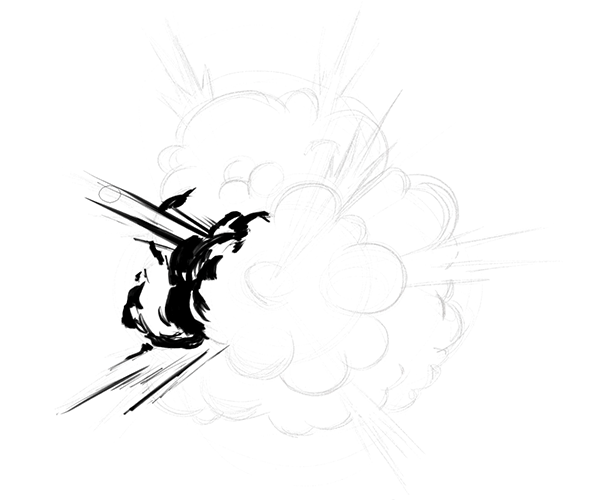
두 번째 폭발도 위와 마찬가지로 그립니다. 새 레이어를 만들어 Ink Explosion 2(폭발_펜 터치 2)로 이름을 정하고 파란색으로 변경합니다.
아래 그림을 확인해 보세요.
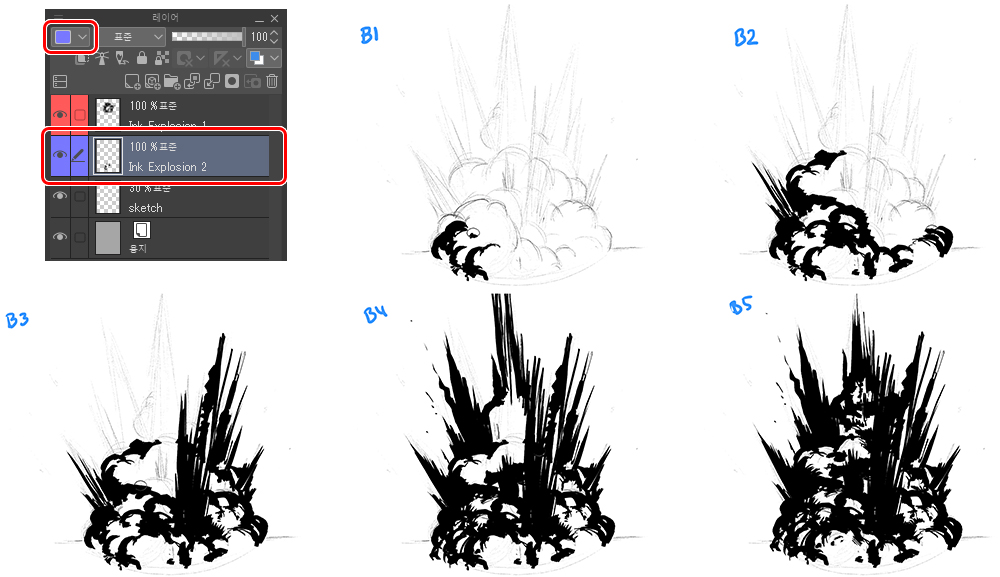
섬네일을 클릭하여 캔버스 배경색을 회색으로 변경했습니다. 이렇게 하면 다음 단계에서 흰색을 추가할 수 있습니다.
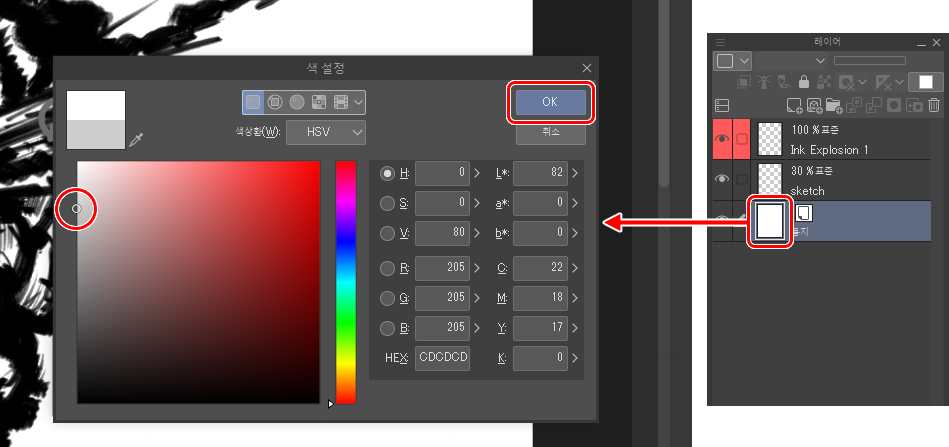
펜 터치 레이어 아래의 새 레이어에 흰색을 사용하여 평평한 바닥을 만들어 구멍나지 않도록 합니다. 이렇게 하면 속이 꽉 찬 폭발을 표현할 수 있습니다. 이 레이어명을 White Base(흰 바탕)으로 정했습니다.
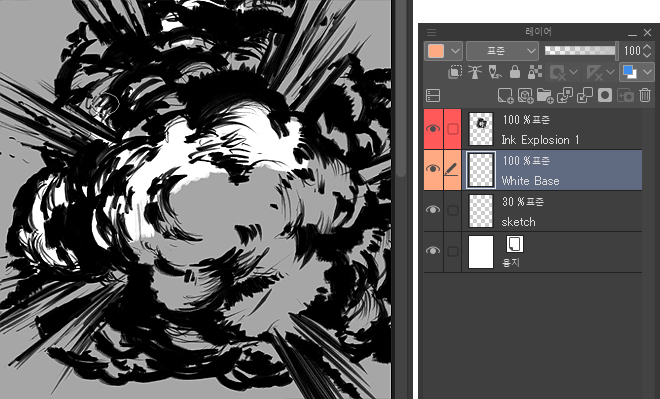

Ink Explosion 1과 White Base 레이어를 결합하여 펜 터치를 마칩니다. 두 레이어를 모두 선택하고 마우스 오른쪽 버튼을 클릭하여 팝업 메뉴에서 선택 중인 레이어 결합을 선택합니다. 결합한 레이어에서 흑백 디테일을 추가하여 폭발의 부피를 완성합니다.
폭발로 인해 치솟은 불길과 가운데가 나머지 부분보다 하얗다는 사실에 주의하세요. 흑백 레이어를 조합하면 속이 꽉 찬 이미지가 되는데 이는 다음 단계에 필요합니다.

다른 폭발에서도 이 단계를 반복하는 것을 잊지 마세요!
다음과 같이 완성되었습니다.

4단계로 이동하기 전에 실제 폭발처럼 보이게 만들고 강도를 높이기 위해 파편을 추가하겠습니다. 이 단계를 현재 레이어에서 직접 작업하거나 잔해용 레이어를 만들 수 있습니다. 저는 두 번째 방법을 추천합니다. 새 레이어를 만들어 이름을 바꾸고 새로운 색을 지정합니다. 다음 그림과 같이 불 주위에 다양한 크기의 바위를 그립니다.
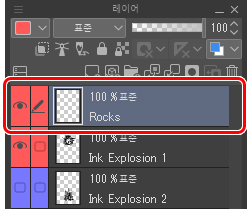

마지막으로 잔해에 하이라이트를 추가합니다. 다음 버튼을 클릭하여 투명 픽셀을 잠급니다(아래 이미지 참조). 이렇게 하면 그려진 모양을 벗어나지 않고 하이라이트를 추가할 수 있습니다. 광원은 폭발 자체이므로 불을 향하는 쪽에 하이라이트를 그려넣습니다.
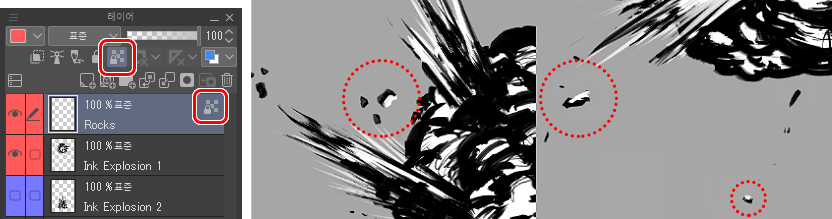
4. 채색
색을 적용하려면 먼저 레이어 속성 팔레트의 레이어 컬러 버튼(기본적으로 오른쪽에 있음)을 누릅니다. 이번에는 주조색으로 진한 갈색(# 511900)을, 보조색으로 노란색 (# FFC21C)을 설정했습니다.
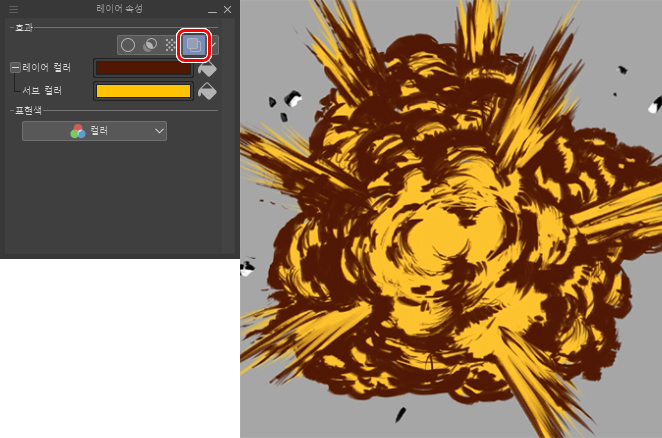
다음으로 레이어를 복제합니다(마우스 오른쪽 버튼 클릭 > 레이어 복제), # 481C08(주조색) 및 # FFF5DA(보조색) 적용). 마지막으로 레이어 합성 모드를 더하기로 설정합니다.
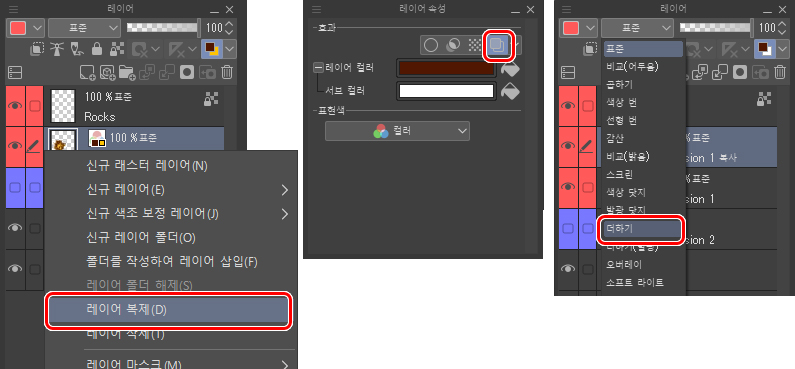
5. 흐리기
이 단계에서는 마지막으로 만든 레이어에 가우시안 흐리기를 약 50px로 적용합니다.
필터 메뉴 > 흐리기 > 가우시안 흐리기
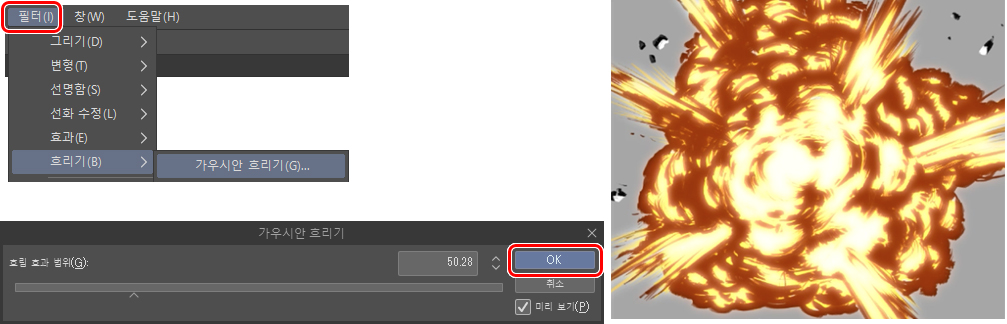
파편에 색을 추가한 후(4단계의 폭발과 동일한 색 사용) 흐리기를 한 번 더 적용하고 다음 레이어 속성에서 주조색과 보조색을 각각 # 412B1A 및 # EEBD7A로 설정합니다.
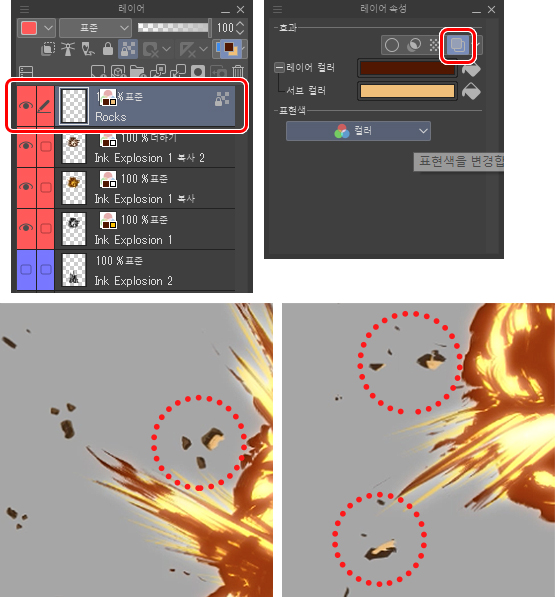
다음과 같은 효과를 내려면 레이어를 하나로 결합해야 하지만 원본 레이어를 유지하려면 먼저 복제한 다음 결합하는 것이 좋습니다. 폭발 1의 이 세 레이어를 혼합하겠습니다. Cmd/Ctrl을(를) 사용하여 3개의 레이어를 선택하고 레이어 복제를 선택합니다. 복제한 후 단일 레이어로 결합합니다.
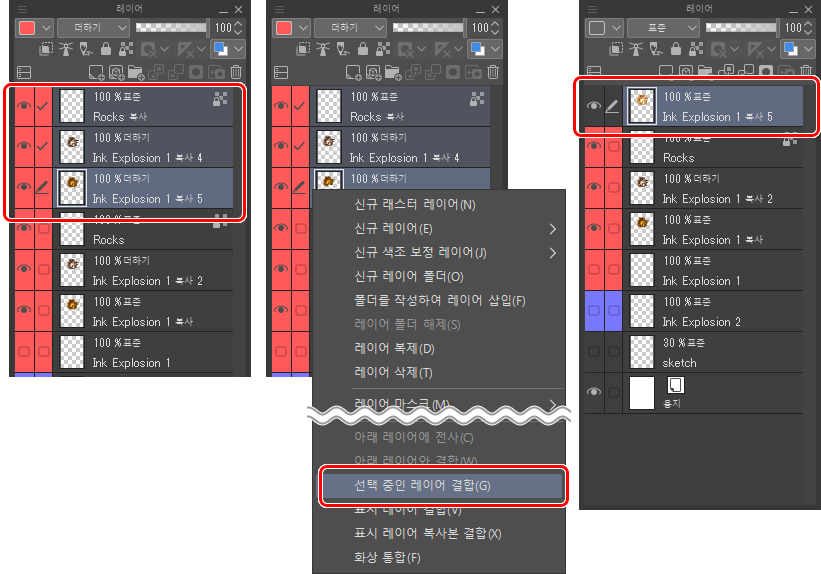
이제 새로운 흐리기를 적용합니다. 이번에는 방사형 흐리기를 사용하겠습니다. 바깥쪽으로 약 5px의 거리를 설정했습니다. 캔버스에 나타나는 빨간색 십자가는 폭발의 중심에 있어야 합니다. 그 십자가를 클릭하고 원하는 위치로 드래그합니다.
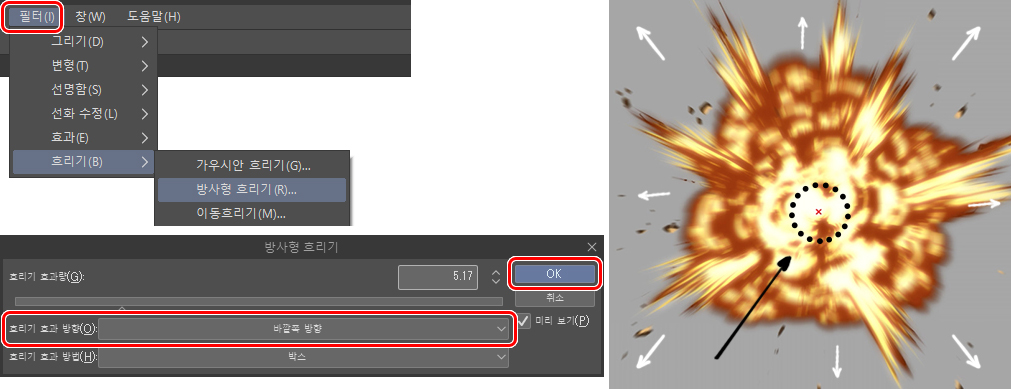
그 다음 레이어 마스크를 만들고 지우개를 사용하여 방금 만든 흐릿한 부분을 지웁니다.
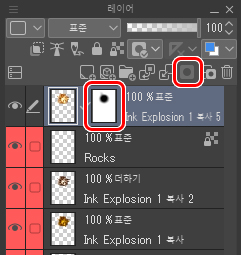
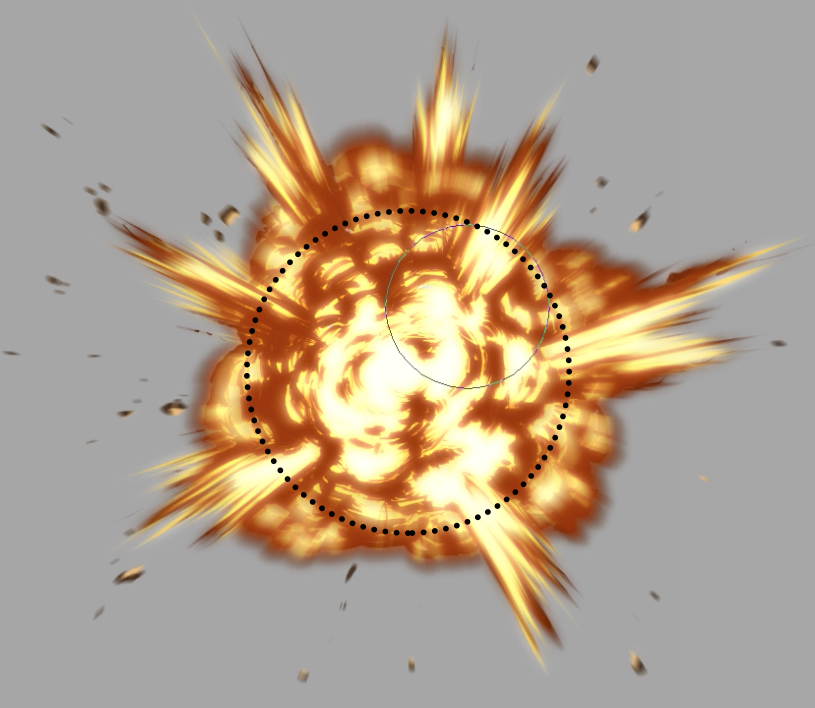
그런 다음 레이어 마스크를 하나 더 만듭니다. 하지만 이번에는 첫 번째 레이어에서 배경에 남아 있는 거친 가장자리를 지웁니다.
아래 그림을 살펴보세요.
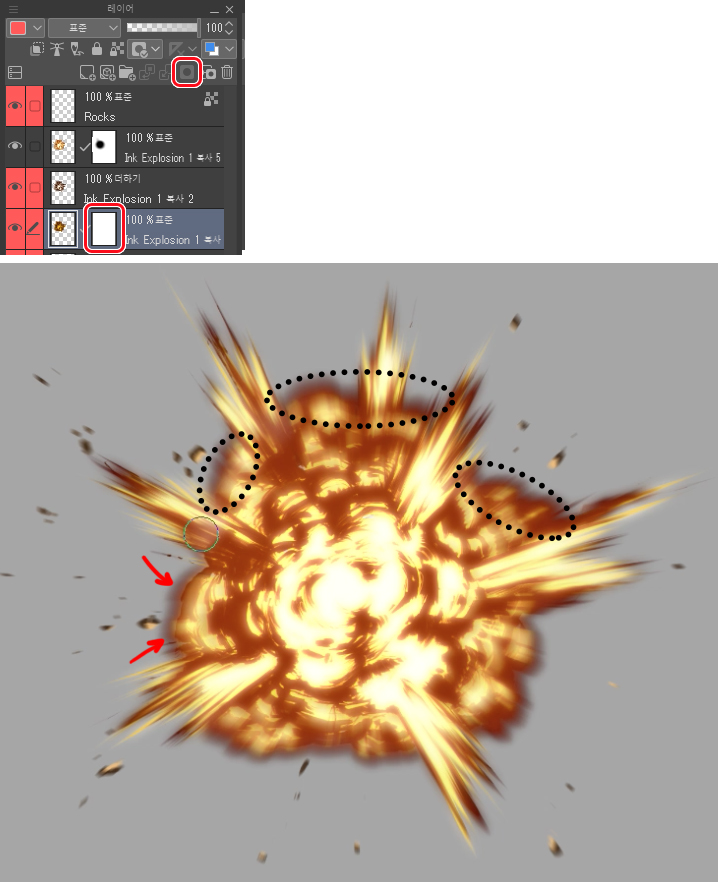

두 번째 폭발에 4(채색) 및 5(흐리기) 단계를 진행합니다.
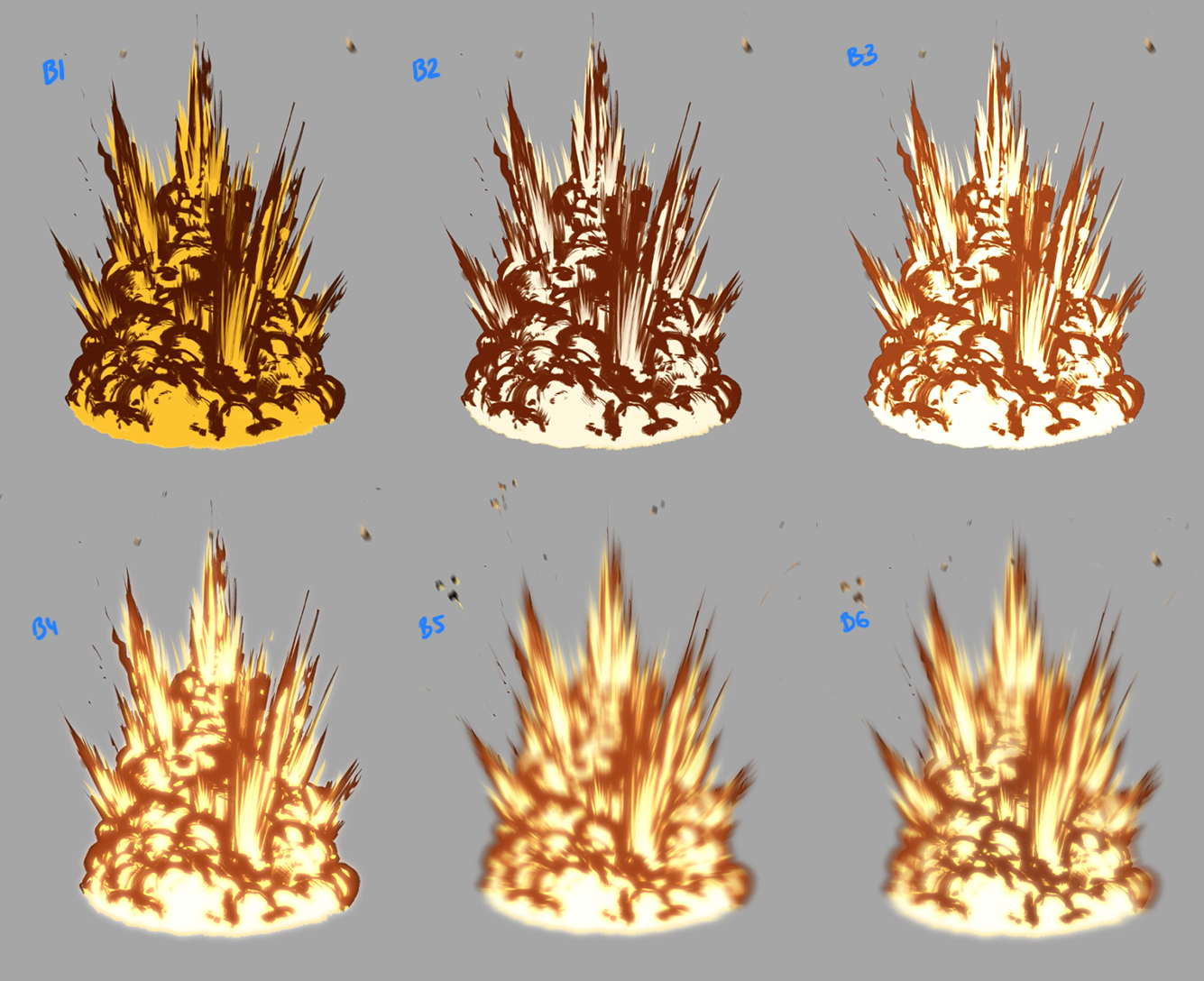
6. 폭발을 일러스트에 반영
이 강좌는 역동적인 폭발을 묘사하는 것이 목적이지만 이러한 폭발을 일러스트에 반영하기 위한 몇 가지 요령을 보여드리겠습니다. 여기에서는 클튜 도구(소재)를 자세히 설명하지 않고 간단히 조합해 보겠습니다.
먼저 폭발을 PNG로 저장합니다. PNG는 JPG와 비슷한 형식입니다만 이미지를 투명도로 저장하는 기능이 있습니다.
[POINT] 투명 영역이 있는 그림을 PNG로 저장하기 전에 먼저 용지 레이어(용지)를 숨겨야 합니다.
그 다음 새 파일에서 클튜 무료 소재집의 3D 폴더를 엽니다.
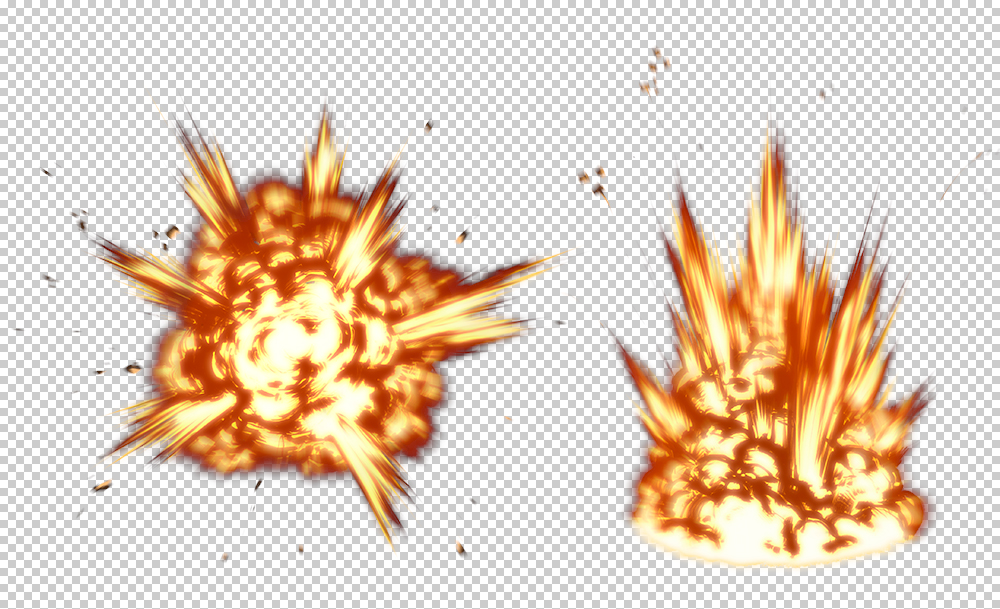
소재(3D) 팔레트로 이동하여 CLIP STUDIO 소재를 검색한 후 마음에 드는 장면을 선택하고 클릭하면 무료로 다운로드할 수 있습니다.
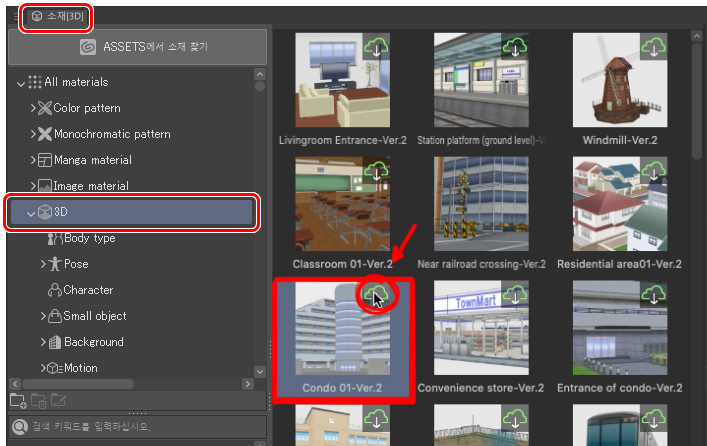
CLIP STUDIO 창이 자동으로 열립니다. 로그인하면(로그인하지 않았다면 로그인해야 함) 통신 관리 화면에 알림이 나타나고 3D 소재가 성공적으로 다운로드되었음을 확인할 수 있습니다.
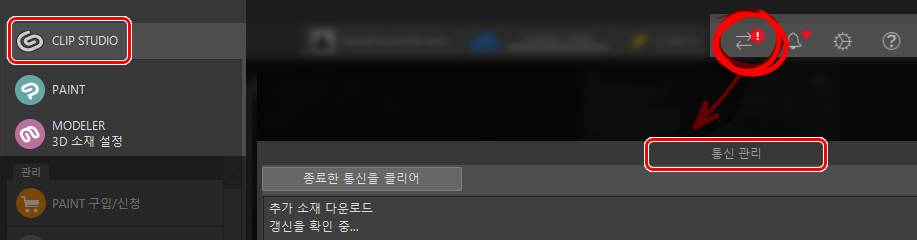
클튜로 돌아가서 작업하려면 소재를 캔버스로 드래그하기만 하면 됩니다.
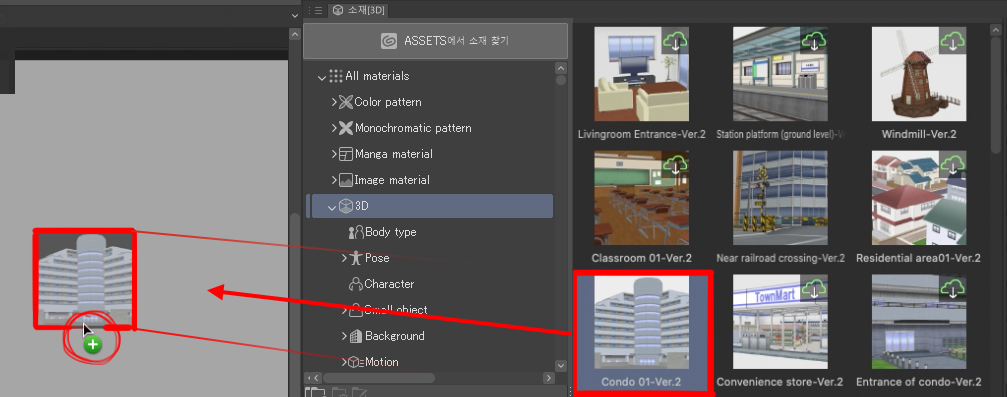
원하는 관점에 환경을 배치하고 이전에 저장한 폭발 PNG를 가져옵니다(편집 > 가져오기).
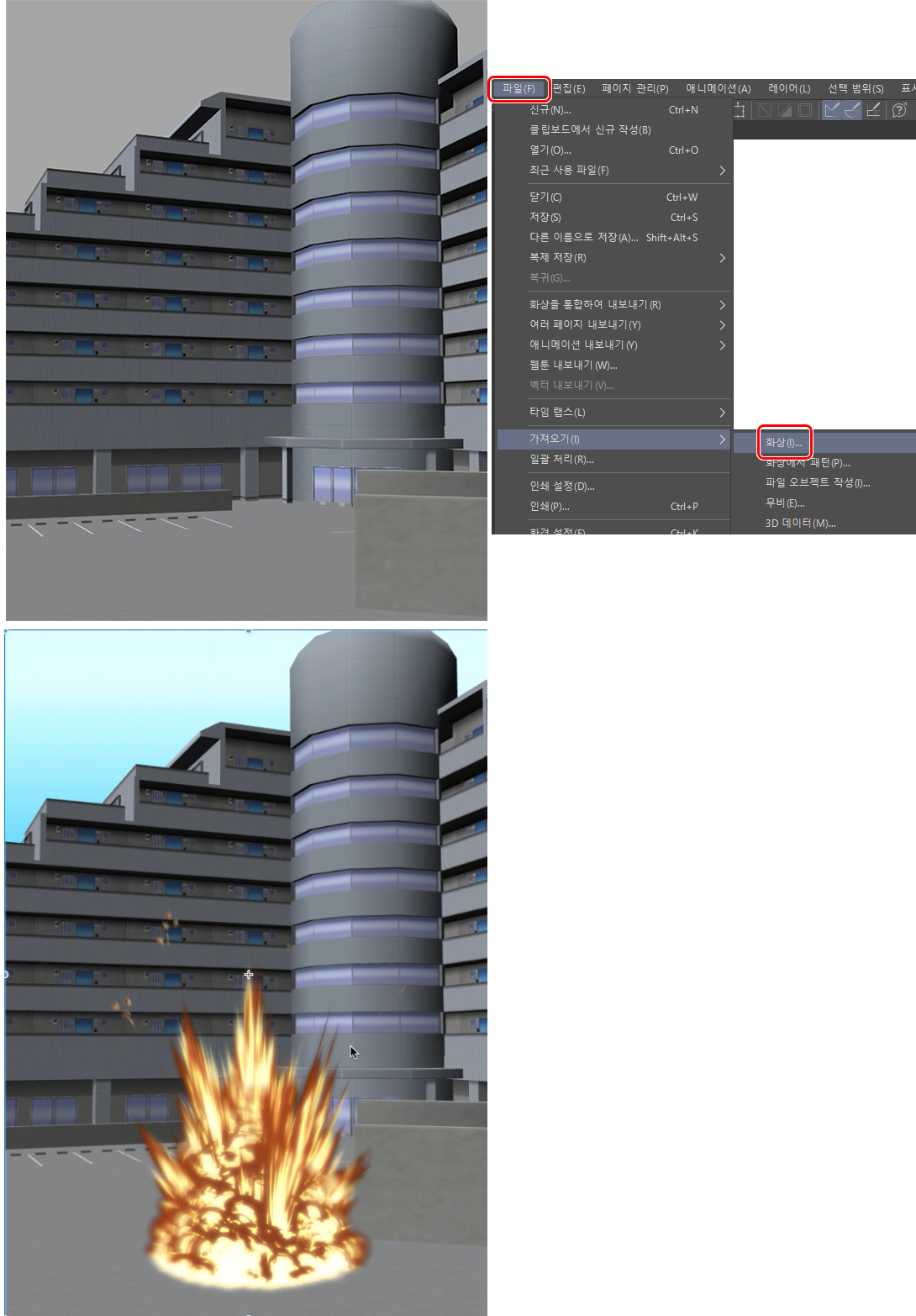
이미지를 가져와 원하는 곳에 배치합니다. 이제 환경에 더 잘 어울리도록 조정하겠습니다.
이번에는 주차장 안에 배치했습니다. 전면 벽(A1) 뒤에 가려진 폭발 부분을 지웠습니다. 새로운 레이어에서 실제 불처럼 보이도록 부드러운 에어브러시 도구(A2)로 약간의 광채를 더했습니다. 그 후 레이어 합성 모드를 선명한 라이트(A3)로 변경했습니다.
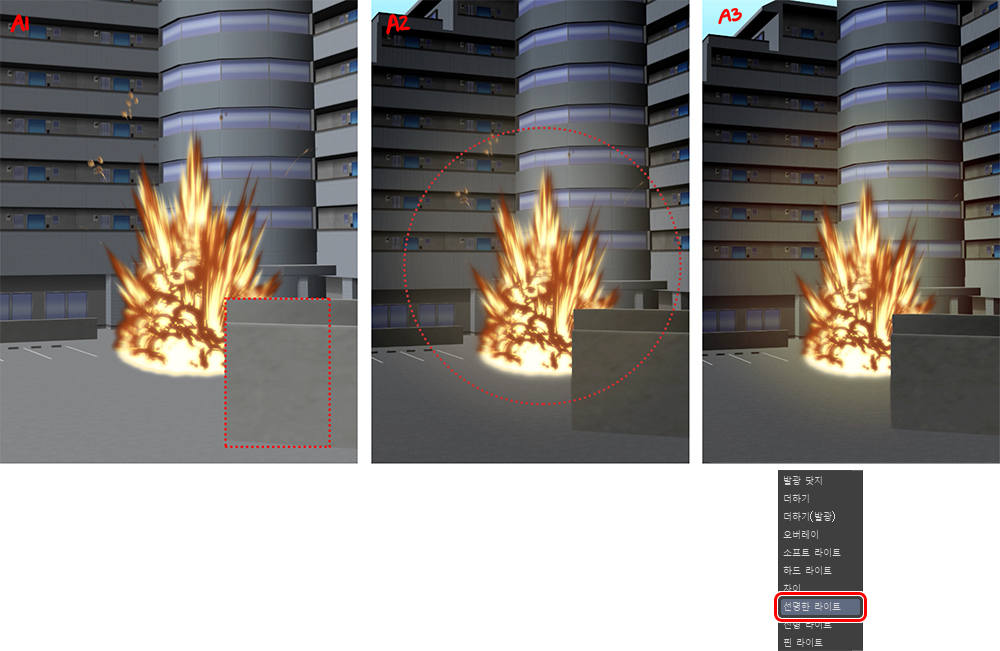
다음과 같이 완성되었습니다. 자동차 등 일러스트에 몇 가지 요소를 추가하여 보다 실감나게 표현했습니다.

이것은 폭발을 일러스트에 반영하는 여러 방법 중 하나에 불과하지만 더 많은 방법이 있습니다. 영감을 얻을 수 있는 몇 가지 다른 예를 보여드릴게요.
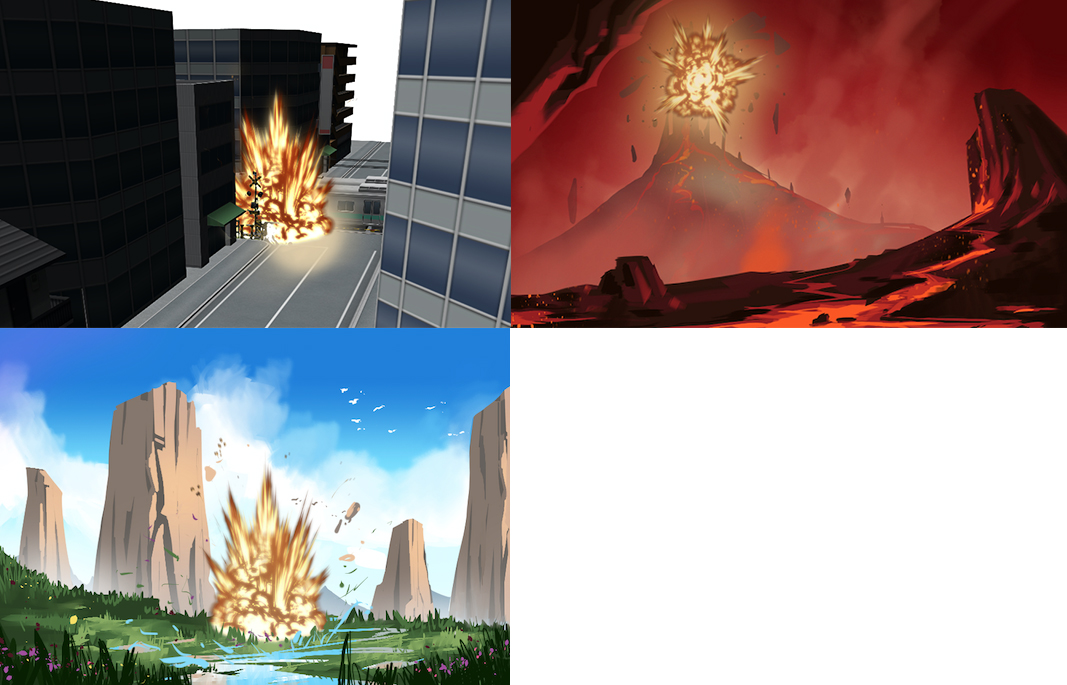
제 요령과 동영상이 여러분에게 도움이 되기를 바라며 역동적인 폭발이 반영된 일러스트를 그릴 수 있으면 좋겠습니다.
이것으로 강좌를 마칩니다. 이 강좌에 따라 만든 최고의 폭발 일러스트를 제 인스타그램(@Danipuente_conceptart)에 공유해 주시기 바랍니다. 여러분이 그린 일러스트를 정말 보고 싶어요!
여러분을 위해 그림을 그릴 수 있어서 즐거웠습니다!
– Daniel Puente
Instagram.com/danipuente_conceptart/
컨셉 아트에 관심이 있나요? 혹은 컨셉 아티스트가 되려면 무엇이 필요한지 알고 싶나요?
아래 링크에서 확인해 보세요!





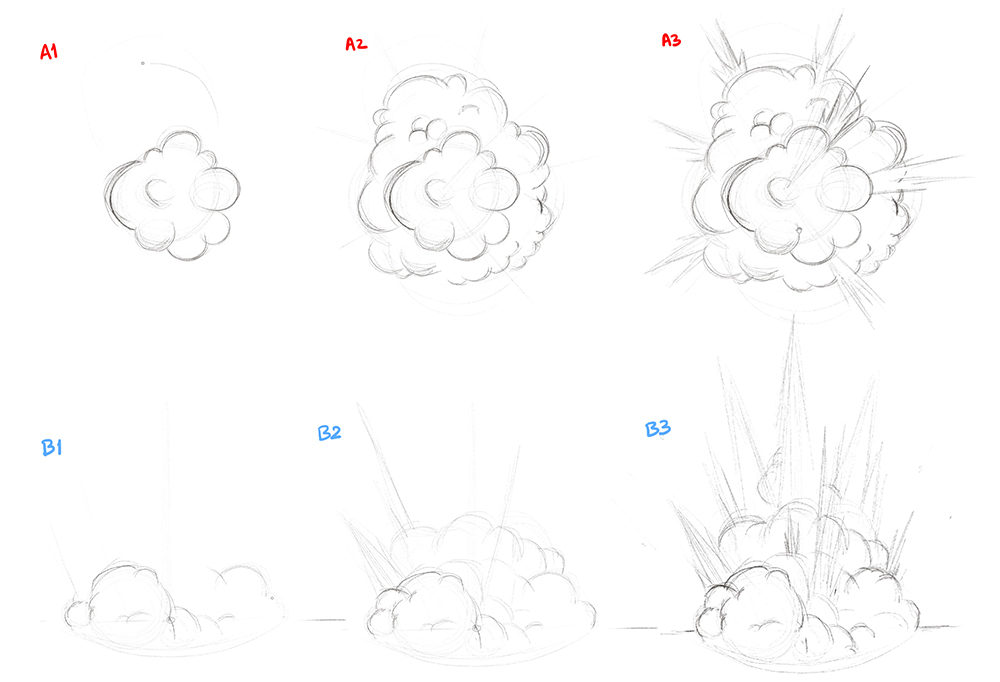



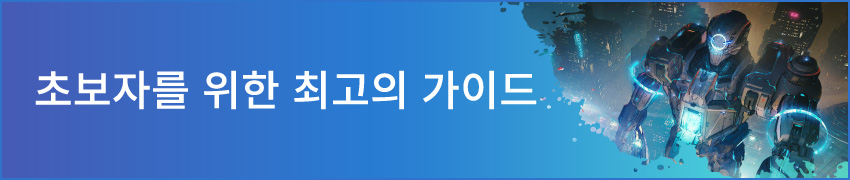








![[디지털 드로잉] 나만의 모나리자 그리는 법](https://www.clipstudio.net/wp-content/uploads/2022/07/0161_000_ko_kr-475x237.jpg)







