인스그램용 디지털 일러스트 그리기

Cristina Gómez 씨는 합성 모드와 수채화 기법을 사용하여 브러시를 선택하고 그림자와 하이라이트를 만드는 등 인스타그램용 일러스트 그리는 법을 설명합니다.

목차
-
- 변형 도구
-
- 채색용 브러시
- 컬러 팔레트 만들기
- 바탕색
- 레이어 작업 방법
- 합성 모드로 조명 효과 내기
1. 소개
안녕하세요, 여러분~! 저는 디지털 초상화 그리기를 전문으로 하는 프리랜서 일러스트레이터이자 그래픽 디자이너인 Cristina Gómez입니다. 이 강좌에서는 기본 캔버스 설정부터 전체 채색 작업에 이르기까지 인스타그램용 풀 컬러 일러스트를 만드는 방법을 소개합니다. 그럼 시작할까요?
2. 인스타그램용 캔버스 설정 방법
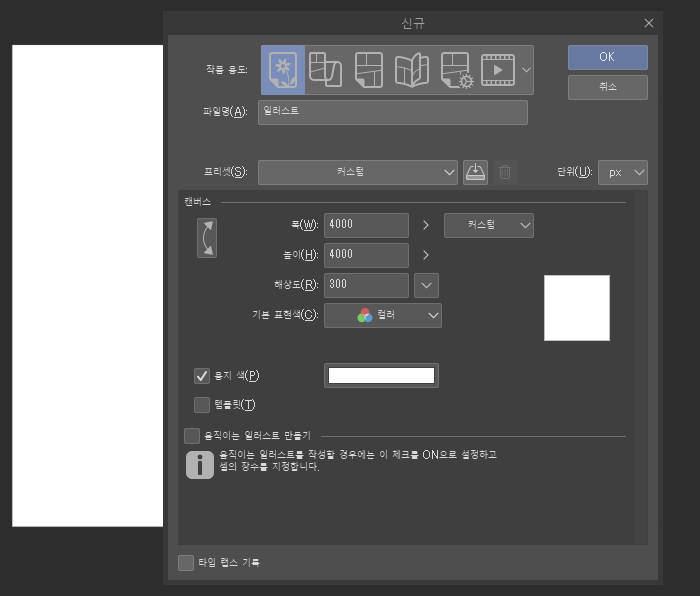
첫 번째는 캔버스를 설정하는 것입니다. 저는 4000×4000 300dpi로 인스타그램용 캔버스 크기를 설정했습니다. 인쇄해야 하는 경우 적절한 해상도로 설정할 수 있지만 해상도가 낮은 웹 게시용 파일인 경우 72dpi로 설정해도 괜찮습니다.
또한 다음에 사용할 수 있도록 프리셋을 저장할 수 있습니다.
3. 스케치
브러시
스케치에는 실제 연필이나 디자인 연필과 같은 질감이 있는 브러시를 사용하는 것을 좋아합니다. 종이에 그리는 것처럼 사실적인 효과를 좋아합니다.
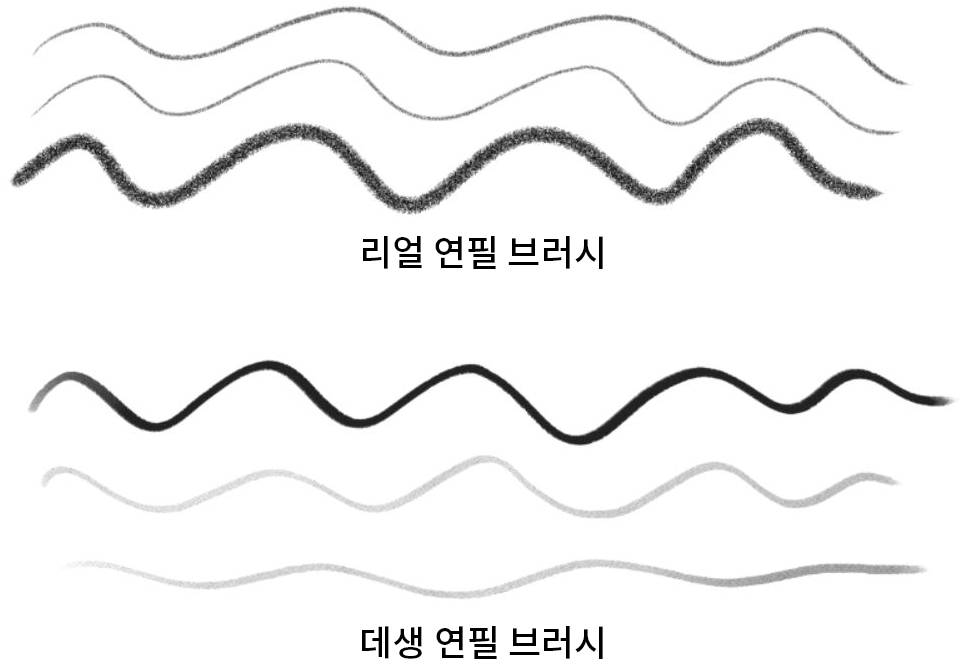
변형 도구
스케치할 때 캔버스 좌우 반전, 변형 도구 및 메쉬 변형과 같은 몇 가지 도구를 사용하여 필요에 따라 그림을 조정하고 싶습니다. 초상화의 정확한 비율과 관점을 얻는 데 도움이 됩니다. ‘메쉬 변형’은 여기에서 찾을 수 있습니다(편집 메뉴 > 변형 > 메쉬 변형).
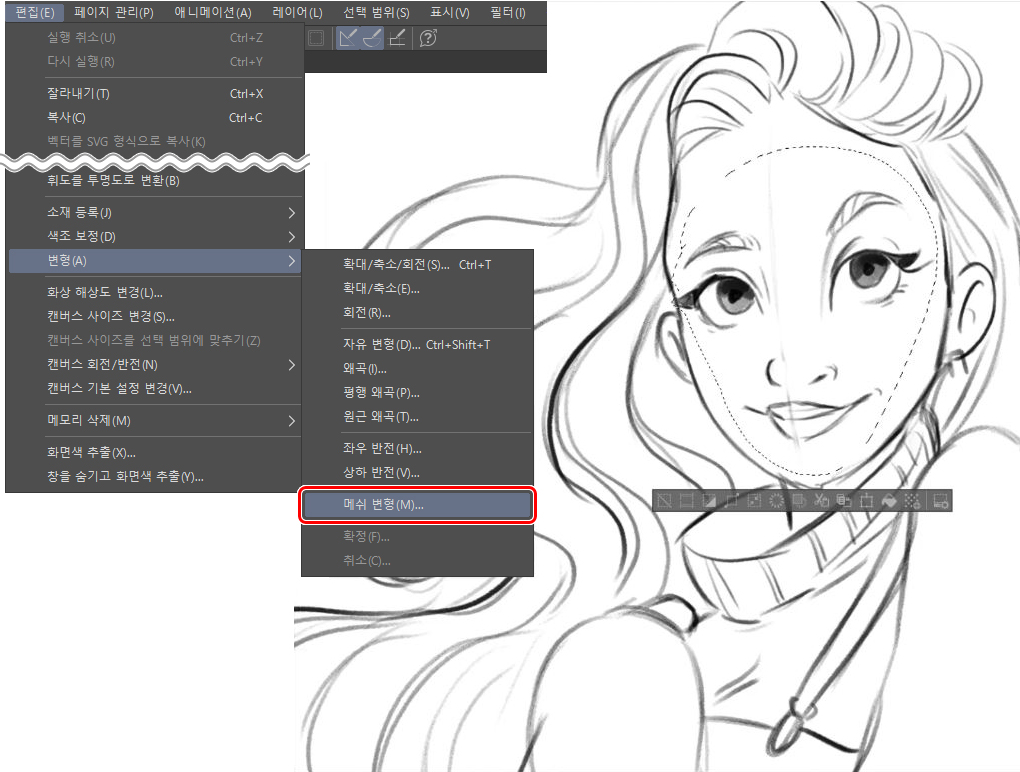
격자점 수를 변경하여 변형할 영역에 더 적합하도록 이 도구 설정을 조정할 수 있습니다.
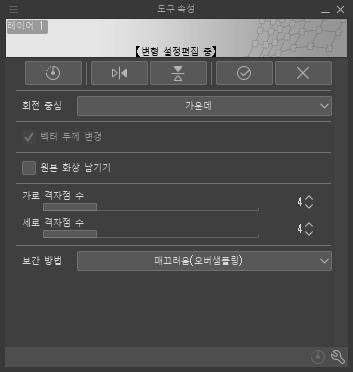
매번 사용하는 또 다른 도구는 좌우 반전입니다. 관점을 바꾸는 데 도움이 됩니다.
4. 채색
브러시
채색을 위해 둥근 펜과 유채 브러시와 같은 CLIP STUDIO PAINT(클튜)에 탑재된 브러시를 사용하여 여러 색으로 구획을 나누어 채색했는데, 제 요구에 딱 맞습니다. 기본적인 그림자는 매끄러운 수채 브러시를 사용했는데 이 그림에서 작업하고 있는 부드러운 효과에 적합합니다.
질감용으로 CLIP STUDIO ASSETS에서 다른 브러시와 이미지를 다운로드했습니다.
꽈배기 무늬 https://assets.clip-studio.com/ko-kr/detail?id=1767268
거친 헤링본 https://assets.clip-studio.com/ko-kr/detail?id=1751233
펜 선 따기
펜 선 따기는 매우 신중한 작업입니다. 채우기를 신속하게 작업하려면 틈이 생기지 않도록 해야 합니다. 저는 벡터 레이어와 벡터 지우개 브러시를 사용하여 펜 선 따기를 합니다.
컬러 팔레트 만들기

채색하기 전에 컬러 팔레트를 설정하여 작업할 색을 명확하게 파악하는 것이 중요합니다.
컬러 팔레트 설정 순서
1단계
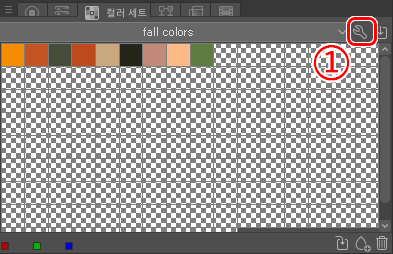
2단계
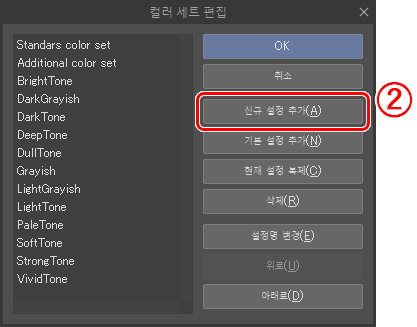
3단계
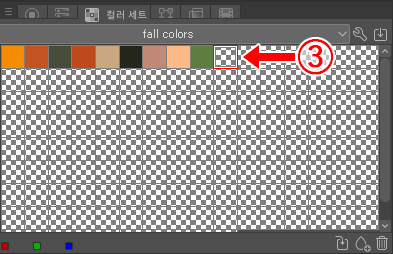
4단계
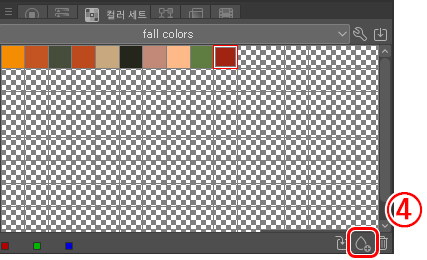
팔레트를 완성하려면 필요한 모든 색을 얻을 때까지 3단계와 4단계를 반복해야 합니다.
바탕색
각 부분별로 채색하기 전에 가장 먼저하는 일은 일러스트 전체를 바탕색으로 칠하는 것입니다. 이를 위해 깨끗한 스케치 레이어로 이동하여 자동 선택, 반전 선택을 사용하고 모든 선화가 선택 영역 내에 있는지 확인한 다음 채웁니다.
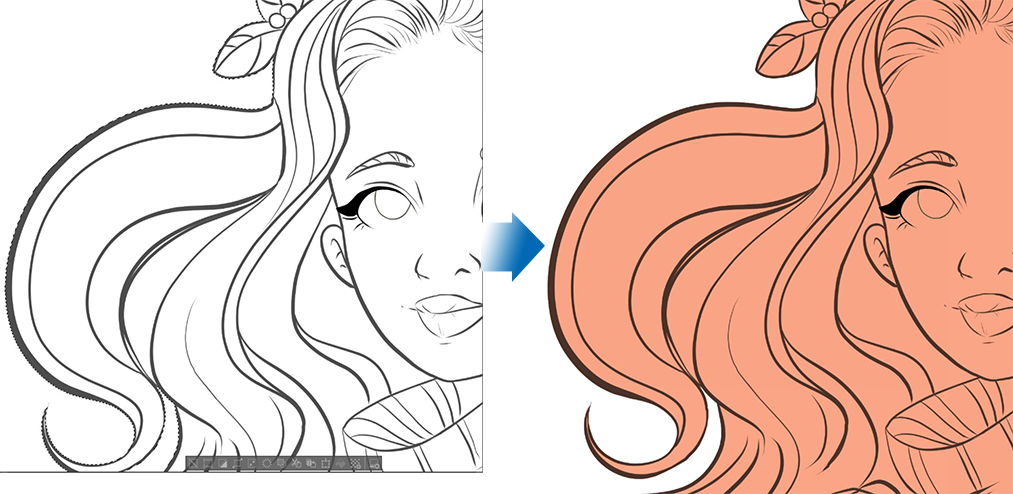
이제 머리카락, 옷 등 일러스트의 모든 요소를 채울 차례입니다. 채우기 도구를 사용하거나 새로운 레이어에서 (주 모양을 선택한 상태로) ‘다른 레이어 참조‘ 도구를 사용하여 채우는 두 가지 방법을 사용할 수 있습니다.
방법 1
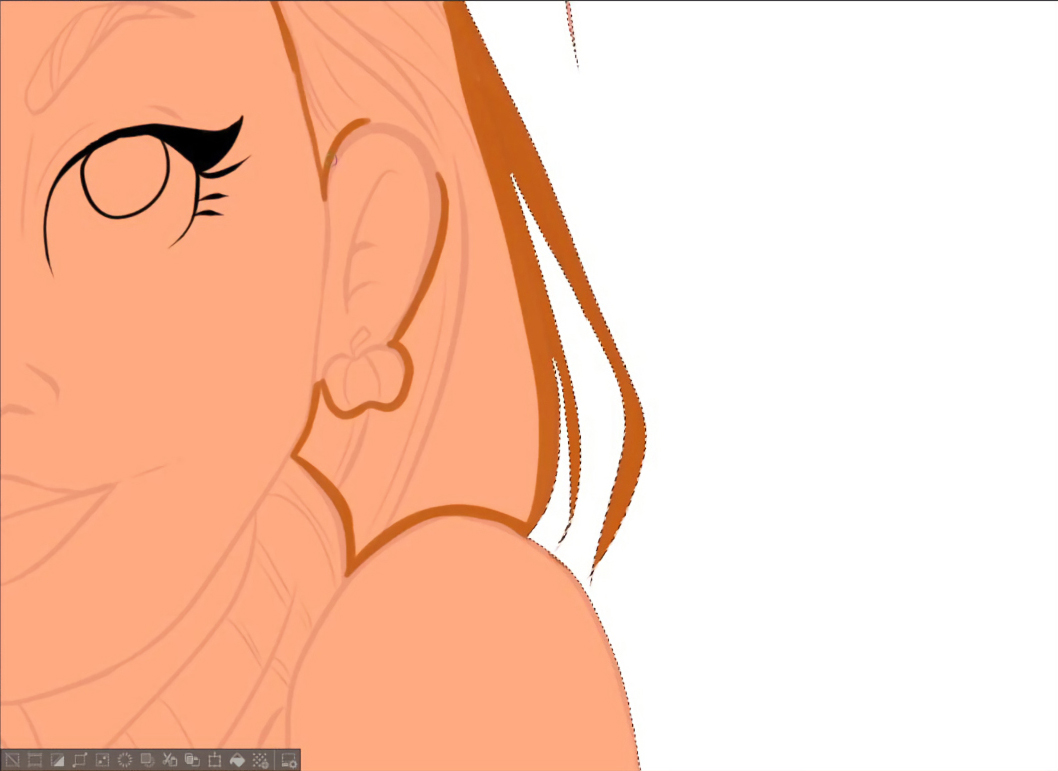
방법 2

어느 방법이든 괜찮습니다. 모든 요소(머리카락, 눈, 옷, 입술, 눈썹, 귀걸이, 꽃 장식)를 각각 새 레이어로 만들어 채색합니다.
그림자와 질감 추가
부드러운 브러시(매끄러운 수채 브러시)와 연보라색으로 그림자가 드리워질 부분을 모두 칠합니다. 이 시점에서 브러시를 더 부드럽거나 딱딱하게 조정할 수 있습니다. 또한 불투명도를 사용하여 다른 강도를 표현할 수 있습니다. 그림의 모든 요소에 대해 이 작업을 수행합니다.
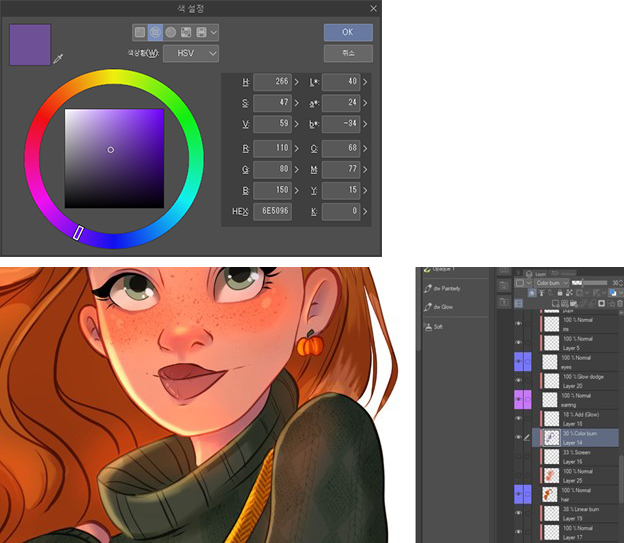
질감을 추가해야 한다면 지금이 좋습니다. 예를 들어 제 그림처럼 얼굴에 홍조를 그리거나 옷에 디테일 추가하세요.

레이어 작업 방법
한 레이어에 모두 그리는 대신 레이어 작업에 익숙해지는 것이 중요합니다. 이런 효과를 얻기 위한 기본은 ‘아래 레이어에서 클리핑’, 선택 도구 및 레이어 합성 모드를 마스터하는 것입니다.
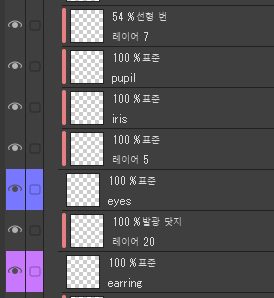
빛과 그림자 추가
디테일(머리카락, 질감 등)을 추가한 후 조명 효과를 더해 그림을 완성할 차례입니다. 이 부분에서는 ‘아래 레이어에서 클리핑’을 사용하지 않고 선택 도구(오른쪽 클릭 > 레이어에서 선택 범위 > 레이어에서 선택 범위 작성 또는 레이어 섬네일에서 Ctrl+왼쪽 클릭)를 사용합니다. 이런 레이어를 주 그림자 레이어에 넣는 것을 원하지 않기 때문입니다. 주 레이어의 불투명도가 낮으면 잘린 레이어는 동일한 값이 되는데, 지금 당장은 필요하지 않습니다.
따라서 먼저 채색을 시작할 때 만든 바탕색 레이어로 이동하여 그림자로 설정할 영역을 선택합니다.
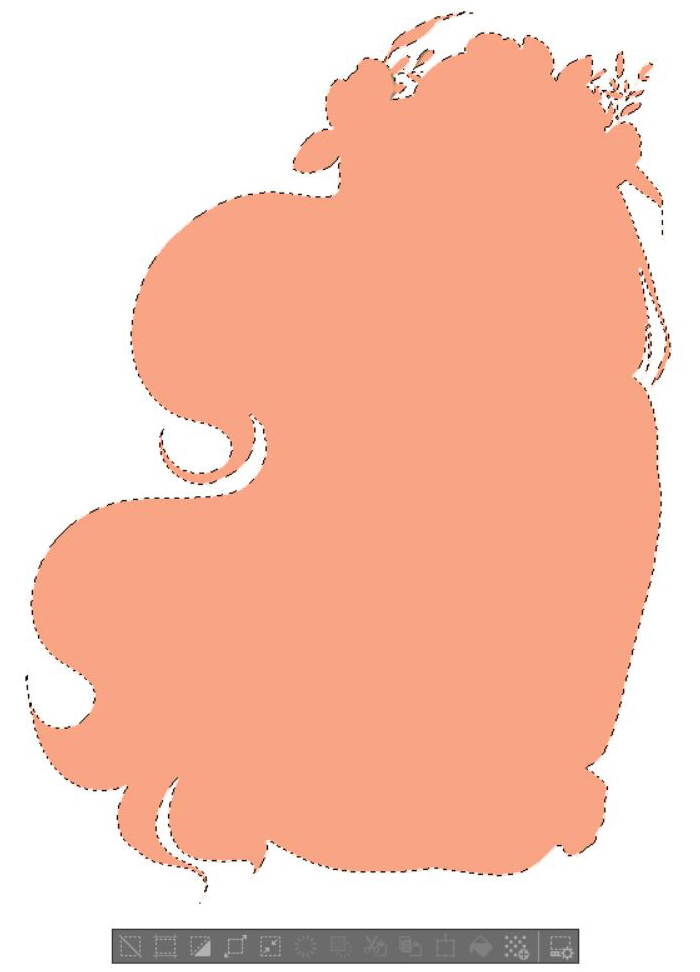
이제 상단에 새 레이어를 만들고 연보라 톤(#815EAA)으로 선택 범위를 채웁니다. 다음과 같이 보일 것입니다. 이것이 주 그림자 레이어입니다.
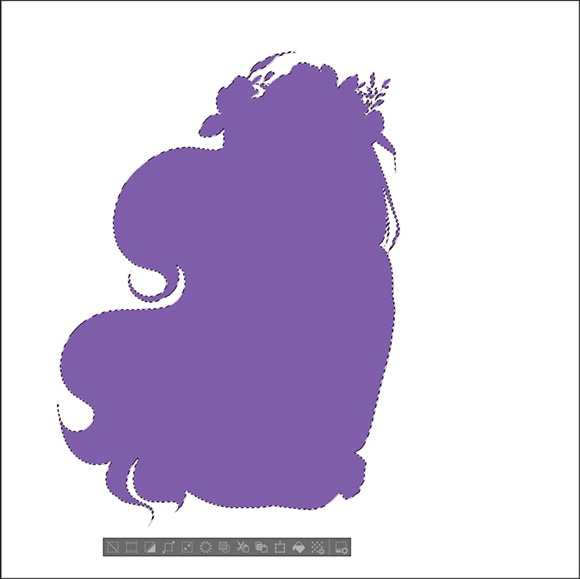
그 모양을 선택한 상태로 합성 모드 옵션으로 이동하여 선호하는 합성 모드를 찾을 때까지 약간 조정합니다. 이 경우 불투명도 28%에서 곱하기로 설정했습니다.
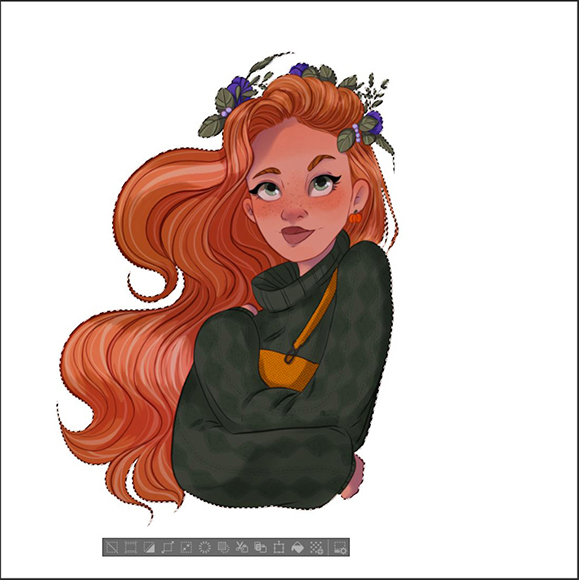
일단 만든 후 주 모양을 선택한 상태로 새 레이어를 추가하여 모든 조명 효과를 만들 차례입니다. 이 부분에는 부드러운 에어브러시를 사용하는 것이 좋습니다. 그라데이션 도구를 사용하지 않고 그라데이션 효과를 만드는 방법입니다. 이렇게 하면 칠할 영역을 다양하게 조정할 수 있습니다.
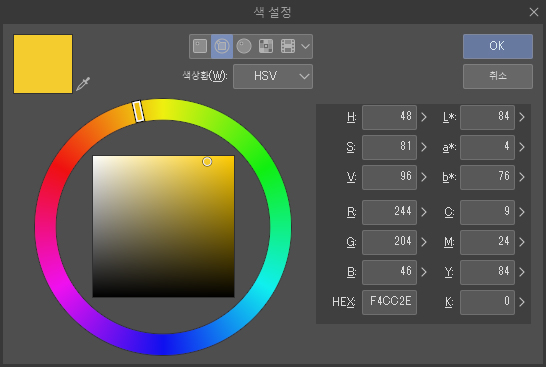
첫 번째 조명 레이어에서 그림자 레이어 위에 조명 효과를 주려는 모든 영역을 노란색으로 칠합니다. 이 단계에서 가장 먼저 할 일은 주 광원을 설정하는 것입니다. 여기에서는 왼쪽에서 나오기 때문에 이 조명을 추가할 때 염두에 두었습니다.

모든 영역을 칠했으면 합성 모드로 이동하여 그림에 가장 알맞는 것을 선택하세요. 여기에서는 불투명도가 25%인 발광 닷지 모드로 설정했습니다.
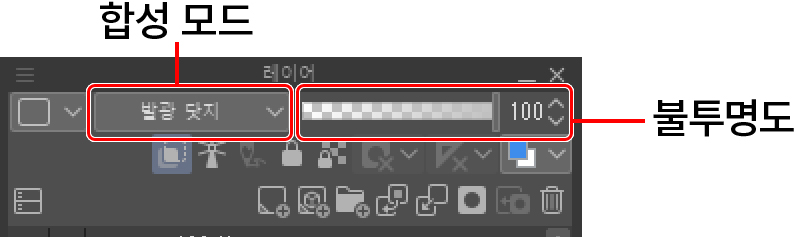

노란색으로 칠해진 모든 영역이 이제 더 밝고 채도가 높아져 장면 밖의 광원에서 나오는 부드러운 빛의 느낌을 줍니다. 아직 밝기가 충분하지 않은 것 같습니다. 그래서 부드러운 하이라이트 채색을 추가하기 위해 (주 광원 영역을 선택한 상태로) 새 레이어를 만듭니다.
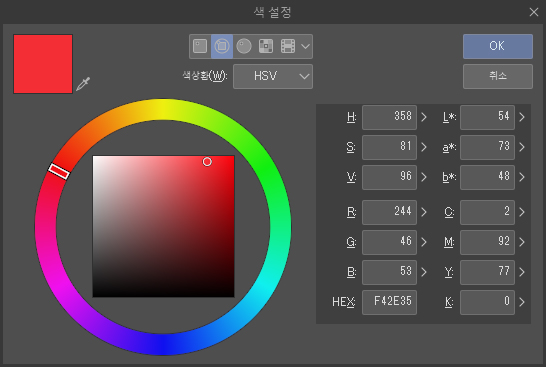
붉은 색으로 이마, 코, 튀어나온 모든 부분과 같이 조명이 강한 부분을 칠하기 시작합니다.

다시 한 번 불투명도와 합성 보드를 바꾸어 그 부분들의 색을 빛나게 합니다. 더하기(발광)으로 바꾼 후 불투명도를 25%로 설정했습니다. 물론 어떤 것이 더 사실적인 효과를 내는지 확인하기 위해 먼저 설정을 시험해 보는 것이 중요합니다. 이것은 바탕색에 따라 달라질 수 있습니다. 예를 들어 빨간색은 차가운 색조의 그림에서 이처럼 잘 어울리지 않을 수 있습니다.

그 결과 붉은 색조의 채도가 더 높아집니다. 이런 유형의 조명은 해가 지는 일몰을 연상시키며 색은 더 주황빛을 띱니다. 그러나 이 시점에서는 아직 끝나지 않았습니다! 이제 약간 빛나는 하드 하이라이트를 추가합니다.
맨 위에 새 레이어를 만들고 밝은 노란색으로 코 끝, 얼굴 가장자리와 광원에 가장 가까운 모든 영역에 작은 브러시 스트로크를 만듭니다.
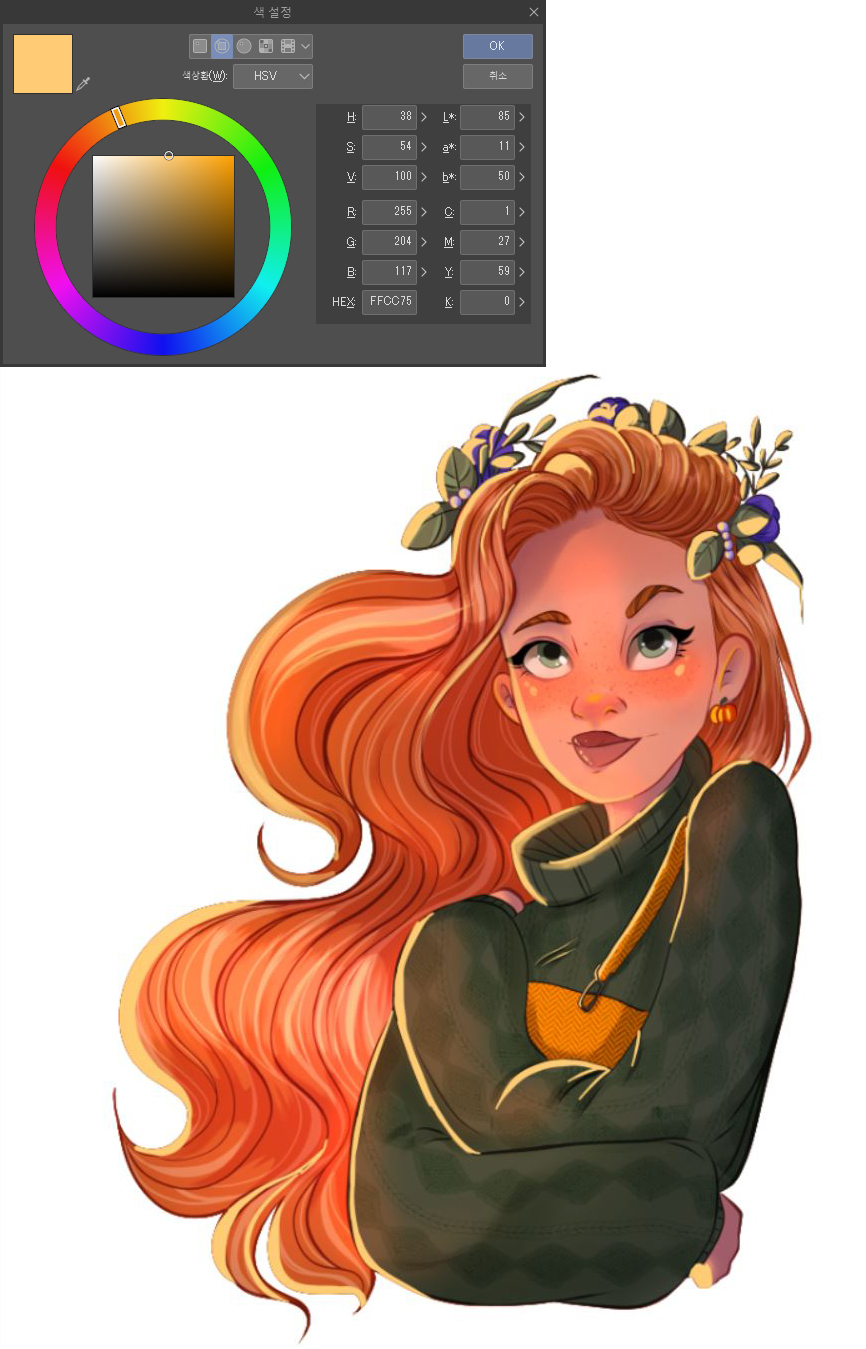
이렇게 보이게 말이죠. 유채 브러시를 사용하여 채색의 양과 밀도를 100으로 설정하고 불투명도를 100%로 설정하여 이런 스트로크를 만들었습니다. 여기에는 매우 불투명한 브러시 스트로크가 필요합니다. 요점은 그림의 매우 작은 특정 영역을 강조하여 시각적으로 더 흥미롭게 만들고 너무 밋밋하게 보이지 않도록 하는 것입니다.
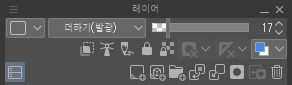
더하기(발광) 모드로 바꾸고 불투명도를 25%로 설정합니다. 그 결과 매우 미묘한 하이라이트가 될 것입니다. 이 소녀가 빛나기를 원하니 괜찮습니다. 이제 한 단계만 남았습니다.

몸과 물체가 직접 조명을 받을 때 나타나는 이 발광 효과를 만드는 것은 매우 쉽습니다. 그리고 그림이 입체적으로 보이게 될 것입니다. 먼저 하이라이트 레이어를 복제하고 불투명도를 40% 이상으로 올립니다(발광 정도는 나중에 조정할 수 있음). 이제 흐리기 효과를 만들어야 합니다.
필터로 이동하여 흐리기를 클릭하고 가우시안 흐리기를 선택합니다.
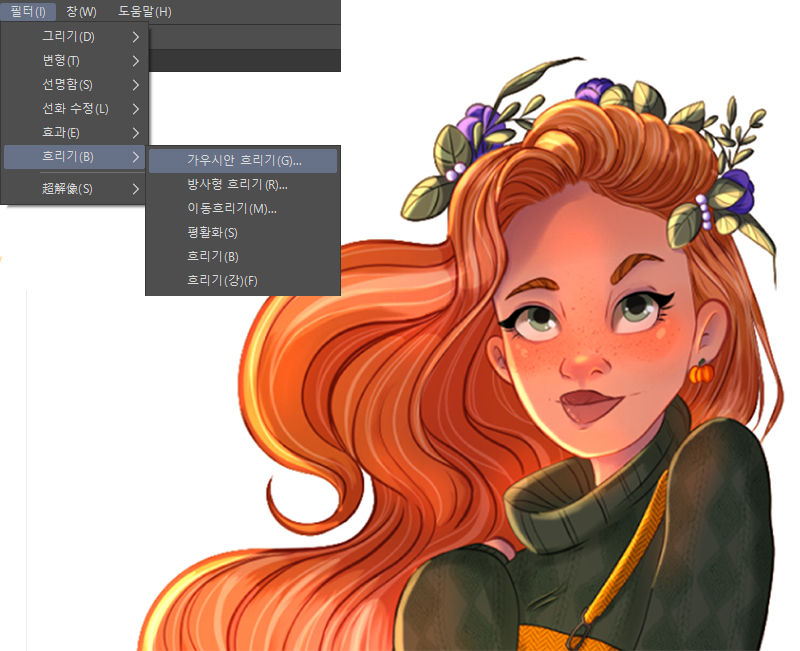
작은 삼각형을 밀어 원하는 흐림 정도를 조정합니다. 색이 엷어지지 않게 6에서 10 사이로 설정했습니다.
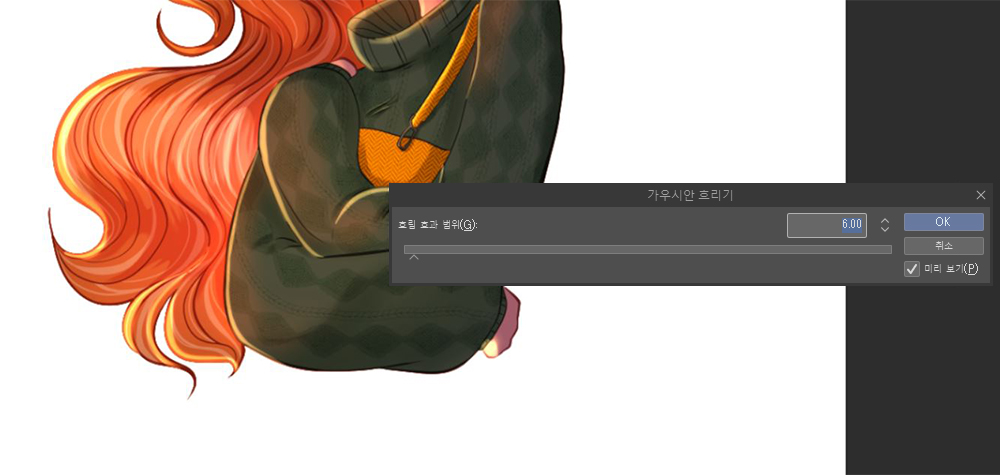
조명을 크게 보완하는 빛나는 하이라이트가 생겼습니다.

이것이 제가 CLIP STUDIO PAINT(클튜)로 작업하는 방법입니다. 제 인스타그램 피드에 어울리는 멋진 초상화를 만들기 위해서죠. 필요하면 프린트물로 만들 수 있어요. 때때로 새로운 브러시와 채색 기법을 시도하는 것을 잊지 마세요. 이런 시도는 저를 자극하며 CLIP STUDIO ASSETS에서 멋진 새 브러시를 찾는 것을 좋아합니다.
이 풀 컬러 일러스트의 대안으로 몇 가지 빠른 단계를 통해 CLIP STUDIO의 사실적인 수채화 브러시로 작업하는 방법을 다음과 같이 보여 드리고자 합니다.
5. 사실적인 수채화를 위한 브러시 팁

사실적인 수채화 브러시는 더 전통적인 분위기를 내는 데 적합합니다. 처음에는 이런 종류의 브러시로 작업하는 방법을 몰라 당황했습니다. 그래도 결국에는 과정을 약간만 변경하여 이전 색 스타일과 동일한 단계를 거쳤습니다.
- 각 요소를 별도의 레이어로 작업했지만 이번에는 모든 모양을 바탕색으로 칠하지 않았습니다.
- 각 요소(머리카락, 옷, 피부 등)를 칠한 후 각 레이어를 복제하여 곱하기 또는 채도를 높이는 다른 합성 모드로 설정했습니다.
- 각 요소에 대한 기본 그림자 레이어를 만들고 어두운 보라색 톤으로 그림자를 칠한 다음 사실적인 수채화 브러시의 질감을 강조하는 합성 모드를 찾아 봤습니다.
- 실제 수채화에서는 자연스럽게 생생한 하이라이트를 얻을 수 없기 때문에 여기서는 매우 강렬한 하이라이트를 만들지 않았습니다.
제가 사용한 브러시는 다음과 같습니다.
- 컬러 블록킹용 수채 둥근 붓
- 그림자용 수채(양끝이 뾰족함)
- 홍조용 수채 번짐
6. 맺음말
이로써 강좌를 마칩니다. 인스타그램의 멋진 일러스트를 채색하거나 수채화를 그릴 때 활용하시기 바랍니다! 읽어 주셔서 감사합니다!
-Cristina Gómez
https://www.instagram.com/adesignerlife_
https://www.patreon.com/adesignerlife





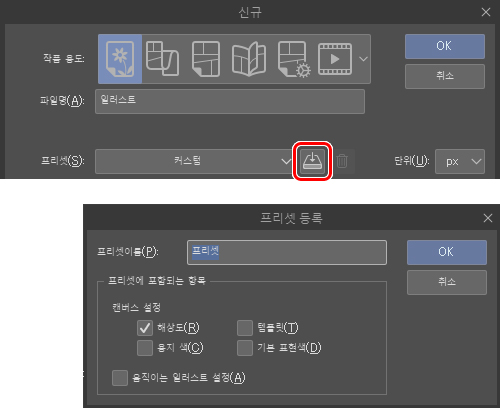
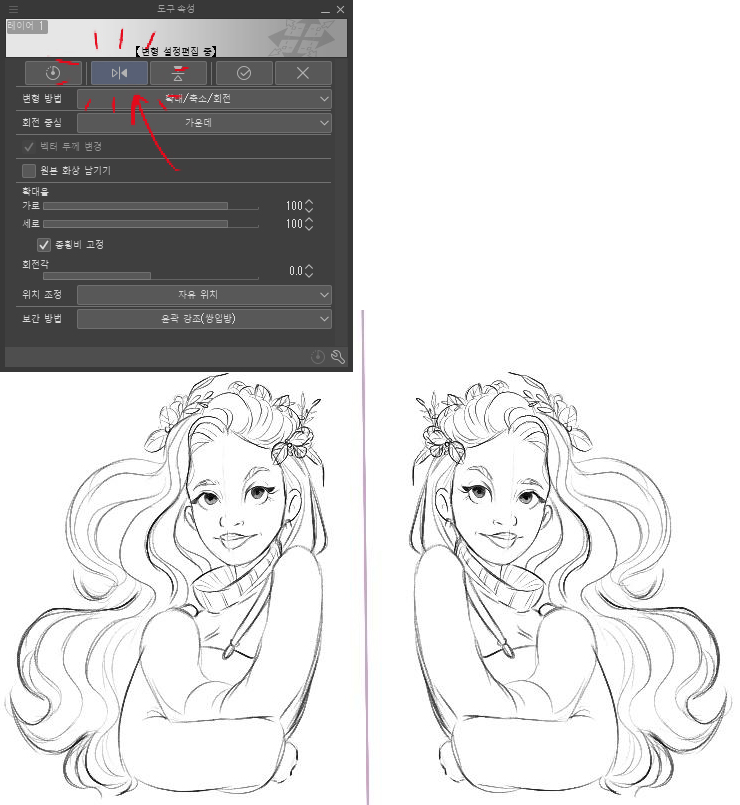



![[채색 요령] 실패하지 않는 그림자 색 선택법을 알고 싶다!](https://www.clipstudio.net/wp-content/uploads/2020/03/0060_000_ko-kr_3-475x237.jpg)












