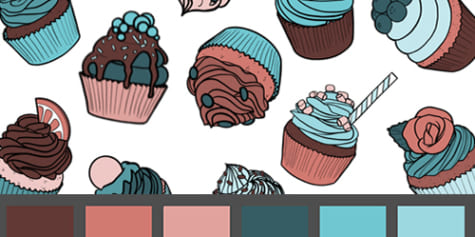색밀림 효과를 적용한 2색 인쇄풍 디지털 일러스트 그리는 법
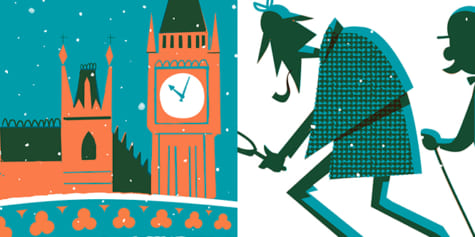
일러스트레이터 Julio Robledo 씨의 2색 일러스트를 그리는 강좌입니다. 레이어 합성 모드를 활용하여 실제 2색 인쇄와 같은 인쇄 밀림 효과를 디지털로 재현하는 방법을 소개합니다.
이 강좌에서는 두 가지 색을 사용하여 2색 일러스트를 만들겠습니다. 2색 일러스트의 두 가지 색을 결합하면 세 번째 색이 만들어집니다. 인쇄된 2색 일러스트를 디지털로 시뮬레이션하고 그 표현 가능성에 대해 알아봅시다.
목차
1. 밑그림
일러스트는 잘 알려진 한 쌍의 형사가 눈 속에서 그들 자신의 발자국을 따라 원을 그리며 걷고 있는 것을 보여줍니다. 장난보다 재미난 것이 있을까요? 배경에서 빅 벤(Big Ben)과 국회 의사당은 런던의 한 장면을 설정했습니다. 흰 바탕에 실루엣처럼 캐릭터들이 더 돋보일 것이라는 생각을 하고서야 눈의 아이디어가 떠올랐습니다.
다음은 저의 초기 스케치입니다.

그리고 나서 일러스트를 만드는 데 사용한 소프트웨어인 CLIP STUDIO PAINT(클튜)에서 스케치를 그렸습니다.
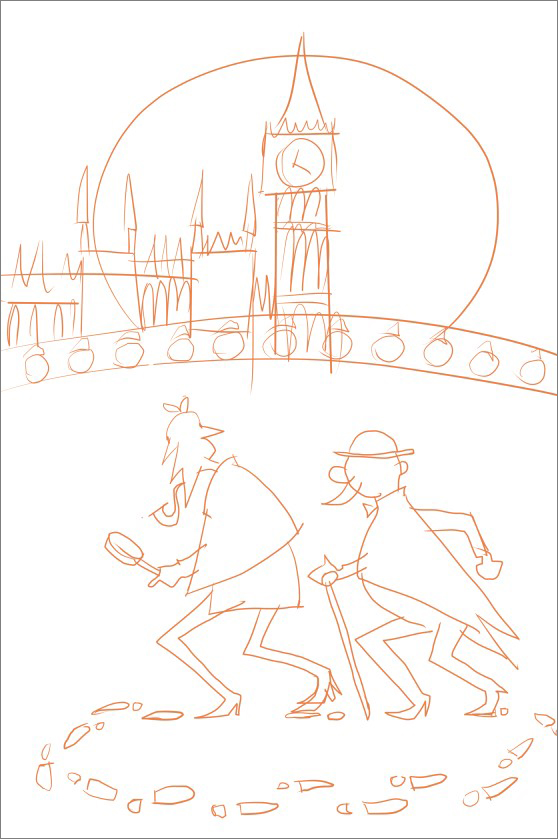
72dpi 해상도에서 20x40cm 캔버스를 선택했습니다.
2. 색 선택
포스터나 사진과 같이 전통적으로 인쇄된 2색 아이템의 경우 인쇄 과정에서는 각 잉크 색마다 인쇄판을 만들어야 합니다. 이 단색판은 전통적으로 검은색으로 사용되었습니다. 디지털 2색 이미지에서는 검게 칠해진 모양을 사용하여 선택한 톤을 배치합니다.
예를 들어 녹색 별과 주황색 사각형으로 된 간단한 인쇄물을 상상해 봅시다.
그림 1은 별의 단색판이며 그림 2는 사각형의 단색판입니다. 이것들이 전통적으로 인쇄된 경우 겹쳐진 색(잉크)은 세 번째 색을 생성합니다.
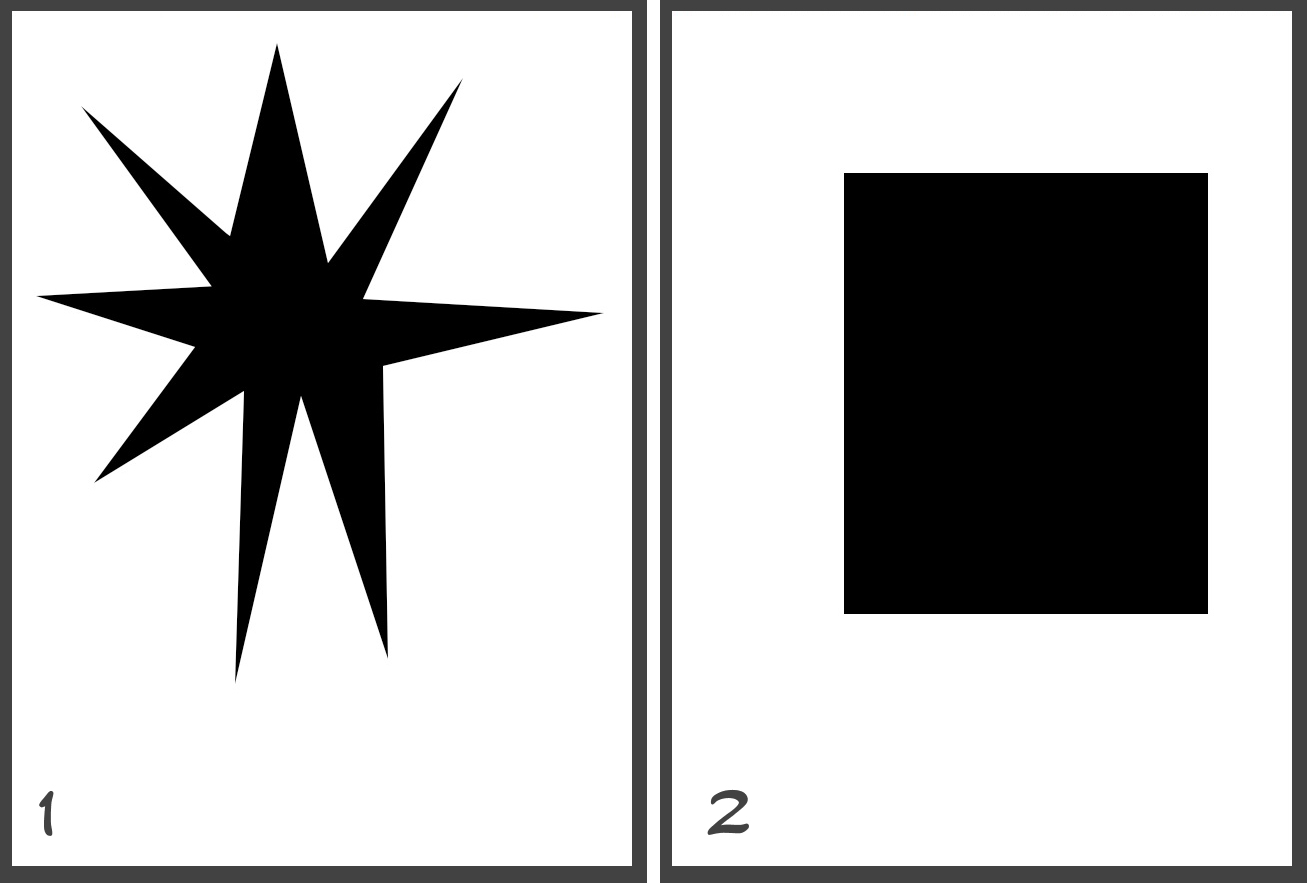
각 색을 별도의 레이어로 만든 후 합성 모드를 곱하기로 설정하여 이 인쇄 과정을 디지털 방식으로 모방할 수 있습니다(그림 3).
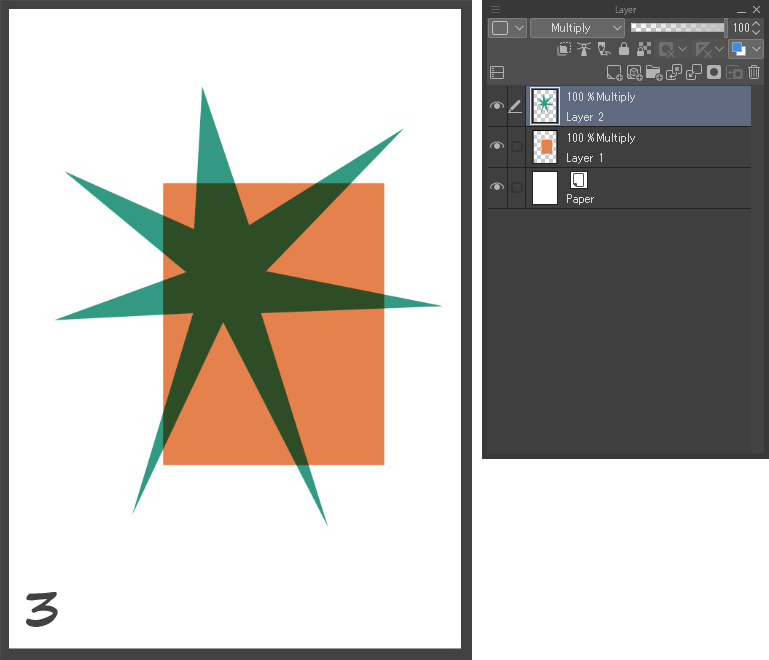
Photoshop과 같은 소프트웨어에서는 각 색 또는 잉크에 대한 정보가 다른 채널에 저장됩니다. 이 경우 2색 일러스트가 반드시 인쇄될 필요는 없으므로 각 색에 곱하기로 설정된 2개의 레이어를 사용합니다.
두 가지 색을 선택하기 위해 아래 이미지와 같이 몇 가지 다른 조합을 시도했습니다. 그 다음에 더 진한 녹색과 주황빛이 도는 주홍색을 선택하기로 했습니다.
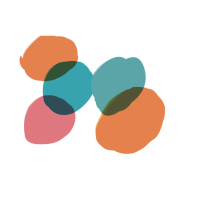
빨간색과 녹색의 조합은 거의 검은 톤을 생성하므로 좋은 선택입니다. 시안(밝은 파란색), 마젠타(밝은 자주색) 및 노란색의 세 가지 색에 대해 보색 이론을 고려하면 마젠타의 보색은 시안/파란색입니다. 다른 인기있는 색 조합에는 시안/파란색과 주황색 또는 빨간색과 파란색 등도 있습니다.
이미지를 인쇄하려면 팬톤 컬러 차트 같은 컬러 라이브러리에서 색을 선택하거나 CMYK 또는 RGB 값을 정의하면 됩니다. 그러면 인쇄기에서는 두 가지 별색으로 작동합니다. 프린터가 기본색을 혼합하여 별색을 생성하므로 CMYK 또는 RGB 값은 지침으로만 사용됩니다. 인쇄된 색을 화면에 보이는 대로 조정하려면 인쇄 테스트를 해야 합니다. 또한 용지 종류에 따라 잉크 색도 변경됩니다.
인쇄하기 전에 색을 확인하려면 표시 메뉴 > 컬러 프로파일 > 미리 보기 설정에서 CMYK 또는 RGB를 선택합니다. 미리 보기를 확인하려면 인쇄 프로파일을 선택합니다.
스포이트 도구를 사용하면 창 > 컬러 슬라이더에서 CMYK 또는 RGB 값을 볼 수 있습니다. 두 가지 색이 정의되면 스포이트로 쉽게 색을 선택하여 칠할 수 있습니다.
단축 키 설정: [ I ]
3. 각 색에 대한 단색 레이어 만들기
두 가지 색에 대해 단색 레이어를 만들어 보겠습니다. 레이어 > 신규 래스터 레이어를 사용하여 2개의 신규 레이어를 만들어 합성 모드를 곱하기로 합니다. 한 레이어에는 주황색으로 칠하고 다른 레이어에는 녹색으로 칠합니다.
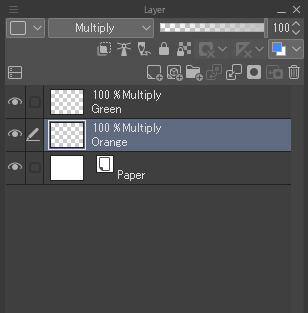
캐릭터의 실루엣 만들기
실루엣을 만들기 위해 별도의 벡터 레이어인 곡선자 도구를 사용합니다. 먼저 레이어를 만들어 눈금자 > 곡선자 도구의 도구 속성에서 3차 베지에를 선택하고 모양을 그립니다.
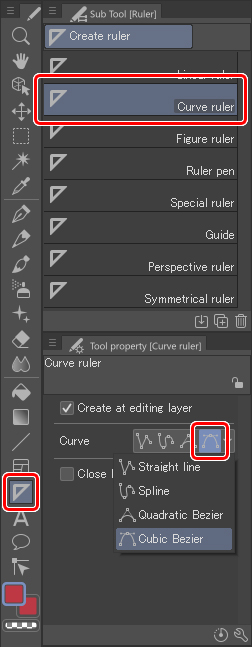
곡선자를 사용하면 닫힌 벡터 모양을 만들 수 있습니다. 클릭 한 번으로 두 선을 연결하는 벡터를 만들 수 있습니다. 곡선 벡터를 만들려면 곡선이 나타날 때까지 길게 클릭하세요.
기본 모양이 완성되면 선화 수정 > 제어점 도구로 수정할 수 있습니다.
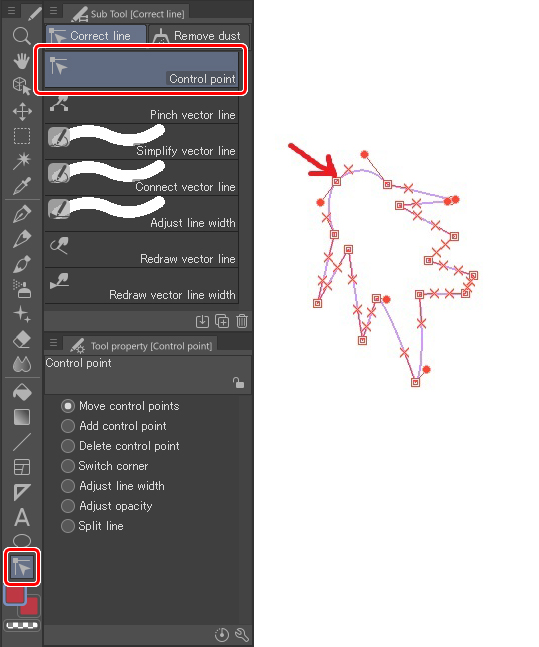
오브젝트 도구를 사용하여 새 모양을 선택하고 마우스 오른쪽 버튼을 누른 후 자로 선택 범위 작성을 선택하여 선택 범위를 만듭니다. 그러면 점선이 선택 범위를 둘러싸게 됩니다.
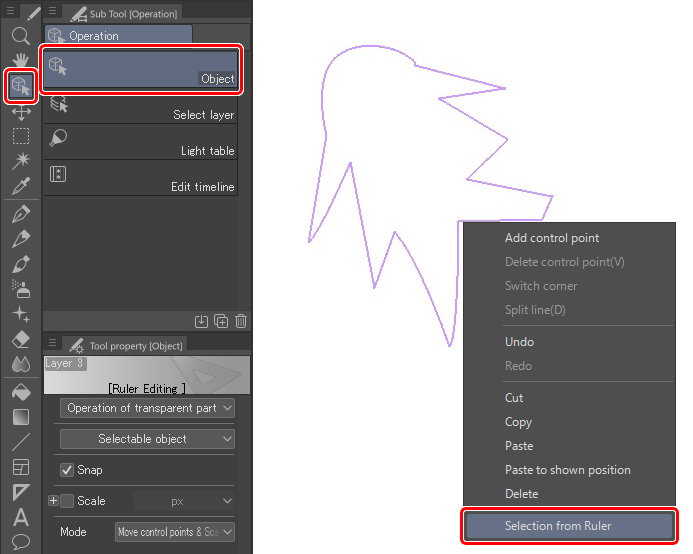
신규 래스터 레이어에서 채우기 도구로 선택 범위를 채웁니다. 이로써 녹색 레이어가 칠해졌습니다.
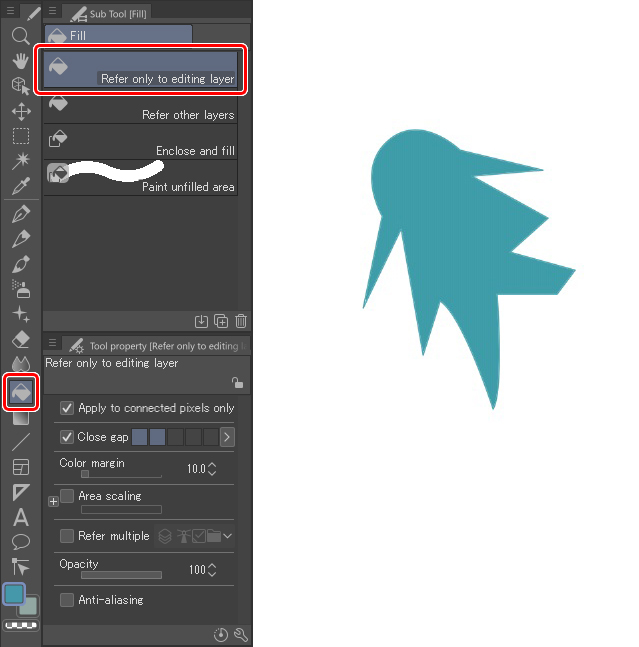
이것은 녹색 레이어에서 완성된 캐릭터의 실루엣입니다.
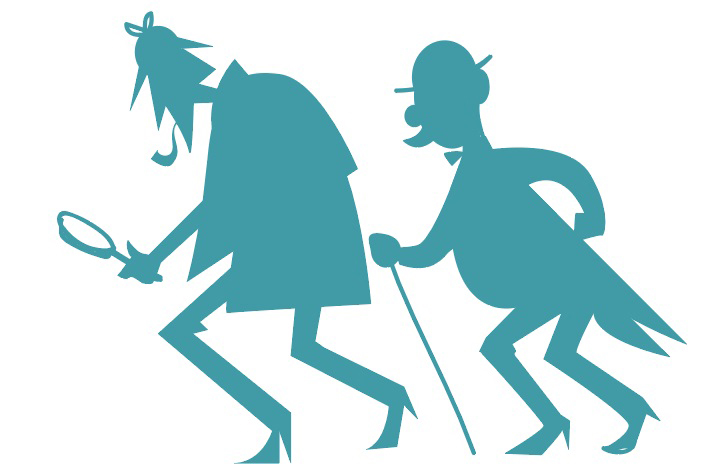
그런 다음 발자국을 추가했습니다. 이를 위해 하나를 만들어 복제하고 회전시켰습니다. 이것들은 모두 주황색 레이어에 추가되었습니다.
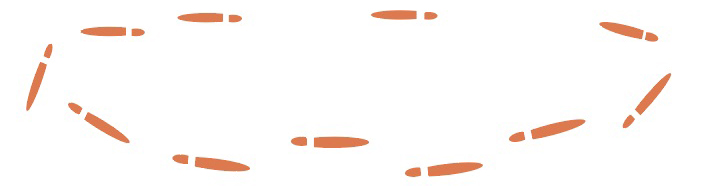
이제 실루엣에 그림자 효과를 만듭니다. 가장 간단한 방법은 다음과 같습니다. 아래 이미지와 같이 녹색 레이어(실루엣이 있는 곳)를 복제하고 주황색으로 채웁니다.

그런 다음 해당 레이어를 주황색 레이어와 결합하여 곱하기로 설정합니다.
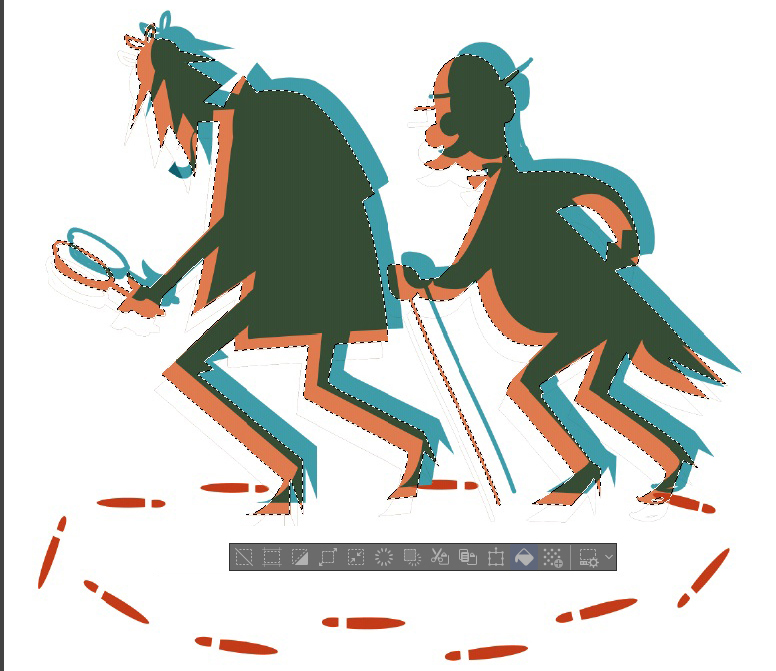
조정을 하고 필요하지 않은 것을 삭제합니다. 그 결과 두 색이 겹쳐 혼합되어 보입니다.
그림 1은 녹색 단색판/레이어를 나타내고 그림 2는 주황색 단색판/레이어를 나타냅니다.
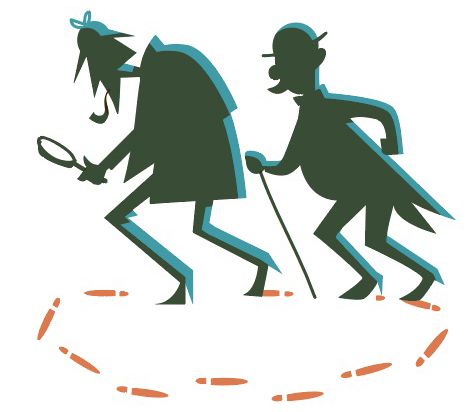
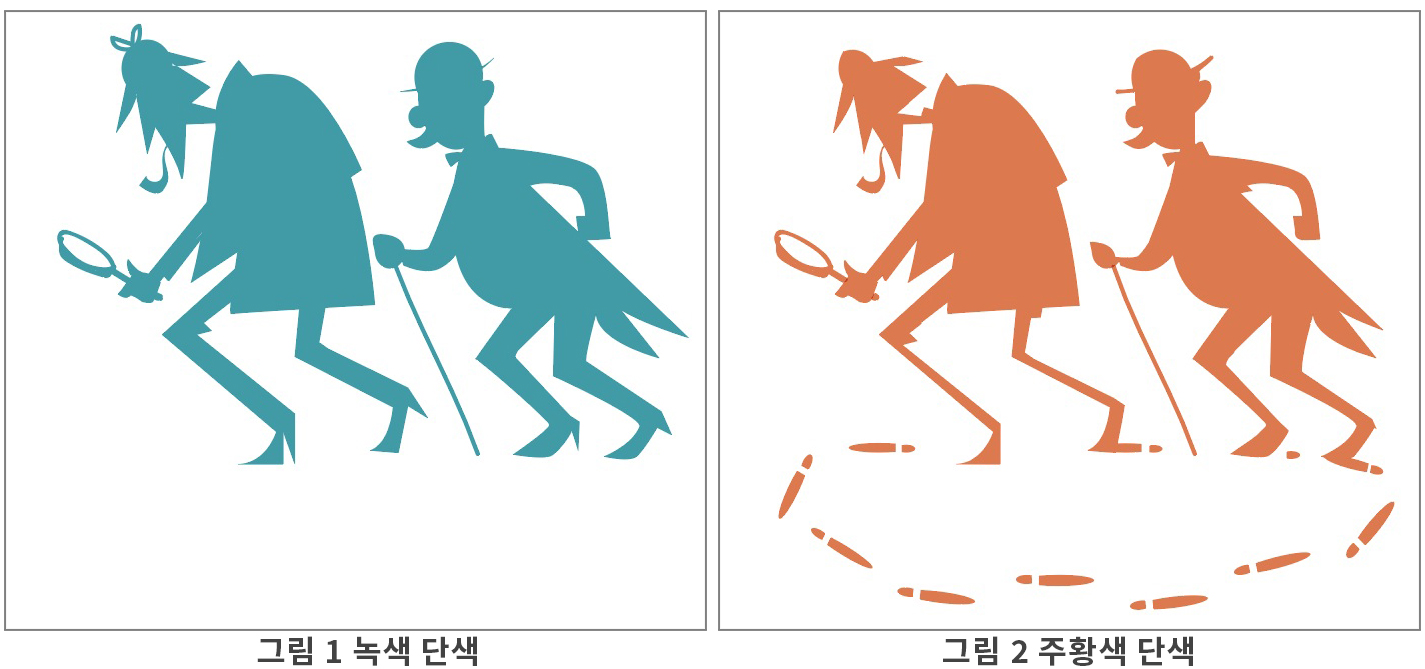
코트에 텍스처를 추가하려면 자동 선택과 꺾은선 도구를 사용하여 코트가 사용하는 영역을 선택합니다.
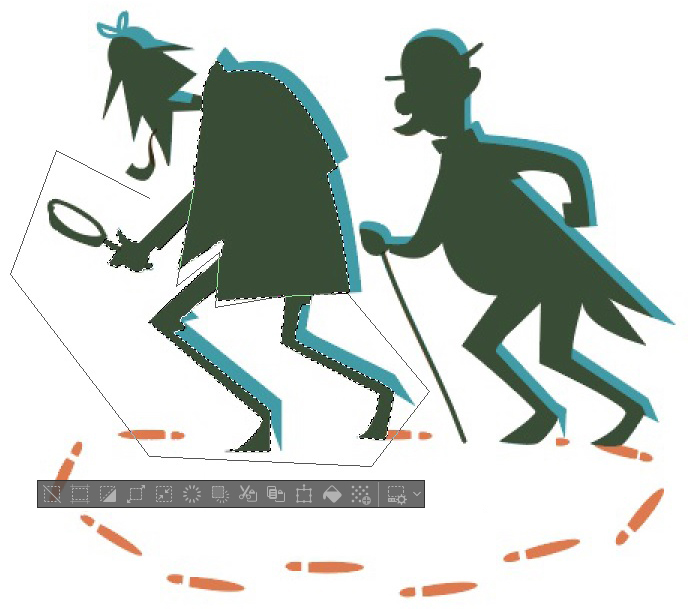
제가 좋아하는 텍스처 폴더가 있습니다. 그 중 하나를 열고 흰색을 지워 질감이 녹색으로만 되도록 합니다. 이를 위해 인접 픽셀 선택 항목을 해제하고 자동 선택을 사용했습니다. 이로써 자동 선택 도구로 흰색 점을 클릭하면 이미지의 흰색 부분을 모두 선택하게 됩니다. 일단 선택되면 그냥 삭제합니다.
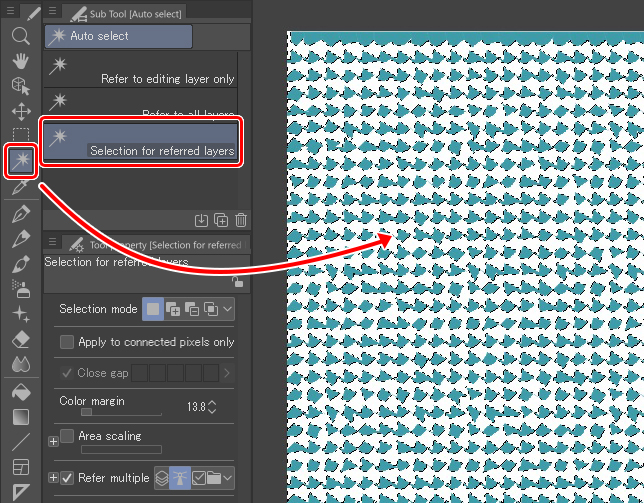
그 후 전체 이미지(Ctrl + A)를 선택하고, 복사(Ctrl + C) 및 붙여넣기(Ctrl + V)를 합니다. 그러면 신규 레이어가 만들어집니다. 마지막으로 텍스처 레이어에서 아래 표시된 아이콘을 눌러 이전에 선택한 영역(코트)의 바깥쪽 부분을 삭제합니다.
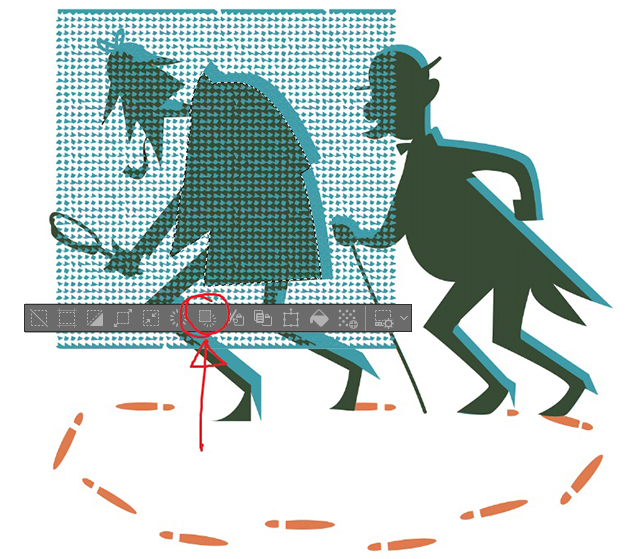
코트에 그림자를 몇 개 추가합니다. 주황색 레이어에서 꺾은선 도구로 그 부분을 선택하고 채우기 도구를 사용하여 주황색으로 채웁니다.

보조 형사와 같은 방법을 따른 결과 이미지는 다음과 같습니다.

다리를 만들기 위해 세 개의 원을 결합하고 모양을 복제합니다. 그런 다음 편집 > 변형 > 메시 변형을 사용하여 어느 정도 원근감을 주기 위해 최종 요소를 변형합니다.
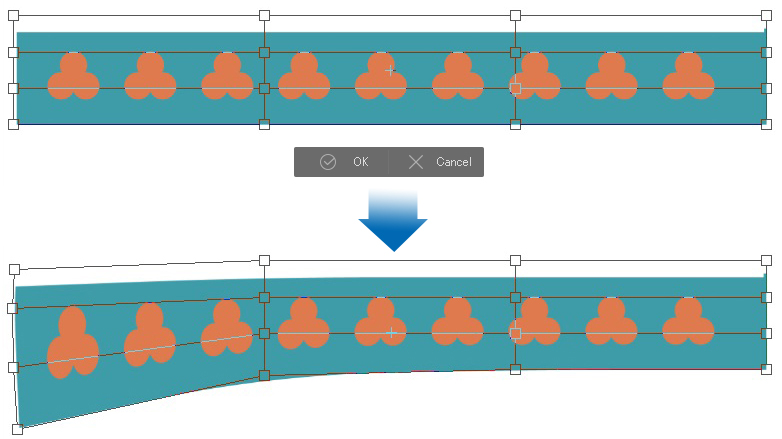
다음과 같은 모양이 되도록 했습니다.
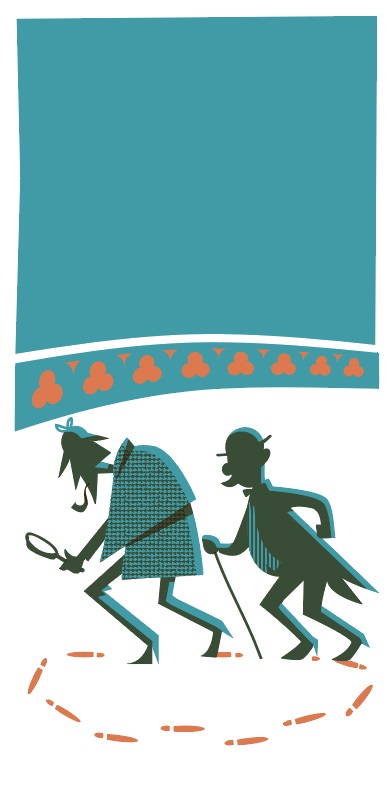
그 후 배경의 일반적인 모양을 만들었습니다. 각각의 색을 별도의 레이어에 칠해야 하므로 곡선자의 베지에 곡선으로 실루엣을 따라 그렸습니다. 색을 겹쳐 어두운 영역을 만듭니다. 왼쪽 이미지에서 주황색 단색이 어떻게 강조되어 있는지 알 수 있습니다.
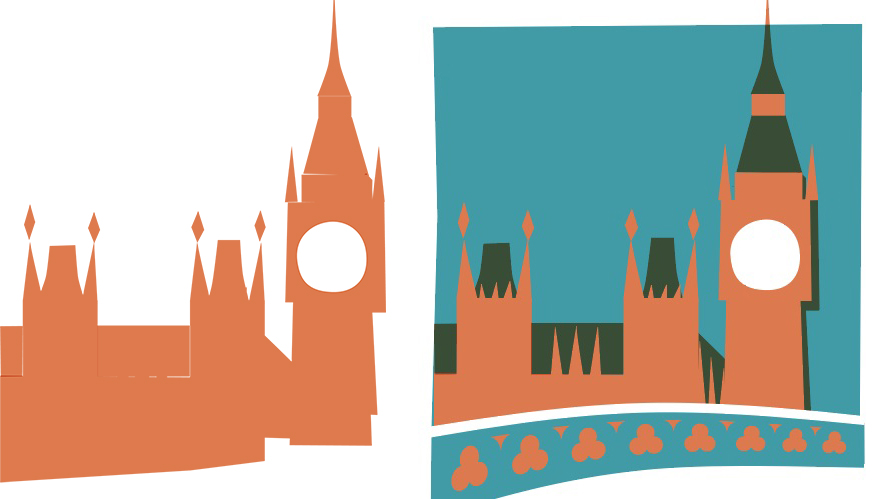
디테일하게 그리기 위해 G펜과 지우개(딱딱함)를 모두 불투명도 100%로 설정하여 사용했습니다. 이 과정은 목판화를 만드는 것과 비슷합니다. 각 색판에서 개별적으로 작업하며 그 결과로 나타나는 색판 조합에 대해 항상 생각해야 합니다.
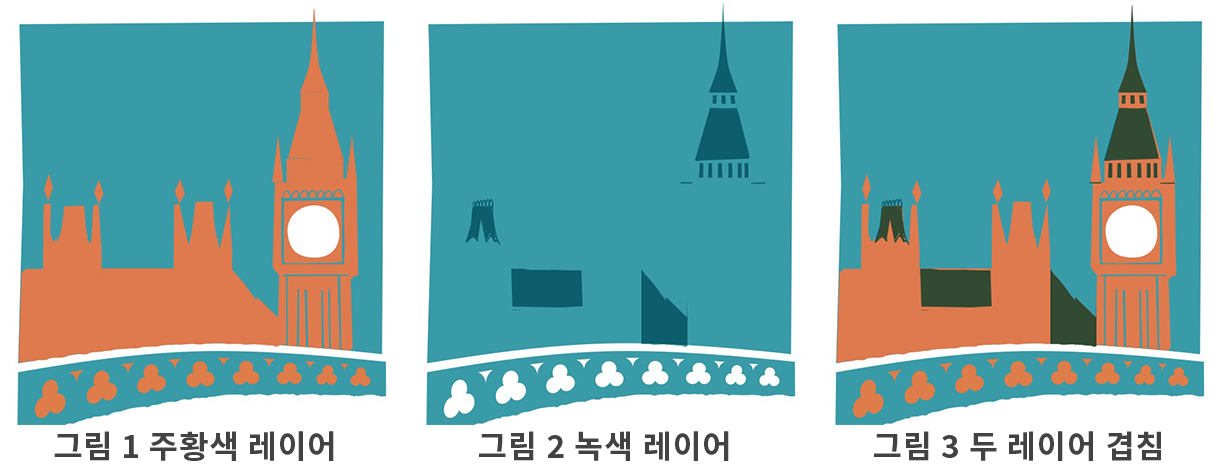
4. 효과
반죽 지우개로 그림의 가장자리를 지워서 종이처럼 보이게 할 수 있습니다.
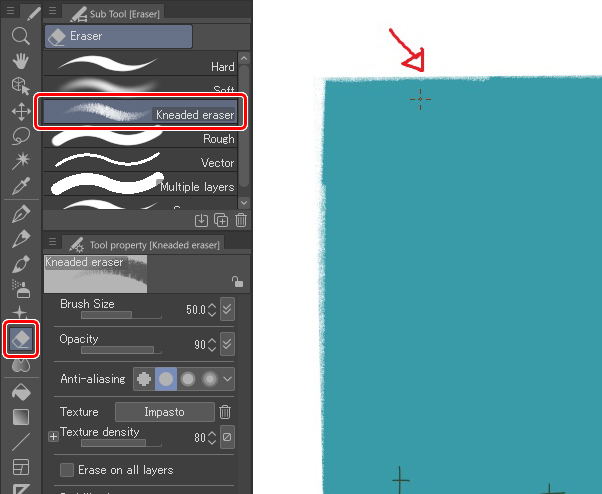
정렬되지 않은 판과 같은 전통적인 인쇄의 전형적인 효과 또는 결함을 시뮬레이션할 수 있습니다. 이 효과는 쉽게 얻을 수 있습니다. 레이어 이동 도구를 사용하여 레이어 중 하나를 약간 위로 밀기만 하면 됩니다.
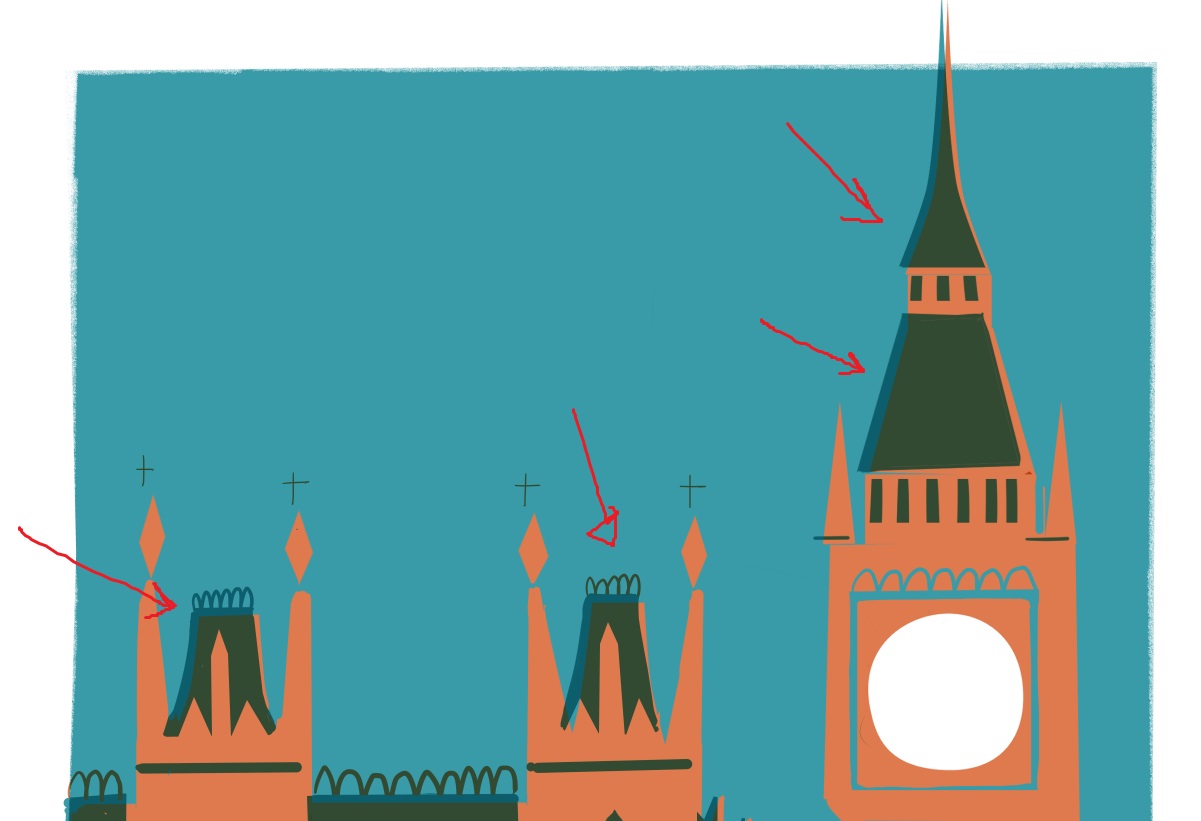
색 중 일부가 제자리에 맞지 않게 적용되었기 때문에 레이어를 그대로 두기로 했습니다.
눈을 그리기 위해 새로운 래스터 레이어를 만들고 펜과 리얼 연필 도구를 사용하여 하얀 눈송이를 그렸습니다. 최종 작품은 디지털이 될 것이기 때문에, 2개의 레이어로 만들 필요가 없습니다.
이 인쇄용으로 만들기 위해서는 단색 레이어에서 직접 지워서 눈송이를 만들어야 합니다. 이렇게 하려면 흰색 레이어(레이어 팔레트 > 레이어를 Ctrl+클릭)의 눈송이를 모두 선택하고 두 단색 레이어에서 해당 항목을 삭제하세요.

다음과 같이 완성되었습니다.
읽어주셔서 감사합니다.
Julio Robledo
아티스트 소개
Julio Robledo 씨는 프리랜서 일러스트레이터이자 미술 교사로 온라인 미술 강좌를 제공하고 있습니다.





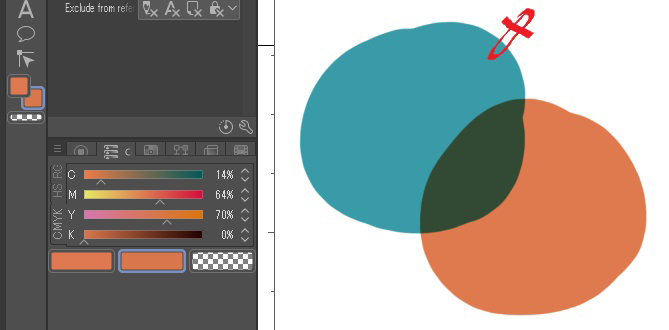



![[질감] 일러스트/게임용 금속 칠하는 법 [기본~응용]](https://www.clipstudio.net/wp-content/uploads/2020/03/0062_000_ko-kr-475x237.jpg)

![[채색 요령] 실패하지 않는 그림자 색 선택법을 알고 싶다!](https://www.clipstudio.net/wp-content/uploads/2020/03/0060_000_ko-kr_3-475x237.jpg)