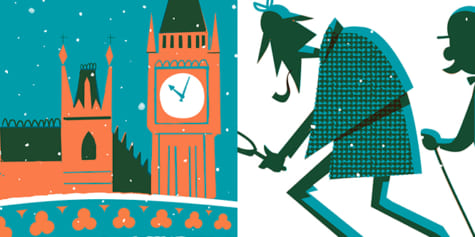[채색 요령] 실패하지 않는 그림자 색 선택법을 알고 싶다!
![[채색 요령] 실패하지 않는 그림자 색 선택법을 알고 싶다!](https://www.clipstudio.net/wp-content/uploads/2020/03/0060_000_ko-kr_3-475x237.jpg)
일러스트를 그렸는데 어쩐지 별로다, 색이 칙칙한 것 같다는 생각을 한 적이 있나요? 그럴 때는 바탕색이 아닌 그림자 색을 재검토해 봅시다. 그림자 색은 일러스트 전체의 느낌에 큰 영향을 줍니다. 이 강좌에서는 그림자 색에 의해 일러스트가 달라 보이는 차이에 대해 설명합니다.
디지털 일러스트 초심자 중에는 일러스트를 색칠할 때 컬러 팔레트에서 ‘대충 이 정도의 색을 쓰면 괜찮겠지?’ 라는 감각만으로 선택하는 사람도 많겠지요.
감각만으로 선택하는 것도 물론 중요하지만 ‘수수한 색이 된다’ ‘생각한 대로의 색이 되지 않는다’고 느끼는 사람은 다음의 색 선택법의 내용을 참고로 그림자 색 선택에 대해 재검토해 봅시다.
기본이 되는 바탕색 선택법
그림자 색을 칠하기 전에 우선 일러스트의 기본이 되는 바탕색을 칠해 둡니다.

예를 들면 피부색의 바탕색을 칠할 때 투명감 있는 밝은 피부색을 만들고 싶다면 컬러써클의 맨 위쪽 근방의 명도가 높은 색을 탭하여 색을 선택하면 됩니다.
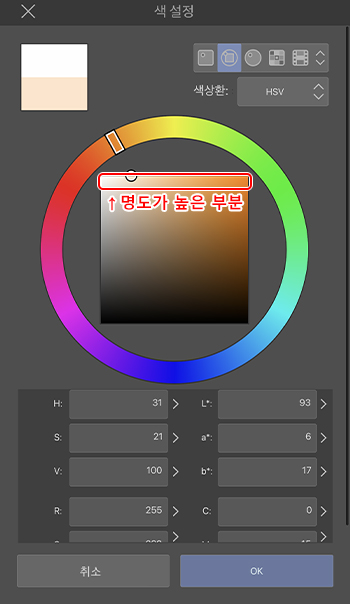
※ 이 글에서는 어디서나 그림을 그릴 수 있는 iPhone 버전 CLIP STUDIO PAINT(클튜)의 컬러 팔레트로 설명합니다.
다른 스마트폰 앱 등에서 응용 시 앱에 따라 팔레트 구성이 다릅니다.
그림자 색은 바탕색에 큰 영향
다음으로 그림자 색을 선택하는데 여기에서는 그림자 색이 바탕색에 주는 영향을 비교하기 위해 두 가지 방법인 [A] 명도를 변경하는 방법, [B] 채도를 변경하는 방법을 시험해 보겠습니다.
[A] 명도를 변경하는 방법은 색을 선택할 포인트를 아래 방향으로 이동시킵니다.
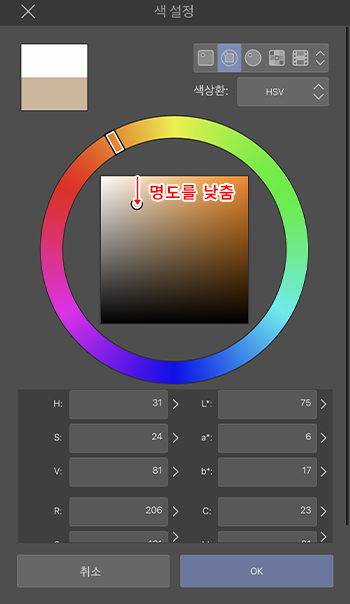
[B] 채도를 변경하는 방법은 색을 선택할 포인트를 원위치에서 오른쪽 방향으로 이동시킵니다.
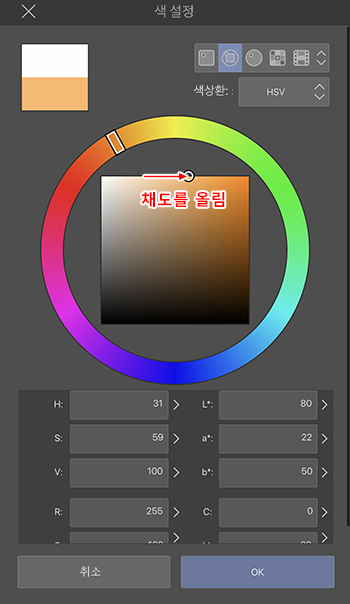
원본 인물 일러스트에 [A] 명도를 변경한 그림자색과 [B] 채도를 변경한 그림자색으로 각각 그림자 색을 넣었습니다.

[A] [B] 각각의 그림자 색에 영향을 받아 피부 바탕색까지 다른 색으로 칠해진 것처럼 보입니다.
[A]의 명도를 변경한 쪽은 색이 칙칙하고 피부는 물론 일러스트 전체가 어두운 느낌입니다.
[B]의 채도를 변경한 쪽은 바탕색 느낌 그대로 밝은 느낌입니다.
이제 그림자 색이 바탕색이나 일러스트 전체에 영향을 준다는 것을 아시겠지요.
‘그림자=검게 한다’고 생각하면 뜻하지 않은 거무칙칙함의 원인이 됩니다!
‘색조’ 조정을 더한 그림자 색의 변화
이번에는 ‘색조’를 변화시켜 그림자 색을 만들어 봅시다.
채도 및 명도와 함께 ‘색조’를 변경합니다. 아래 그림과 같이 색조/채도/명도를 변경했습니다.
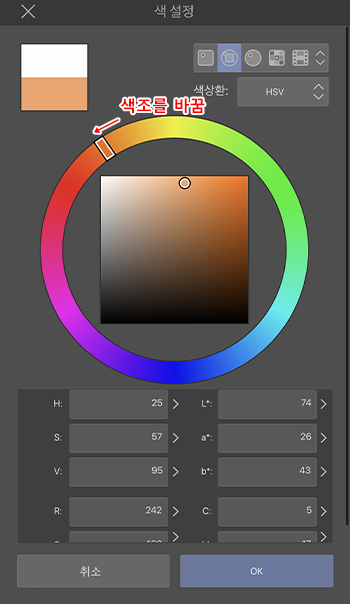
피부 바탕색보다 약간 빨간색에 가까운 색조로 설정하고 그림자를 칠했습니다.

‘명도’ ‘채도’에서의 변화와 마찬가지로 빨간 그림자 색에 영향을 받아 피부 바탕색 자체도 혈색이 좋아진 것처럼 보입니다.
이처럼 그림자 색 등 일러스트의 일부에 칠해진 색이 일러스트 전체 색의 느낌을 바꿀 수 있습니다.
따라서 색을 선택할 때 ‘색조’, ‘채도’, ‘명도’를 의식하여 색을 선택하는 것이 중요합니다.
POINT
디지털 일러스트는 바탕색 레이어와 그림자 레이어를 나누어 그려 두면 나중에 자유롭게 색을 변경하거나 조정할 수 있습니다. 다양한 색을 시험해 변화를 확인해 보는 것도 좋겠지요.
그림자의 강한 아군, 곱하기 레이어!
머리카락, 옷, 피부는 서로 색이 다르므로 어떤 그림자 색을 선택하면 좋을지 부분별로 그림자를 칠할 시간이 없다는 등 그림자 색을 고민하는 초심자한테는 ‘곱하기’ 레이어를 추천합니다.
‘곱하기’ 레이어에는 모든 부분의 그림자를 같은 레이어에 같은 색으로 칠해도 각 바탕색과 곱해져 색이 겉돌지 않는 그림자 색을 표시해 주는 편리한 효과가 있습니다.
‘곱하기’ 레이어에는 레이어 자체의 합성 모드(그리기 모드)를 변경하는 것만으로 설정할 수 있습니다.
iPhone 버전 CLIP STUDIO PAINT(클튜)에서는 [팔레트 바]에서 표시할 수 있는 [레이어] 팔레트에서 합성 모드를 변경할 수 있습니다. (초기 상태에서는 [표준]으로 설정되어 있습니다.)
한 번의 클릭만으로 변경하여 설정할 수 있기 때문에 어려울 것 같다고 생각하지 말고 꼭 사용해 보세요!
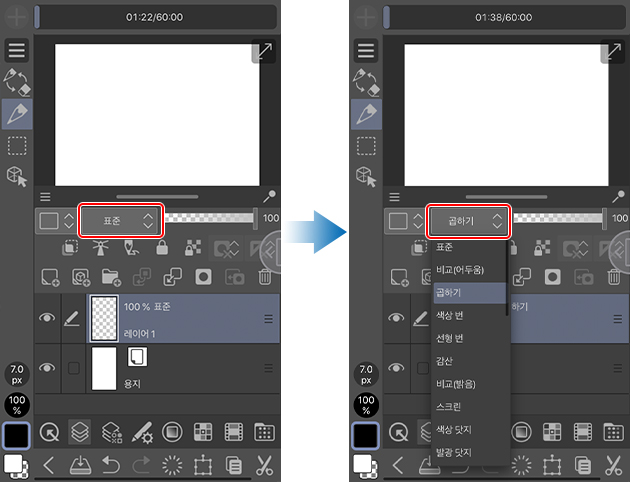
POINT
CLIP STUDIO PAINT에서 사용할 수 있는 레이어의 합성 모드(그리기 모드) 사용법에 대한 자세한 내용은 이 글에 설명되어 있습니다.
부분별로 바탕색에 어울리는 그림자 색을 칠한 원본 일러스트를 곱하기 레이어의 그림자로 바꾸어 보겠습니다.
그림자 색을 각 부분별로 칠한 원본 일러스트
기본적인 그림자 넣는 법은 부분별로 색이 겉돌지 않게 색을 선택할 필요가 있으므로 아무래도 시간이 걸립니다.

▲ 합성 모드 [표준]의 그림자
그림자를 곱하기 레이어에 같은 피부색으로 칠한 경우
곱하기 레이어로 바탕색에 겹친 후 같은 진한 피부색을 칠해도 녹색 부분은 진한 녹색으로 나타나고 옷 색은 피부색의 영향을 받아 주황색을 띤 그림자가 되어 건강한 느낌이 납니다.

▲ 합성 모드 [곱하기]의 그림자
그림자를 곱하기 레이어에 같은 보라색으로 칠한 경우
피부색과는 정반대의 연한 보라색 그림자를 넣어 봅니다. 투명감 있고 반사광 같은 세련된 느낌이 납니다.
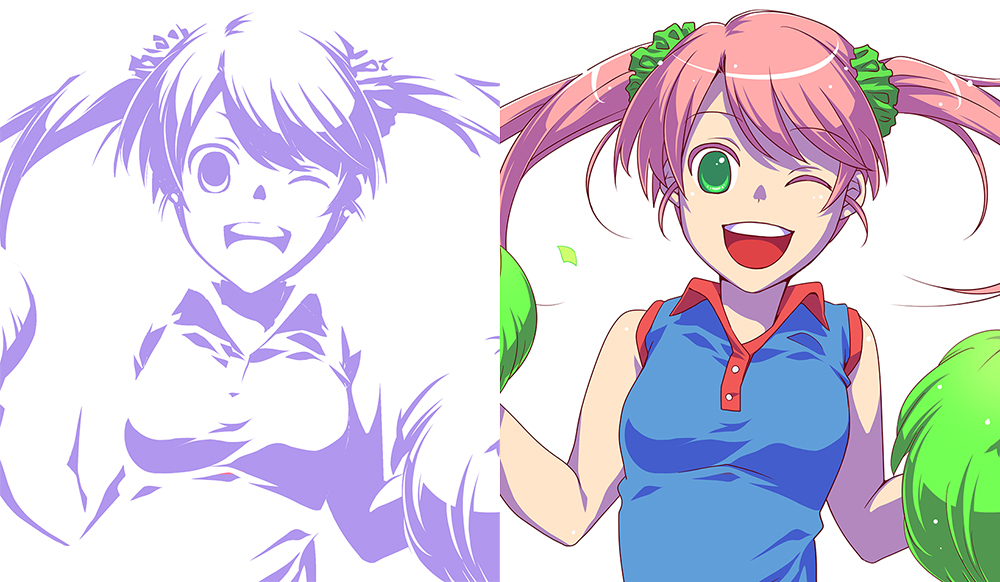
맺음말
그림자 색의 변화에 의한 느낌의 차이에 대해 이해가 되셨나요?
좋아하는 작가나 다른 사람의 작품을 볼 때 꼭 그림자 색에도 주목해 보세요.







![[질감] 일러스트/게임용 금속 칠하는 법 [기본~응용]](https://www.clipstudio.net/wp-content/uploads/2020/03/0062_000_ko-kr-475x237.jpg)