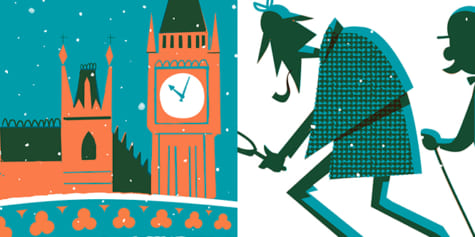[질감] 일러스트/게임용 금속 칠하는 법 [기본~응용]
![[질감] 일러스트/게임용 금속 칠하는 법 [기본~응용]](https://www.clipstudio.net/wp-content/uploads/2020/03/0062_000_ko-kr-475x237.jpg)
초심자일 때는 색이나 그림자를 칠하는 데만 정신이 팔려 자칫 잊기 쉽지만 나무, 금속, 가죽 등 '질감'을 고려하여 그리면 한층 매력적이고 사실적인 그림이 됩니다. 이번에는 많은 질감 중에서도 특히 그릴 기회가 많은 '금속' 채색법에 대해 초심자라도 알기 쉽게 설명합니다!
[기초편]
[응용편]
반짝거리지 않는 금속으로 바꾸기
녹 추가
그라데이션 맵이란?
메달 색을 바꿔 보자
[기초편] 기본적인 모양을 그려 보자
우선 단순한 모양으로 금속 채색법의 요령을 알아 둡시다.
또한 이 강좌에서는 CLIP STUDIO PAINT(클튜)나 Photoshop을 사용하여 화상을 제작하는데요, 기본적인 기능만 사용하므로 그림 그리기 소프트웨어라면 뭐든지 좋습니다.
1단계 원기둥(곡면)
원기둥 모양을 한 사물의 곡면은 금속의 특징이 나타나기 쉽고 가장 금속처럼 칠하기 쉬운 모양이라고 할 수 있습니다.
애니메이션 채색과 같은 단순한 채색법이라도 그럴듯하게 칠할 수 있으므로 꽤 단순한 채색법부터 소개하겠습니다.
먼저 금속의 베이스가 되는 색으로 실루엣을 칠합니다.
여기에서는 강철 느낌으로 회색으로 해 보았습니다.
측면과 윗면으로 레이어를 나누어 두면 이후의 과정에서 각 면의 그림자와 하이라이트를 칠하기 쉽습니다.
아래 그림에서는 알기 쉽게 윗면의 색을 빨갛게 바꾸었습니다.
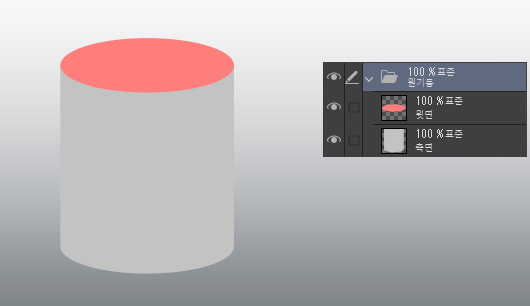
그럼 측면을 칠합시다.
‘1 그림자’ 레이어를 새로 작성하고 바탕색보다 조금 진한 색으로 그림자를 칠합니다.
그림자 레이어를 바탕 레이어에 클리핑해 두면 칠한 그림자가 바탕에서 벗어나지 않습니다.
그림자를 원기둥의 축과 평행이 되도록 똑바로 칠하는 것이 요령입니다.
원기둥이 기울어진 경우 그에 따라 그림자도 기울어지게 하면 됩니다.
또한 광원은 왼쪽 위의 앞쪽에 있는 것으로 가정합니다.
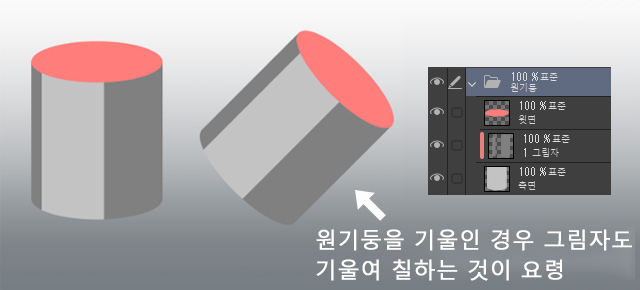
그 다음 ‘2 그림자’를 작성하고 더 진한 색으로 그림자를 칠합니다.
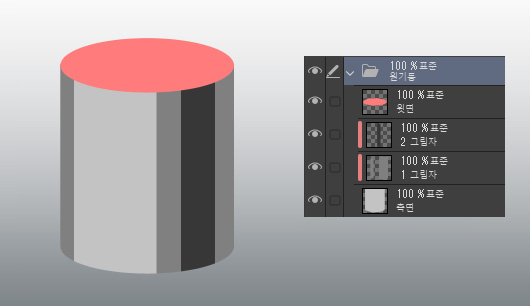
그 위에 하이라이트 레이어를 작성하고 흰색으로 하이라이트를 칠합니다.
광원 방향과 주위로부터의 반사를 가정하여 측면 가장자리에도 하이라이트를 넣는 것이 요령입니다.
또한 윗면을 구별할 수 있게 되었으므로 측면과 마찬가지로 회색으로 수정합니다.
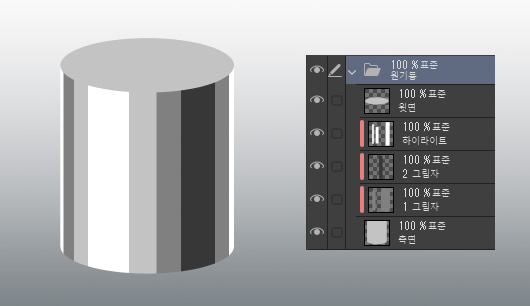
마지막으로 금속 느낌을 강조하기 위해 흐린 하이라이트를 넣습니다.
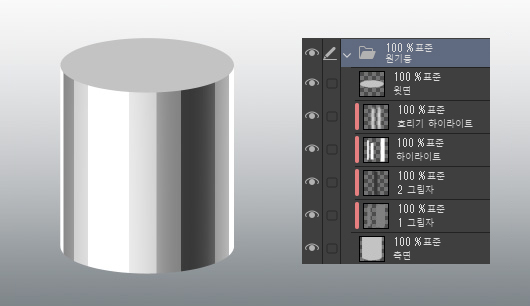
곡면의 단순한 채색은 이것으로 끝입니다.
윗면과 같은 평면 채색법은 2단계에서 설명하겠습니다.
이처럼 꽤 단순한 채색법이라도 곡면은 금속 느낌이 납니다.
텔레비전 애니메이션 캐릭터의 금속 갑옷 등은 이러한 마무리가 되어 있는 것이 많은 편입니다.
(애니메이션은 After Effects 등으로 편집하므로 채색법은 다릅니다.)
하지만 정지 화면에서 이 채색법은 너무 단순하게 보이기도 하므로 조금 복잡한 채색법도 소개하겠습니다.
그림자나 하이라이트를 흐리게 칠하면 이른바 게임 채색(CG 채색이라고도 하지요)처럼 됩니다.
전체적으로 균일하게 흐리는 것보다 광원에서 떨어진 쪽의 그림자나 하이라이트를 더 강하게 흐리면 한층 금속 느낌이 납니다.
또한 수채 브러시 같은 도구로 필치가 남도록 칠하면 두껍게 칠하기와 같은 분위기를 낼 수도 있습니다.

원기둥의 곡면을 그릴 때 요령을 정리하면 다음과 같습니다.
- 그림자와 하이라이트는 원기둥의 축과 평행해짐
- 주위로부터의 반사를 가정하여 하이라이트는 측면에 가장자리도 넣음
- 그림자와 하이라이트는 광원에서 떨어진 쪽을 흐리게 칠하면 효과적
이 원기둥 채색법은 단순한 원기둥 이외에도 다양한 것을 그릴 때 사용할 수 있습니다.
예를 들면 반지나 팔찌, 사슬 등 응용하여 각 사물을 그려 봅시다.
반지나 팔찌와 같은 모양은 짧은 원통형으로 그립니다.
안쪽면의 그림자와 하이라이트도 바깥쪽면과 마찬가지로 축에 평행하도록 칠합시다.
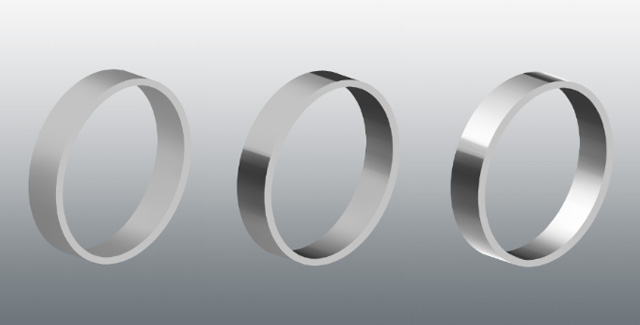
사슬은 원기둥이 구부러진 원 모양으로 그립니다.
면이 부풀어 오른 형태가 반지와는 다르고 이는 빛이 닿는 곳이 다르다는 것을 의미하므로 그림자와 하이라이트를 칠하는 방향에 주의합시다.
2단계 정육면체(평면)
다음으로 정육면체를 칠해 봅시다.
1단계에서는 곡면을 칠했는데 이번에는 평면을 그릴 때 요령을 소개합니다.
먼저 곡면을 칠했을 때와 마찬가지로 회색의 밑바탕 레이어를 준비해 둡니다.
각 면의 그림자와 하이라이트를 칠하기 쉽게 여기에서는 윗면만 다른 레이어로 합니다.
아래 그림에서는 윗면을 빨간색으로 바꾸었습니다.
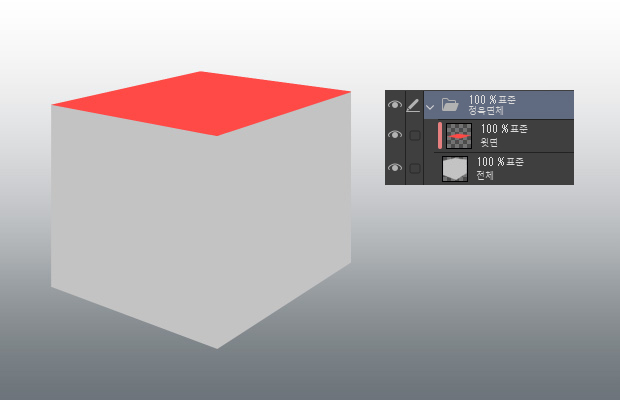
‘1 그림자’ 레이어를 각 면별로 작성하고 그림자를 칠합니다.
면별로 레이어 마스크를 설정해 두면 그림자를 칠하기 쉽습니다.
또한 애니메이션 채색으로는 의외로 정육면체를 칠하기 어려운 부분이 있으므로 여기에서는 게임 채색처럼 칠합니다.
광원은 원기둥과 마찬가지로 왼쪽 위에 있는 것으로 가정합니다.
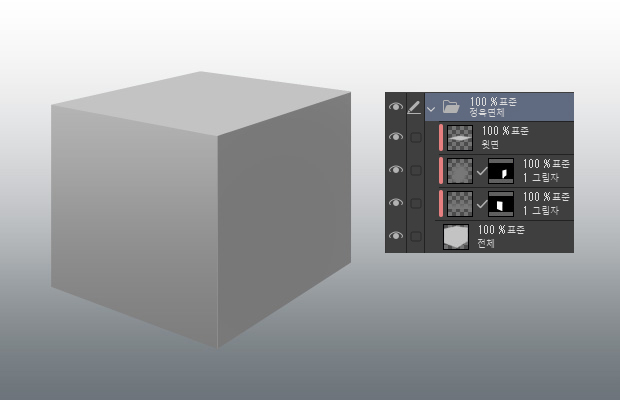
그 다음 더 진한 그림자를 칠하는데 광원이 왼쪽 위에 있으므로 윗면과 왼쪽 측면은 그다지 어두워지지 않습니다.
오른쪽 측면에만 ‘2 그림자’ 레이어를 작성하고 진한 색으로 그림자를 칠합니다.
바닥(지면)으로부터의 반사를 가정하여 밑면쪽을 조금 밝게 남겨 두면 좋습니다.
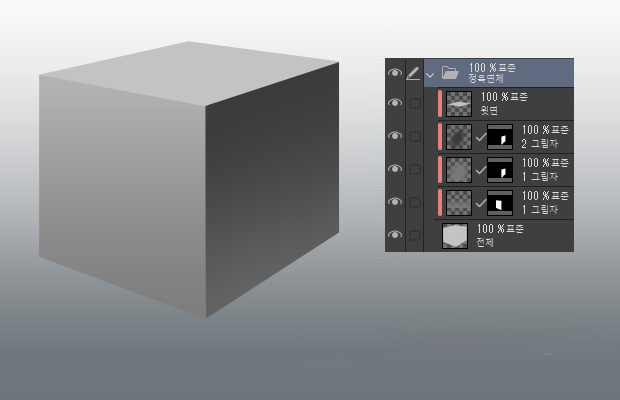
면 가장자리와 모서리에 강한 하이라이트를 넣으면 금속처럼 표현할 수 있습니다.
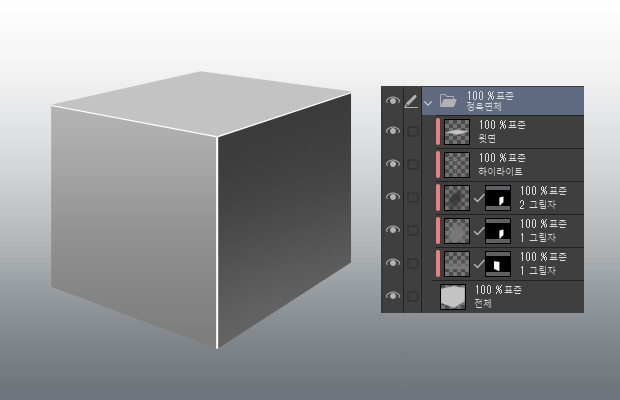
마지막으로 흐린 하이라이트를 넣습니다.
여기에서도 바닥으로부터의 반사를 가정하여 접지한 면에는 아래에서 빛이 비치는 것처럼 하면 금속처럼 표현할 수 있습니다.
또한 인접한 면과의 대비를 강하게 하면 더 금속 느낌이 납니다.
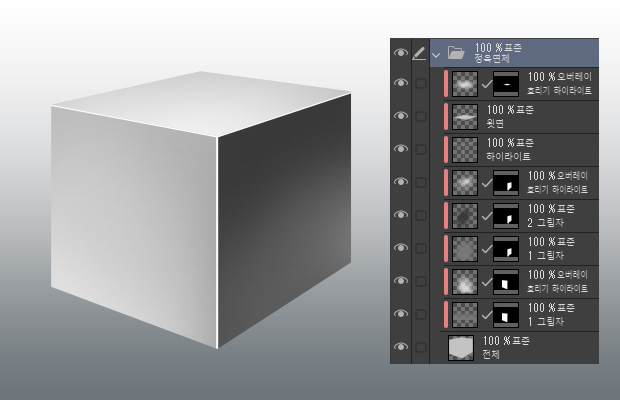
이것으로 일단 완성되었는데요, 정육면체와 같이 평평한 부분의 면적이 많은 금속은 이러한 채색법으로는 플라스틱처럼 보이거나 허술해 보일 수 있습니다.
애니메이션 채색으로 정육면체의 금속을 칠하기 어려운 이유도 마찬가지입니다.
그래서 좀 더 수정한 채색법도 소개하겠습니다.
금속에는 거울처럼 주위의 물건이 비칩니다.
비친 모습을 그리면 금속처럼 표현할 수 있습니다.
얼마만큼 선명하게 주위의 사물이 비치는지는 금속의 가공에 따라 다르지만 너무 세세하게 비친 모습을 그리면 거기만 눈에 띄거나 오히려 입체적으로 보이지 않게 되는 등 원래 그리기가 매우 어렵습니다.
그로 인해 특별한 목적이 없는 한 간단한 방법으로 비친 모습을 표현하는 것이 좋습니다.
평면에 비친 모습은 연한 하이라이트와 그림자를 면의 축에 따라 넣는 것이 요령입니다.
여기에서는 하이라이트만 추가했습니다.
또한 주위의 사물이 비친다는 것은 주위의 색도 비친다는 것이므로 각 면에 가까운 사물의 색을 연하게 넣는 것도 효과적입니다.
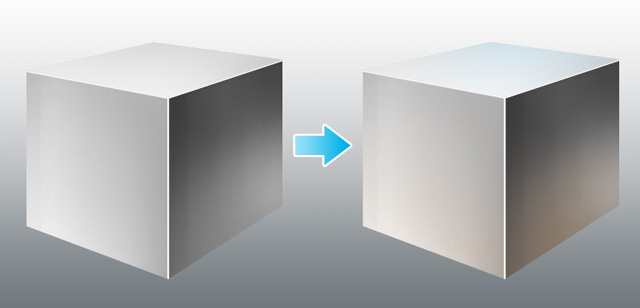
요컨대 평면을 칠할 때 요령은 다음과 같습니다.
- 면의 가장자리와 모서리에는 강한 하이라이트가 들어감
- 인접한 면은 명암의 대비를 높여 두면 금속 느낌이 남
- 면에 따라 연한 그림자를 넣어 주위의 사물이 비친 모습을 간단히 표현
- 주위의 사물이 비친 모습을 표현하기 위해 각 면에 주위의 색을 연하게 넣으면 효과적임
이 평면 채색법을 1단계의 원기둥과 반지에 적용하면 다음과 같습니다.
이것으로 드디어 원기둥과 반지가 완성되었습니다.
3단계 구체
마지막으로 구체를 칠해 봅시다.
구체도 제대로 비친 모습을 표현하기가 어려우므로 이 강좌에서는 간단한 채색법으로 칠합니다.
또한 구체는 원기둥이나 정육면체와 같이 면별로 나누어 칠할 필요가 없고 과정도 단순하므로 레이어 구성에 관해서는 생략하면서 설명하겠습니다.
먼저 구체를 그립니다.
밑면에 대한 빛의 반사를 적당히 강조하면 금속 느낌이 납니다.
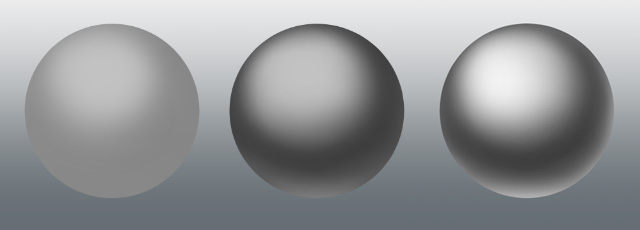
간단하게 칠한다면 이 단계로 완성해도 되지만 정육면체와 마찬가지로 주위의 색이 비친 모습을 추가해도 좋을 것입니다.
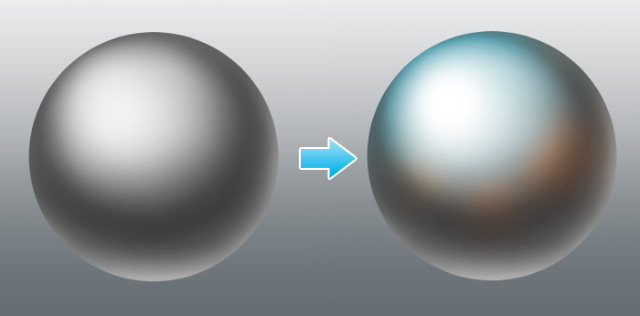
또한 빛의 반사를 강조하려는 경우 ‘1 그림자’ 레이어를 비표시로 하면(또는 아예 작성하지 않으면) 명암이 강조되어 더 금속처럼 보일 수 있습니다.
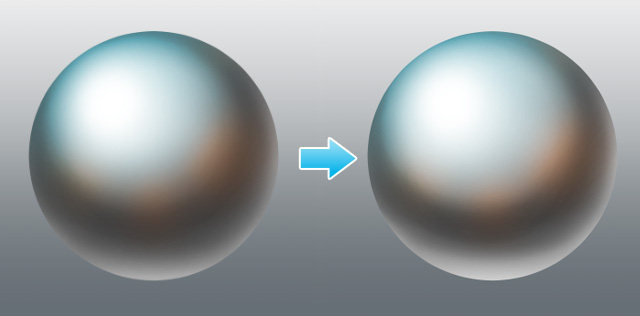
더 반사를 강조하려는 경우 다른 광원으로부터의 하이라이트를 추가하는 것도 효과적인 방법입니다.
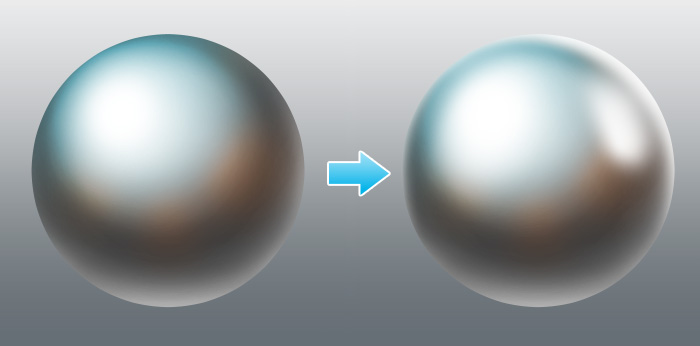
요컨대 구체를 칠할 때 요령은 다음과 같습니다.
- 밑면에 대한 빛의 반사를 적당히 강조하면 금속 느낌이 남
- 주위의 색이 비친 모습으로 금속 느낌을 표현
- 명암의 대조를 강조하거나 여러 광원으로부터의 하이라이트를 추가하면 더 반사하는 금속 느낌을 표현할 수 있음
[응용편] 빛 바랜 금속도 그려 보자!
여기까지 광택 있는 일반적인 금속 채색법을 소개했는데 반짝빤짝 광나지 않는 금속을 칠하고 싶은 사람도 있겠지요.
그래서 그다지 반짝거리지 않는 금속과 녹슨 금속 채색법도 소개합니다.
반짝거리지 않는 금속으로 바꾸기
반짝거리지 않는 금속은 그림 그리기 소프트웨어에 들어 있는 텍스처 화상을 사용하면 쉽게 표현할 수 있습니다.
1. 텍스처 화상 배치
먼저 다음의 화상들을 캔버스에 배치해 봅시다.
●Photoshop
[창] 메뉴에서 [패턴]을 선택하고 [패턴] 패널을 엽니다.
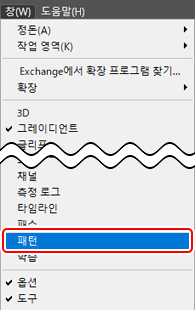
[패턴] 패널 메뉴를 클릭하여 [레거시 패턴 및 기타]를 선택하고 추가 패턴 화상을 가져옵니다.
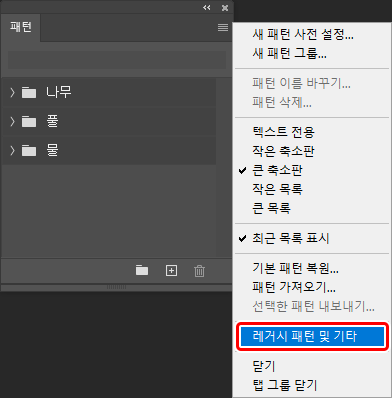
신규 레이어를 작성하고 하얗게 채워 둡니다.
‘매트 텍스처’라고 명명한 이 레이어에 [레이어 스타일] → [패턴 오버레이]를 선택하여 레이어 스타일을 적용합니다.
[레이어 스타일] → [패턴 오버레이] → [패턴]을 열고 앞서 가져온 [레거시 패턴 및 기타] 그룹에서 [기존 패턴] → [텍스처] 그룹을 선택합니다.
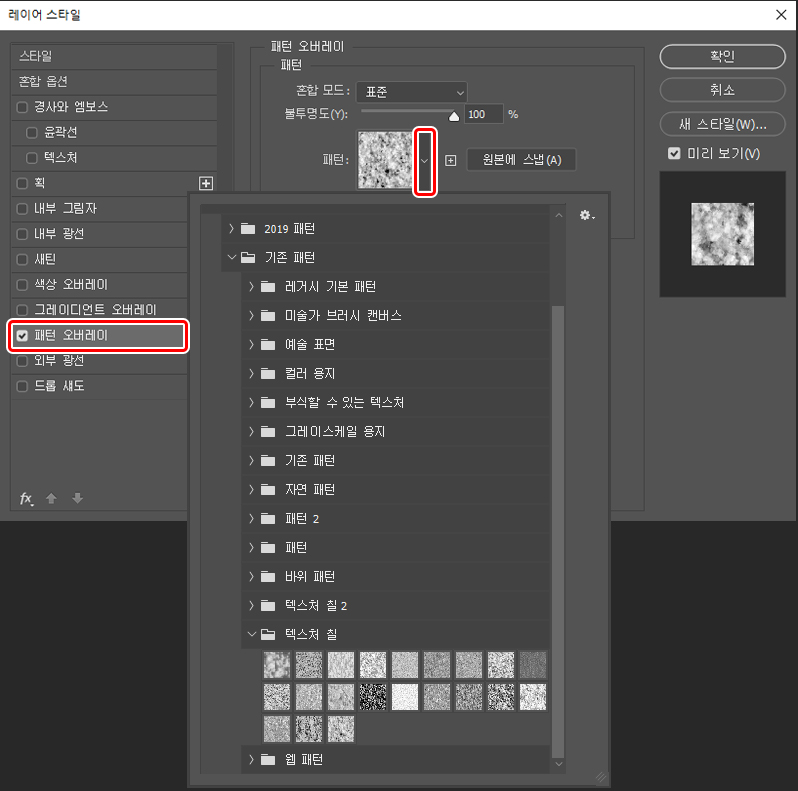
[텍스처]는 바위나 나무와 같은 질감의 패턴이 수록되어 있는 세트입니다.
여기에서는 다음의 패턴을 선택했습니다.
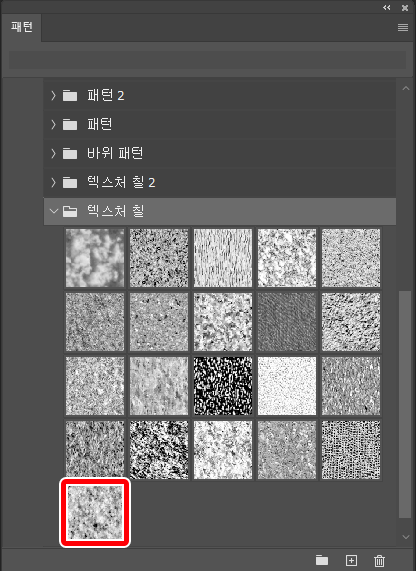
패턴 오버레이의 그리기 모드 항목을 ‘소프트 라이트’로 하고 레이어 효과의 그리기 모드 항목(또는 레이어 패널의 혼합 모드)도 ‘소프트 라이트’로 해 둡니다.
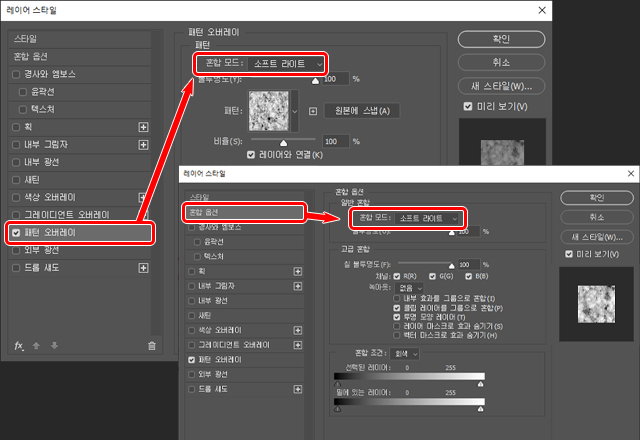
●CLIP STUDIO PAINT(클튜)
‘소재’ 창의 ‘단색 패턴’ → ‘텍스처’의 장소에 텍스처 화상이 많이 수록되어 있습니다.
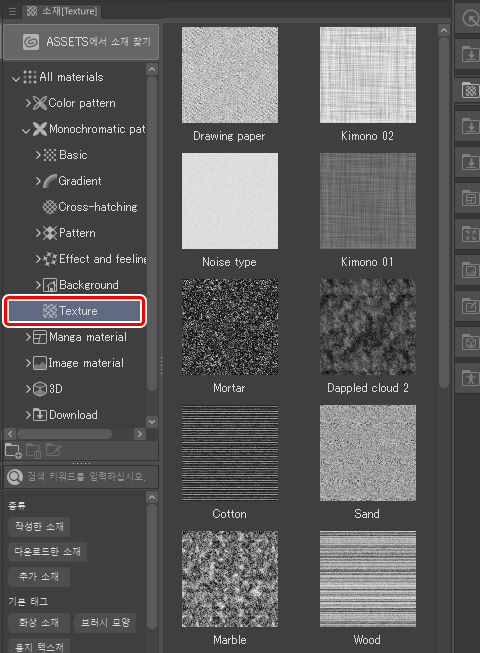
CLIP STUDIO PAINT(클튜)에서는 소재 창에서 선호하는 텍스처 화상을 캔버스에 드래그하여 그리기 모드를 ‘소프트 라이트’로 하기만 하면 됩니다.
여기에서는 편의상 배치한 레이어명을 ‘텍스처’로 해 둡니다.
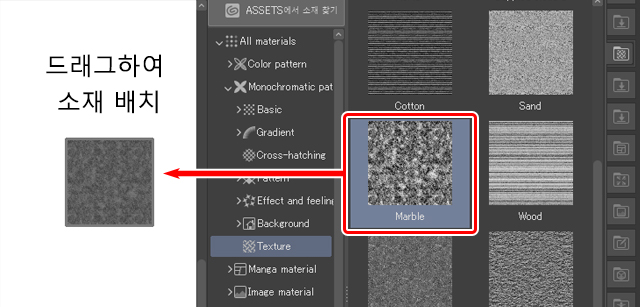
2. 텍스처 화상을 금속 레이어로 클리핑
이제부터는 모든 소프트웨어에서 처리가 같습니다.
‘매트 텍스처’ 레이어를 금속을 칠한 레이어에 클리핑합니다.
여기에서는 예로 정육면체를 칠한 모든 레이어가 들어간 폴더에 텍스처 화상 레이어를 클리핑합니다.
그 후 표현하려는 금속 느낌에 따라 ‘매트 텍스처’ 레이어의 불투명도를 10~30% 정도로 낮춥니다.
그러면 화상의 질감이 변하는 것을 알 수 있습니다.

3. 마무리
이 단계에서도 나름대로 반짝거리지 않는 금속으로 보이지만 사용하는 텍스처 화상에 따라 패턴이 두드러져 평면적으로 보일 수도 있습니다.
이 경우 ‘매트 텍스처’ 레이어에 레이어 마스크를 추가하여 불필요한 부분을 흐린 브러시 등으로 지우고 적당히 조정합시다.
마지막으로 반짝거리는 느낌을 억제하기 위해 금속의 하이라이트의 불투명도를 조금 낮춥니다.
간단한 방법이지만 이것으로 반짝거리지 않는 금속이 완성되었습니다.
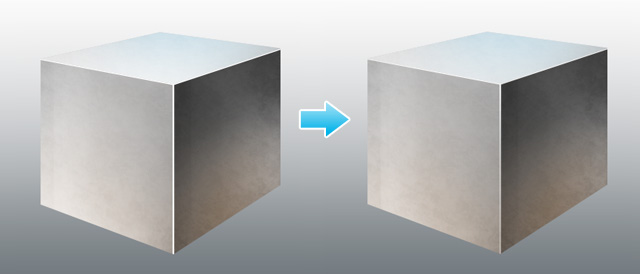
녹 추가
금속의 녹은 몇 장의 녹 레이어를 추가하여 표현합니다.
그 예로 정육면체에 녹을 추가해 봅시다.
먼저 정육면체의 레이어가 들어 있는 폴더 위에 녹을 그리기 위한 레이어를 추가합니다.
정육면체 폴더를 클리핑해도 되지만 ‘붉은 녹’ 레이어 자체에도 클리핑 레이어를 작성하고 싶어서 여기에서는 정육면체 폴더 모양의 레이어 마스크를 추가합니다.
‘붉은 녹’ 레이어에 녹을 그리고 정육면체의 그림자와 일치하도록 레이어의 그리기 모드를 ‘선형 번’으로 설정했습니다.
금속의 색조에 따라 다른 그리기 모드가 적합할 수도 있으므로 여러모로 시도해 보아도 좋을 것입니다.
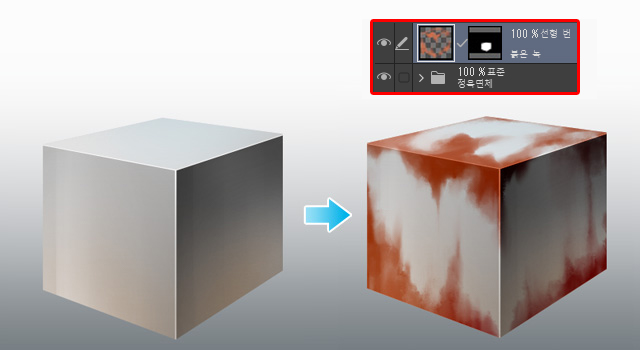
그 다음 붉은 녹의 어두운 부분을 칠합니다.
클리핑한 레이어를 추가하여 그립니다.

마지막으로 붉은 녹의 침식으로 인해 생긴 자잘한 요철을 표현하기 위해 텍스처 화상을 추가합니다.
여기에서는 CLIP STUDIO PAINT(클튜)의 ‘유화’ 텍스처를 사용했습니다.
텍스처의 그리기 모드를 ‘소프트 라이트’로 변경하고 불투명도를 낮게 설정합니다.
텍스처 패턴이 눈에 거슬리면 레이어 마스크를 추가하여 조정합시다.
이것으로 녹슨 금속이 완성되었습니다.
[활용편] 판타지풍 투구를 그리자!
기본적인 금속 채색법을 이해하셨나요?
단순한 모양의 채색법만으로는 실제 그림을 그릴 때 어떻게 활용하면 좋을지 와닿지 않는 사람도 있을 것 같은데요.
그래서 마지막으로 단순한 모양을 조합한 판타지풍 투구를 그려 활용해 봅시다.
먼저 밑그림을 준비하고 부분별로 바탕 레이어를 작성합니다.
아래 그림에서는 부분별로 선화가 그려져 있지만 이제까지의 단순한 모양의 채색법처럼 선화를 그리지 않는 채색법으로도 문제없습니다.

언뜻 보기에 어려울 것 같지만 앞서 설명한 대로 단순한 모양의 조합입니다.
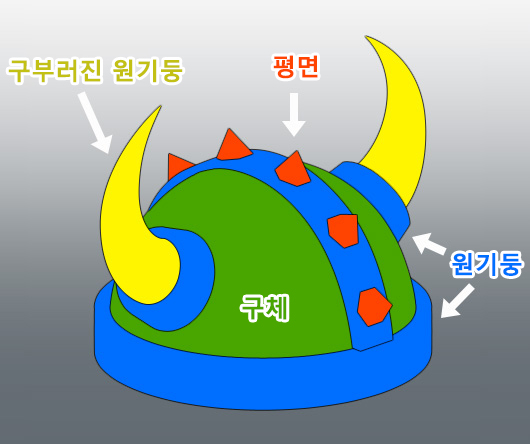
먼저 투구의 대부분을 차지하는 머리를 감싸는 부분을 칠합시다.
여기는 구체의 채색법을 적용할 수 있습니다.
덧붙여 광원은 왼쪽 위의 약간 안쪽과 오른쪽, 총 2곳을 가정합니다.
너무 정확하지 않아도 되므로 살짝 광원을 의식하면서 그림자를 칠합니다.
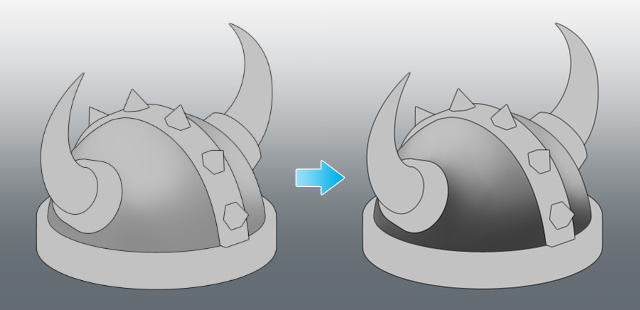
그림자를 다 그린 후 하이라이트를 추가하고 광원에 따라 생기는 그림자를 추가합니다.
이것으로 머리를 감싸는 부분은 완성입니다.
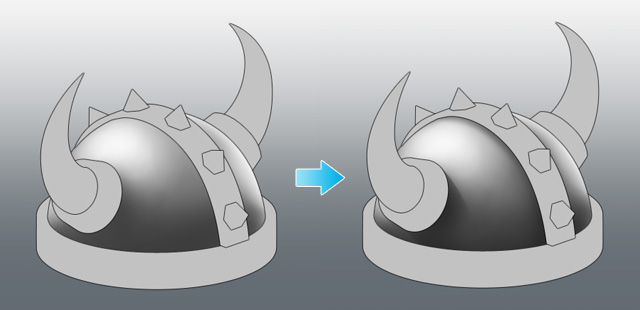
다음은 원기둥 채색법을 적용할 수 있는 곳을 칠합시다.
앞서 했던 것처럼 광원을 살짝 의식하면서 칠합시다.
정확한 광원의 위치를 반영하려고 하면 전체적인 명암의 균형과 입체감을 잡기 어려우므로 광원의 위치와 그림자는 적당히 반영하면 됩니다.
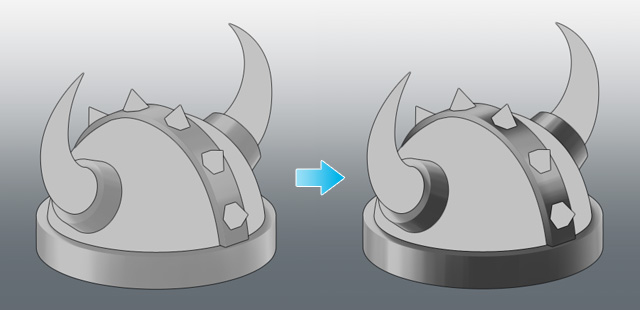
그림자까지 다 그린 후 하이라이트를 추가합니다.
뚜렷한 명암의 대비를 의식하면서 칠하면 됩니다.
이것으로 이 부분은 완성입니다.

다음으로 구부러지긴 했지만 투구의 뿔도 원기둥 채색법을 적용할 수 있습니다.
마찬가지로 칠합니다.
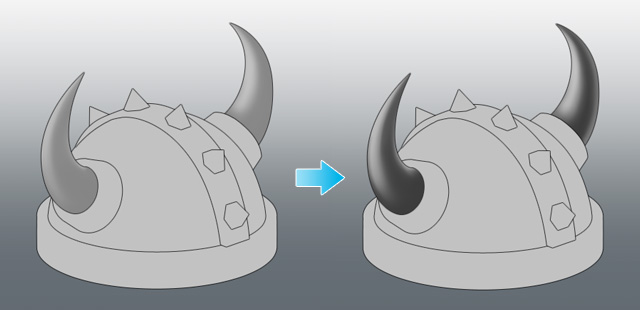
구부러진 데다가 끝이 가늘어지므로 그림자를 넣기가 어려운 부분도 있지만 그림자까지 다 칠하면 하이라이트를 추가해 완성합니다.

이제 평면 채색법을 적용할 수 있는 돌기 모양의 장식을 칠합시다.
대비의 차이를 의식하면서 2 그림자까지 칠합니다.
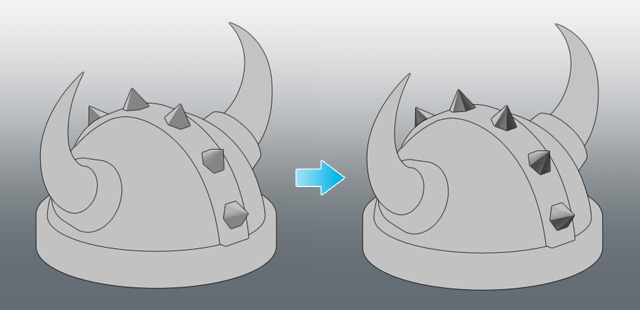
그 후 하이라이트를 추가하면 모든 부분이 완성됩니다.

마지막으로 전체를 보면서 명암을 미세 조정합니다.
여기에서는 돌기 부분의 명암 조정이 필요하다고 생각해서 하이라이트와 그림자를 각각 추가했습니다.
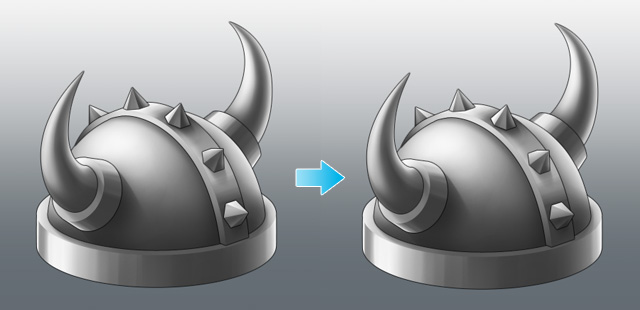
이것으로 투구가 완성되었습니다.
덧붙여 선화를 없음으로 하면 아래 오른쪽 그림과 같습니다.
초심자일 때는 선화에 중점을 두겠지만 선화 없이 그리면 입체감을 파악하기 쉬워지므로 한번 도전해 보기 바랍니다!
[보충] 그라데이션 맵을 사용하여 금속 종류 변경
마지막으로 Photoshop나 CLIP STUDIO PAINT(클튜) 등에서 사용할 수 있는 ‘그라데이션 맵(그레이디언트 맵)’이라는 기능에 대해 소개합니다.
이 기능을 사용하면 예를 들어 금은동 메달 그림이 필요한 경우 흑백 메달 그림을 그리기만 해도 금은동 메달 그림을 간단히 만들 수 있습니다.
그라데이션 맵이란?
그라데이션 맵이란 적용하려는 화상의 명암에 따라 미리 설정해 둔 다른 색으로 바꾸는 기능이 있는 특수한 레이어를 말합니다.
이제부터는 Photoshop을 사용하여 설명합니다.
먼저 간단한 예를 살펴봅시다.
Photoshop에서 신규 캔버스를 작성하여 흑백 그라데이션으로 채워 둡니다.
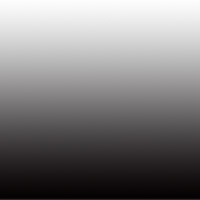
그 다음 그라데이션 맵을 작성합니다.
[레이어] 메뉴 → [새 조정 레이어] → [그레이디언트 맵]을 선택하여 그레이디언트 맵 레이어를 작성합니다.
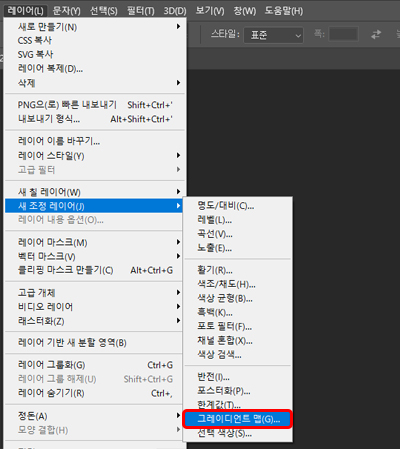
레이어 마스크가 자동으로 적용되어 있으므로 효과를 알기 쉽게 여기에서는 캔버스의 반을 마스크로 비표시로 해 둡니다.
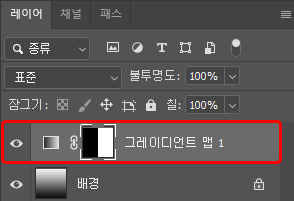
그레이디언트 맵은 ‘속성’ 패널에서 설정합니다.
그레이디언트 맵 레이어를 선택하여 ‘속성’ 패널 표시된 그라데이션을 클릭하면 ‘그레이디언트 편집기’가 표시됩니다.
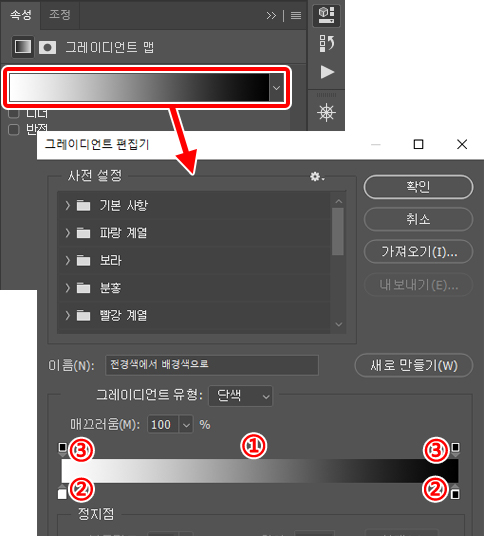
‘그레이디언트 편집기’의 ① 부분이 설정한 그라데이션 색입니다.
①의 정지점이 그라데이션 색을 설정하는 부분으로 비슷한 모양의 ③의 정지점은 색의 불투명도를 나타냅니다.
②의 정지점의 아무 데나 클릭하고 ④의 [컬러]를 클릭하면 ‘컬러 픽커’가 표시되어 정지점에 설정할 색을 선택할 수 있습니다.
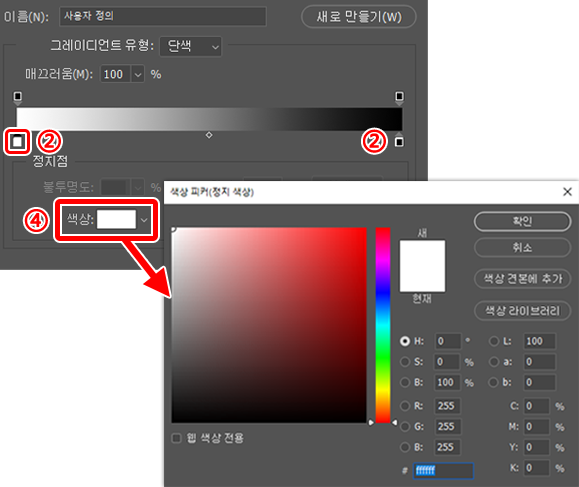
왼쪽 ②의 정지점을 빨간색, 오른쪽 ②의 정지점을 파란색으로 설정해 보았습니다.
그러면 캔버스 화상의 그레이디언트 맵에 표시된 부분만 색이 변경된 것을 알 수 있습니다.
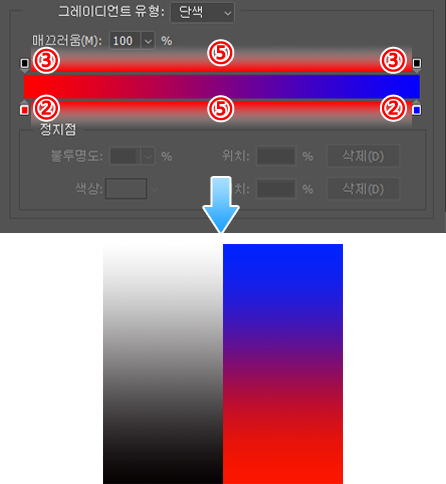
이미 알아챈 사람도 있을 텐데요, 앞서 설정한 그라데이션의 왼쪽이 어두운 색을 바꾸는 색, 오른쪽이 밝은 색을 바꾸는 색으로 되어 있습니다.
덧붙여 ②와 ③의 정지점은 ⑤의 영역을 클릭하면 추가되어 드래그로 이동할 수도 있습니다.
또한 ⑤의 영역 밖으로 드래그하면 정지점을 삭제할 수도 있습니다.
예를 들면 ②의 정지점을 추가하고 녹색으로 설정하여 위의 화상을 아래 그림과 같이 바꿀 수도 있습니다.
그라데이션이 약간 밝은 부분의 색을 초록색으로 하여 흑백 화상의 밝은 회색 부분도 변했습니다.
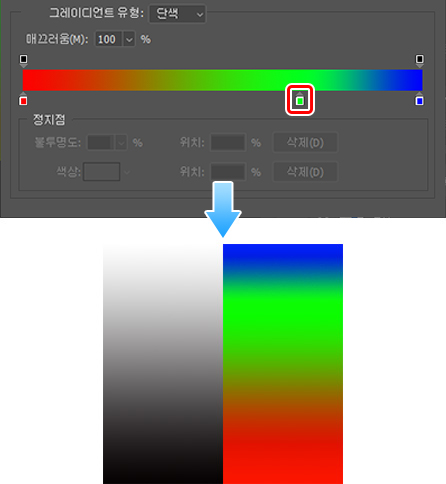
메달 색을 바꿔 보자
그럼 그레이디언트 맵 기능을 사용하여 흑백 메달을 금은동으로 바꿔 봅시다.
먼저 흑백으로 그린 메달을 준비합니다.
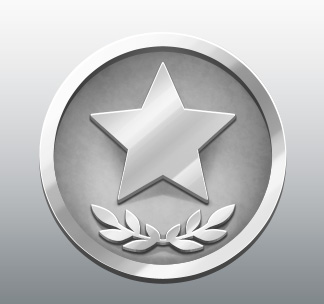
이제부터 그레이디언트 맵을 사용합니다.
그레이디언트 맵 레이어를 작성하고 메달의 레이어가 모두 들어 있는 폴더를 클리핑합니다.
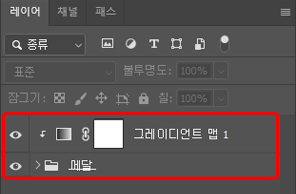
그 후 그라데이션 색을 설정하고 금은동 색을 작성합니다.
여기에서는 아래 그림과 같은 설정으로 각 색의 그라데이션을 작성했습니다.
메달의 흑백 명암에 따라 딱 맞는 정지점 위치는 다르지만 색을 참고할 수 있을 것입니다.
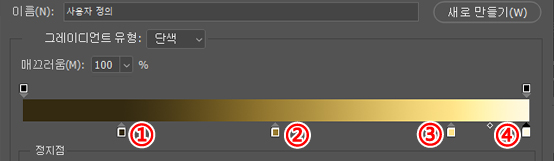
금 그라데이션
① R51 G42 B17/위치 20%
② R153 G126 B50/위치 50%
③ R255 G230 B130/위치 85%
④ R255 G249 B227/위치 100%
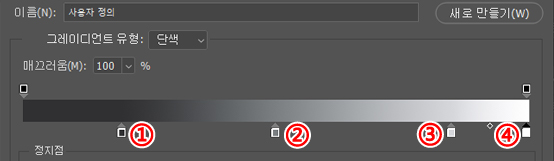
은 그라데이션
① R48 G49 B51/위치 20%
② R121 G124 B128/위치 50%
③ R210 G213 B217/위치 85%
④ R255 G255 B255/위치 100%
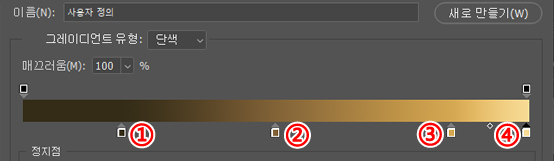
동 그라데이션
① R51 G40 B20/위치 20%
② R128 G99 B51/위치 50%
③ R217 G169 B87/위치 85%
④ R255 G218 B153/위치 100%
이 그레이디언트 맵 색 설정을 3장으로 늘린 흑백 메달에 각각 적용하면 아래 그림과 같습니다.
메달 색을 다시 칠할 필요 없이 금은동 메달로 바뀌었습니다.
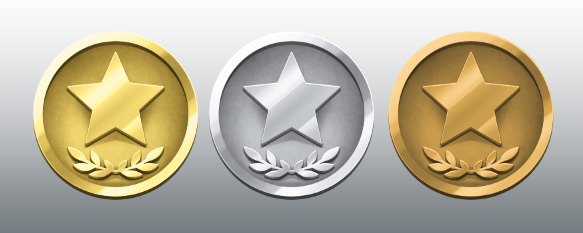
그레이디언트 맵의 색 설정은 일반적인 그라데이션으로 사용할 수도 있습니다.
평소에 마음에 든 그라데이션 설정을 저장해 두면 그레이디언트 맵에 도움이 될 지도 모릅니다.
또한 그라데이션 색 설정은 소재로 공개되어 있는 것도 많으니 각 소재의 규약에 주의하면서 이용해도 좋을 것입니다.
(구성 · 집필 · 일러스트: 스기야마 유즈키)
프리랜서 일러스트레이터
주로 스마트폰용 게임 아이템이나 건물과 같은 오브젝트, 소품 등을 그리는 일을 합니다. 개인 서클 ‘orange girl’을 통해 만화와 게임을 제작하는 동인지 활동도 합니다.
Twitter:@yuzuki





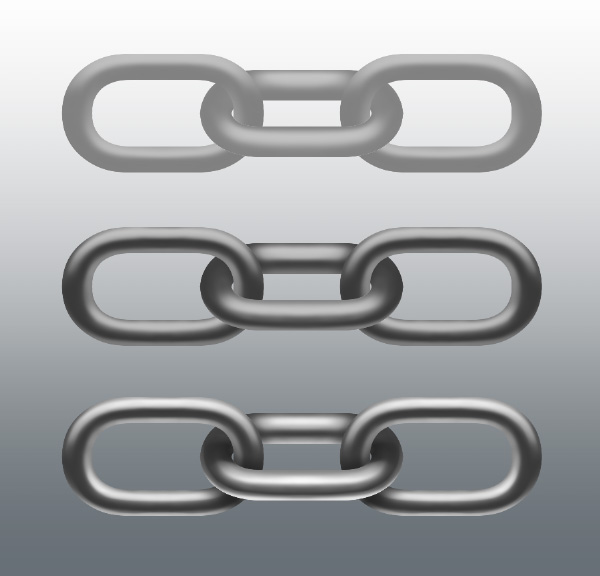





![[아날로그 수채+페인팅 소프트웨어] 연계 일러스트 그리는 법](https://www.clipstudio.net/wp-content/uploads/2020/01/0063_000_ko-kr.jpg)