★간편 3단계로 반짝거리는 효과 만들기★

캐릭터의 하이라이트나 배경이 반짝거리는 일러스트는 어떻게 만들어질까요? 실은 반짝거리는 효과를 넣는 것뿐이라면 의외로 간단합니다. 레이어의 합성 모드를 바꾸기만 해도 반짝거리는 효과를 만들 수 있습니다.
반짝거리는 효과는
다음의 3단계로 만들 수 있습니다. 이것만으로 일러스트에 반짝거리게 됩니다.
(1) 효과를 넣을 레이어를 신규 작성함
(2) 레이어 합성 모드를 변경함
(3) 반짝거리게 할 부분을 그림
그럼 반짝거리는 효과를 넣는 방법을 소개하겠습니다!
1단계 신규 레이어 작성
일러스트를 그린 후 신규 레이어를 작성합니다. 작성할 레이어는 맨 위에 배치하세요.
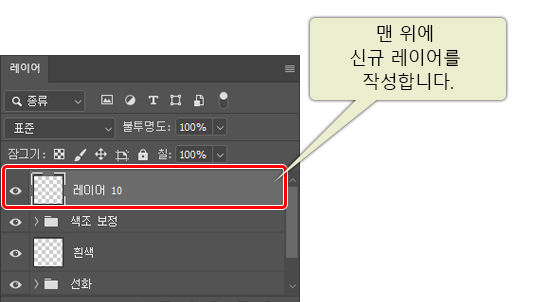
POINT
여기에서는 일러스트 전체에 반짝거리는 효과를 넣기 위해 맨 위에 배치합니다. 예를 들면 캐릭터의 머리카락에만 넣으려면 머리카락을 칠한 레이어 위에 배치하면 효과적입니다.
신규 작성한 레이어를 검게 채웁니다.
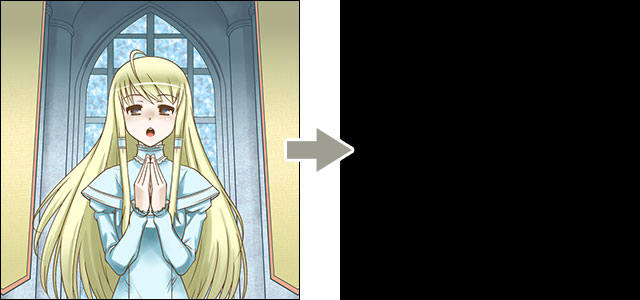
2단계 합성 모드 변경
검게 채운 레이어를 선택하고 합성 모드를 변경합니다.
많이 사용하는 그래픽 소프트웨어는 다음과 같이 변경하세요.
Photoshop: 선형 닷지(추가)
CLIP STUDIO PAINT: 더하기(발광)
SAI: Luminosity
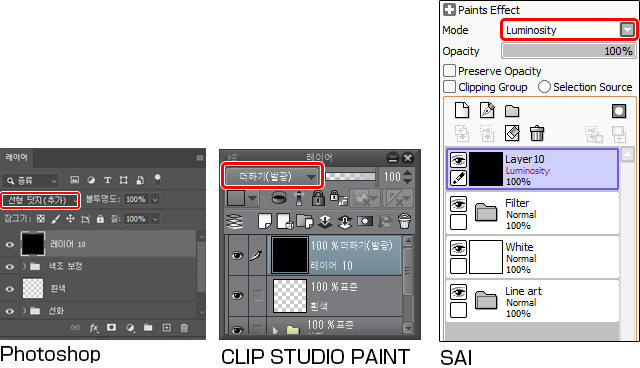
POINT
기타 소프트웨어에서는 [더하기], [닷지], [발광] 등의 항목을 선택하면 유사한 효과를 얻을 수 있습니다.
단 소프트웨어에 따라 효과의 강도가 바뀔 수 있습니다.
합성 모드를 변경하면 검은색이 투명해집니다.
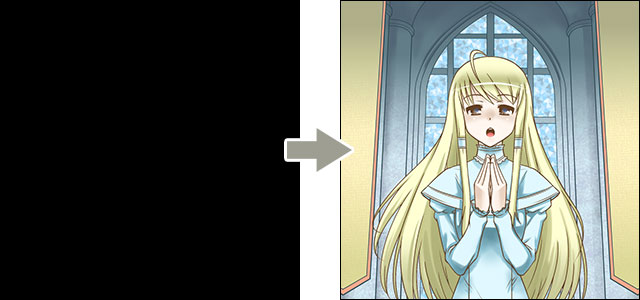
3단계 반짝거림을 그림
검게 채운 레이어에 대한 반짝거리게 할 부분을 흰색으로 그립니다.
이때 에어브러시 등과 같이 주위가 흐릿한 브러시를 사용합시다. 주위가 흐릿하지 않은 브러시를 사용하면 반짝거리는 효과가 나타나지 않을 수 있습니다.
이와 같은 브러시를 사용한 경우 필터나 [흐리기] 도구로 조정하면 반짝거리는 효과를 넣을 수 있습니다.
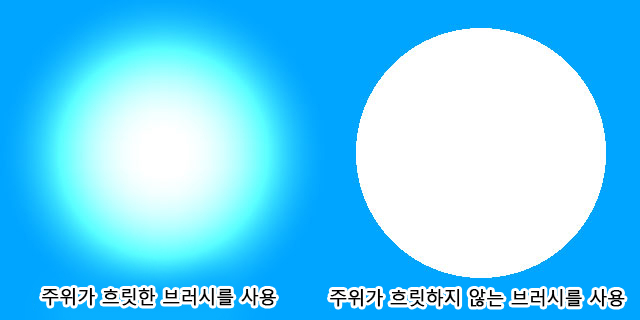
이제 일러스트에 반짝거리는 효과가 적용되었습니다!
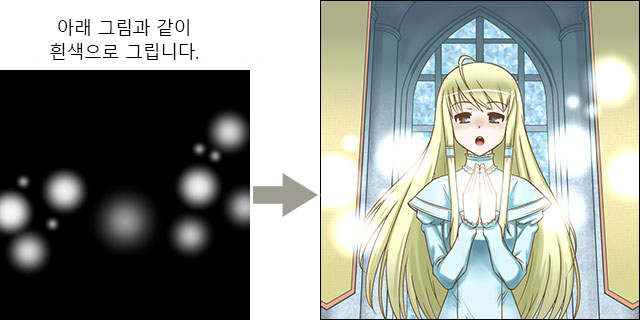
반짝거리는 효과를 넣을 범위를 수정하려면 레이어에 대해 효과를 지우려는 부분은 검은색으로, 효과를 추가하려는 부분은 흰색으로 칠합니다.
더 반짝거리게 하려면?
더 반짝거리는 효과를 넣으려면 검게 채운 레이어를 복제합니다.
많이 사용하는 소프트웨어에서는 복제하려는 레이어를 선택하고 다음의 커맨드를 선택하면 레이어를 복제할 수 있습니다.
Photoshop:
[레이어] 메뉴 → [레이어(그룹) 복제]
CLIP STUDIO PAINT:
[레이어] 메뉴 → [레이어 복제]
SAI:
[Layer] 메뉴 → [Copy]
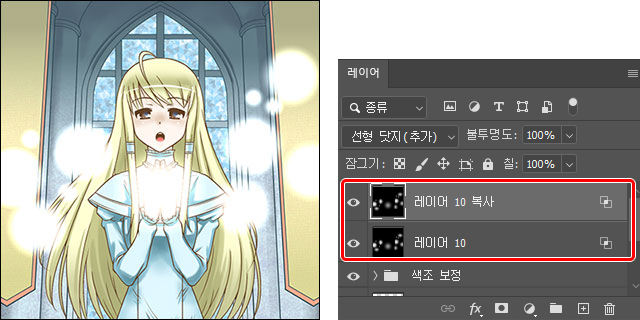
복제한 레이어에 대해 필터나 [흐리기] 도구로 흐리거나 레이어의 불투명도를 변경하면 반짝거림을 조정할 수 있습니다.
더 효과적으로 반짝거리게 하려면?
합성 모드는 아래색을 참고로 하여 효과를 넣는 기능입니다. 아래색과 하이라이트 색을 조합하여 반짝거리는 효과를 다양하게 넣을 수 있습니다.
다음의 일러스트에서는 앞서 예와 같은 방법으로 캐릭터의 머리카락과 피부에 하이라이트를 넣었습니다.
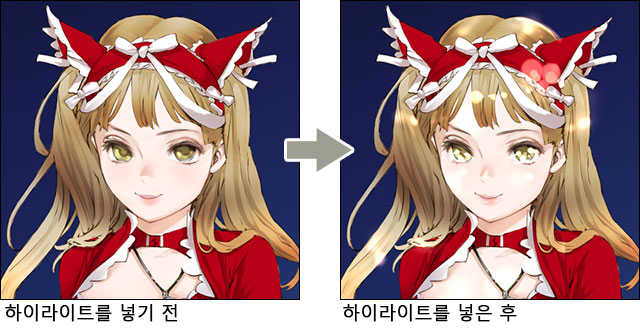
하이라이트의 레이어를 표준으로 하고 불투명도를 80%로 했습니다.
하이라이트에는 흰색뿐만 아니라 다른 색도 효과적으로 사용했습니다. 이 예에서는 머리카락과 리본은 주변색과 어울리도록 빨간색 계열의 하이라이트를 사용했습니다.
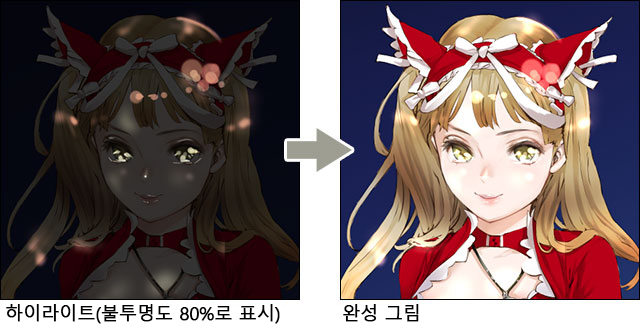
흰색을 사용하여 반짝거리는 효과를 반영할 수 없는 경우에도 다른 색을 사용하는 방법은 효과적입니다. 더 효과적인 일러스트를 그리기 위해서 여러모로 시도해 보세요.







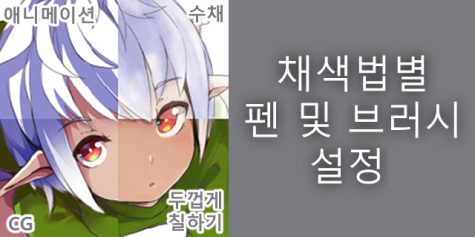



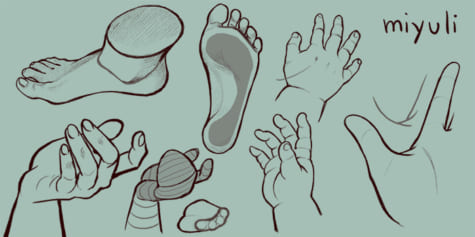
![[디지털] 디지털 일러스트의 기본! 레이어 기능이란 뭘까? [입문]](https://www.clipstudio.net/wp-content/uploads/2019/12/0058_000_ko-kr-475x237.jpg)
![초심자를 위한 스커트 그리는 법 강좌 [프릴/플리츠/주름]](https://www.clipstudio.net/wp-content/uploads/2020/02/0068_000_ko-kr_2-475x237.jpg)
![[디지털] 만화를 그리는 도구를 마련하자! [아날로그]](https://www.clipstudio.net/wp-content/uploads/2020/03/0070_000_ko-kr.jpg)






