디지털 선화를 극복! 자유롭고 매력적인 선을 그리는 요령

디지털 일러스트의 선, 뜻대로 그려지나요? 수작업에 익숙한 사람만큼 디지털 특유의 그리기에 익숙해지기까지 시간이 걸리는 법이지요. 만화나 일러스트의 축이 되는 선화를 매력적으로 그려 작품 수준을 높입시다!
선을 단번에 그리려 하지 않는다
몇 번이고 다시 그린다는 건 익숙해지지 않아서 볼품없다…고 생각하나요?
그렇지 않습니다!
일러스트레이터라도 몇 번이고 다시 그리면서 매력적인 선화를 마무리해 간답니다.
▽ ‘돌아가기'(Ctrl+z) 전제로 마음껏 긋기

이 방법은 유연한 선을 그리려고 할 때 추천합니다.
특히 찰랑거리는 머리카락이나 몸매 묘사에 추천합니다.
실패를 두려워하지 말고 마음에 드는 선을 그릴 수 있을 때까지 몇 번이고 그린다!
어깨부터 팔꿈치, 팔꿈치부터 손목까지 몸의 관절마다 단번에 스트로크를 그리면 각 부분을 의식한 유연한 선화가 됩니다.
▽ 선을 따라 다듬기

무리해서 한 번의 스트로크로 매끄러운 선을 그리려 하지 않아도 됩니다.
여러 선을 겹친 후 지우개 도구로 다듬어도 멋진 선이 나옵니다.
밑그림을 깨끗하게 그렸을 때에는 밑그림 레이어를 복제하여 이 방법으로 선화를 조정해도 됩니다.
펜 도구 굵기를 구분해서 사용한다
처음부터 끝까지 같은 굵기의 펜으로 그리나요?
▽ 윤곽선, 앞쪽 부분은 굵게
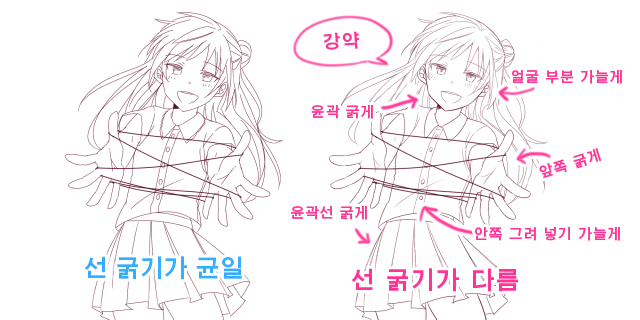
앞쪽으로 튀어나온 손 등 눈에 띄게 하려는 부분을 굵게! 이를 의식하면 선만으로도 강약이 나타나 채색에 의존하지 않아도 입체감이 생깁니다.
▽ 눈동자 속, 손톱 등은 가늘게

눈동자 속, 손톱, 주름 등은 주선보다도 가는 브러시로 그려 넣습니다.
▽ 옷 주름은 소재에 따라 굵기를 바꾼다

옷 주름은 소재를 의식합시다.
블라우스, 티셔스 등 부드러운 소재는 가는 브러시로 가늘게 그리고 가죽 자켓, 양복 등 딱딱한 소재는 굵은 붓으로 뚜렷하게 그리면 선화만으로 입은 옷을 구분해서 그릴 수 있습니다.
그림자가 지는 부분과 교차하는 부분을 진하게
컬러 일러스트를 칠할 때 빛이 닿는 부분은 색을 연하게, 그림자가 지는 부분은 진하게 칠합니다. 선화도 마찬가지로 빛이 닿는 부분은 가늘게, 그림자가 지는 부분은 굵게 그리면 선화만으로 입체감이 생깁니다.

수작업용 잉크펜을 사용하다 보면 선이 겹치는 부분은 잉크가 고여 검게 됩니다.
디지털 작업에서도 교차하는 부분을 아주 조금만 진하게 따라 그리면 수작업으로 그린 것처럼 멋진 선화가 됩니다.
손떨림 보정
왠지 선의 스트로크가 마음에 안 든다……그런 때에는 ‘손떨림 보정‘ 수치를 바꿔 봅시다.
손떨림 보정이란 손떨림에 의한 선의 미세한 떨림을 자동적으로 완화시켜 주는 기능입니다. 수치가 높을수록 디지털 작업 특유의 매끄러운 선이 되며 수치가 낮을수록 그린 그대로의 멋스러움을 표현할 수 있습니다.
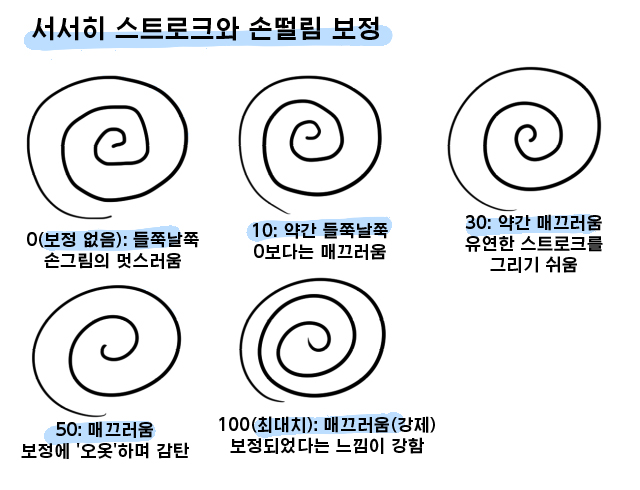
단, 보정값을 지나치게 높이면 앱이나 소프트웨어의 속도가 느려집니다.
보정의 선호도는 필압이나 사용 중인 펜 태블릿 등에 따라 제각각이므로 다양하게 시도하여 최적값을 찾아 보도록 합시다.
CLIP STUDIO PAINT(클립 스튜디오 페인트), MediBang Paint(메디방 페인트), 페인팅 툴 SAI, GIMP 등의 페인팅 소프트웨어에서는 보정 기능이 탑재되어 있습니다. Adobe Photoshop CC에는 [보정](획 보정)이라는 설정으로 손 떨림 보정과 같은 효과를 얻을 수 있습니다.
벡터 화상으로 그린다
컴퓨터상에서 보는 화상 중 많은 것이 래스터 화상입니다. 래스터 화상이란 픽셀의 모여서 생긴 화상으로
확대해서 보면 색칠된 픽셀을 하나씩 확인할 수 있습니다.
래스터 화상은 복잡한 그라데이션을 표현할 수 있거나 화상의 가공이 간단해서 매우 다루기 쉽지만 확대하면
화상의 질이 떨어집니다.
이에 비해 ‘벡터 화상’이라는 유형의 화상은 확대해도 그 질이 떨어지지 않으므로 그린 후에도 마음껏 편집할 수
있습니다.
벡터 화상은 좌표를 기준으로 점과 점끼리 이은 선으로 이루어져 있습니다. 벡터 화상을 작성하는 소프트웨어로 유명한 것은 Adobe Illustrator입니다.
페인팅 소프트웨어 중에는 CLIP STUDIO PAINT가 있는데 ‘벡터 레이어’를 사용할 수 있습니다.
CLIP STUDIO PAINT의 벡터 레이어는 그린 선상에서 제어점이라는 점이 작성되어 벡터 화상을 형성합니다.
선을 그은 후에도 점과 선을 편집할 수 있습니다.
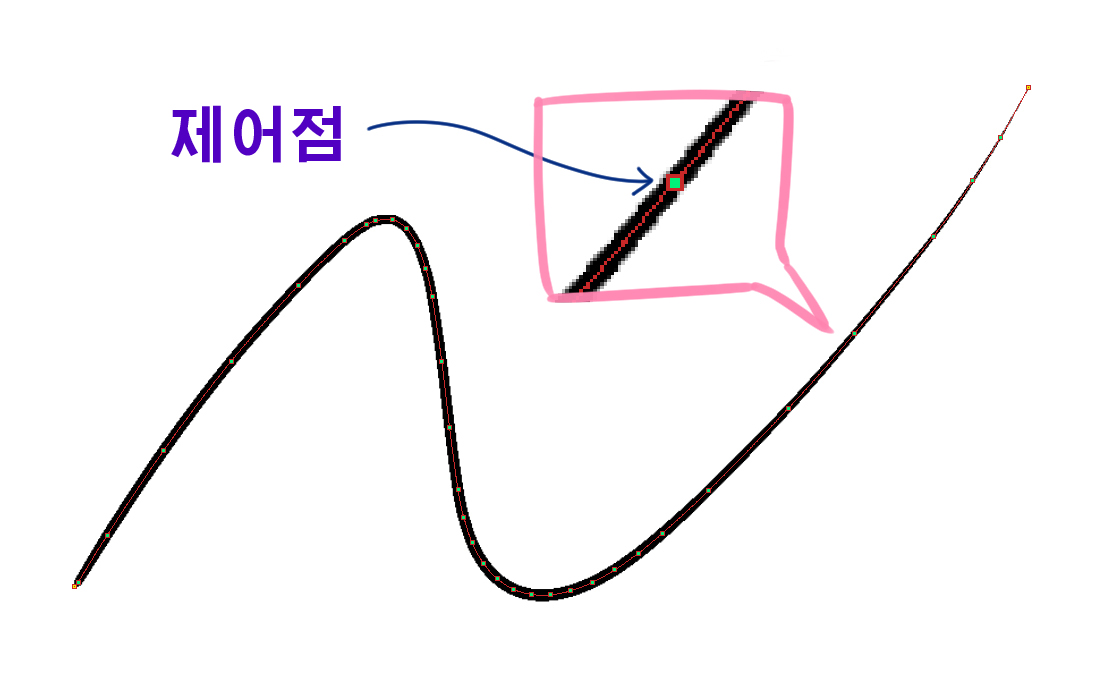
선 굵기나 곡선 커브 변경, 불필요한 선 제거 등이 간단하므로 선화를 그리는 데 편리합니다.
▼ 벡터 레이어는 벗어난 선을 지우는 데 편리!

벗어난 선을 지울 때 래스터 레이어라면 필요한 선도 지우게 되어 번거롭지만 [지우개] 도구의 [벡터용]을
사용하면 불필요한 선을 따라 그리기만 해도 지울 수 있습니다.
머리카락 등도 벗어난 선이나 선과 선의 교차 등을 신경 쓰지 않고 마음껏 그릴 수 있으므로 추천합니다.
오랫동안 디지털 일러스트를 그려 온 필자도 ‘벡터 레이어는 어렵다’고 느껴 그다지 사용하지 않았지만 실제로
사용해 보면 나중에 보정할 수 있다는 점 이외에도 표준 레이어(래스터 레이어)처럼 사용할 수 있어서 진작 사용할 걸 하고 후회했습니다.
게다가 CLIP STUDIO PAINT의 [지우개] 도구의 [벡터용]은 정말 편리해요!
사용하지 않은 분도 한번 써 보시면 어떨까요?
→ CLIP STUDIO PAINT PRO/EX 체험판 다운로드
캔버스를 회전시킨다
수작업을 일러스트를 그릴 때 무의식적으로 그리기 쉬운 각도로 종이를 돌릴 텐데요.
디지털 소프트웨어에서도 종이와 마찬가지로 캔버스를 회전할 수 있습니다.
좀 선을 긋기 어렵다 싶을 때는 망설이지 말고 캔버스를 회전하여 그리기 쉬운 각도로 해 봅시다.

위에서 아래로, 오른손잡이라면 왼쪽에서 오른쪽으로(왼손잡이라면 오른쪽에서 왼쪽으로) 선을 끌어당기면 그리기 쉽지만, 그 반대로 아래에서 위로, 오른손잡이라면 오른쪽에서 왼쪽으로(왼손잡이라면 왼쪽에서 오른쪽으로) 그은 선은 무리하게 힘이 들어가 대개 그리기 힘들어집니다.
스마트폰이나 태블릿 PC로 그림을 그린다면 그 기기 자체를 움직여 선을 그리기 쉬운 각도로 하면 됩니다.
기타 요령
펜 태블릿에 종이를 얹는다!
태블릿과 펜 사이에 마찰이 생겨 펜촉이 걸리게 되는데 연필이나 잉크펜 등 수작업에 익숙한 사람이라면 그리기 쉬워질 것입니다.
단, 마찰에 의해 펜촉이 닳아 없어지므로 주의하시기 바랍니다.
[번외편] 펜 태블릿과 모니터 설정
아무리 해도 뜻대로 선을 그을 수 없을 때에는 펜 태블릿과 모니터 설정을 변경하면 해결됩니다.
1. 화면의 정면에 펜 태블릿을 둔다
의외로 간과하기 쉽습니다! 화면에 대해 펜 태블릿을 정면으로 배치합시다. 정면으로 배치했는데도 팔꿈치가
닿아 어긋날 수도 있으므로 ‘어, 이상하다’고 여겨지면 펜 태블릿의 위치를 정면으로 다시 배치합니다.
2. 펜 태블릿의 그리기 범위와 모니터 비율
모니터가 16:9인 경우 펜 태블릿의 그리기 범위도 마찬가지로 16:9로 해야 합니다. 펜 태블릿이 커서 스트로크가 길어져 팔이 피로해진다…그런 때에는 모니터 비율을 유지한 채 그리기 범위를 작게 하면 스트로크가 작아서
그리기 쉬워질 수도 있습니다.
펜 태블릿 설정 등에 대한 자세한 내용은 다음의 기사를 참조하십시오.
펜 태블릿 고민 해결 – 설정 및 사용법을 재검토하여 활용하자!
자신에게 맞는 그리는 법을 찾아 매력적인 선화를 그려 봅시다!
(집필: 이치야보시 미림)
(일러스트: 카이 사케)
(제작: 주식회사 사이드 런치)








![[아날로그 수채+페인팅 소프트웨어] 연계 일러스트 그리는 법](https://www.clipstudio.net/wp-content/uploads/2020/01/0063_000_ko-kr.jpg)












