Comment peindre les quatre éléments

L'artiste Dani Puente explique comment peindre numériquement les quatre principaux éléments naturels : l'eau, le feu, l'air et la terre. Apprenez à utiliser des fonctionnalités telles que les dégradés et les modes de combinaison des calques pour dessiner des illustrations détaillées et réalistes.
CONTENU
Introduction
Dans nos illustrations, nous devons faire face à de nouveaux défis, et parfois des choses qui semblent faciles finissent par se compliquer, même si leur solution éventuelle est en fait assez simple.
Dans ce tutoriel, nous allons apprendre à représenter les quatre éléments de la nature : l’eau, le feu, l’air et la terre, de manière simple et rapide.
C’est parti !
Nouveau projet
Avant de commencer à dessiner les éléments, la première étape consiste à ouvrir un nouveau document CLIP STUDIO PAINT. Pour cela, cliquez sur : [Fichier] > [Nouveau].
Ensuite, sous [Projet], sélectionnez [Illustration], choisissez un format paysage A4 et définissez le ppp (dpi) sur 72. Vous pouvez également définir la couleur de fond si vous le souhaitez.
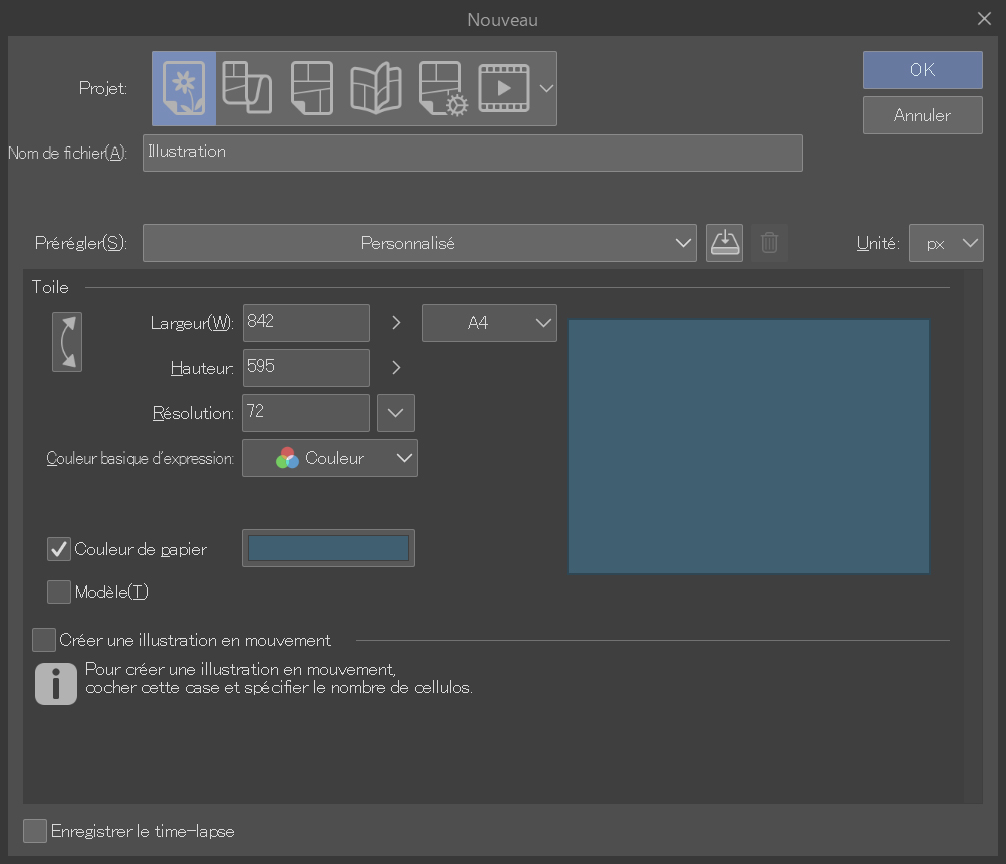
Commençons maintenant à rendre le premier élément : l’eau.

1. Élément 1 : EAU
Tout d’abord, créez un nouveau calque pour dessiner la forme qui formera la base de votre objet.
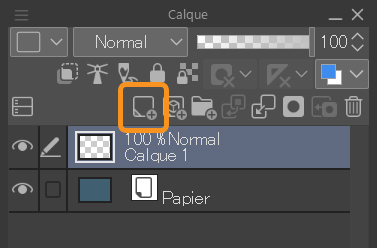
Ensuite, avec l’outil G-pen réglé sur une couleur bleu clair, peignez le contour et remplissez-le avec l’outil Remplir.
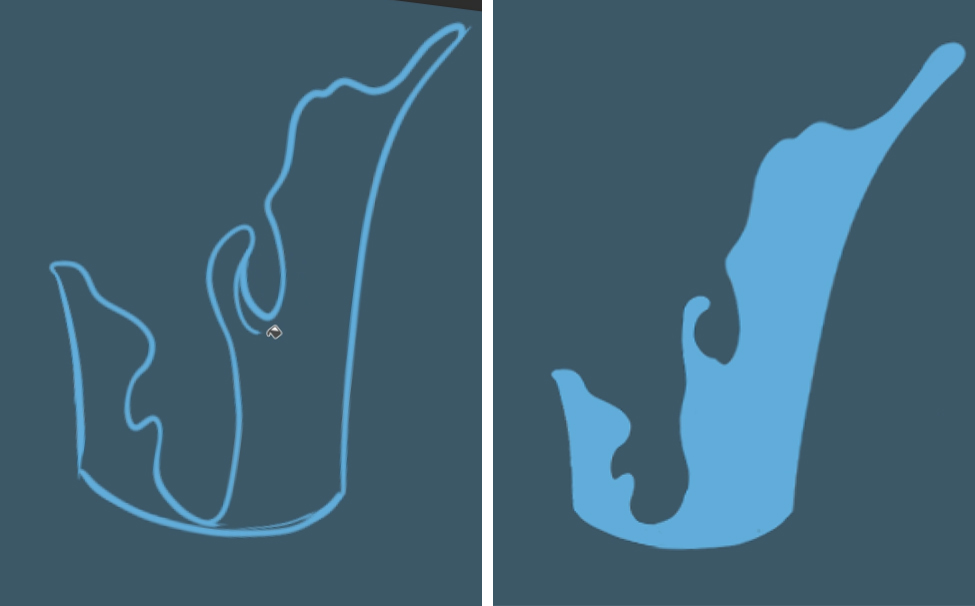
Appuyez ensuite sur le bouton [Verrouiller Pixels Transparents] dans la palette Calques. La fonction de ce bouton est, comme son nom l’indique, de verrouiller les pixels qui ne sont pas peints afin de ne pouvoir travailler que sur les pixels qui sont déjà sur le calque. Dans ce cas, la forme bleue.

Ensuite, sélectionnez l’outil [Aérographe doux] et appliquez une couleur bleu foncé en haut et un bleu verdâtre en bas. Je vous recommande de régler la taille du pinceau assez grande avec une densité de 50 % pour l’aérographe.
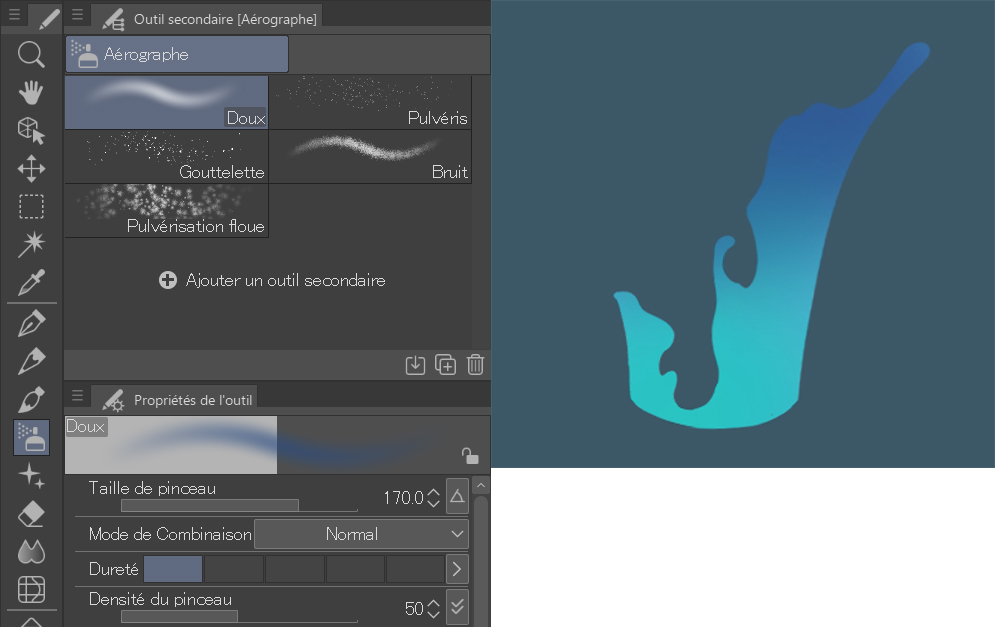
Ensuite, dans un nouveau calque, en utilisant le même outil mais avec une taille de pinceau plus petite (environ 17 px), ajoutez quelques points subtils dans une nuance de bleu plus claire que la zone ci-dessous.

Pour cette quatrième étape, vous devrez créer un autre nouveau calque et peindre quelques lignes bleues avec l’outil [Plume G] similaires à celles ci-dessous :

Définissez le [Mode de Combinaison] sur ce calque sur [Éclaircir]. Ne vous inquiétez pas si la peinture dépasse les lignes, nous y remédierons à l’étape suivante.
Puisque nous travaillons avec plusieurs calques, je vous recommande de leur donner des noms pour que vous sachiez ce qu’il y a dans chaque calque. Cliquez simplement sur le nom pour le renommer.
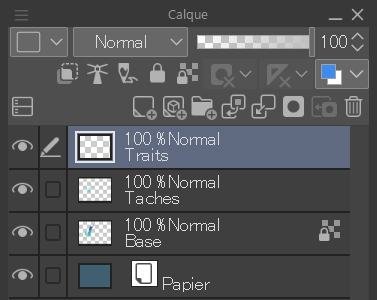
Ajustez ces nouvelles lignes bleues en appliquant un filtre de flou. Pour cela, allez dans [Filtre] > [Flou] > [Flou gaussien]. Ajustez le flou à environ 3-6 px.


Maintenant, pour supprimer les parties inutiles du calque de dessin au trait, allez sur le calque correspondant et cliquez sur la vignette du calque de base tout en maintenant la touche Ctrl (Cmd sur Mac) enfoncée pour créer une sélection.
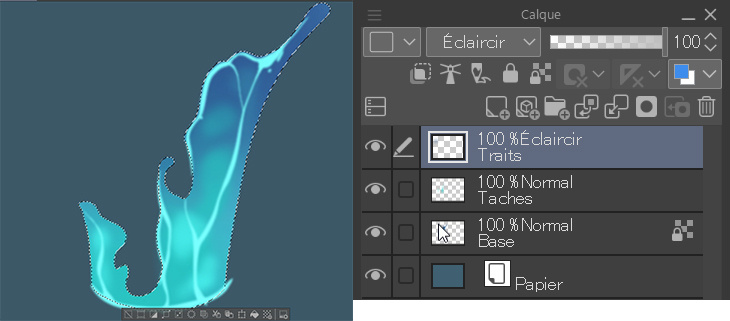
Une fois la sélection créée, inversez-la en appuyant sur ce bouton de la barre de sélection (ou Ctrl + Maj + i) en bas :
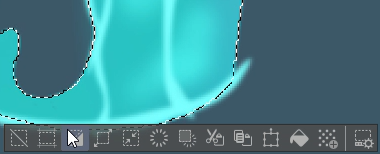
Maintenant, tout ce que nous avons à faire est d’appuyer sur la touche Suppr.
Ensuite, créez un nouveau calque appelé « Mousse » pour peindre les extrémités blanches de la forme à l’aide de l’outil [Plume G] avec une couleur blanche.
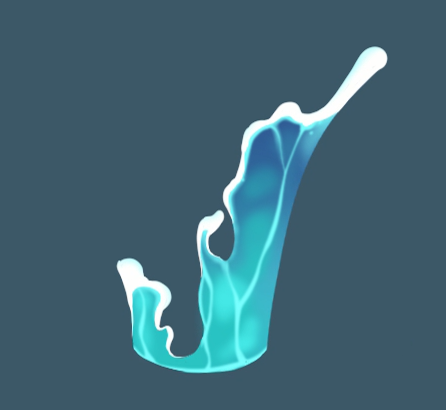
Pour améliorer la finition à ce sujet, faisons deux choses. La première consiste à mieux mélanger le bord dur avec l’eau bleue à l’aide de l’outil [Encre de Chine] > [Encre sèche] :
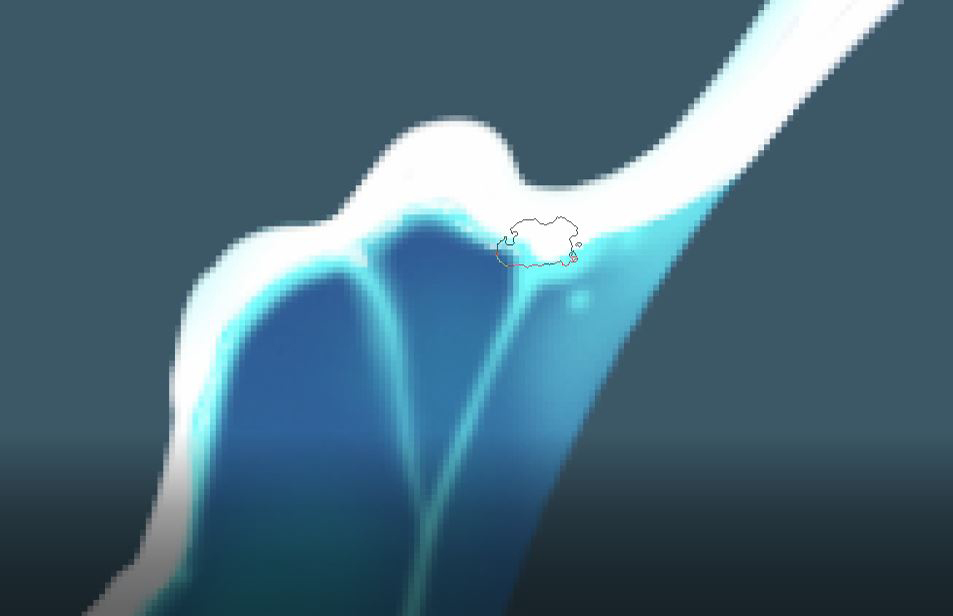
Et la seconde consiste à peindre quelques gouttes d’éclaboussures pour ajouter une touche plus réaliste.
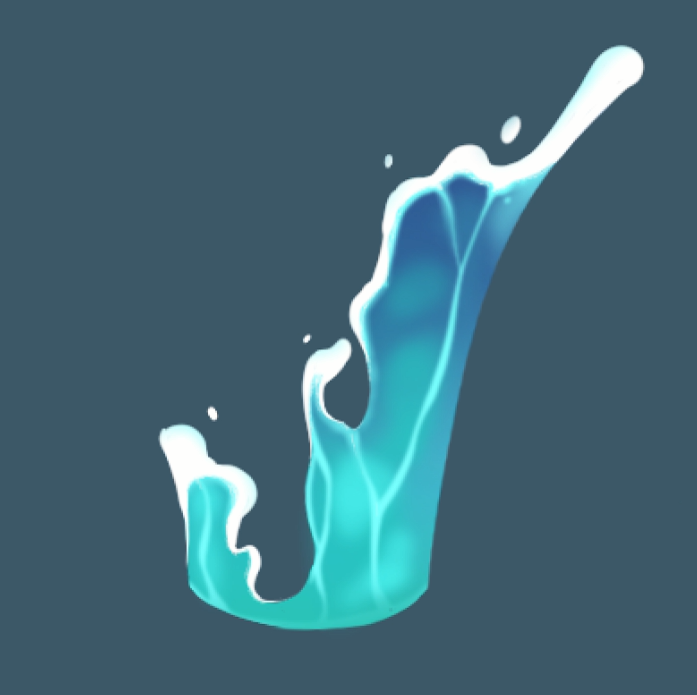
Enfin, créez votre cinquième et dernier calque et placez-le en dessous pour peindre l’eau de fond. Gardez juste à l’esprit que ses couleurs seront plus foncées que celles du premier plan :
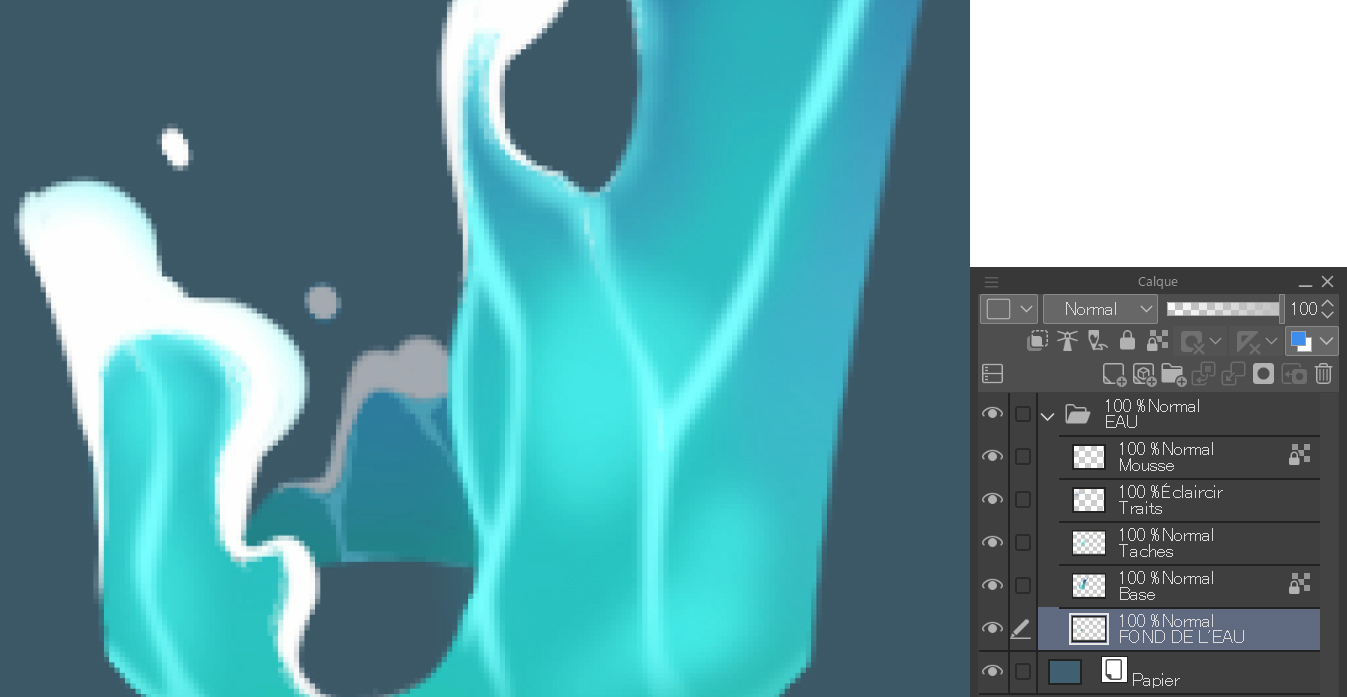
Comme vous pouvez le voir dans la palette [Calques], j’ai créé un dossier « Eau » pour y mettre les 5 calques avec lesquels nous avons travaillé. Pour ce faire, cliquez sur le bouton [Nouveau dossier] à droite du bouton [Nouveau calque] et faites-y glisser les calques. C’est l’une des meilleures méthodes pour organiser votre espace de travail.
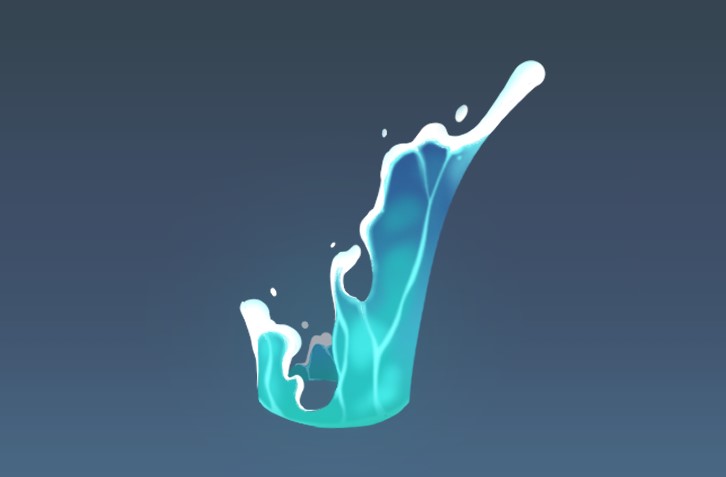
2. Élément 2 : TERRE
Les étapes pour ce deuxième élément sont similaires au précédent. Commencez par créer un nouveau calque et dessinez la forme de base avec une couleur marron. Cette fois, nous utiliserons l’outil [Encre de Chine] > [Stylo pinceau], car il a une forme plus irrégulière et sera utile pour dessiner nos rochers.
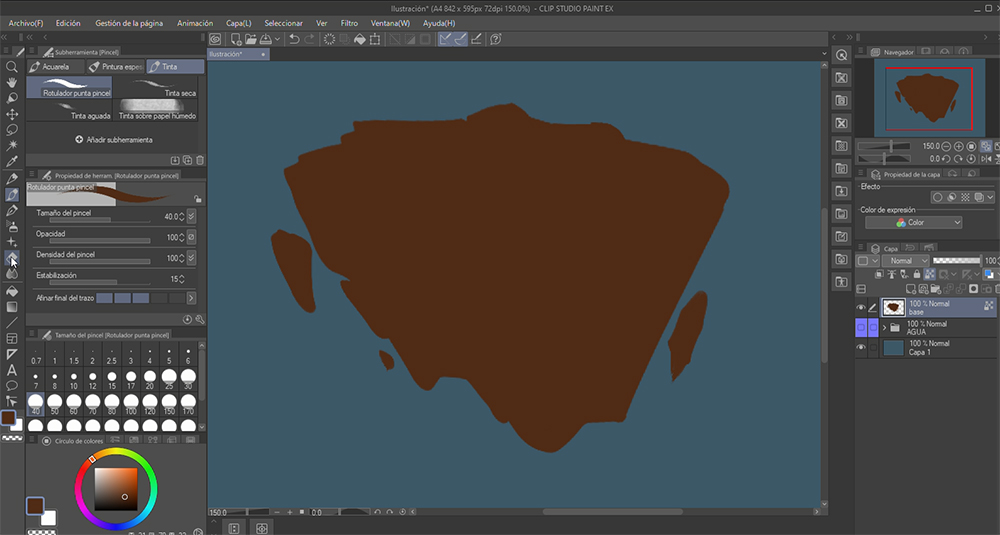
Ensuite, verrouillez les pixels transparents et, avec un outil [Aérographe doux] de 170 px, peignez la zone inférieure en brun foncé.
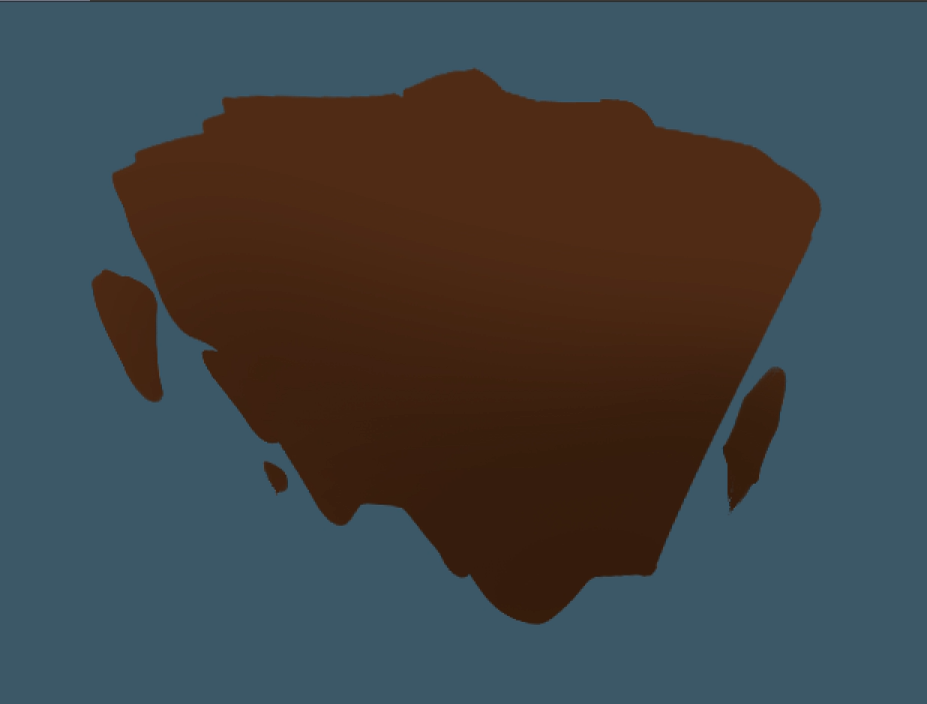
Créez maintenant un nouveau calque par-dessus que nous appellerons « Surface ». Sur ce calque, peignez des points horizontaux plus clairs pour représenter un plan horizontal, similaire au sol.

Répétez maintenant la deuxième étape que nous avons faite dans le premier calque. Verrouillez les pixels transparents et avec l’aérographe ajoutez une couleur différente, cette fois plus claire, dans la zone supérieure.

Créez un nouveau calque avec le nom « Avant » et peignez les plans verticaux des rochers. Il est important de placer ce calque entre les deux premiers :
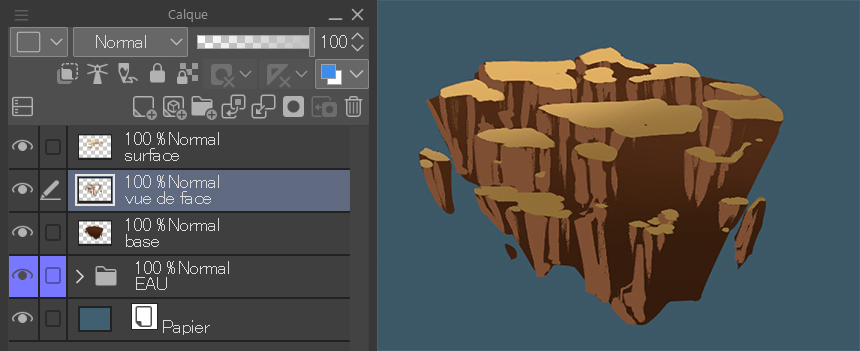
Ensuite, répétez les étapes pour dessiner le plan vertical droit. Créez un nouveau calque avec le nom « Coté » et continuez à travailler dessus avec l’[Encre de Chine] > [Stylo pinceau] avec une couleur plus claire que l’arrière-plan mais plus foncée que le plan de gauche. Regardez l’image ci-dessous :

Sélectionnez le calque « Avant » et verrouillez les pixels transparents pour appliquer un ton orange au calque afin de simuler la lumière naturelle. Pour cela, utilisez à nouveau l’outil [Aérographe doux].

Pour organiser les calques, créez un dossier et placez-y les 4 calques que vous avez créés pour l’élément terre. Vous pouvez également utiliser les couleurs de calque dans le coin supérieur gauche pour organiser visuellement l’espace. J’ai choisi l’orange pour cet élément.
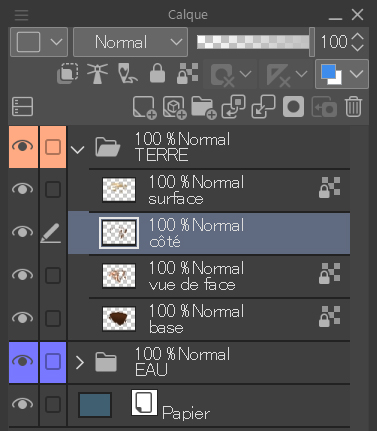
La prochaine étape est facultative, mais je la recommande pour aider à améliorer la forme des roches et à mieux les intégrer. Dans la palette des calques, faites un clic droit sur le dossier « Terre » et dupliquez-le. Après l’avoir dupliqué, cliquez à nouveau avec le bouton droit de la souris et sélectionnez [Fusionner Calques Sélectionnés]. De cette façon, vous aurez toutes les roches dans le même calque et pourrez travailler dessus directement. Avec l’outil [Gomme], ajustez le profil de l’objet et avec l’outil [G-pen], ajoutez les petits détails manquants. N’oubliez pas de mettre la touche finale aux rochers de tous les plans.

Je vous encourage également à essayer d’ajouter des textures avec les outils de [Décoration] et d’ajouter à la texture de la terre ou même quelques fissures.

3. Élément 3 : FEU
Commencez par créer un nouveau calque et, en utilisant une forte couleur rouge orangé avec le [Plume G], dessinez la forme d’une flamme.
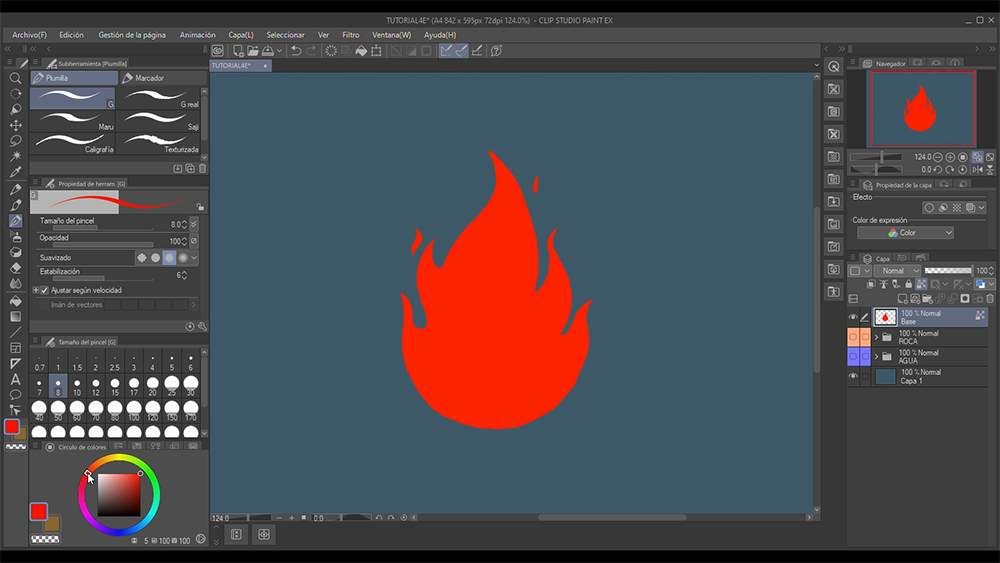
Verrouillez ensuite les pixels transparents et avec la même technique que précédemment, ajoutez un dégradé sombre sur le dessus.

Nous allons appliquer cette technique aux deux calques suivants, qui seront orange et jaune :
[Nouveau calque] > [Nouvelle forme] > [Verrouiller les pixels] > [Dégradé à l’aérographe]
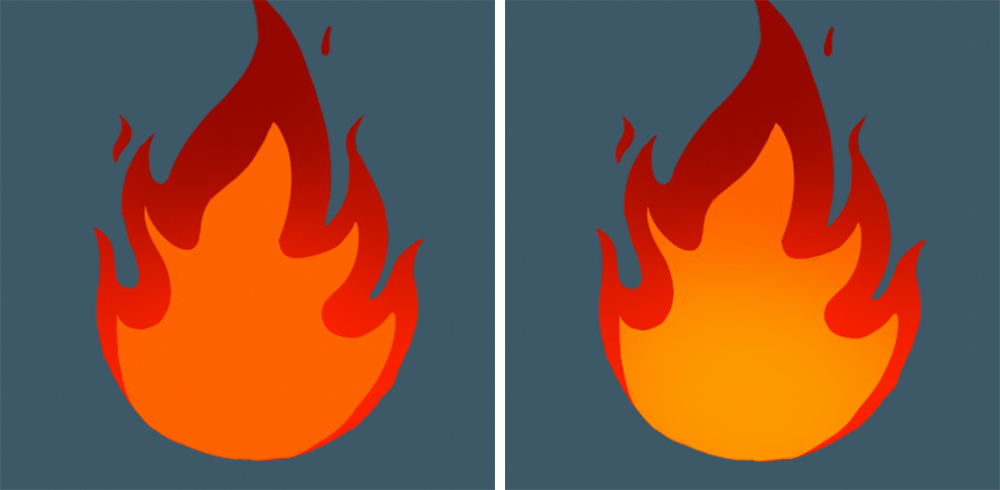
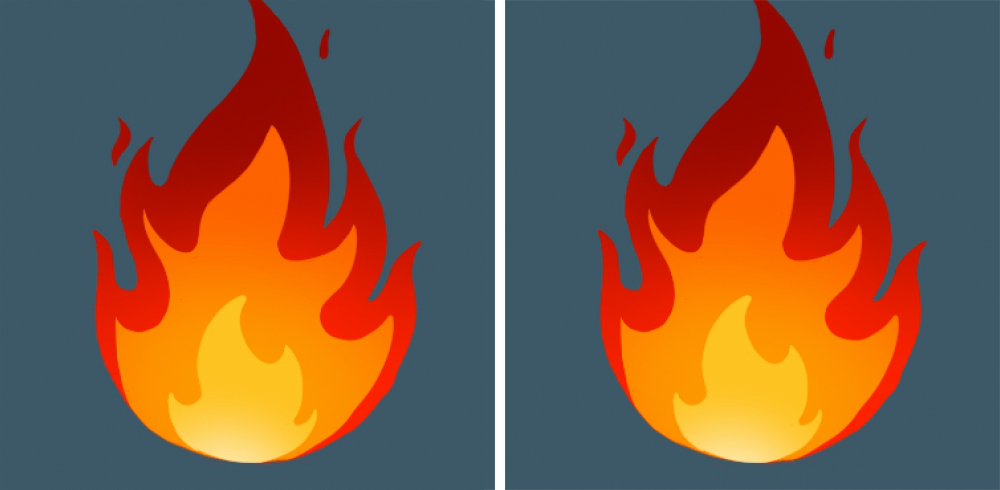
Ajoutons maintenant un effet de mouvement au feu.
Comment ? C’est simple. Sur le premier calque (« Base »), désactivez [Verrouiller Pixels Transparents] appliquez un flou radial.
[Filtre] > [Intensité du flou] > [Flou radial]
Définissez les paramètres suivants :
[Direction : Vers l’extérieur], [Mode : Encadré] et [Perspective] : environ 8-12.
Lorsque vous travaillez sur les paramètres de ce flou, une croix rouge et blanche apparaît sur la toile. Il est très important de placer la croix à la base du feu pour que la direction du flou parte de là.
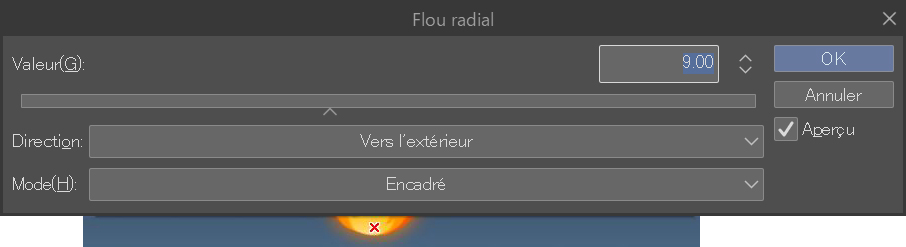

Appliquez également le même flou sur les deux autres calques.
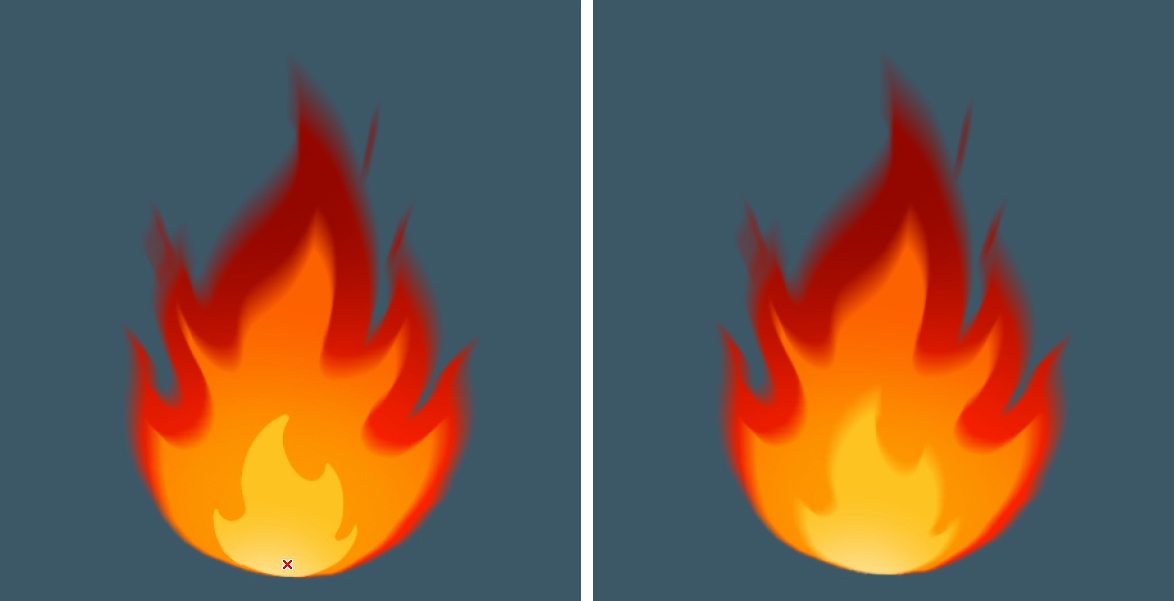
Pour terminer ce troisième élément, faites un clic droit sur le premier calque (« Base ») et dupliquez-le. Changez le nom du calque en « Éclairage » et placez-le sous les trois calques précédents. Ensuite, activez à nouveau [Verrouiller Pixels Transparents] et ajoutez du marron foncé en haut et de l’orange clair en dessous avec l’outil [Aérographe doux].
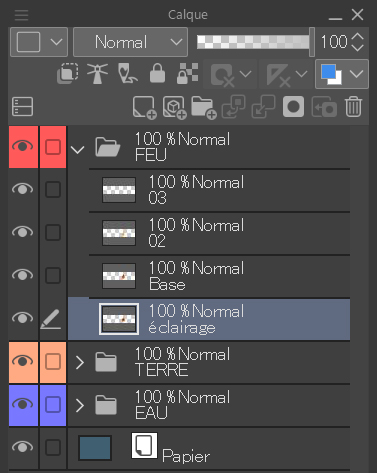
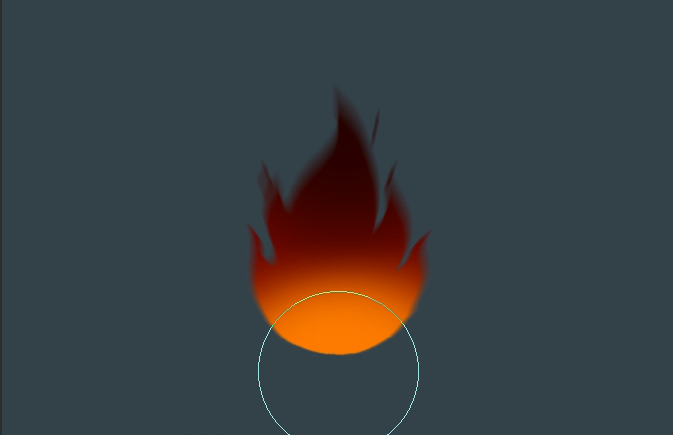
Pour compléter le feu, appliquez un peu de flou gaussien sur le calque pour lui donner une sensation brillante.
[Filtre] > [Intensité du flou] > [Flou gaussien]

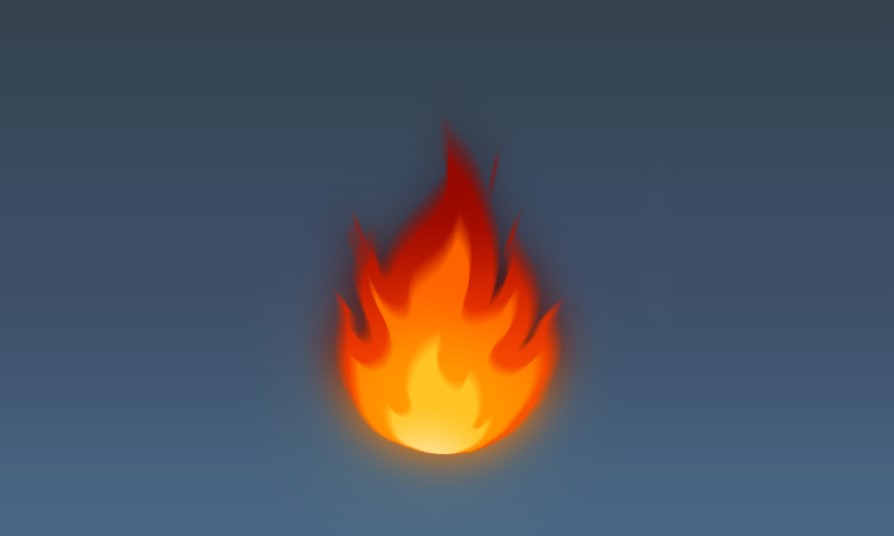
4. Élément 4 : AIR
Comme pour les trois autres éléments, commencez par créer un nouveau calque avec le nom « Base ». Dessinez des lignes courbes avec l’outil [Plume G] dans une couleur gris très clair. Commencez par peindre des lignes épaisses et larges en haut et diminuez leur taille et leur épaisseur au fur et à mesure que vous descendez. Ensuite, dessinez quelques lignes fines et désordonnées pour ajouter plus de sensation de mouvement.
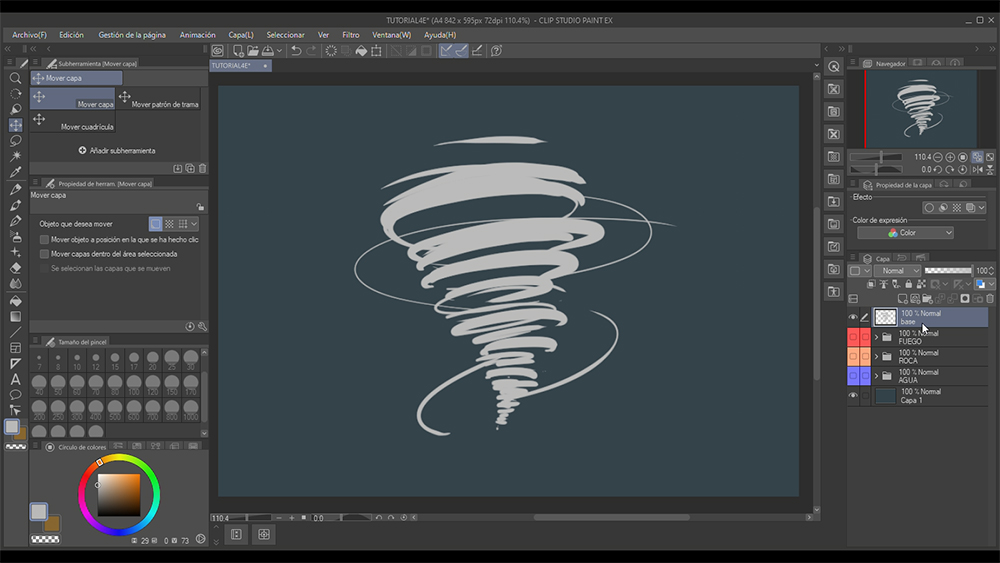
Créez un nouveau calque (« Base 0 ») et placez-le sous le calque « Base ». Sur ce calque, peignez la partie intérieure en gris plus foncé.
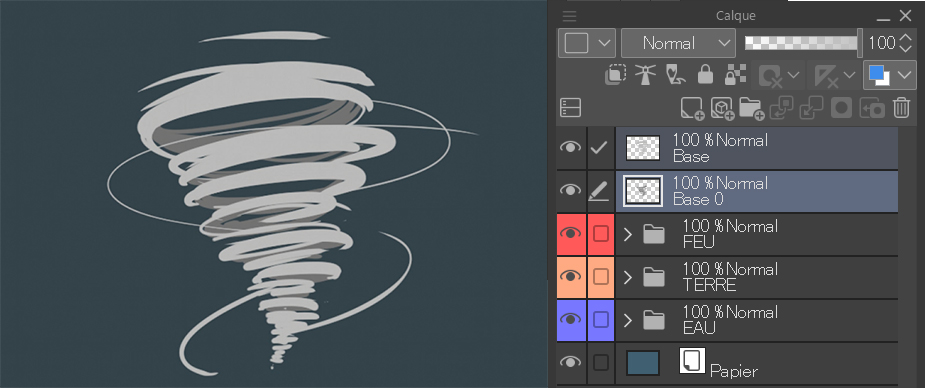
Sélectionnez les deux calques, faites un clic droit dessus tout en maintenant la touche Ctrl (Cmd sur Mac) enfoncée et sélectionnez [Fusionner Calques Sélectionnés]. Réduisez ensuite l’opacité du calque à 50 %.
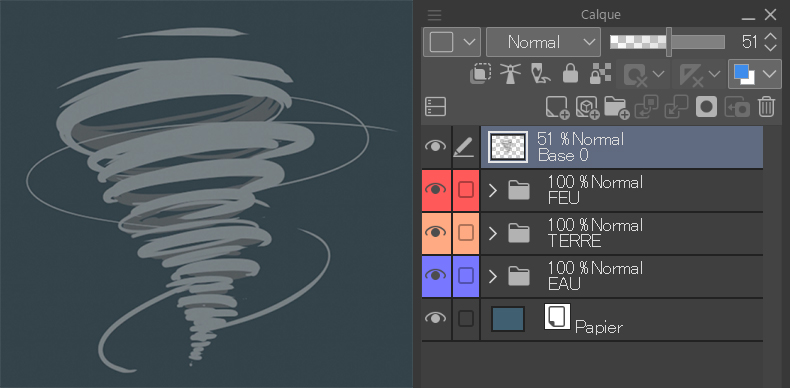
Sur un nouveau calque, tracez des lignes blanches plus fines que les initiales pour souligner la partie avant de la rafale.
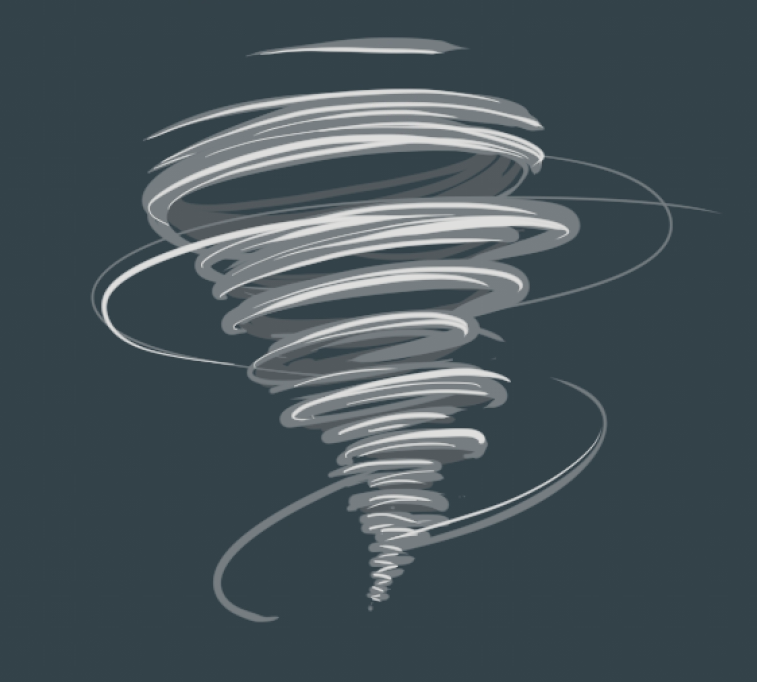
L’étape suivante consiste à appliquer un flou de mouvement aux deux calques. Cela les rendra beaucoup plus dynamiques.
[Filtre] > [Intensité du flou] > [Flou directionnel]
Définissez les paramètres suivants :
[Perspective] : 6-10, [Direction] : 0, [Direction : Dans les deux sens] et [Mode : Encadré]
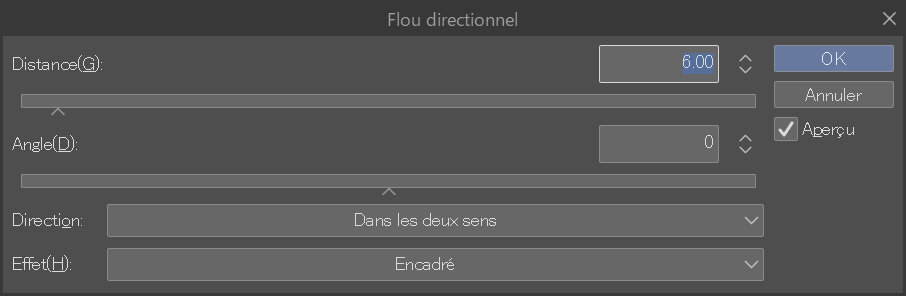
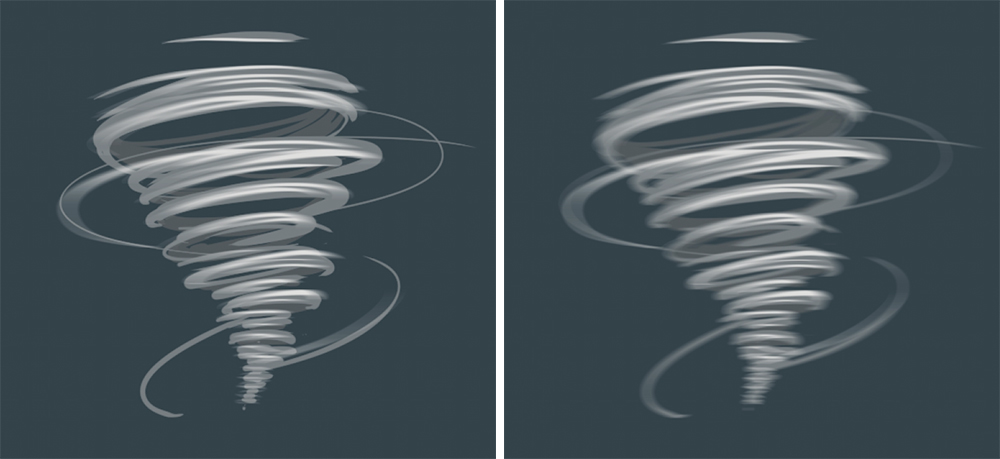
Pour les touches finales qui renforceront l’effet de mouvement, ajoutons quelques feuilles venteuses dans un nouveau calque. Sélectionnez l’outil [Décoration] > [Arrière-plan] > [Feuilles mortes] et les couleurs de l’image ci-dessous et ajoutez les deux dans quelques zones de l’élément.
Faites attention aux propriétés de l’outil afin d’obtenir une finition similaire à celle de l’image. La taille du pinceau et des particules sont inférieures à 20 px.
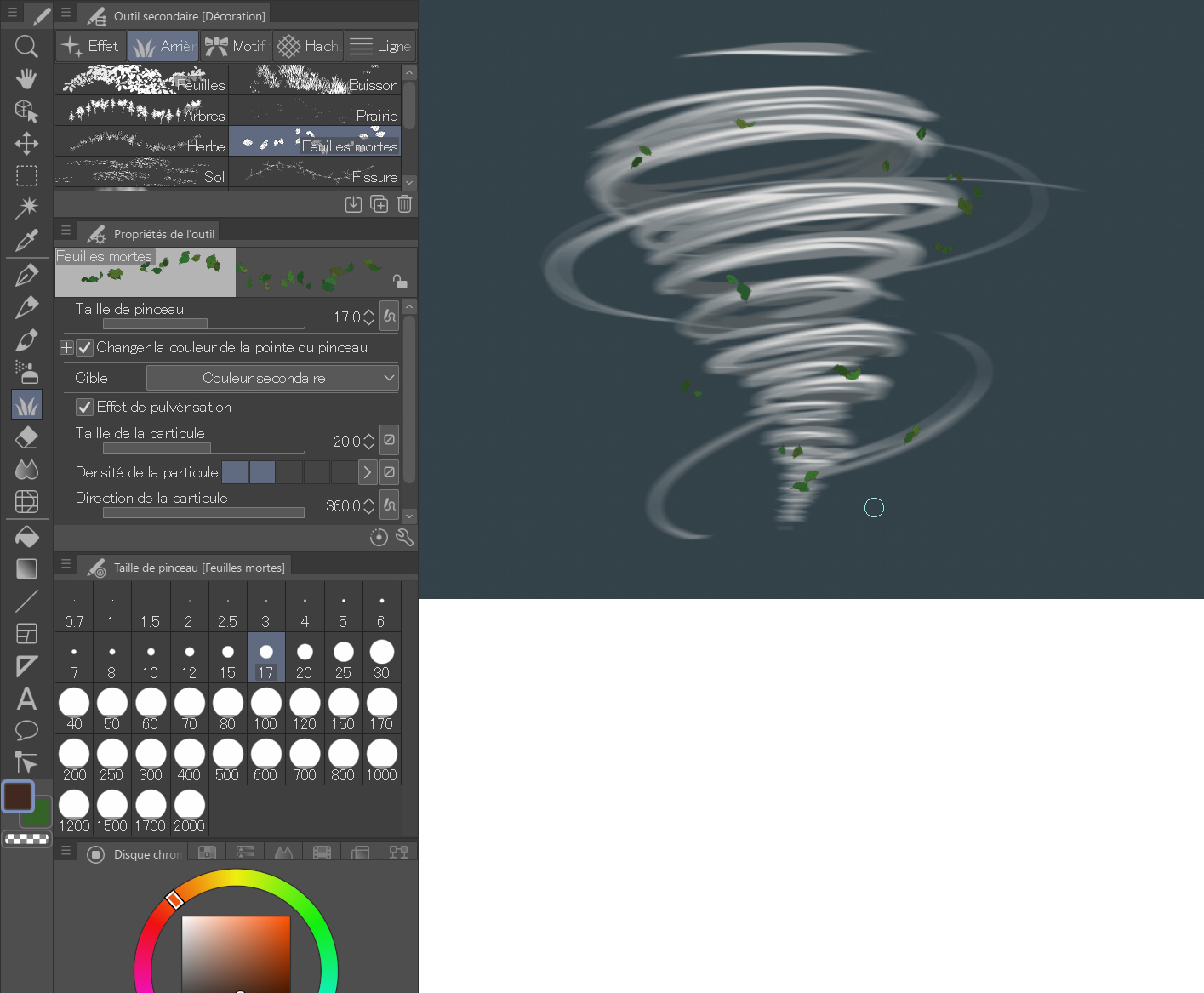
Essayez de travailler en triant toujours vos calques avec des dossiers et par couleur. Cela accélérera votre travail et améliorera votre productivité.
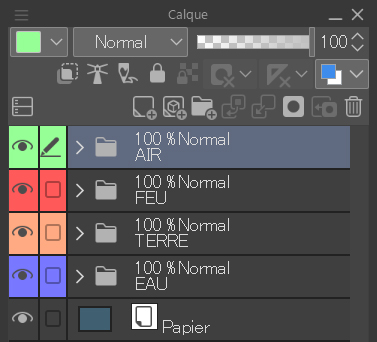
Enfin, appliquez le flou de mouvement précédent également sur ce dernier calque.
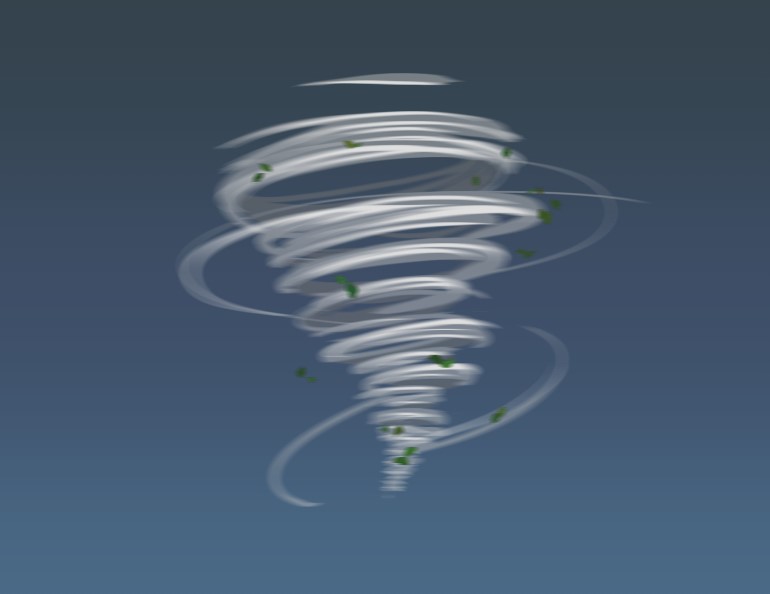
Dans ce tutoriel, je vous ai montré une méthodologie simple et directe pour peindre les quatre éléments, ce qui peut devenir compliqué si vous ne les connaissez pas. Comme vous l’avez vu, il vous suffit de trouver une méthode qui fonctionne pour vous et de l’appliquer dans différentes situations. Je suis ravi d’avoir pu vous montrer ma technique. Comme toujours, je vous encourage à rechercher et à essayer de nouveaux procédés pour enrichir vos illustrations. J’espère que vous trouverez ce tutoriel utile !

Bon, c’est tout pour aujourd’hui. J’apprécierais si vous pouviez me montrer les éléments que vous avez créés avec ce tutoriel sur les réseaux sociaux.
Si vous avez des questions, n’hésitez pas à me contacter !
Comme toujours, ce fut un plaisir de dessiner pour vous tous !






















