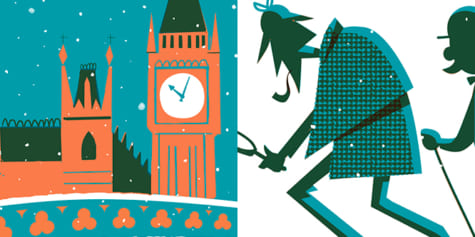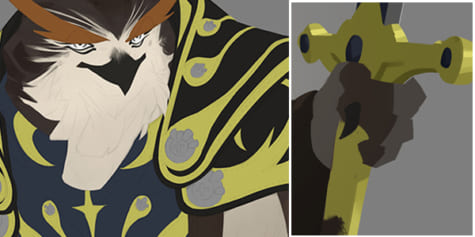Étapes pour peinture d’illustrations de personnages dans le style naturel

L'illustratrice Sunako nous montre comment créer des illustrations de personnages dans le style naturel ! Ce cours comprend une introduction détaillée des outils et des techniques de correction de teinte subtile, qui donne un aspect doux et traditionnel.
Sommaire
- Préférences
- Raccourci
- Outils
- Commençons à peindre !
- Touches finales
- Transformation de mailles Avant/Après
- Éclaircir Calque
- Texture optionnelle
Bonjour, je suis Sunakoart ! Je vais vous guider aujourd’hui dans CLIP STUDIO PAINT et vous montrer comment l’utiliser et bien le paramétrer.
Créons un nouveau fichier. Voici les paramètres que j’effectue au début, ainsi que les éléments que j’utiliserai pour réaliser le dessin d’aujourd’hui. Examinons d’abord les préférences, puis les raccourcis.
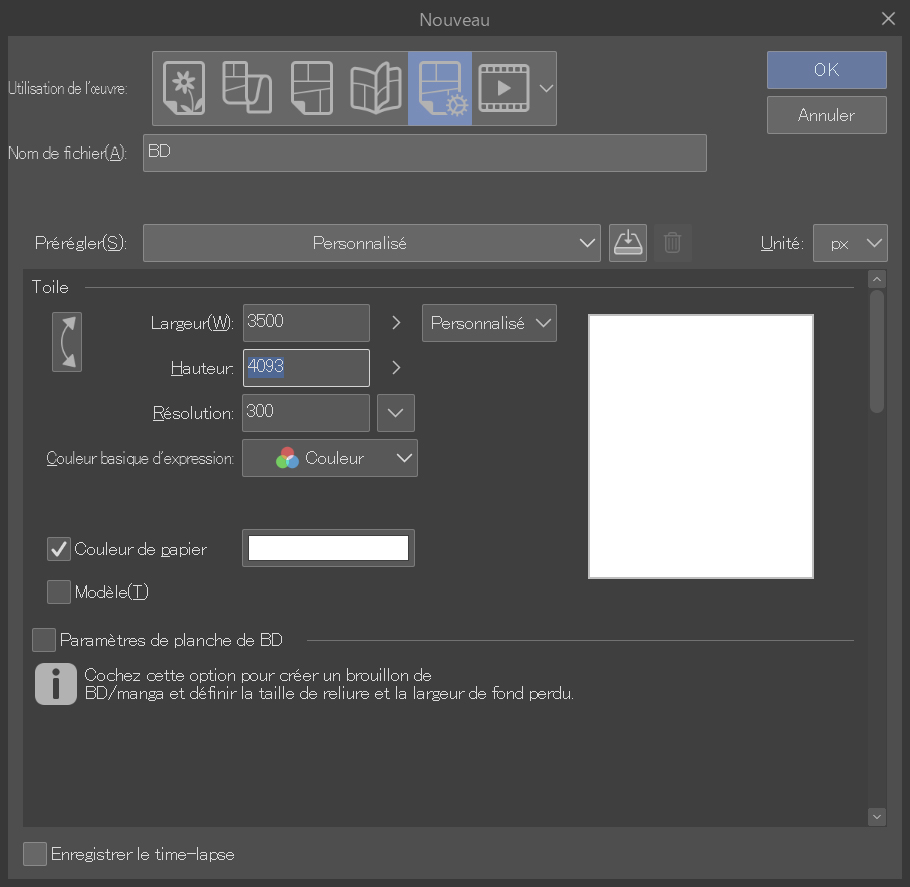
Préférences
Il y en a quelques-uns importants. Sous Fichier, vous pouvez activer l’enregistrement automatique et régler la fréquence à laquelle vous souhaitez que votre travail soit enregistré.
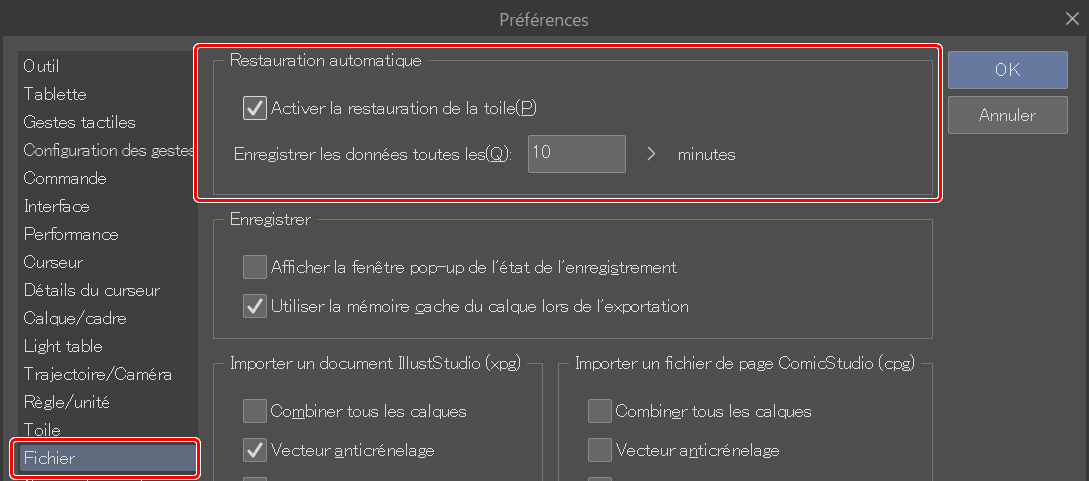
Sous Performances, vous pouvez vérifier votre espace libre et la quantité de mémoire allouée à l’application.
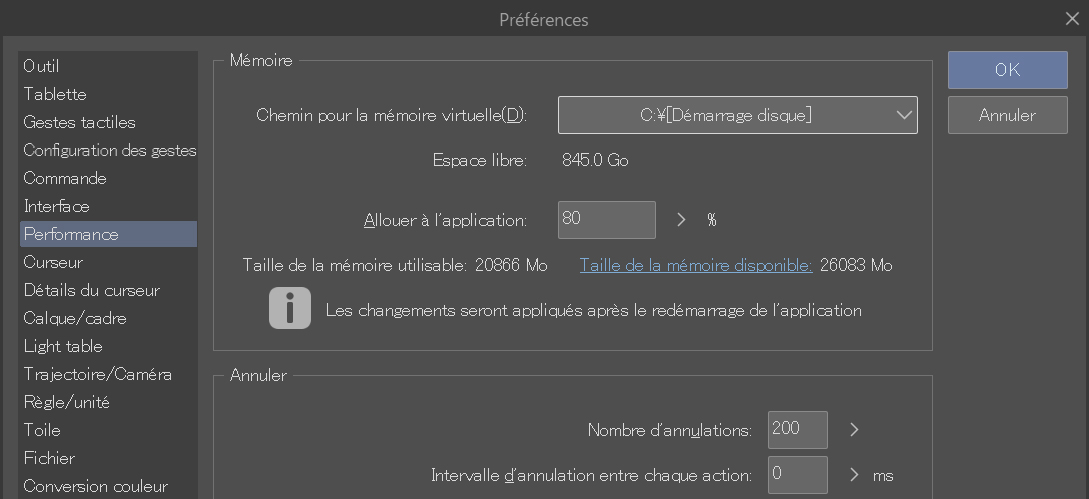
Raccourcis
Les raccourcis se trouvent sous Paramètres de raccourci et Réglages de touche de modification.
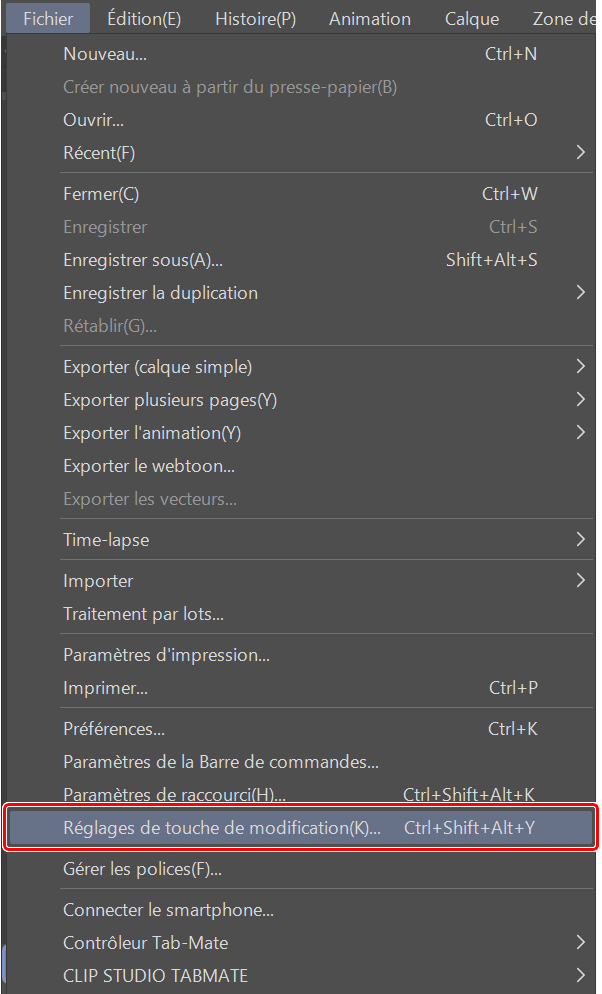
Je vous recommande de vous familiariser avec ceux-ci au fur et à mesure et de les modifier à votre convenance.
J’apprécie particulièrement les raccourcis pour changer la taille des pinceaux, qui se trouvent sous la palette des tailles.
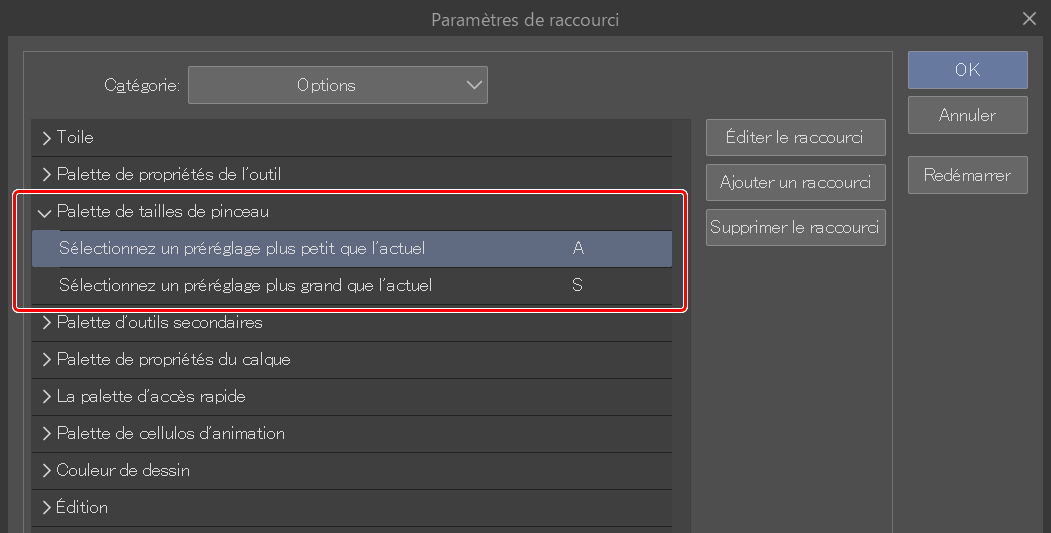
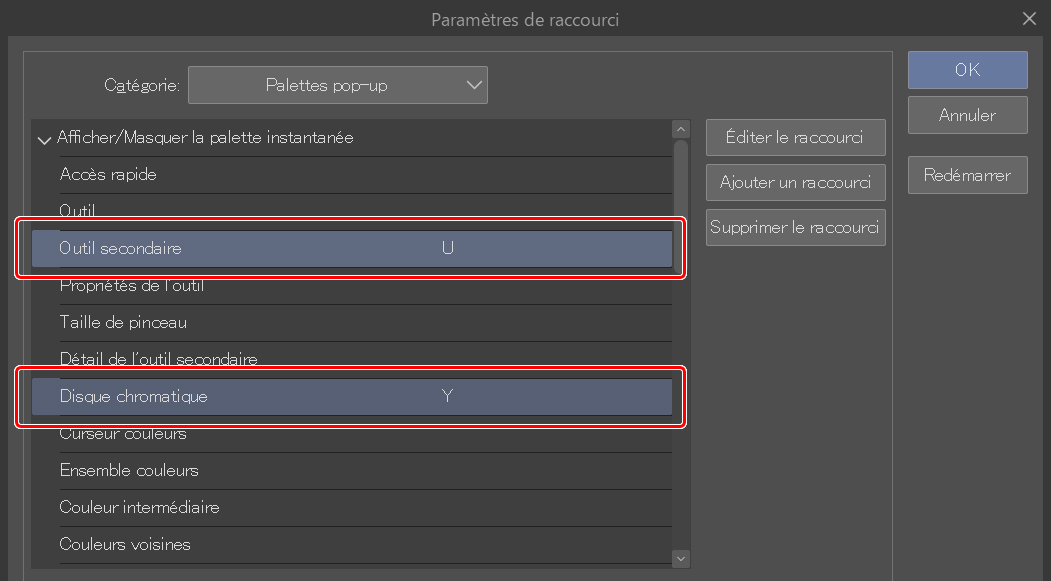
J’ai lié ces touches au stylet de ma tablette pour ouvrir un disque chromatique ou une fenêtre de pinceau temporaires, de sorte que je n’ai pas besoin de déplacer mon bras sur le côté de l’écran tout le temps.
Plus de raccourcis peuvent être trouvés dans les Réglages de touche de modification. Ceux-ci ne concernent que les touches ctrl, alt, shift, etc.
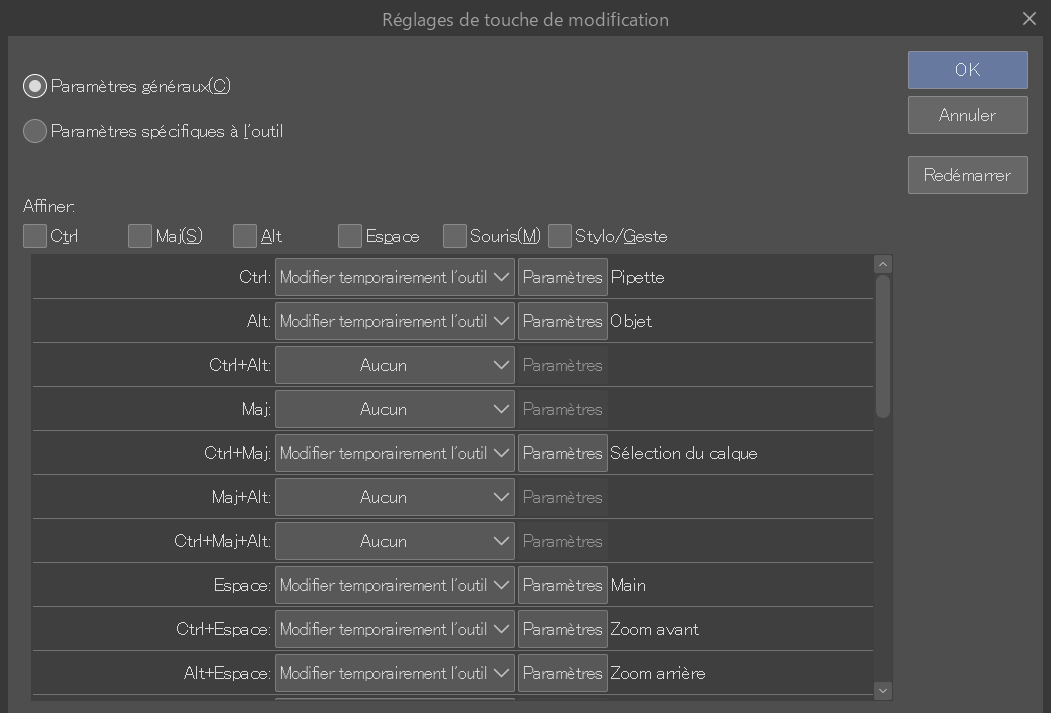
J’ai échangé les raccourcis de la pipette et des outils d’objet de ctrl à alt parce que j’utilise beaucoup le raccourci de la pipette, et j’ai l’impression que ctrl est beaucoup plus facile à appuyer que alt. Parcourez ce menu pour trouver de nombreux raccourcis très utiles que vous ne connaissiez peut-être pas.
Outils
Passons en revue les outils. Ici, nous avons les outils zoom et main.
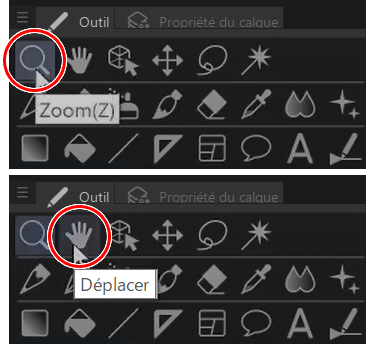
Je les utilise très souvent. Leurs raccourcis sont Z pour zoomer et H pour la main, mais vous pouvez également les utiliser avec la barre d’espace et la barre d’espace ctrl.
Il y a aussi l’outil de rotation sous l’outil de déplacement, qui est normalement lié à R.
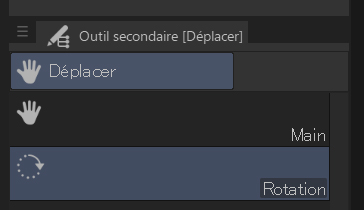
L’outil d’opération sert principalement à traiter les calques 3D, les chronologies ou les lignes vectorielles.
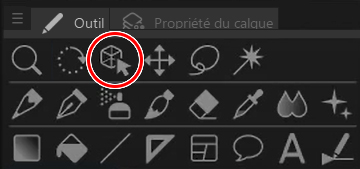
Cet outil de déplacement sert ici à déplacer le contenu de votre calque, mais je ne l’utilise pas vraiment, car l’utilisation de ctrl + T pour la transformation vous permet de faire la même chose, sauf que vous pouvez également redimensionner et incliner tout ce que vous avez sélectionné.
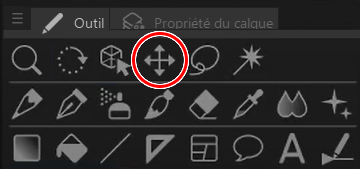
Ensuite, voici les outils de sélection. Ils vous permettent de sélectionner une certaine zone, ce qui permet de modifier que dans la zone sélectionnée.
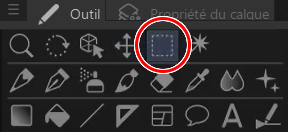
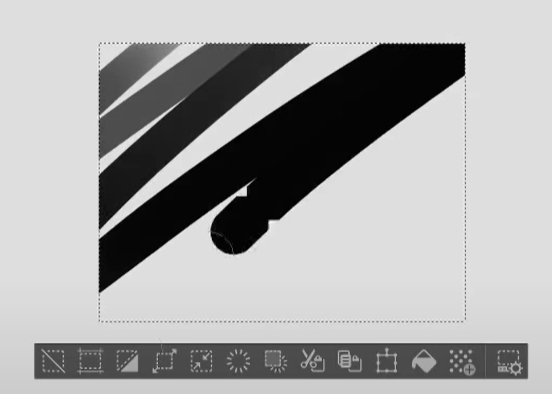
Ici, vous avez tous les boutons pour toutes les choses que vous pouvez faire avec une sélection.

Le plus utile est probablement ce seau ici pour remplir la sélection. Un autre raccourci utile, ctrl+shift+I pour inverser la sélection. Ainsi, vous pourrez faire des modifications dans les zones en dehors de celle sélectionnée.

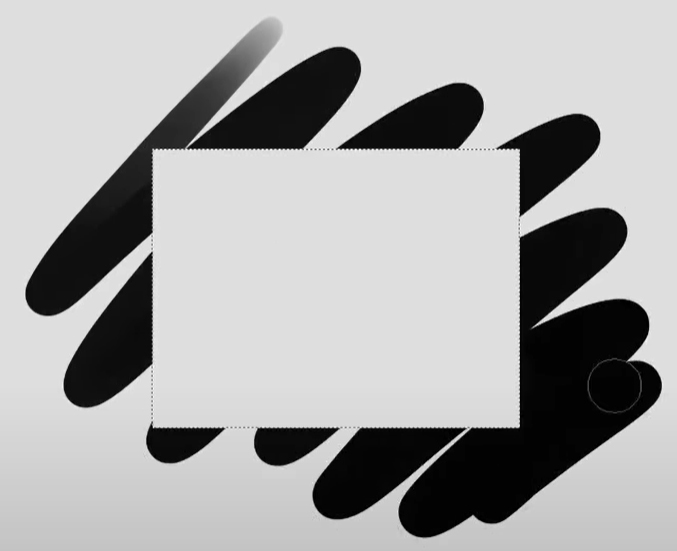
L’outil de sélection automatique est une autre façon de sélectionner des éléments, pas manuellement, mais il peut sélectionner automatiquement une gamme de couleurs, par exemple.
Sur la ligne suivante, nous avons les outils crayon, stylo, aérographe et pinceau. Ce sont tous vos outils pour dessiner.
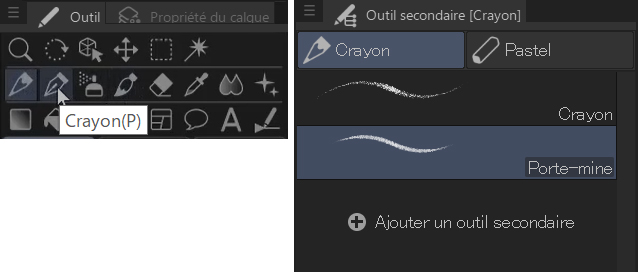
Je recommande fortement de parcourir le menu des outils secondaires et d’essayer toutes les différentes options pour voir ce que le logiciel a à offrir et ce que vous préférez. Les outils de stylo sont particulièrement agréables pour faire des dessins au trait nets, et l’aérographe pour des ombres et des dégradés vraiment doux. L’outil pinceau offre une sensation plus traditionnelle. La gomme, bien sûr, vous permet d’effacer, mais vous pouvez également le faire à l’aide d’un outil pinceau en sélectionnant la couleur de dessin transparente, qui vous permet de peindre en effaçant.
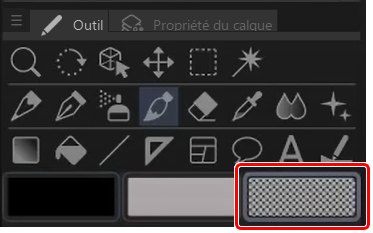
L’outil Pipette peut choisir n’importe quelle couleur directement à partir de votre toile et, comme je l’ai déjà mentionné, vous pouvez maintenir la touche alt enfoncée pendant que vous utilisez l’outil Pinceau pour l’utiliser.
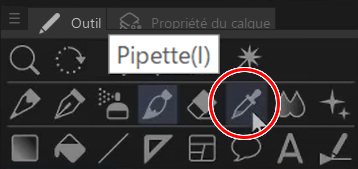
L’outil de combinaison, ou plus précisément l’outil de flou dans les outils secondaires de l’outil de combinaison, est mon outil préféré dans CLIP STUDIO PAINT. Il vous permet de créer des bords doux, en augmentant l’intensité du flou en fonction de la force avec laquelle vous appuyez sur votre stylet.
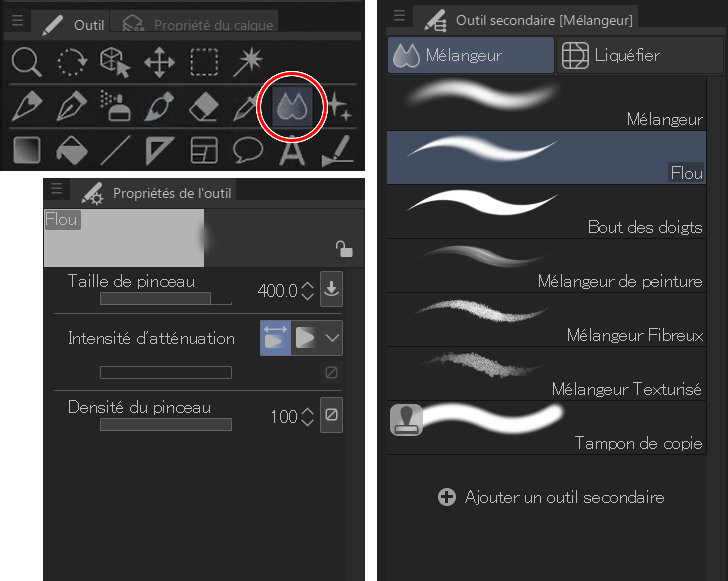
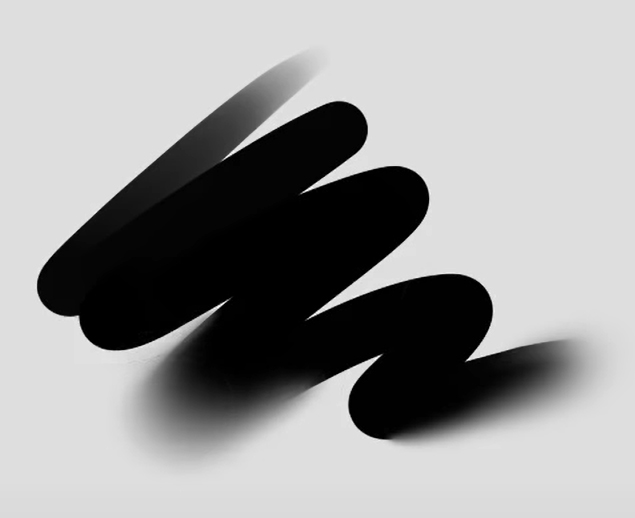
Cet outil de décoration a tous les pinceaux décoratifs fantaisie. Ceux-ci sont vraiment amusants, alors jetez-y un œil. Il y a toutes sortes de choses comme des plantes, des effets spéciaux, des fleurs et des motifs.
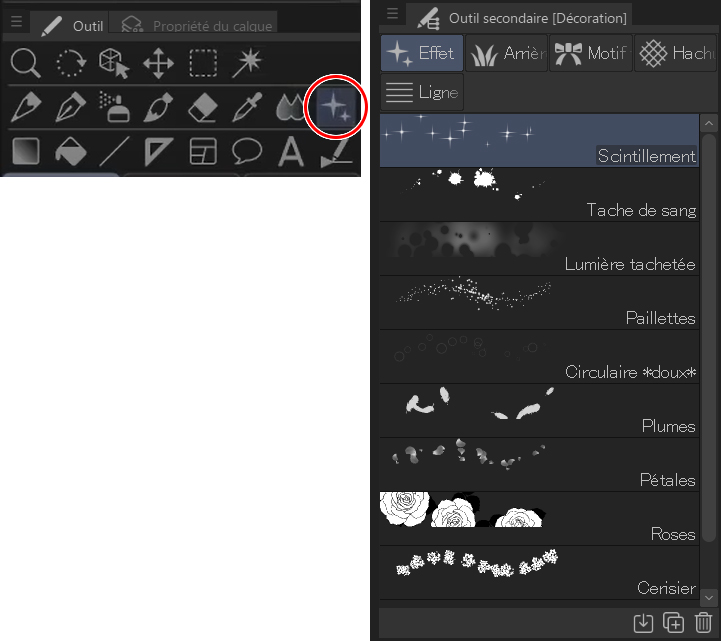
Ensuite, nous avons l’outil de dégradé qui vous permet de créer de jolis dégradés. Vous pouvez également personnaliser les vôtres et télécharger les ensembles de dégradés et les pinceaux d’autres personnes à partir de Clip Studio ASSETS.
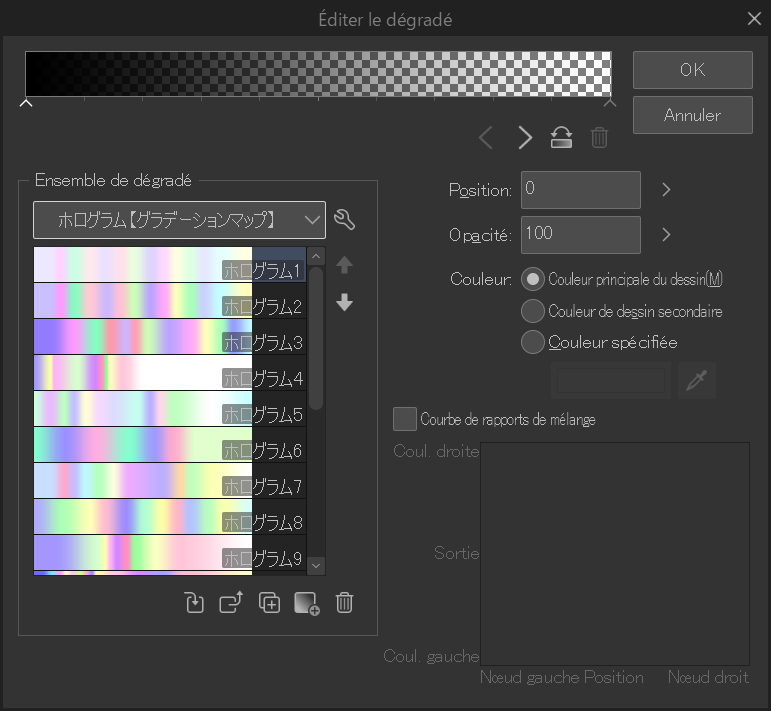
Le suivant est donc l’outil de remplissage, un autre de mes favoris. Clip Studio a une fonction qui, même si votre dessin au trait a un petit espace, vous pouvez utiliser l’outil de remplissage, et même s’il y a des espaces dans votre dessin au trait, vous pouvez remplir sans déborder sur l’ensemble de la toile.
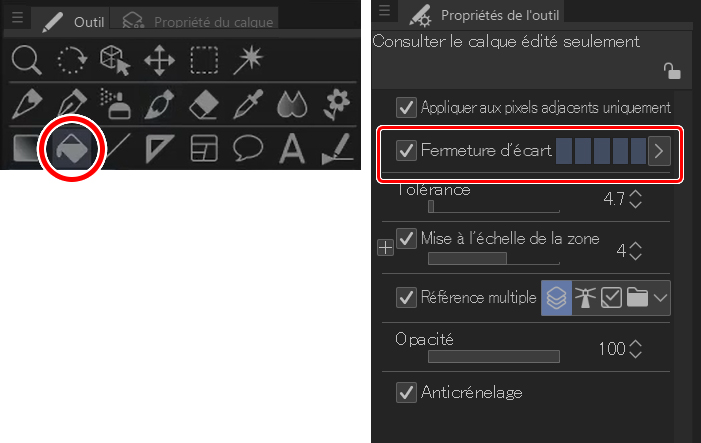
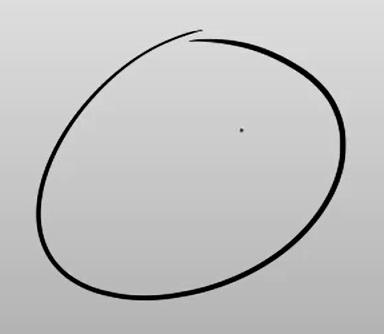
Commençons à peindre !
Je vais vous expliquer mon processus au fur et à mesure et vous montrer les outils et fonctions en action. Je vais commencer par une simple esquisse de mon personnage.
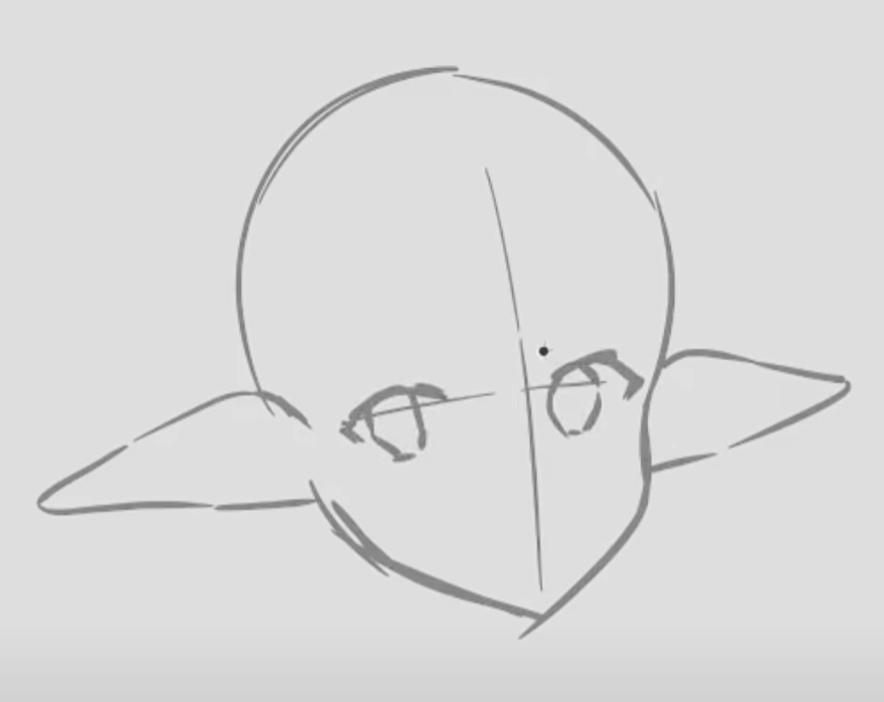
J’utilise souvent ctrl + T pour transformer mon croquis et déplacer certaines parties à ce stade. Je prends d’abord l’outil de sélection au lasso, sélectionne une zone, l’encercle, appuie sur ctrl + T, puis le déplace. Si vous maintenez les touches enfoncées pendant que vous transformez une sélection, vous pourrez incliner la sélection, et pas seulement la redimensionner. Cela peut rendre les lignes floues, mais cela n’a pas d’importance lorsqu’il ne s’agit que d’un croquis approximatif.
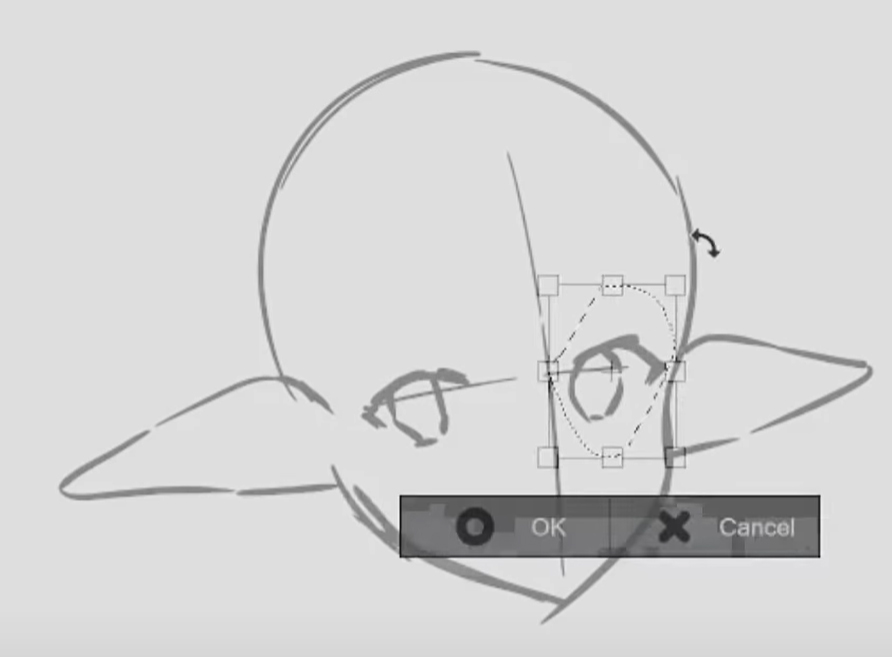
Assurez-vous également de retourner votre toile de temps en temps afin de pouvoir repérer les éléments à corriger.
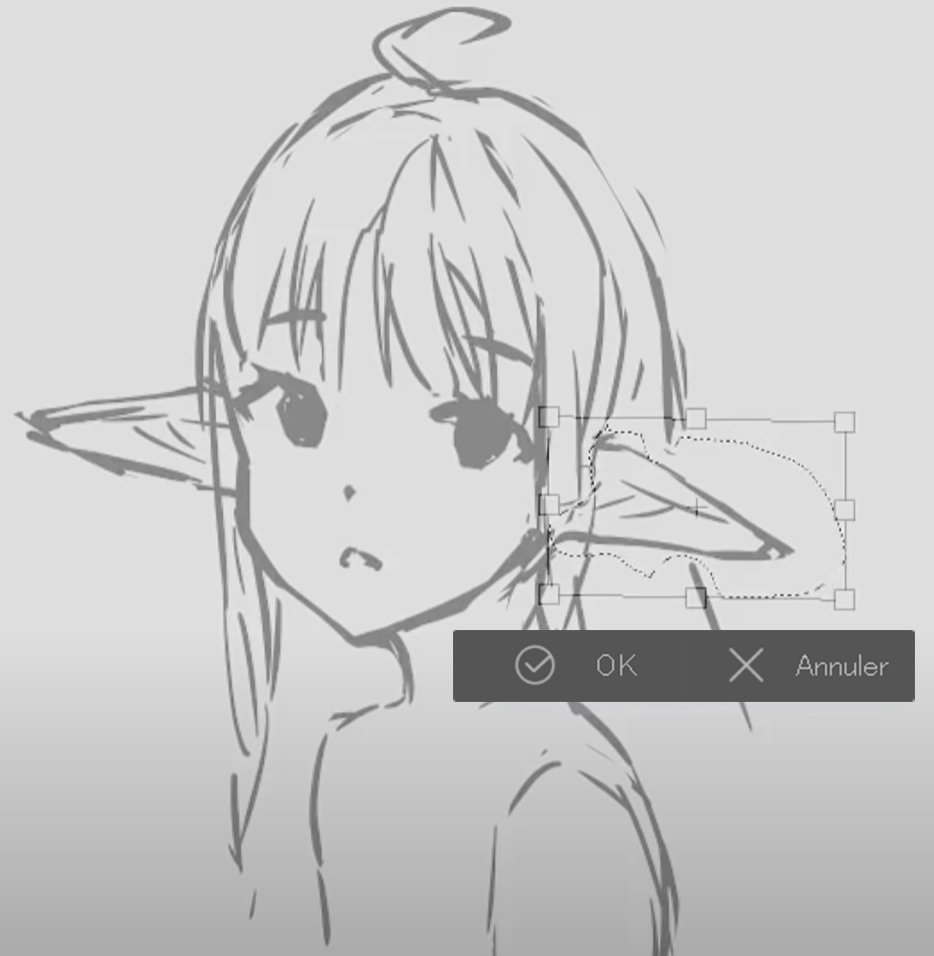
Maintenant, je vais utiliser l’aérographe pour coloriser l’arrière-plan.
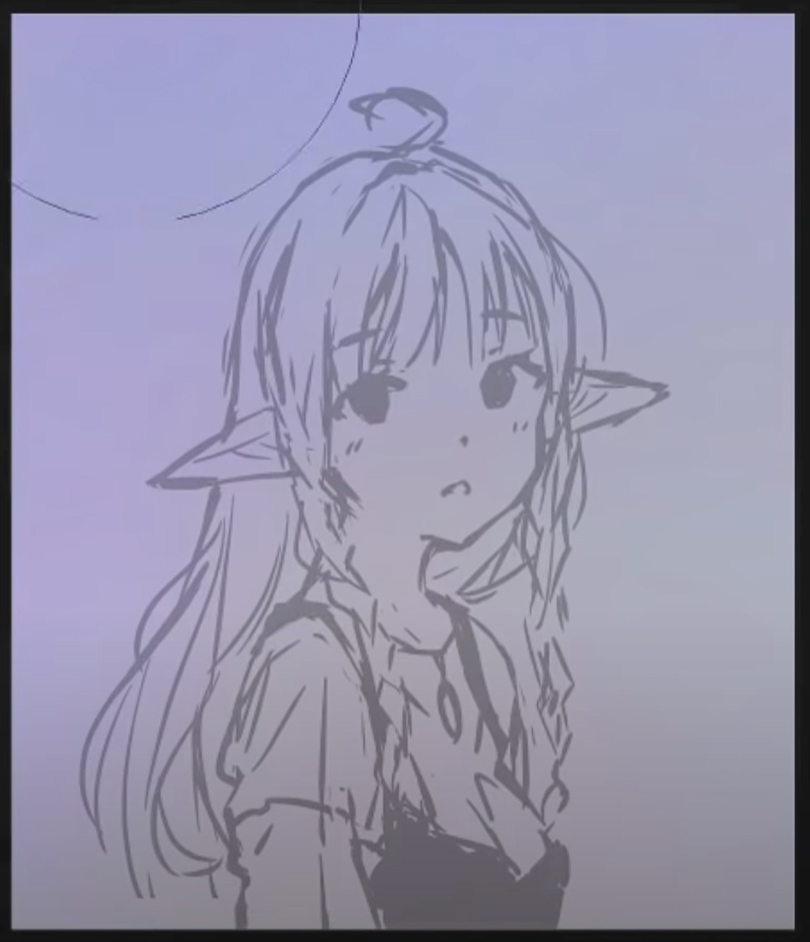
Pour commencer à coloriser le personnage, je fais normalement une base de gris, légèrement plus foncé que le fond. Un peu plus léger ferait aussi bien, tant que vous pouvez distinguer la silhouette.
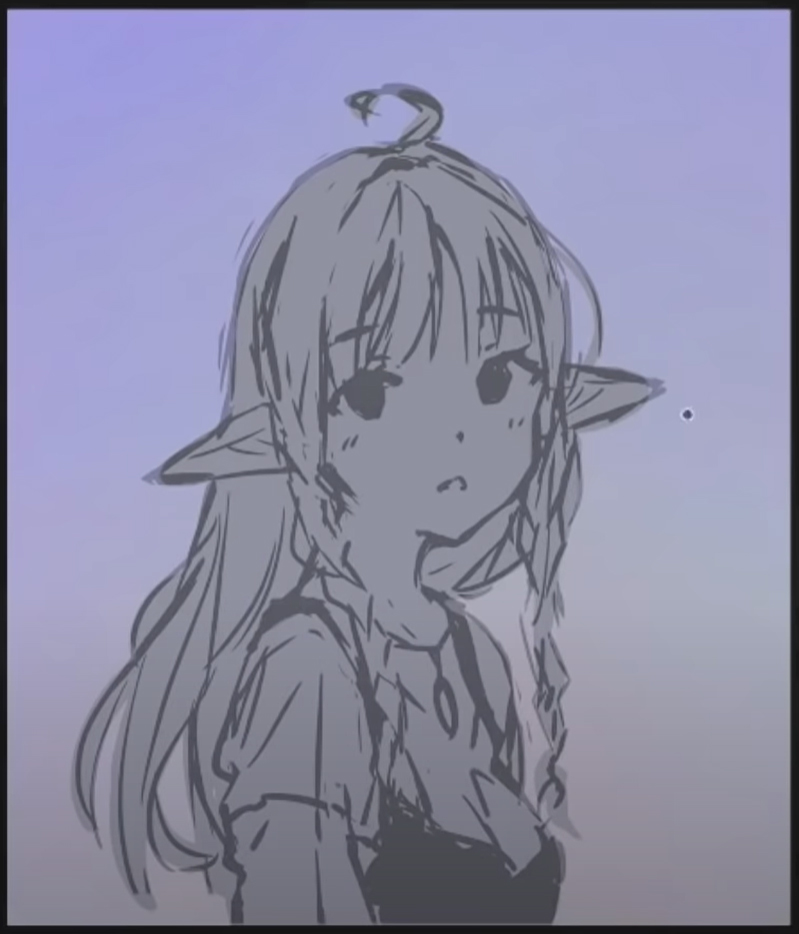
Après cela, je commence simplement à ajouter les couleurs. Mon calque de croquis est configuré pour se multiplier afin que les couleurs du calque en dessous soient visibles.
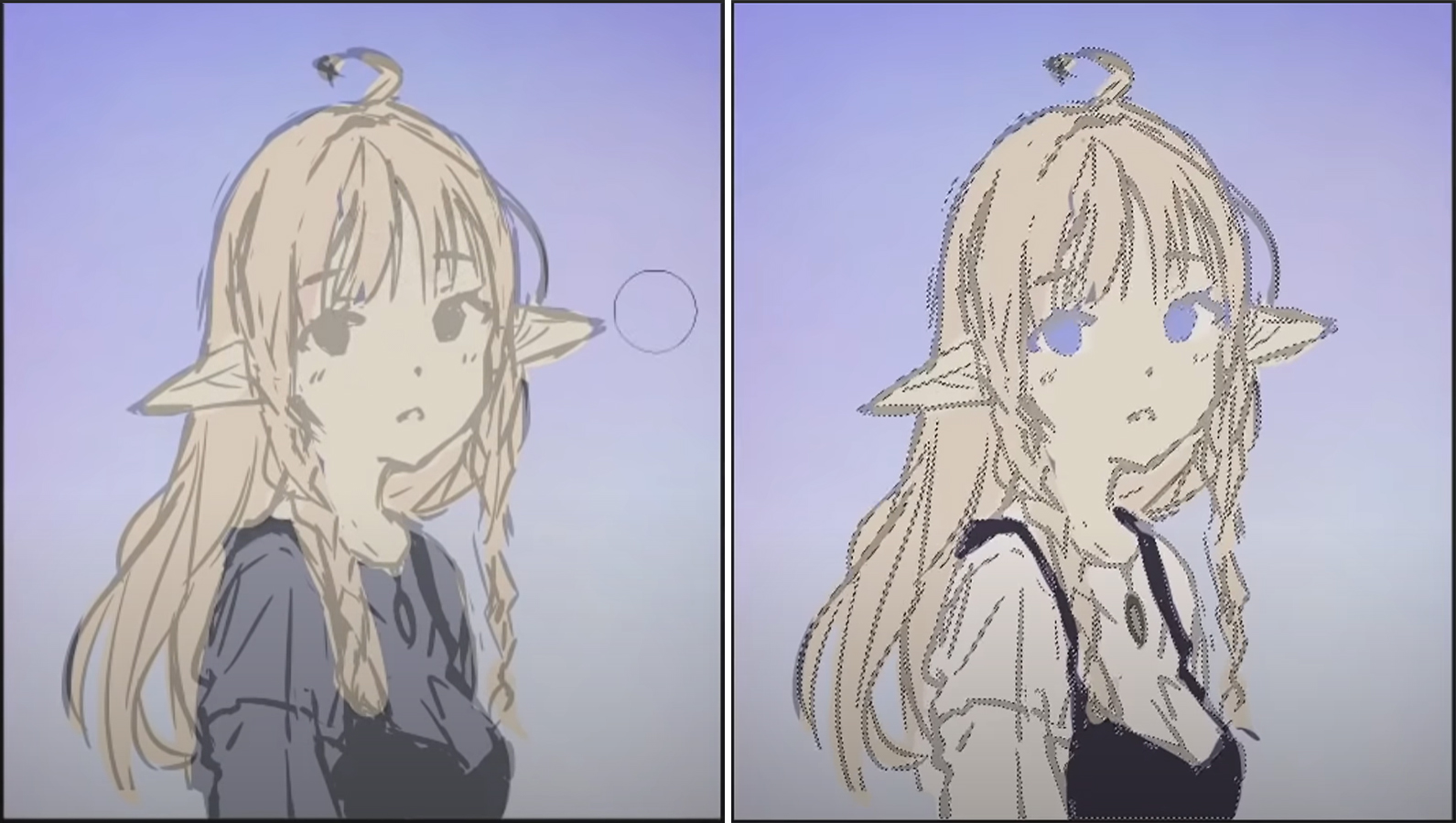
De plus, ici, j’ai créé un calque de réglage des couleurs. Vous pouvez les créer en faisant un clic droit sur un calque pour créer un nouveau calque de correction et en choisissant l’un des différents calques de réglage répertoriés. Ce ne sont pas des couches sur lesquelles vous pouvez peindre, mais elles changeront l’apparence de la peinture existante.


En utilisant le calque d’équilibre des couleurs, j’ai ajouté plus de bleus et de magentas à mon croquis grossièrement colorisé pour bien aller avec l’arrière-plan.

Il est temps de passer à la peinture. C’est à ce moment-là que je considère que le croquis est terminé et que la partie de polissage commence.
Je crée un masque sur le calque de croquis et j’utilise l’aérographe pour estomper doucement certaines parties que je jugeais trop prononcées. Ensuite, j’ai fusionné tout le personnage, de sorte que les lignes et les couleurs soient sur un seul calque. Je peux ainsi travailler par-dessus.
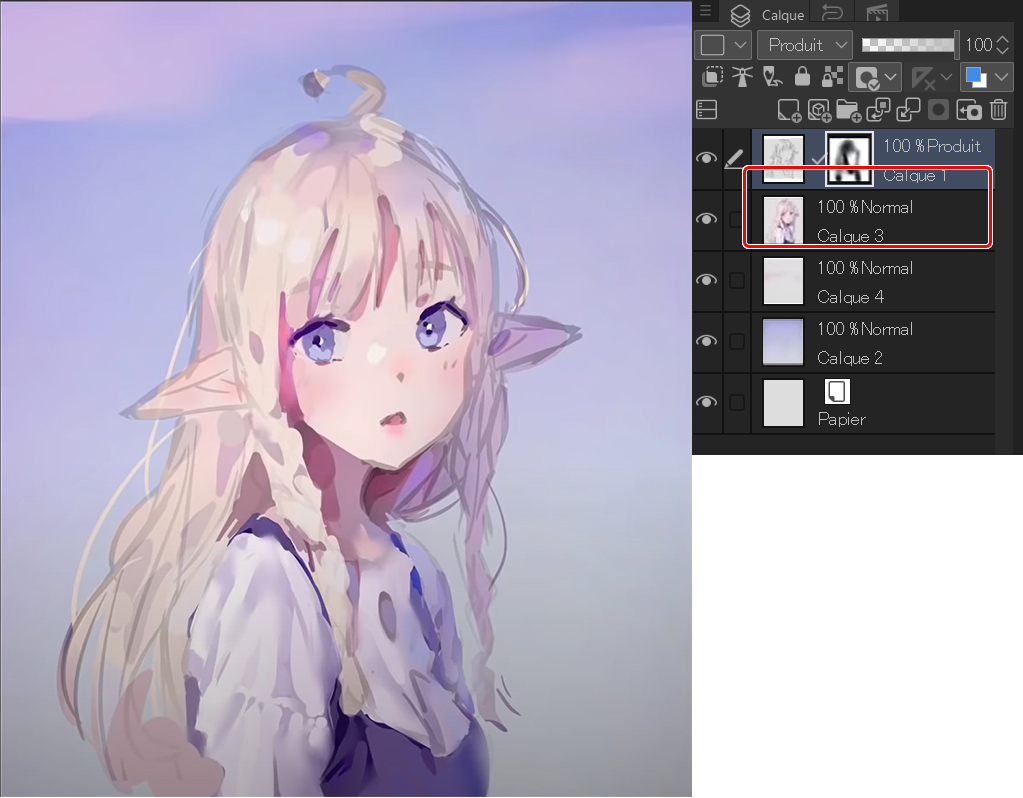
J’aime beaucoup polir mon dessin ! J’ai récemment changé ma façon de travailler parce que la manière traditionnelle qui est de passer du croquis au dessin au trait aux aplats de couleur, l’ombrage, avec des tonnes de calques, me semblait trop restrictive et lente.
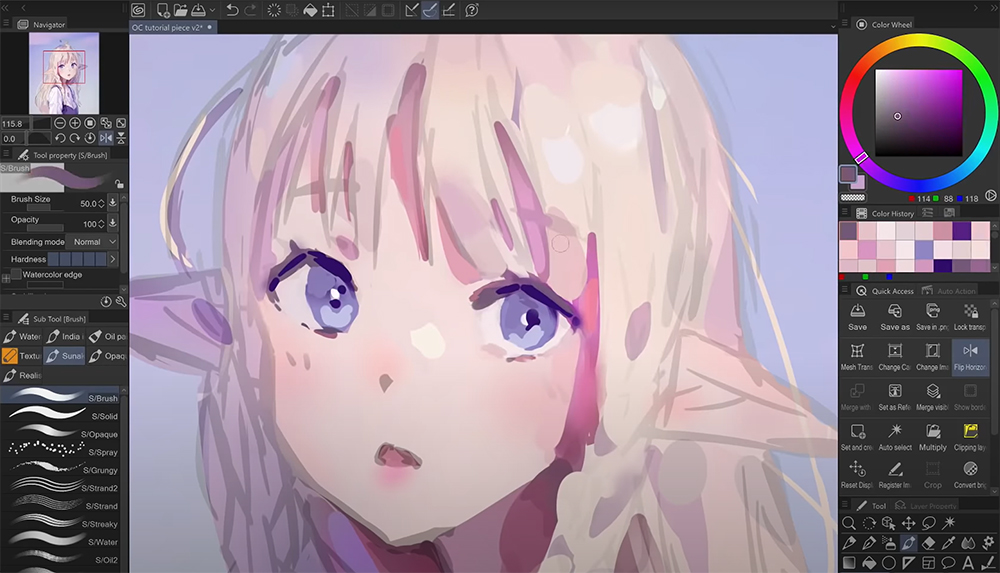
Cette méthode est plus difficile, car vous faites tout en même temps, mais je la trouve beaucoup plus agréable.

À partir de maintenant, j’ai continué pendant encore une heure et demie, car je suis quelqu’un de très perfectionniste. En y repensant maintenant, j’aurais vraiment dû m’arrêter ici.

À partir de ce point, votre illustration ne sera pas grandement modifiée, mais j’aime bien le résultat final. Ensuite, regardons les derniers ajustements que j’ai faits pour terminer ce dessin.
Touches finales
Chaque fois que j’ai fini de rendre un personnage, j’empile généralement ces couches de réglage pour l’affiner. Comme je l’ai déjà mentionné, vous pouvez créer des calques de réglage en cliquant avec le bouton droit sur un calque, en accédant au nouveau calque de correction, puis en choisissant celui que vous souhaitez dans le menu ci-dessous.
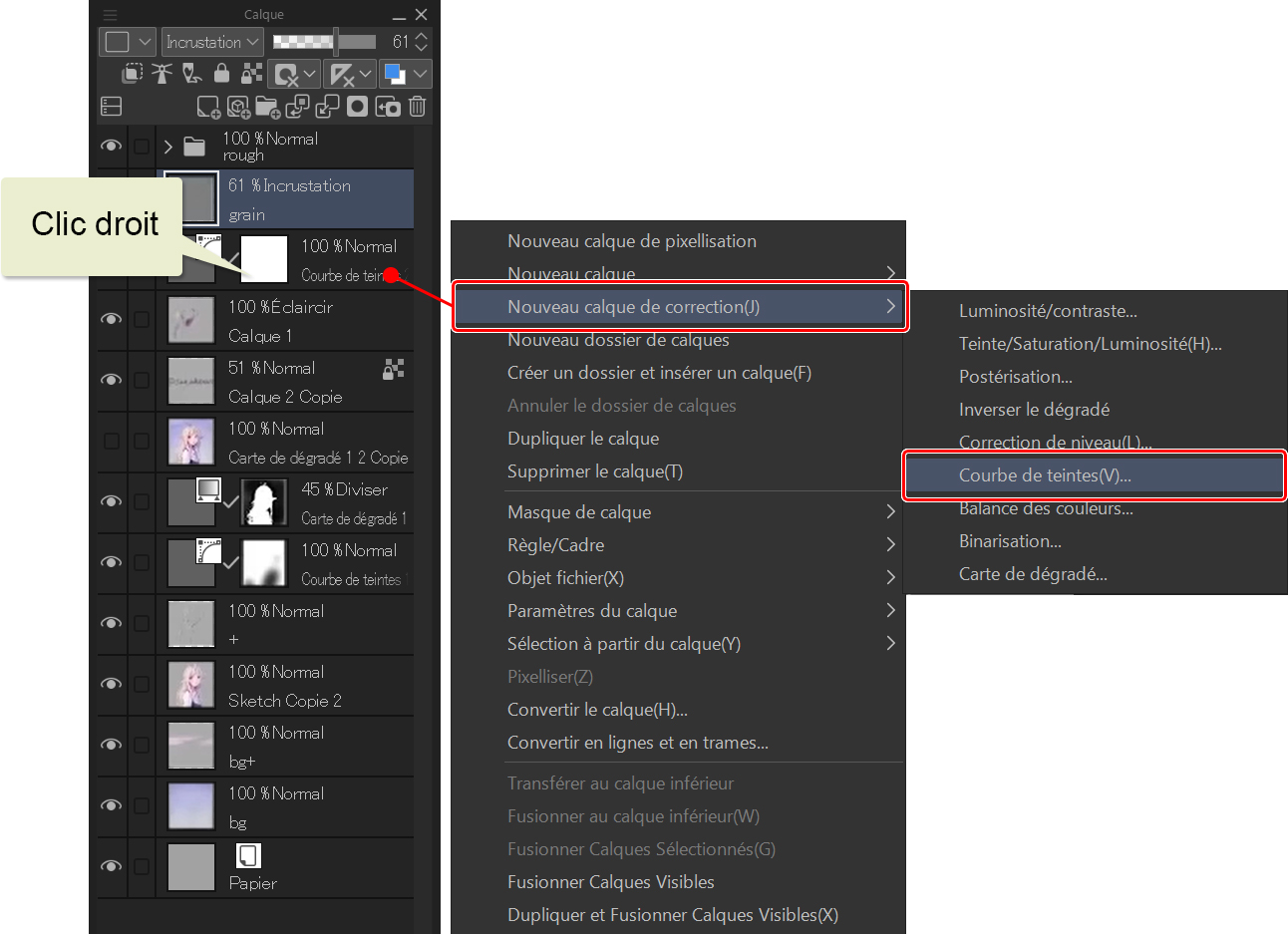
Clic droit
Donc, le premier que j’ai ici est une courbe de tonalité. Avec cela, vous pouvez augmenter ou diminuer les valeurs de votre dessin. Les valeurs les plus proches de zéro sont les valeurs les plus sombres et, à l’autre extrémité, les valeurs les plus claires. J’ai assombri les parties sombres de mon dessin pour créer plus de contraste.
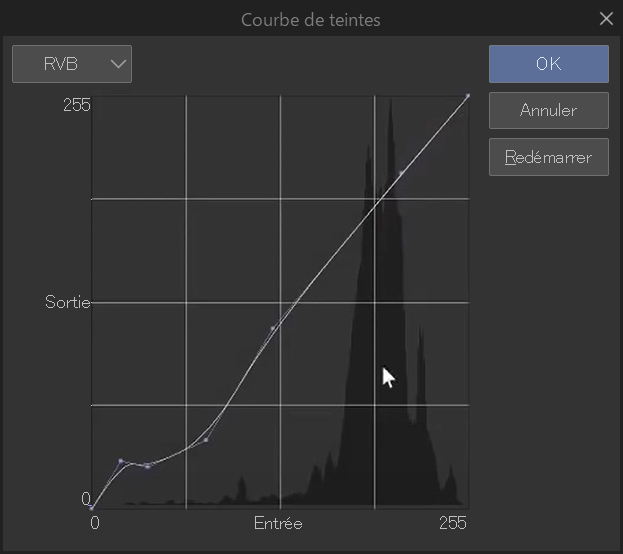

Voici une carte de dégradé. J’aime les utiliser pour unifier un peu plus les couleurs. Voici quelques dégradés que j’ai téléchargés à partir de la page Clip Studio ASSETS. J’essaie généralement des dégradés aléatoires jusqu’à ce que j’en trouve un qui soit joli. Ensuite, je diminue l’opacité du calque, pour diminuer l’effet.
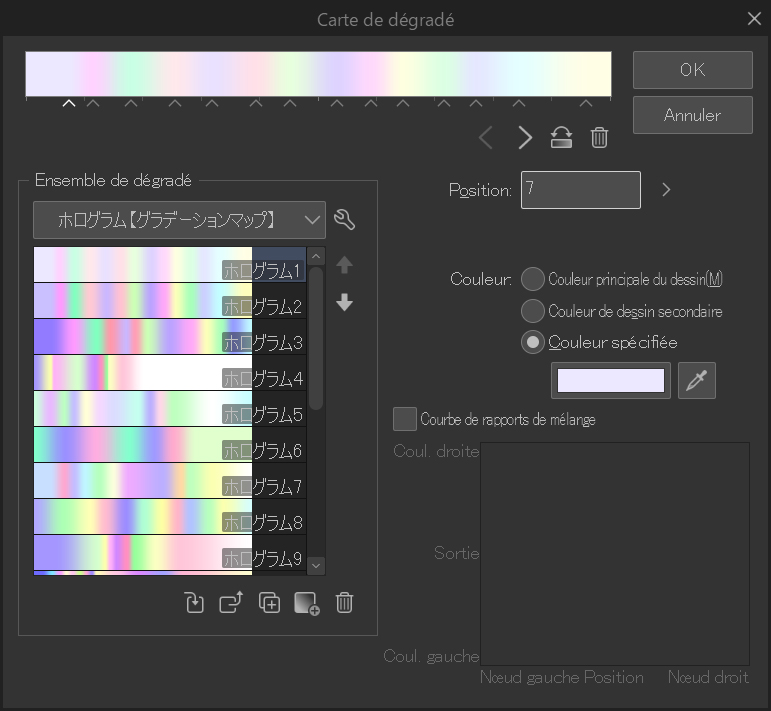
Après ces deux calques, j’aplatis l’ensemble du dessin en un seul calque pour utiliser l’outil de flou de manière sélective sur l’ensemble du dessin. J’ai également utilisé l’outil de transformation de maillage pour modifier certaines parties du dessin qui n’étaient pas bien placées.

Transformation de mailles Avant/Après
Pour ce faire, sélectionnez Édition > Transformation > Transformation de mailles, et vous obtiendrez la grille comme dans l’image ci-dessous.

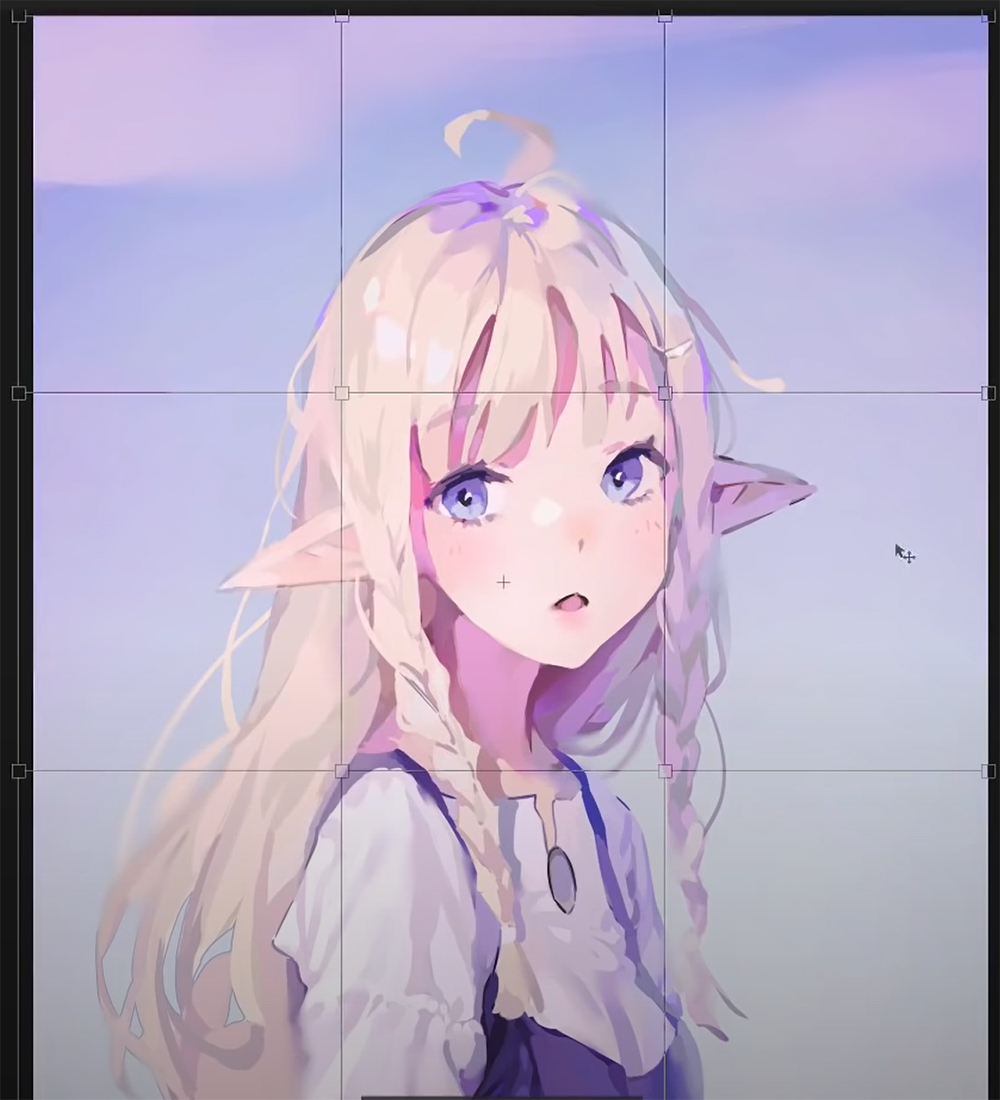
Je recommande d’augmenter le nombre de cases déplaçables sur la grille. Pour ce faire, définissez le nombre maximal de points verticaux et horizontaux dans la palette des propriétés, puis faites-les glisser au besoin pour ajuster votre dessin.
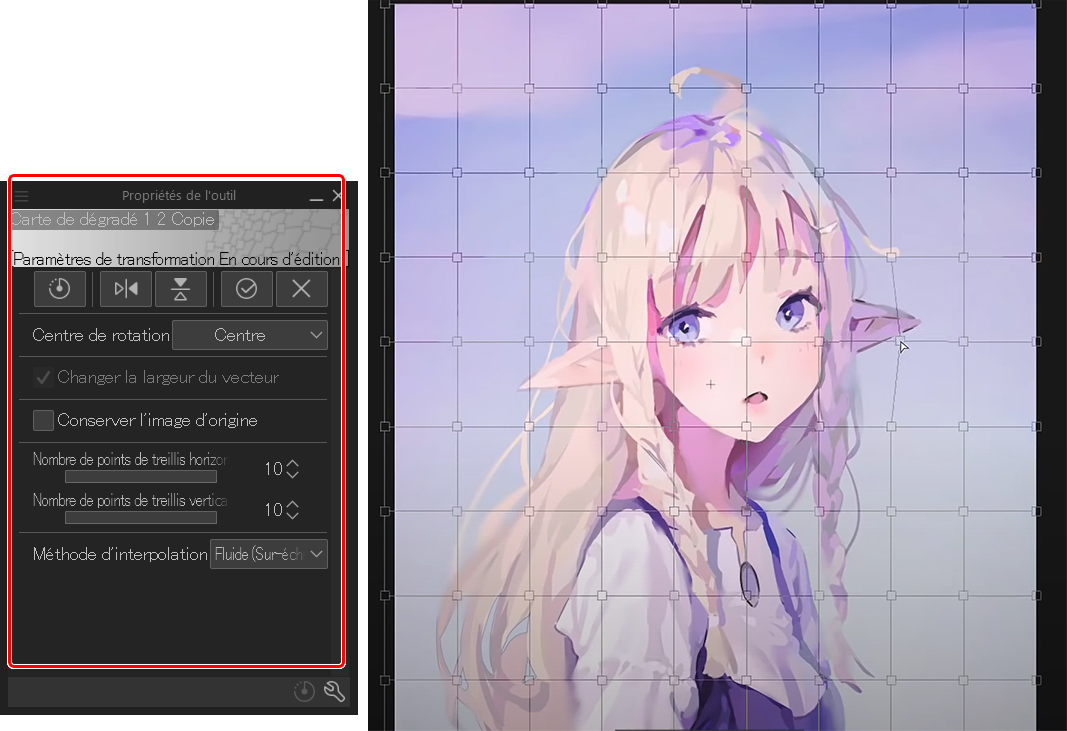
Calque éclaircir
Ensuite, ce calque éclaircir est juste là pour rendre les choses plus légères, comme son nom l’indique.
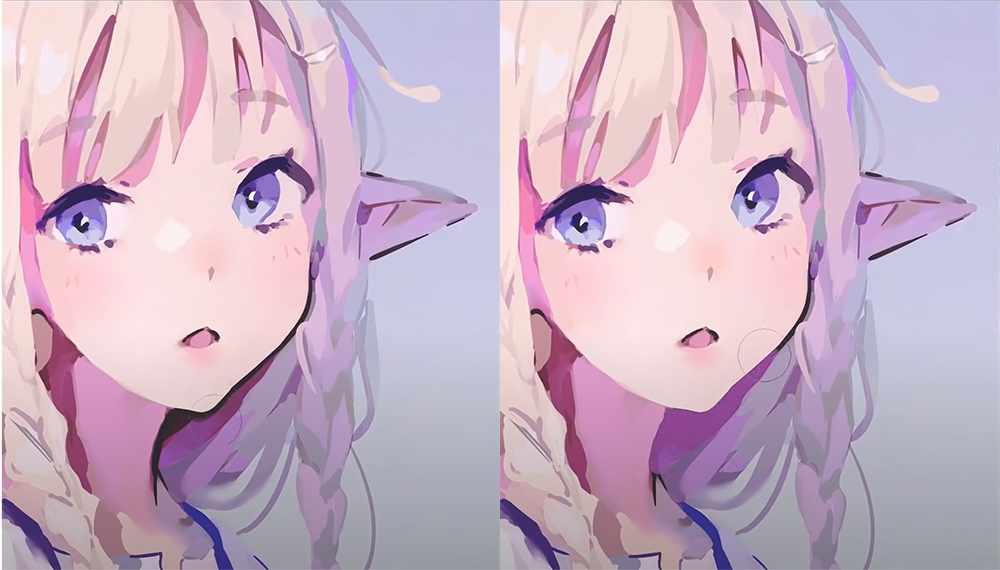
C’est un peu difficile à expliquer. Par exemple, je choisis cette couleur magenta à côté de la mâchoire dans la première image, puis si je peins avec cette couleur sur ce calque, elle ne reflètera que par-dessus les couleurs plus foncées. Cela n’affectera pas les couleurs plus claires que celle que j’ai choisie.
Texture optionnelle
J’ai également essayé d’ajouter du grain à partir de Filtre> Rendu> Bruit de Perlin sur un nouveau calque.
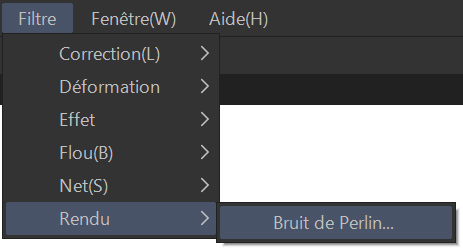
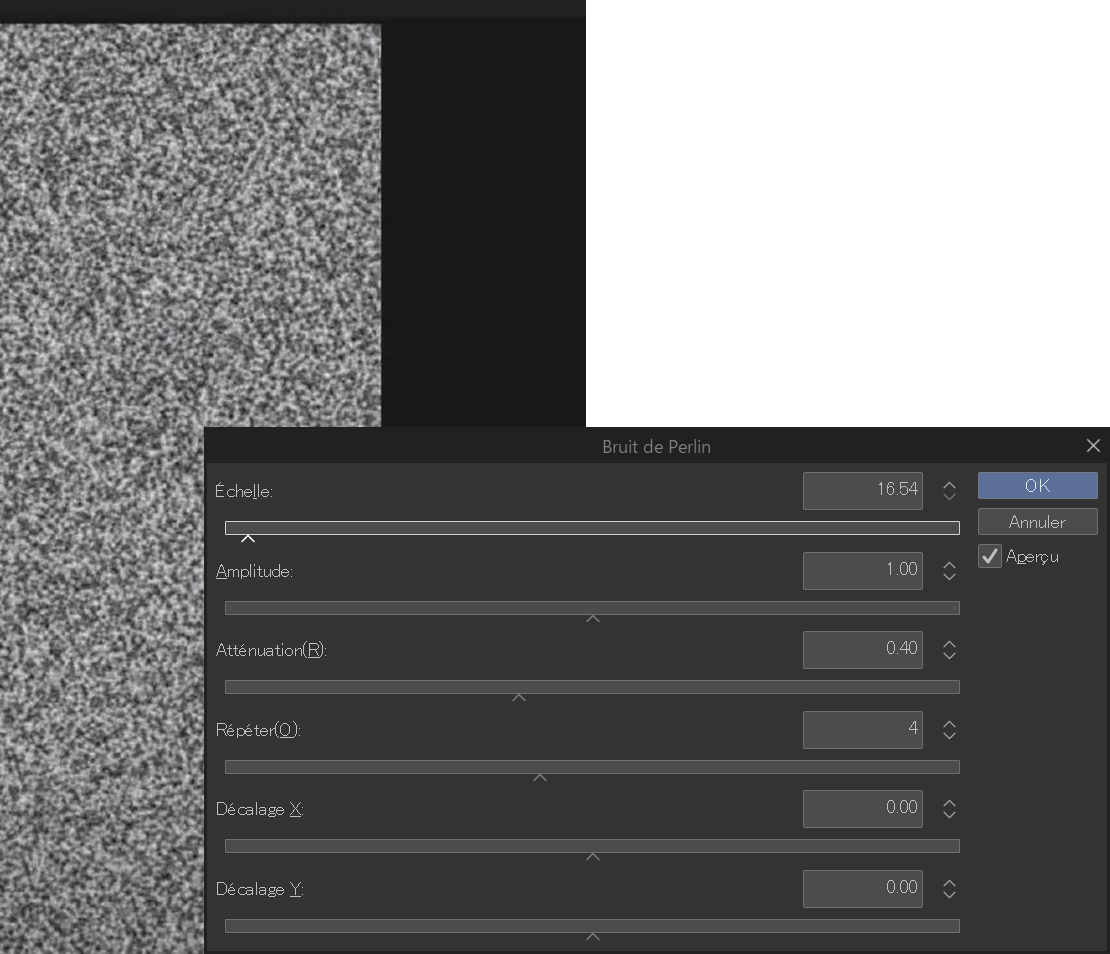
Réglez le mode de combinaison du calque sur Superposer, puis réduisez l’opacité, ce qui donne un filtre de grain assez décent.

Je n’ai pas aimé le rendu de ce dessin, mais je vous recommande d’essayer par vous même.

Le dessin est maintenant terminé. J’espère que vous avez passé un bon moment et que vous vous êtes amusés !
Sunako
Artiste finlandais.
- Twitter : https://twitter.com/sunakoart
- Instagram : https://www.instagram.com/sunakoart/
- Discord : https://discord.gg/PaFr4Dk
- Twitch : https://www.twitch.tv/sunakoart
- Pixiv : http://pixiv.me/sunakoart
- DeviantArt : https://www.deviantart.com/sunako-art
- Gumroad : http://gumroad.com/sunako
- Patreon : https://www.patreon.com/sunakoart