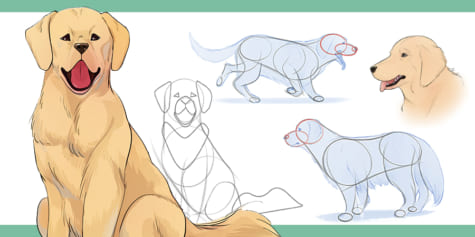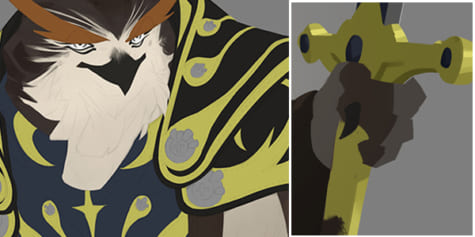Comment réaliser des tutoriels vidéos
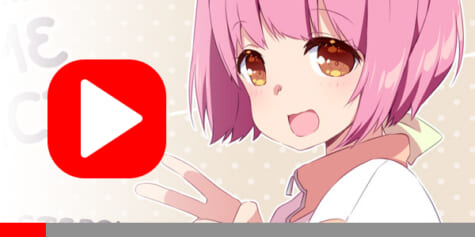
Avez-vous déjà voulu créer vos propres tutoriels vidéos et partager vos connaissances et conseils sur un certain sujet avec votre public ? Ici, vous apprendrez comment créer un tutoriel simplement et le mettre en ligne sur YouTube.
De quoi avons-nous besoin pour commencer à faire notre vidéo ?
- Un logiciel pour enregistrer notre écran. Par exemple, OBS Studio ou Flashback Express 5 Recorder.
- Un enregistreur audio. Par exemple, Audacity ou même les notes vocales de votre téléphone portable.
- Un logiciel pour assembler vos fichiers vidéo et audio et les exporter vers YouTube. Par exemple, DaVinci Resolve ou Wondershare Filmora X.
L’ensemble du processus peut être effectué en utilisant uniquement des logiciels gratuits, alors ne vous inquiétez pas si vous n’avez pas le budget nécessaire. Même avec des logiciels gratuits, vous pouvez obtenir des résultats professionnels si vous savez comment les utiliser correctement.
Voyons toutes les étapes pour créer votre propre tutoriel vidéo !
- Thème et points principaux
- Enregistrement des vidéos
- Écrire un script
- Enregistrement du son
- Montage de votre vidéo
5.1 : Structure
5.2 : Effets - Exporter votre vidéo
- Uploader sur YouTube
ÉTAPE 1 : Thème et points principaux
La première chose que vous devez décider est ce que vous voulez montrer aux autres : le sujet de votre tutoriel. Par exemple, « comment peindre un personnage d’animé ».
Une fois le sujet choisi, nous devons écrire les étapes que nous voulons enregistrer. Nous pouvons le faire sur un document Word, sur notre téléphone ou même sur un morceau de papier.

Nous n’écrivons que les étapes génériques et non un script réel. C’est ainsi que nous savons ce que nous devons enregistrer et dans quel ordre nous devons le faire.
ÉTAPE 2 : Enregistrement des vidéos
Il existe des logiciels gratuits que vous pouvez utiliser pour enregistrer votre écran, comme OBS Studio ou FlashBack Express 5 Recorder. Si le logiciel a une option pour mettre en surbrillance le curseur lorsque vous le déplacez sur l’écran, c’est un plus, car cela aidera vos spectateurs à voir où vous êtes et ce que vous faites plus facilement.

La taille standard de YouTube est de 1280 x 720 et tout ce qui est proportionnel à cela (format d’image : 16:9). Cela ne signifie pas que vous ne pouvez pas faire de vidéo d’une autre taille qui ne soit pas proportionnelle. Par exemple, notre exemple de tutoriel vidéo a été configuré en 2560 x 1400, ce qui n’est pas proportionnel à 1280 x 720, afin d’enregistrer uniquement la fenêtre CLIP STUDIO PAINT et non la barre des tâches de l’ordinateur. Lorsque vous spécifiez la taille de la vidéo que vous voulez plus tard dans le logiciel d’édition, un cadre sera ajouté automatiquement pour l’adapter.
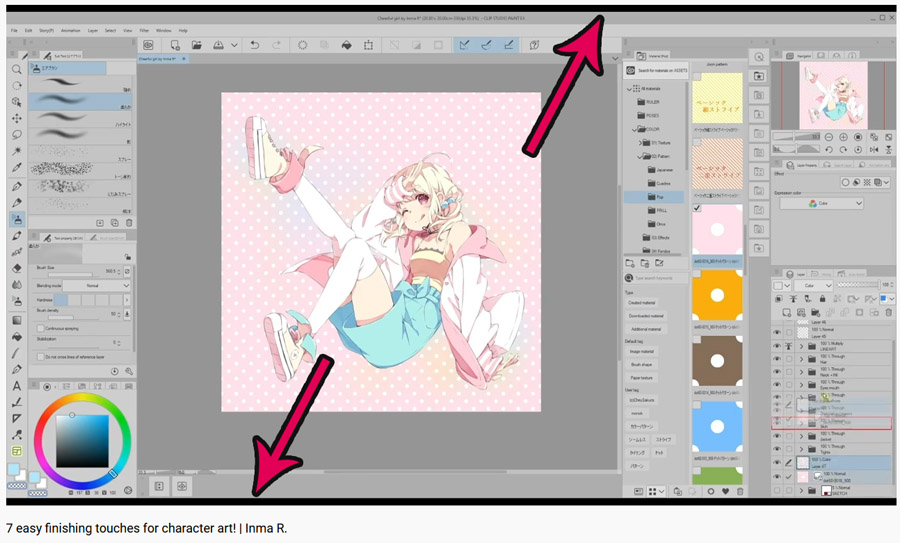
Sélectionnez la zone que vous souhaitez enregistrer, qui est la fenêtre CLIP STUDIO PAINT dans notre exemple de tutoriel, et cliquez sur le bouton d’enregistrement pour commencer l’enregistrement.
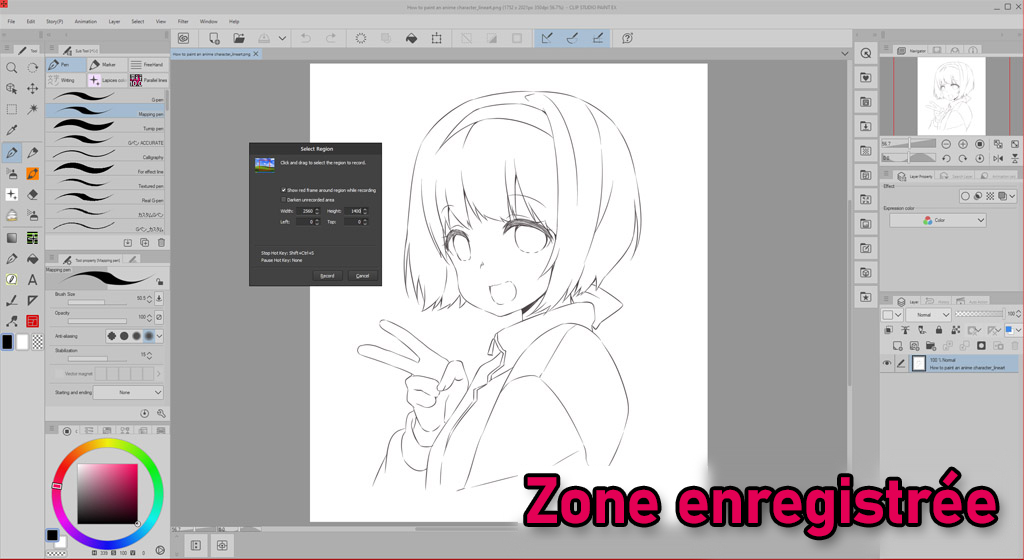
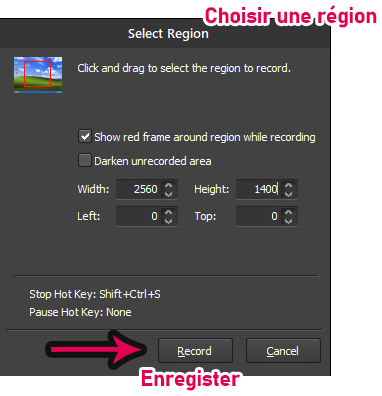
Ne vous inquiétez pas s’il y a des erreurs, si vous le faites trop lentement ou si vous devez vous arrêter à mi-chemin. Vous pourrez éditer et couper des parties de la vidéo plus tard pour obtenir le meilleur résultat possible en termes de vitesse et de métrage.
Si ce que vous expliquez prend beaucoup de temps, essayez de diviser les étapes en différents fichiers afin qu’ils soient plus petits et plus faciles à gérer par la suite. Par exemple, dans notre exemple de tutoriel, nous créerons trois fichiers : un pour l’encrage, un pour la couleur de base et un pour l’ombrage.
Essayez de sauvegarder/exporter chacune de ces vidéos au format MPEG4, qui est compatible avec la plupart des éditeurs vidéo.
ÉTAPE 3 : Écrire un script
Une fois que vous avez enregistré toutes les étapes de votre tutoriel, vous pouvez maintenant les revoir et écrire un script détaillé de l’audio que vous allez enregistrer. Il est recommandé d’écrire le script pour l’audio après l’enregistrement des vidéos et pas avant, car il y a toujours une étape que vous pouvez ajouter pendant l’enregistrement qui nécessite une explication, ou l’ordre dans lequel vous faites les choses dans la vidéo peut ne pas être ce que vous aviez prévu à l’origine, etc.
Vous pouvez utiliser un document Word, vos notes de téléphone ou un cahier pour écrire votre script.
ÉTAPE 4 : Enregistrement du son
Il existe de nombreuses façons gratuites d’enregistrer la voix off de votre tutoriel, notamment les notes vocales de votre téléphone ou un logiciel gratuit comme Audacity, disponible dans différentes langues. Certains logiciels de montage vous permettent également d’enregistrer de l’audio.
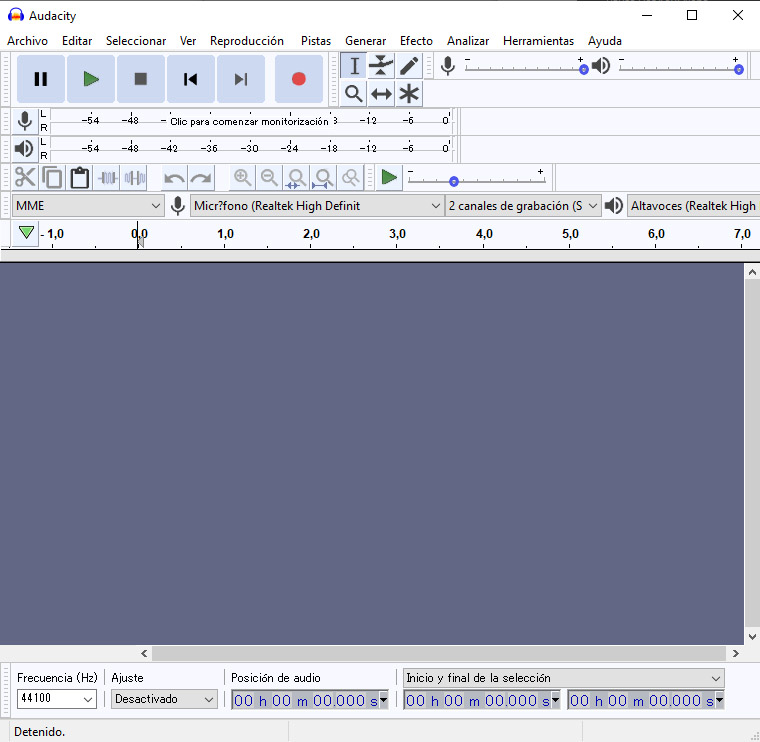
Cliquez simplement sur le cercle rouge pour enregistrer et sur le bouton carré pour vous arrêter à chaque fois que vous en avez besoin. Vous pouvez sélectionner des parties de votre audio enregistré avec votre souris et les supprimer en appuyant sur la touche de suppression de votre clavier s’il y a une partie que vous devez refaire.
L’enregistrement de l’intégralité de votre script dans un seul fichier vous aidera à organiser plus facilement les parties audio de la vidéo plus tard.
Si possible, exportez votre audio au format WAV ou MP3.
ÉTAPE 5 : Montage de votre vidéo
Utilisez n’importe quel logiciel d’édition que vous aimez pour assembler tous vos fichiers. Il existe des logiciels gratuits comme DaVinci Resolve et d’autres comme Wondershare Filmora X, qui ne sont pas gratuits, mais qui comprennent de nombreux effets sympas, qui peuvent être utilisés facilement même par les débutants.
La plupart des éditeurs vidéo fonctionnent avec une chronologie dans laquelle vous commencez à ajouter vos images, vos fichiers vidéo et audio. Vous pouvez avoir plus d’une couche/piste de fichiers vidéo ou audio sur la chronologie afin d’avoir des images ou des sons qui se chevauchent (par exemple, si vous avez un fichier audio jouant de la musique sur une couche de la chronologie et que vous voulez qu’un son soit lu à une partie spécifique, vous devez l’ajouter sur une couche sonore différente afin que la musique ne s’arrête pas pour jouer le son).
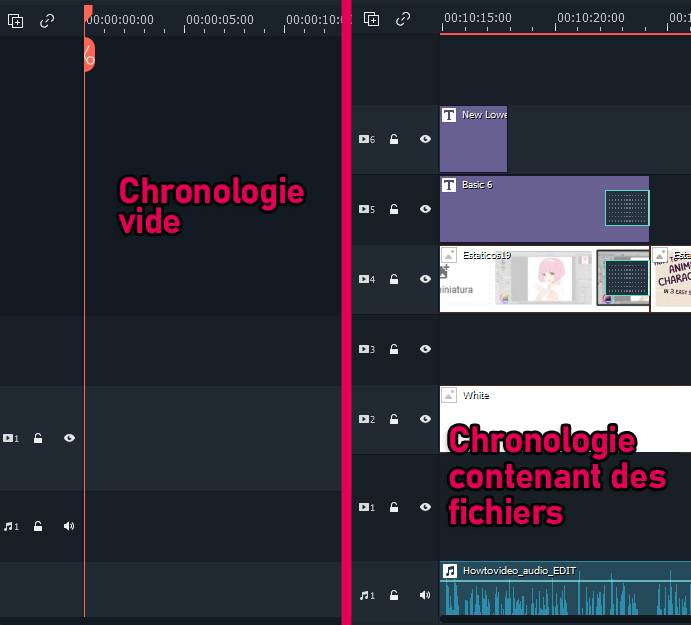
Si vous importez votre fichier audio dans la chronologie en un seul fichier, la plupart des logiciels d’édition vous permettront de le couper en morceaux et de déplacer les morceaux à la seconde exacte où vous voulez qu’il soit lu. Dans Filmora X, par exemple, vous pouvez le faire en cliquant sur les ciseaux à l’endroit où vous voulez couper l’audio, puis en faisant glisser les parties là où vous voulez qu’elles soient lues.
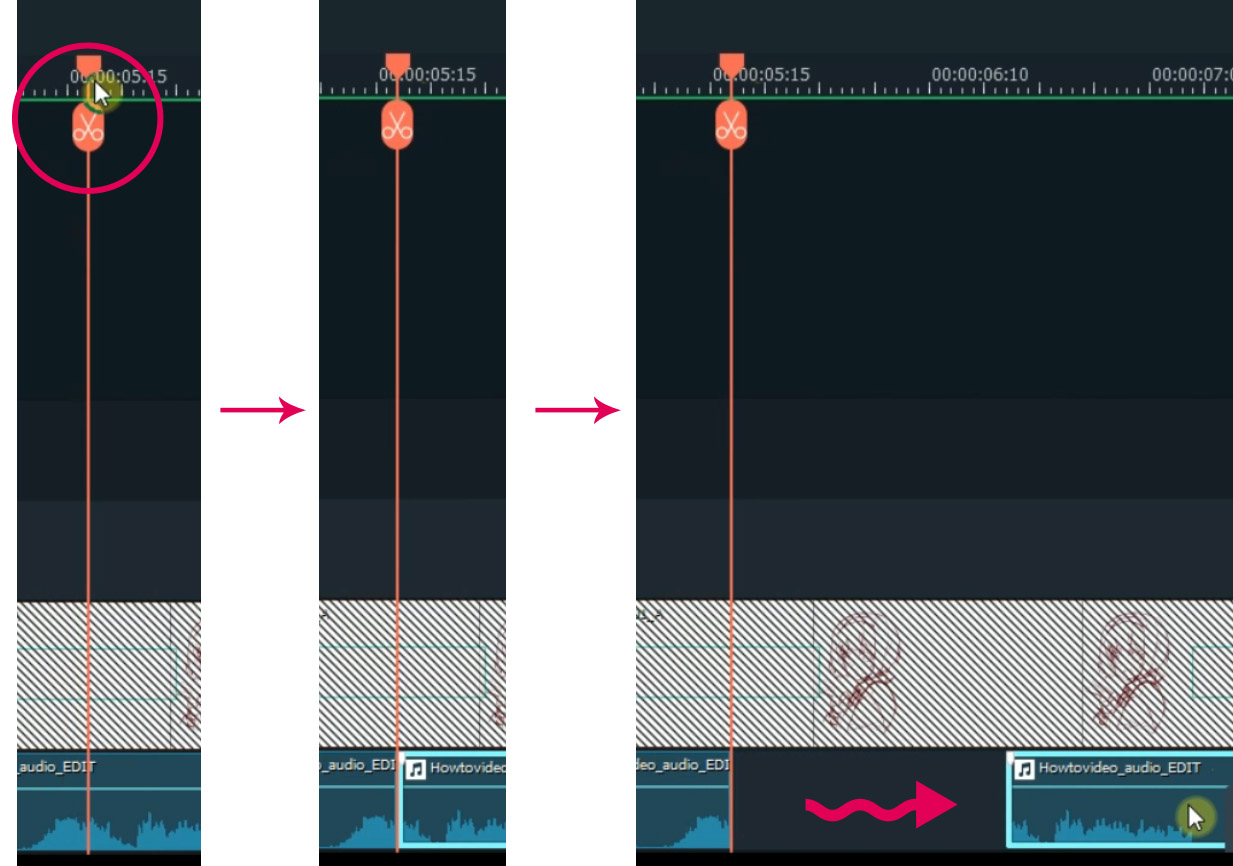
Cependant, nous ne pouvons pas simplement déposer tous nos fichiers dans notre logiciel d’édition sans but, chaque vidéo doit avoir une bonne structure.
Étape 5.1 : Structure
Une bonne structure vidéo serait INTRODUCTION – SOMMAIRE – TUTORIEL – CONCLUSION.
Introduction
C’est la première chose que vos spectateurs verront de votre vidéo. Il peut s’agir d’une image montrant le titre de la vidéo ou d’un élément lié à votre chaîne qui se répète dans toutes vos autres vidéos. Quelle que soit votre introduction, assurez-vous qu’elle soit courte. Une longue introduction peut ennuyer les téléspectateurs et ils pourraient passer à autre chose sans donner une chance à votre tutoriel.

Sommaire
Commencez votre tutoriel avec un bref résumé de ce que les gens vont apprendre. Vous pouvez montrer des images du processus accéléré et du résultat qu’ils obtiendront. Cela aidera les téléspectateurs à décider s’ils souhaitent apprendre votre technique ou non. Encore une fois, ne faites pas durer cela trop longtemps !

Tutoriel
C’est là que vous ajoutez les fichiers que vous avez enregistrés et toute l’explication étape par étape. Vous pouvez séparer chaque étape par un en-tête afin qu’il soit plus facile à suivre.

Conclusion
Cela a l’air plus professionnel si vous prenez quelques secondes à la fin pour dire au revoir, remercier vos spectateurs d’avoir regardé votre tutoriel, les encourager à vous suivre, etc. C’est aussi un moment important pour ajouter les crédits dus (les logiciels que vous utilisez, la musique, etc.) ou vos réseaux sociaux pour que les gens sachent où vous trouver.
Étape 5.2 : Effets
Les effets sont une partie importante de la création d’un tutoriel vidéo. Vous pouvez créer un tutoriel sans aucun effet, mais il aura l’air plus professionnel et il sera plus facile à comprendre si vous savez comment utiliser les effets de manière attrayante.
Accélérer vos vidéos
Lorsque vous travaillez sur une partie spécifique qui nécessite une attention particulière du spectateur, il est normal d’avoir votre vidéo à vitesse réelle, mais lorsqu’une étape vous prend trop de temps à terminer, il n’est parfois pas nécessaire que le spectateur voie à quel point la tâche est fastidieuse ; vous devez accélérer vos vidéos. Par exemple, si vous prenez 20 minutes pour encrer le personnage du tutoriel « comment peindre un personnage d’animé », il est préférable d’accélérer l’ensemble du processus jusqu’à ce qu’il ne prenne qu’environ 20 secondes à regarder.
Zoom avant et arrière
Parfois, il est important que vos spectateurs se concentrent sur une partie spécifique de l’écran. Zoomer les aidera à mieux voir ce que vous faites et les empêchera également de se perdre avec tous les autres éléments à l’écran.

Transitions
Une transition est la façon dont une scène/vidéo/image se transforme en une autre. La plupart des éditeurs vidéo ont les effets de transition de base et quelques autres. Les transitions de base comprennent :
- Le fondu au noir, qui introduit en douceur un écran noir entre les scènes. Cette transition donne une sensation « finale », elle est donc normalement utilisée entre la fin d’une étape et le début d’une autre, ou à la fin de la vidéo.
- Le fondu, qui fait fondre une image directement dans une autre. Cette transition donne une sensation plus continue, elle peut donc être utilisée entre les scènes de la même étape.
Ajouter des images
Vous pouvez ajouter des couches supplémentaires d’images à la chronologie, telles que des flèches, des captures d’écran, etc. Importez simplement votre image au format PNG avec un arrière-plan vierge et placez-la sur une couche supérieure de la chronologie.
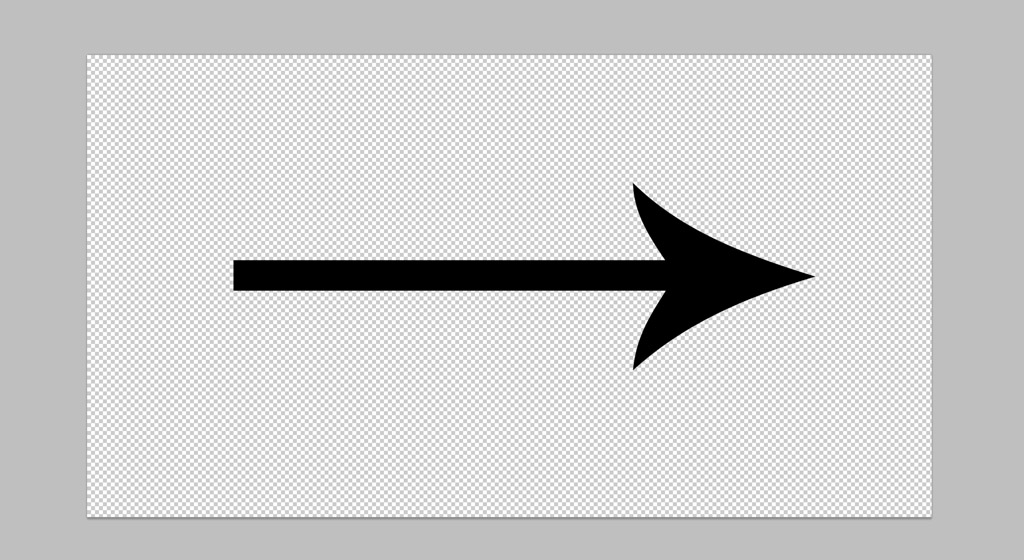
Effets sonores
Vous pouvez ajouter de petits sons à votre chronologie ici et là pour créer différents effets. Si votre logiciel de montage n’en fournit pas, vous pouvez télécharger des sons libres de droits à partir de différents sites comme zapsplat.com/, n’oubliez pas de les créditer à la fin de votre vidéo.
ÉTAPE 6 : Exporter votre vidéo
Une fois que vous avez terminé, il est temps d’exporter votre vidéo. Une résolution de 1920 x 1080 est idéale pour une vidéo de bonne qualité sur YouTube. Cliquez simplement sur l’option d’exportation vidéo de votre logiciel d’édition et donnez à votre vidéo la meilleure qualité possible que votre ordinateur peut gérer. Par exemple, il s’agit d’un réglage de bonne qualité sur Filmora X.
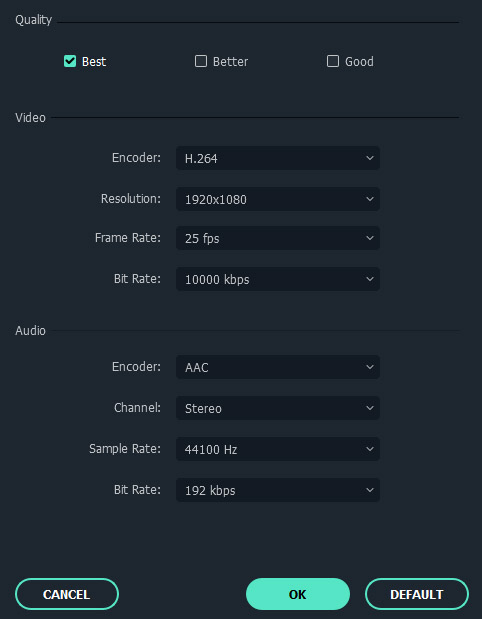
Assurez-vous de revoir votre vidéo du début à la fin après l’exportation, pour vérifier s’il y a des problèmes à résoudre.
ÉTAPE 7 : Uploader sur YouTube
Il est temps de partager votre création avec le monde ! Les étapes sont simples
- Créez ou connectez-vous à votre compte YouTube et cliquez sur la petite icône de caméra dans le coin supérieur droit pour télécharger votre vidéo.
- Donnez à votre vidéo un titre descriptif, mais essayez également de le rendre attrayant. Par exemple, notre exemple de tutoriel concerne la peinture d’un personnage d’animé, voici donc des titres possibles pour celui-ci :
– « Comment peindre un PERSONNAGE D’ANIMÉ » : un titre descriptif simple mettant l’accent sur quelques mots pour capter l’intérêt d’un public spécifique.
– « Comment peindre un PERSONNAGE ANIMÉ en 3 étapes faciles » : celui-ci montre à vos spectateurs que le tutoriel est faisable même pour les débutants, que ce n’est pas une technique avancée.
– « Comment peindre un personnage d’animé dans CLIP STUDIO PAINT » : celui-ci met l’accent sur le logiciel. Il est destiné aux personnes qui souhaitent apprendre à utiliser ce logiciel spécifique.
Comme vous pouvez le voir, décider d’un titre nécessite de décider qui est votre public : est-ce pour les débutants ou est-il avancé ? Le logiciel/support utilisé est-il 100% requis pour pouvoir effectuer vos démarches ou s’agit-il d’un tutoriel plus générique ? Etc.
- Entrez une description pour votre vidéo. Vous pouvez écrire un bref résumé de ce que les gens vont apprendre, donner des liens vers les ressources utilisées dans la vidéo, des liens vers vos réseaux sociaux, des crédits, etc.
- Téléchargez une miniature personnalisée. Par défaut, YouTube générera trois vignettes possibles à partir des captures d’écran de votre vidéo, mais il est recommandé de créer la vôtre. Utilisez de grosses lettres sur la vignette et rendez l’image accrocheuse pour attirer l’attention de vos spectateurs sur tous les résultats de recherche. N’oubliez pas que la miniature affichée dans les résultats de la recherche est très petite, de sorte que les petites lettres ou les petits dessins utilisés ne rendent pas très bien.
Un exemple de l’apparence des petites miniatures dans les résultats de recherche :
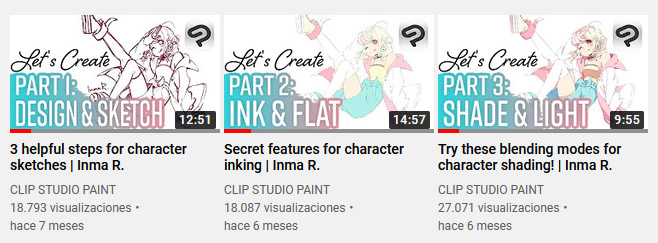
Un exemple de miniature possible pour notre exemple de tutoriel :

- Mots-clés/hashtags. Ceux-ci aideront votre vidéo à être trouvée par les utilisateurs qui tapent ces mots dans la barre de recherche. Ajoutez tous les mots auxquels vous pouvez penser qui sont liés à votre vidéo. Séparez chaque mot-clé/expression clé par une virgule. Par exemple : tutoriel, art, animé, tutoriel d’art numérique, etc.
- Visibilité Choisissez quand votre vidéo est publiée. Il existe différentes possibilités :
– Rendre public. Votre vidéo sera publiée immédiatement.
– Non répertoriée Votre vidéo sera publiée, mais personne ne pourra y accéder à moins que vous ne lui donniez le lien. Ceci est utilisé pour partager des vidéos avec uniquement un public spécifique, comme avec Patreon.
– Privée. Votre vidéo sera publiée, mais personne ne pourra y accéder à moins que vous n’autorisiez un compte spécifique. C’est comme « non répertoriée », mais plus restrictif, car avoir le lien ne suffit pas pour voir votre vidéo.
– Programmer. Vous pouvez décider d’une date et d’une heure spécifiques pour la mise en ligne de votre vidéo. S’il ne s’agit pas de la première vidéo que vous téléchargez, vous verrez des statistiques sur le studio YouTube vous donnant un indice des heures et des jours de la semaine où votre public est le plus actif sur YouTube. Cela peut vous aider à décider quel est le meilleur moment pour diffuser votre vidéo afin qu’elle soit vue par le plus grand nombre de personnes possible. Plus la couleur est foncée, plus le public est actif à ce moment-là.
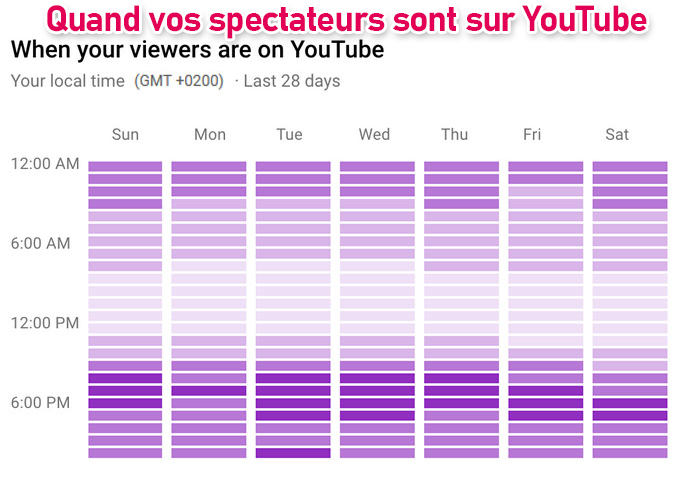
Et c’est fait ! Amusez-vous à créer vos propres vidéos et à partager vos connaissances avec le monde !
À propos de l’artiste
Inma R. est une illustratrice numérique indépendante venant d’Espagne. Elle travaille sur des jeux vidéo, des webcomics, des tutoriels d’art, des couvertures de livres, etc. Son webcomic original « The Violinist and the Nerd » peut être lu gratuitement sur des plateformes comme Webtoon ou Tapas, tandis que ses illustrations et tutoriels sont à retrouver sur ses réseaux sociaux :
https://twitter.com/inmapollito
https://instagram.com/inma_pollito
https://www.patreon.com/inma