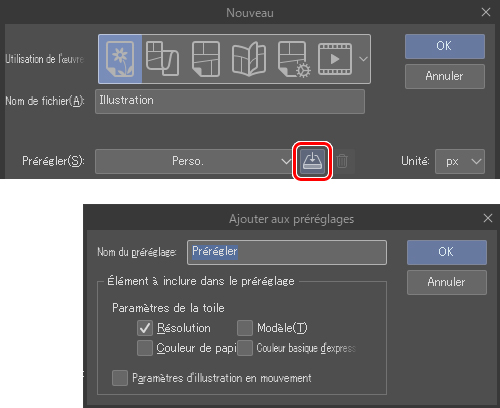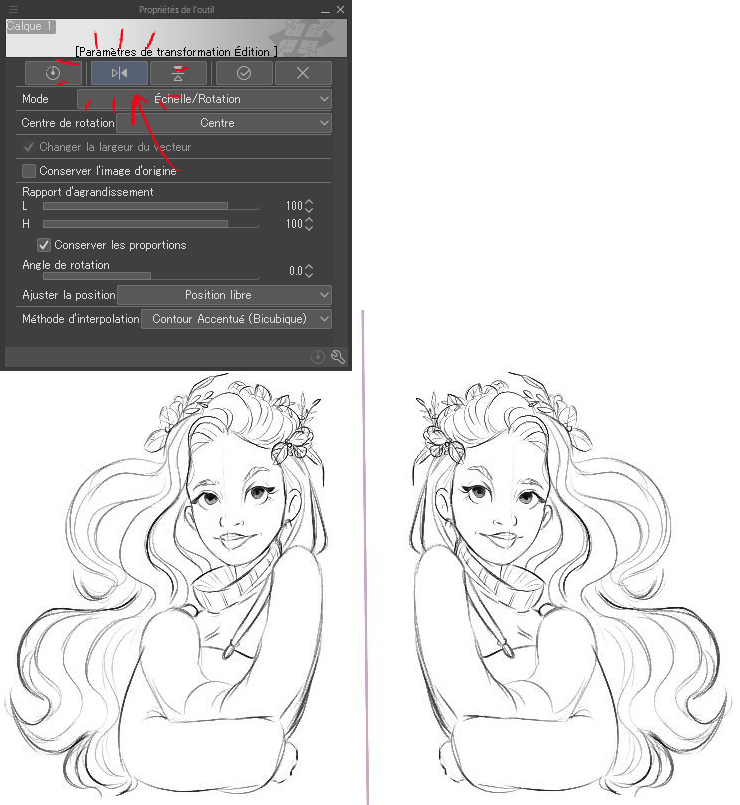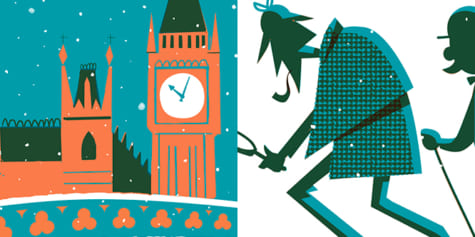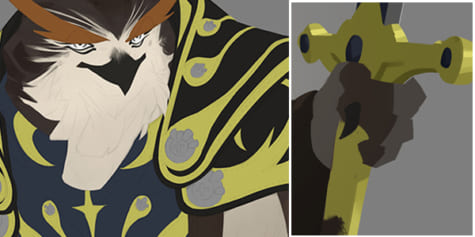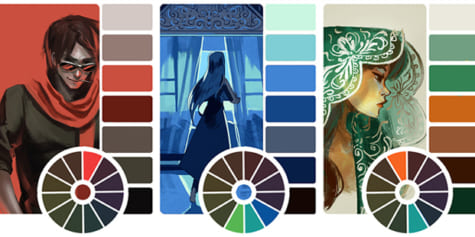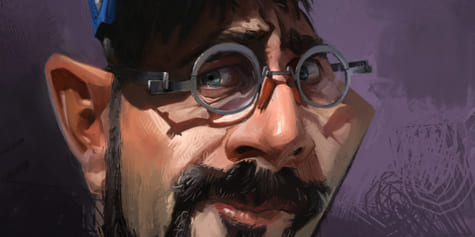Peinture numérique pour Instagram

Cristina Gómez explique comment elle réalise son travail de peinture dans ce tutoriel d'art numérique Instagram couvrant les thèmes de choix du pinceau, de la création d'ombres et de lumières à l'aide des modes de combinaison et de techniques d'aquarelle en bonus.

Sommaire
-
- Outils de transformation
-
- Pinceaux pour la colorisation
- Création d’une palette de couleurs
- Comment peindre les couleurs de base
- Savoir travailler avec des calques
- Créer des effets de lumière avec les modes de combinaison
1. Présentation
Salut à tous ! Je suis Cristina Gómez, illustratrice et graphiste indépendante spécialisée dans le dessin de portrait numérique. Dans ce tutoriel, je vais vous montrer comment créer une illustration en couleur pour votre Instagram, des paramètres de base de la toile à un rendu complet. Alors sans plus tarder, commençons ce tutoriel !
2. Paramétrage de la toile pour Instagram
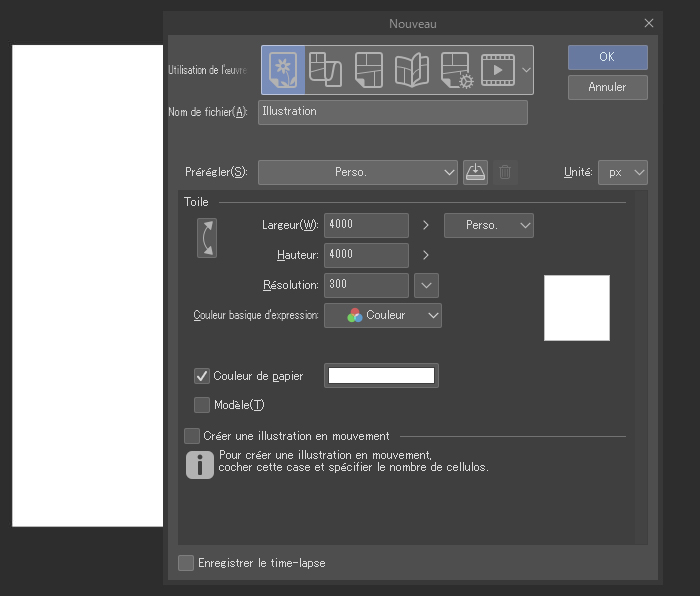
La première chose à faire est de paramétrer la toile, dans mon cas, ma taille de toile pour Instagram est de 4000 × 4000 pixels avec 300ppp de résolution, mais c’est parce que j’ai besoin de l’imprimer et donc je l’ai mise dans la bonne résolution. Cependant, si vous avez besoin d’un fichier de résolution inférieure pour un écran, vous pouvez la configurer jusqu’à 72 ppp, et le résultat sera tout aussi génial.
En outre, il est possible d’enregistrer les préréglages pour les avoir prêts pour une prochaine fois.
3. C’est l’heure de dessiner !
Pinceaux
Pour dessiner, j’aime utiliser des pinceaux texturés, comme le crayon réaliste ou le crayon de dessin. J’adore l’effet réaliste comme si je dessinais sur du papier.
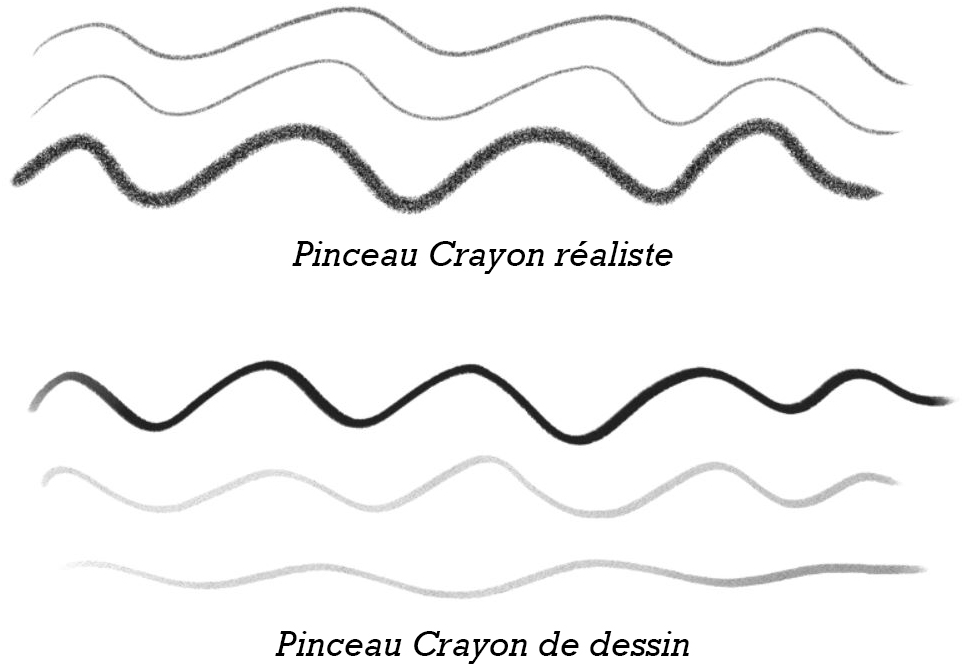
Outils de transformation
Lorsque je fais l’esquisse, j’aime utiliser certains outils pour ajuster le dessin à mes besoins, comme la toile retournée horizontalement, l’outil de transformation et la transformation de mailles. Ils m’aident à obtenir les proportions et la vue correctes de mes portraits. La transformation de maillage peut être trouvée ici (menu Éditer> Transformer > Transformation de mailles).
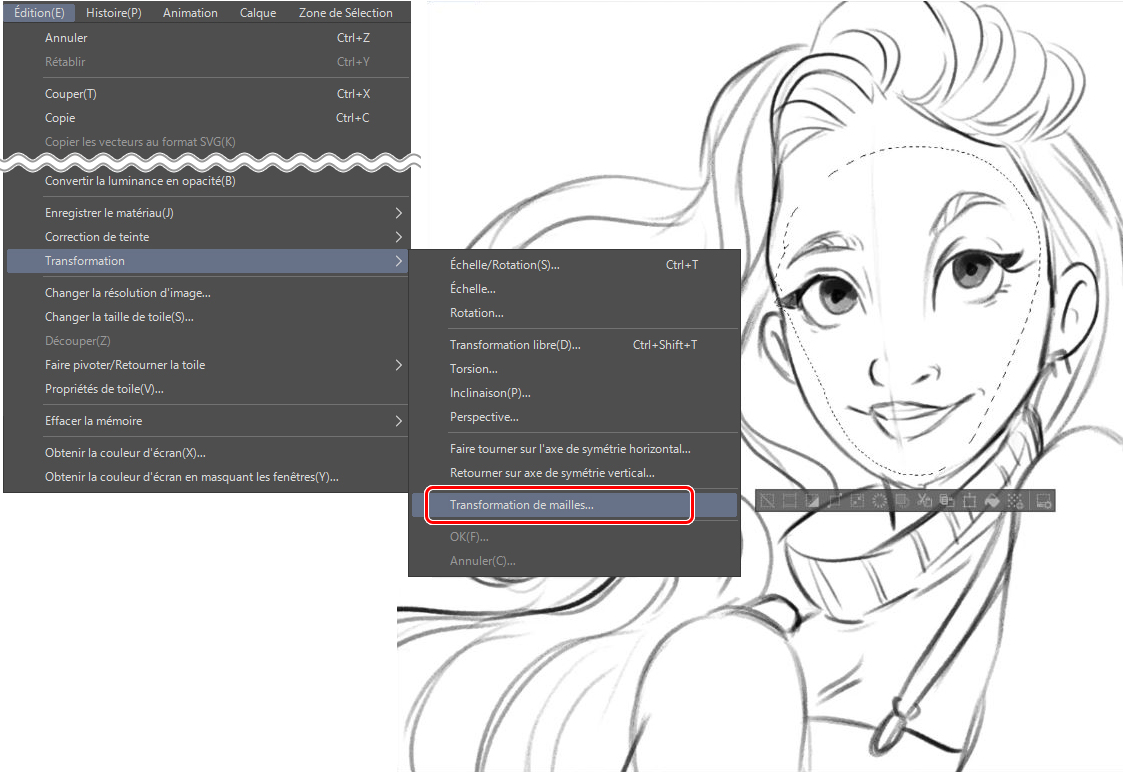
Vous pouvez ajuster les paramètres de cet outil pour le rendre plus adapté à la zone à transformer en modifiant le nombre de points de réseau.
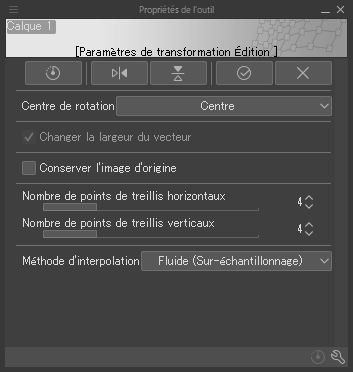
Un autre outil que j’utilise à chaque fois est l’option de retournement horizontal. Cela aide à rafraîchir le point de vue.
4. C’est l’heure de coloriser !
Pinceaux
Pour la colorisation, j’ai utilisé les pinceaux présents dans CLIP STUDIO PAINT , comme la Plume Maru et le pinceau Peinture huile pour le blocage des couleurs, qui correspondent parfaitement à mes besoins. Pour les ombres de base, j’ai fini par utiliser le pinceau Aquarelle lisse, qui est parfait pour cet effet doux sur lequel je travaille dans cette illustration.
Pour les textures, j’ai téléchargé d’autres pinceaux et images à partir de CLIP STUDIO ASSETS :
Câbles en tricot : https://assets.clip-studio.com/fr-fr/detail?id=1767268
Chevrons plus Bosoboso : https://assets.clip-studio.com/fr-fr/detail?id=1751233
Encrage
L’encrage est une tâche très minutieuse ; nous devons essayer de combler toutes les lacunes pour obtenir un résultat plus rapide sur les endroits de remplissage. J’utilise des calques vectoriels et le pinceau gomme de vecteur pour l’encre.
Création d’une palette de couleurs

Il est important de configurer la palette de couleurs avant de peindre pour avoir une idée claire des teintes avec lesquelles vous allez travailler.
Pour configurer la palette de couleurs :
Étape 1 :
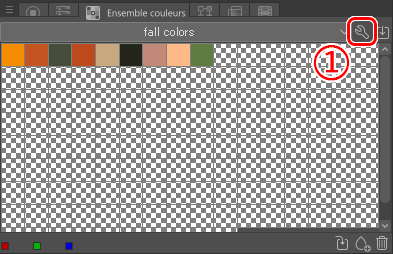
Étape 2 :

Étape 3 :
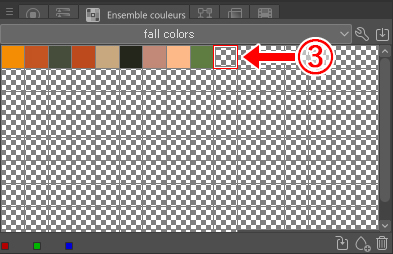
Étape 4 :
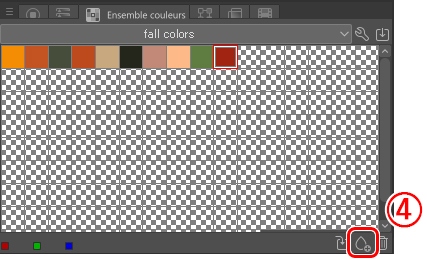
Pour compléter ma palette, je répète les étapes 3 et 4 jusqu’à ce que j’ai toutes les couleurs dont j’ai besoin.
Couleurs de base
La première chose que je fais pour la couleur est de peindre toutes les formes de l’illustration. Pour ce faire, je vais au calque d’esquisse propre, j’utilise la sélection automatique, j’inverse la sélection et je vérifie que tout le dessin au trait est à l’intérieur de la sélection, puis je remplis.
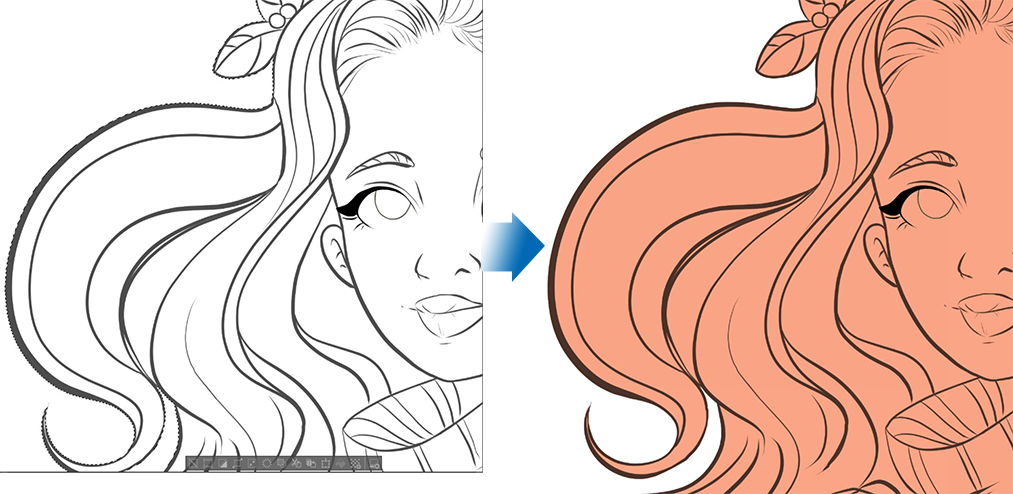
Il est maintenant temps de commencer à remplir tous les éléments de l’illustration, tels que les cheveux, les vêtements, etc. Je peux le faire de deux manières différentes, en utilisant l’outil de remplissage ou en dessinant (avec la forme principale sélectionnée) sur un nouveau calque et utiliser l’outil de remplissage « se référer à un autre calque ».
Option 1 :
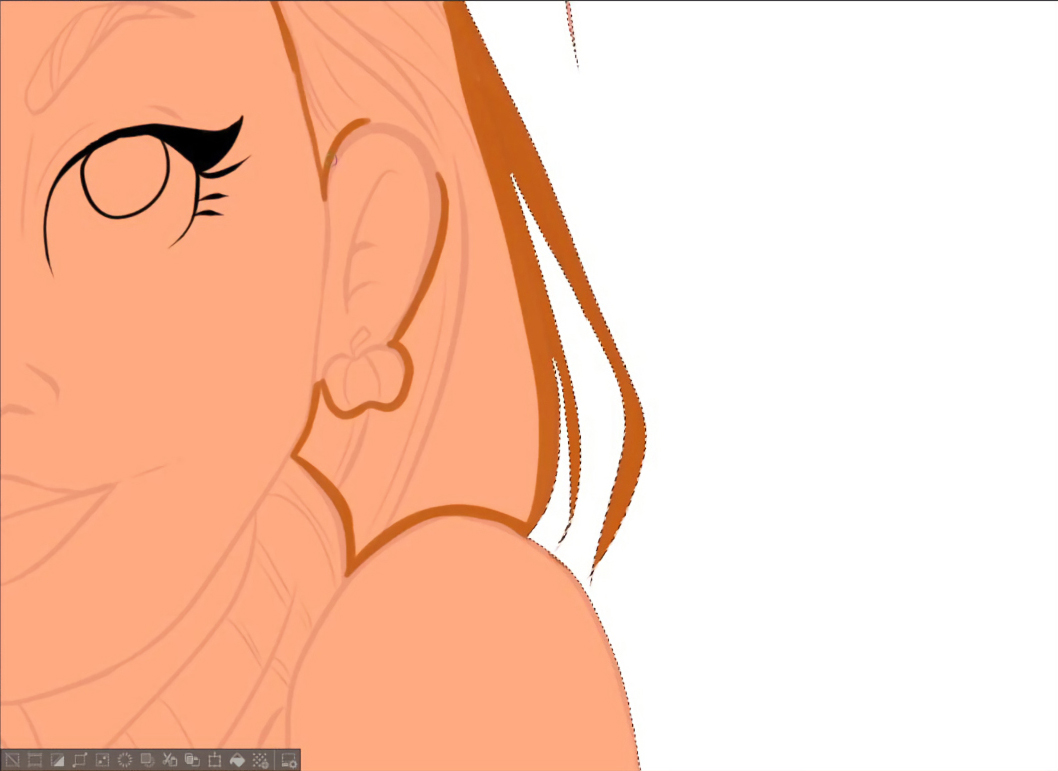
Option 2 :

Les deux méthodes sont correctes. Je suis le processus de tous les éléments (cheveux, yeux, vêtements, lèvres, sourcils, boucles d’oreilles et décorations florales), en les colorant dans un nouveau calque individuel.
Ajout d’ombres et de textures
Avec un pinceau lisse (aquarelle lisse ) et en couleur lilas, je dessine toutes les zones qui vont être dans les ombres. À ce stade, vous pouvez ajuster le pinceau pour qu’il soit plus doux ou plus dur ; c’est vous qui voyez. De plus, vous pouvez jouer avec l’opacité pour avoir des intensités différentes. Je fais cela sur tous les éléments du dessin.
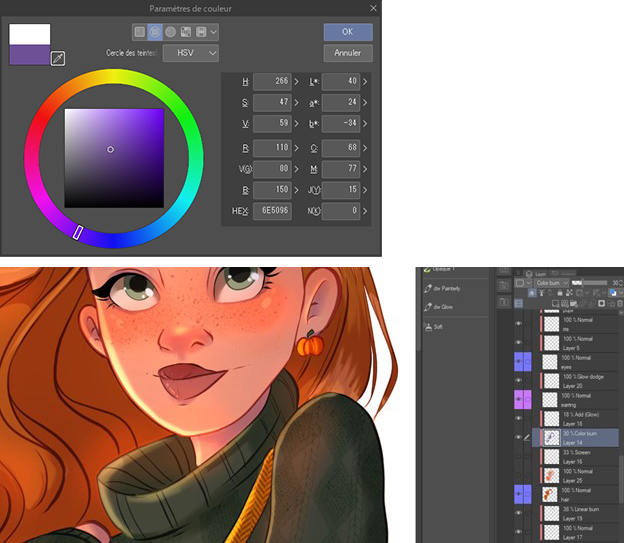
Si vous avez besoin d’ajouter des textures, c’est le bon moment. Par exemple, dessinez un peu de rougissement sur le visage ou ajoutez des détails aux vêtements, comme dans mon cas.

Travailler avec des calques
Il est important de s’habituer à travailler avec plusieurs calques au lieu de tout dessiner sur un seul calque. Les bases pour obtenir ces effets sont de maîtriser « associer au calque du dessous », l’outil de sélection et les modes de combinaison des calques.
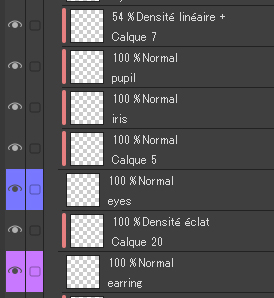
Ajout de lumières et d’ombres
Après avoir ajouté les détails (mèches de cheveux, textures, etc.), il est temps de terminer mon illustration avec quelques effets de lumière. Dans cette partie, je ne vais pas utiliser « associer au calque du dessous », j’utilise plutôt l’outil de sélection (Cliquez avec le bouton droit > Sélection à partir du calque > créer une sélection ou Ctrl + clic gauche sur la vignette du calque), car je ne veux pas que ces calques soient attachés au calque d’ombre principal. Si vous les coupez et que le calque principal a une opacité inférieure, le calque découpé obtiendra la même valeur, et nous ne voulons pas ça pour le moment.
Donc, la première chose à faire est d’aller sur mon calque de couleur de base, celui que j’ai fait au début du processus de couleur, et de créer une sélection à partir de celui-ci.
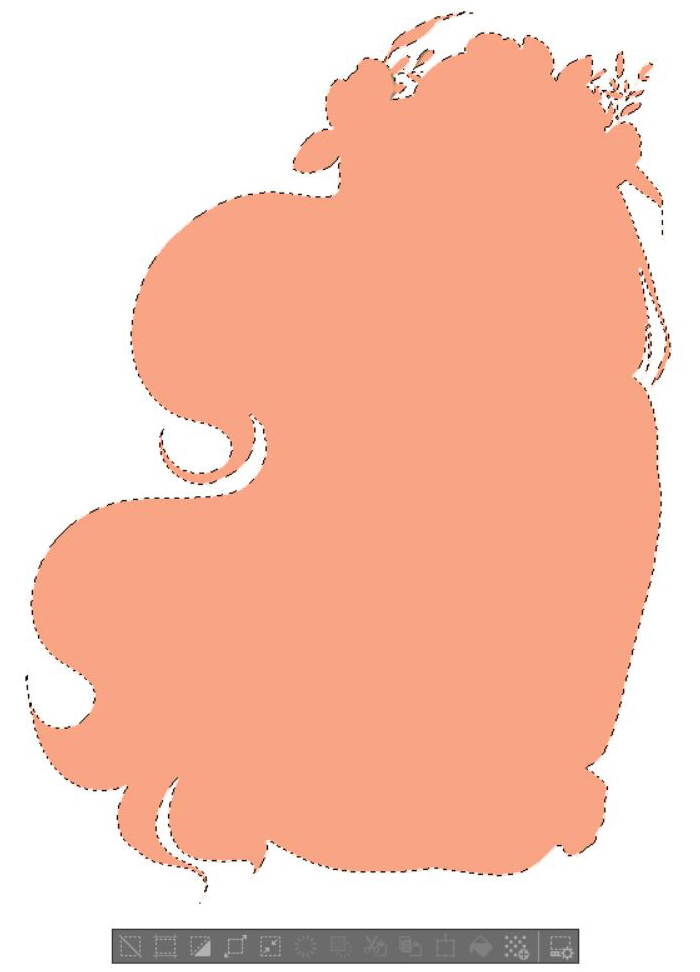
Maintenant, je crée un nouveau calque sur le dessus et remplis la sélection dans un ton lilas (# 815EAA). Cela devrait ressembler à quelque chose comme ça. C’est le calque d’ombre principal.
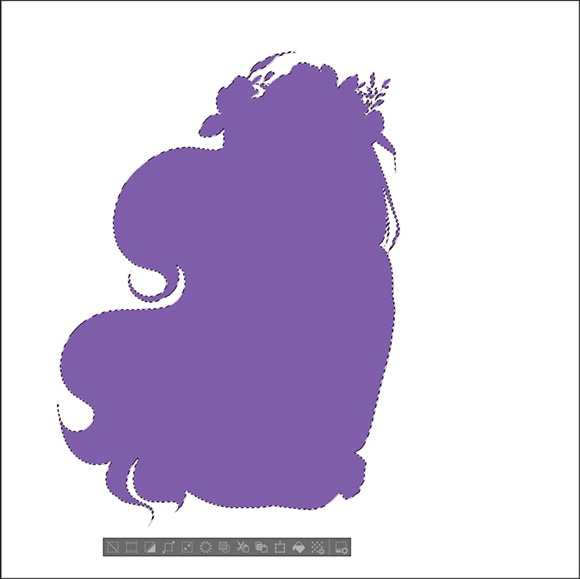
Sans désélectionner la forme, je vais à l’option des modes de combinaison et je les trafique un peu jusqu’à ce que je trouve un mode que j’aime. Dans ce cas, je l’ai réglé sur Produit à 28 % d’opacité.
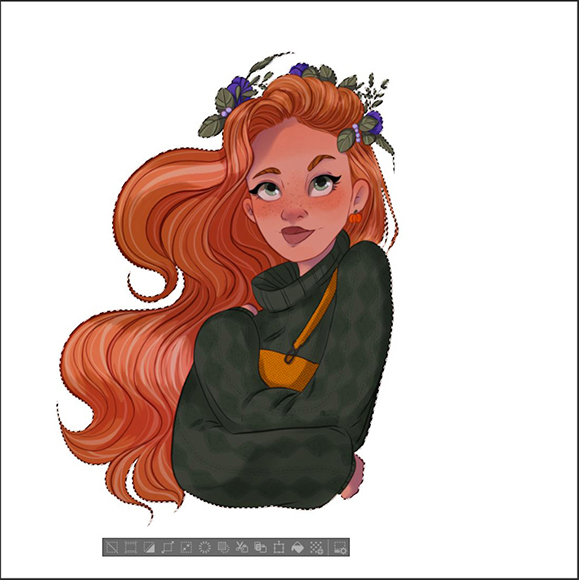
Une fois créé, et sans désélectionner la forme principale, il est temps d’ajouter de nouveaux calques et de créer tous les effets de lumière. Pour cette partie, je recommande d’utiliser un aérographe doux. L’idée est de créer un effet de dégradé sans utiliser l’outil de dégradé. De cette façon, j’ai plus de contrôle sur les zones que je veux peindre.
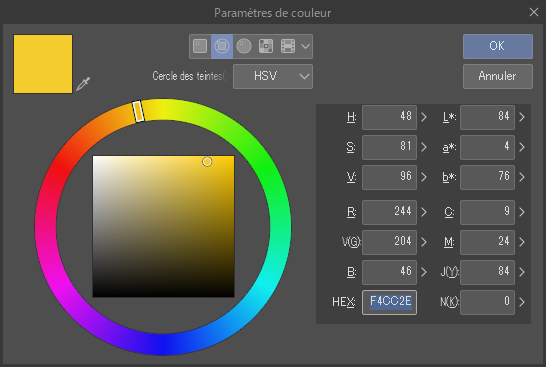
Sur le premier calque d’éclairage, au-dessus de l’ombre, je peins toutes les zones où je veux de la lumière en jaune. Pour cette étape, la première chose que je fais est d’établir ma principale source de lumière. Dans mon cas, cela vient de la gauche, j’ai donc gardé cela à l’esprit lors de l’ajout de ces lumières.
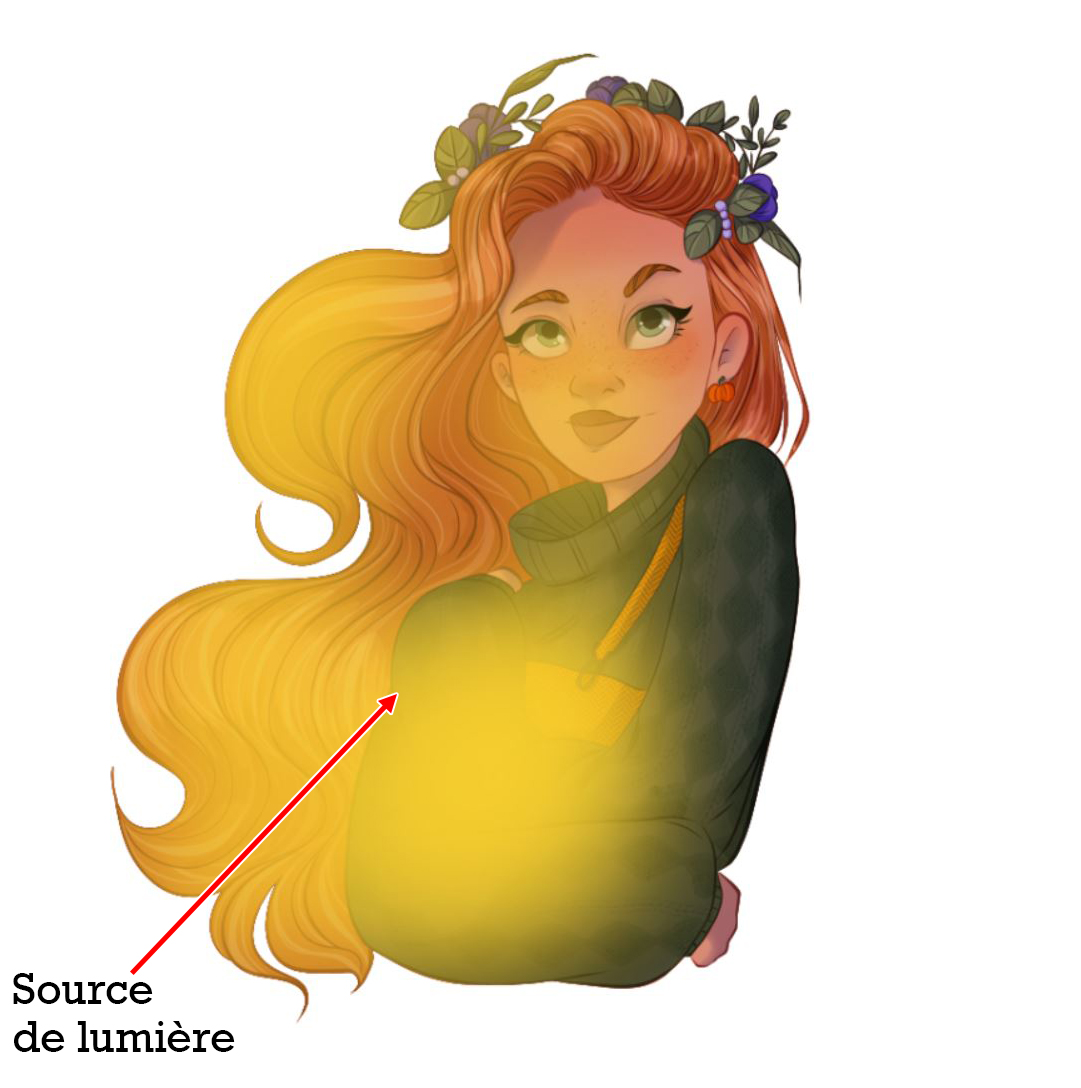
Lorsque toutes les zones sont peintes, passez au mode de combinaison et choisissez celle qui correspond le mieux à votre illustration. Dans mon cas, je l’ai mis en mode Densité éclat avec une opacité de 25 %.
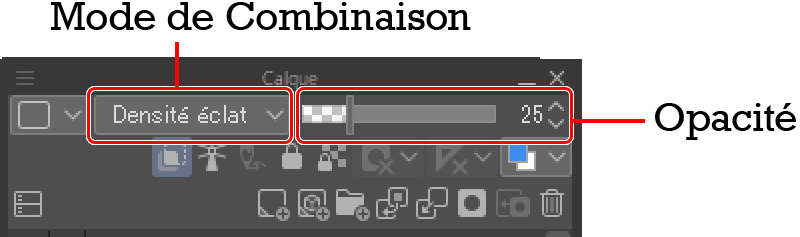

Nous pouvons voir que toute la zone peinte en jaune semble maintenant plus claire et plus saturée, ce qui donne la sensation de lumière douce provenant d’une source de lumière extérieure à la scène. La lumière ne semble toujours pas suffisante. Pour cela, je crée un nouveau calque (on continue la sélection) pour commencer à peindre des reflets doux.
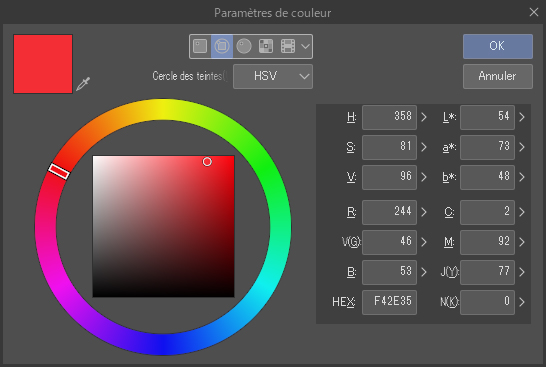
Avec une couleur rougeâtre, je commence à peindre des zones où la lumière est plus forte, comme sur le front, le nez et toutes les zones qui dépassent.

Encore une fois, je modifie l’opacité et le mode de combinaison pour faire briller ces couleurs. Je le règle sur Ajouter (éclat) avec une opacité de 25 %. Bien sûr, il est important de jouer d’abord avec les réglages pour voir lequel va créer un effet plus réaliste. Cela peut dépendre de vos couleurs de base. Par exemple, les rouges peuvent ne pas fonctionner aussi bien dans un dessin aux tons plus froids.

Le résultat est des zones plus saturées avec une teinte rouge. Ce type d’éclairage rappelle un coucher de soleil, où le soleil se couche, et les couleurs sont plus orange. Mais à ce stade, je n’ai pas encore fini ! Je vais maintenant ajouter quelques points forts avec un peu de lueurs.
Je crée un nouveau calque sur le dessus, et avec une couleur jaune clair, on fait un petit coup de pinceau sur le bout du nez, sur les bords du visage et sur toutes les zones les plus proches de la source de lumière.
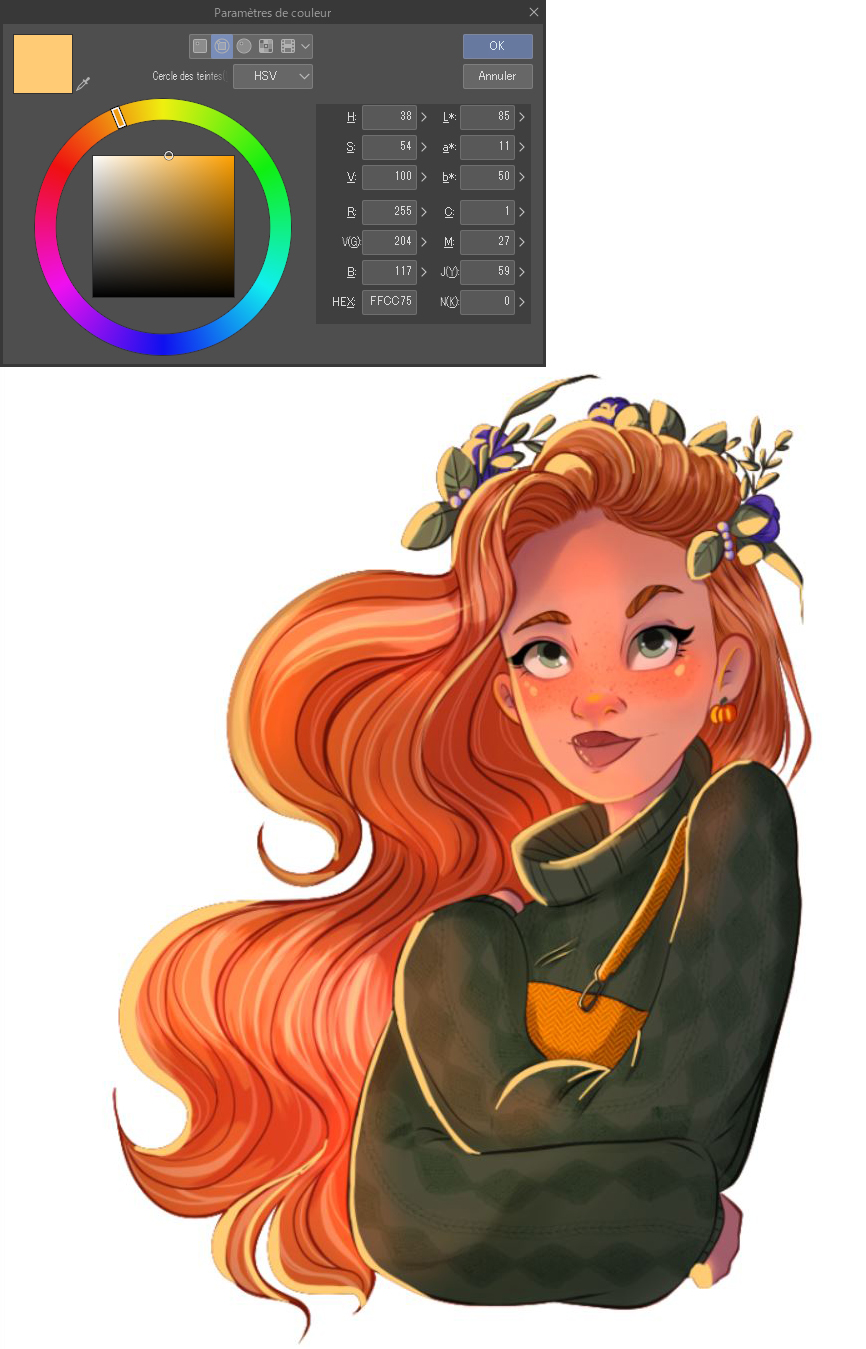
Vous devriez arriver à quelque chose comme ça. J’ai utilisé le pinceau à l’huile pour créer ces traits avec la quantité et la densité de peinture réglées sur 100 et l’opacité sur 100 %. Je veux un coup de pinceau très opaque ici. Le but est de mettre en évidence de petites zones très spécifiques du dessin pour le rendre plus intéressant visuellement et éviter de paraître si plat.
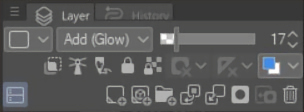
Je continue avec le mode Ajouter (éclat) et règle l’opacité à 25 %. Le résultat sera un point culminant très subtil, ne vous inquiétez pas, car je veux que cette fille brille, et pour cela, il ne reste plus qu’une étape.

Il est facile de faire cet effet embrasé qui apparaît lorsque les corps et les objets reçoivent une lumière directe, et cela fera ressortir mon illustration. Tout d’abord, je duplique mon calque de lumière et augmente l’opacité à au moins 40 % (nous pouvons l’ajuster plus tard si nous voulons plus ou moins d’éclat). Maintenant, je dois créer l’effet de flou.
Allez sur Filtre, appuyez et cliquez sur l’option Flou et sélectionnez Flou gaussien.
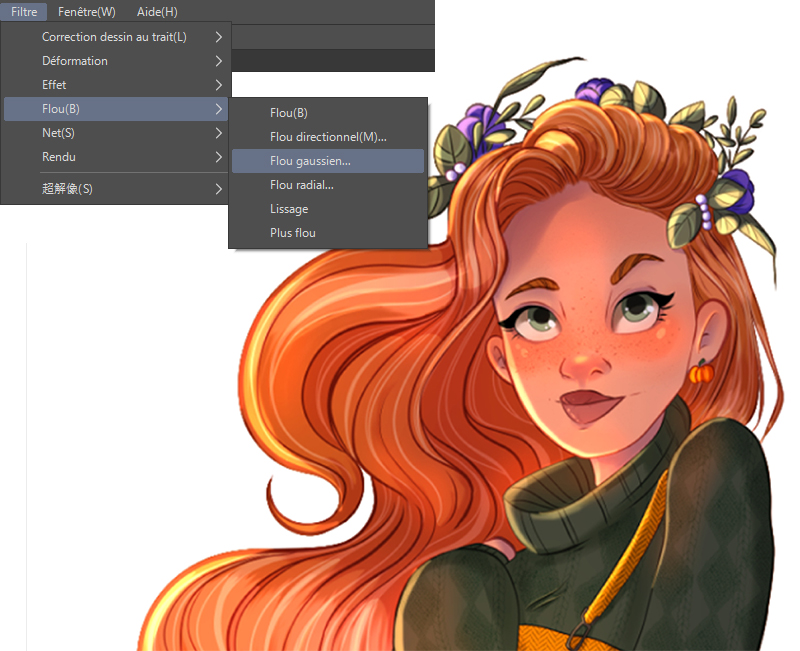
Ajustez la quantité de flou souhaitée en faisant glisser le petit triangle. Je ne veux pas une quantité énorme, car je perdrais de la couleur, alors je le règle entre 6 et 10.
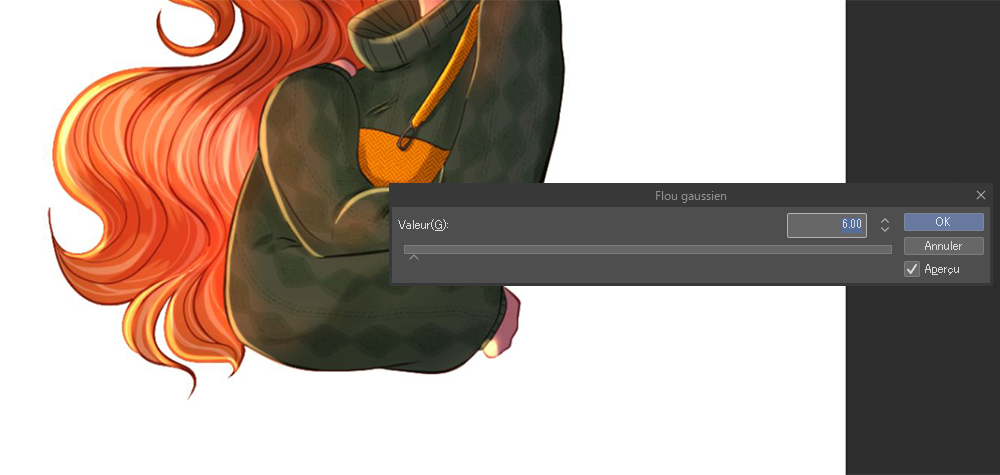
Le résultat est un point culminant brillant qui complète grandement la lumière que j’ai créée.

C’est comme ça que je travaille avec CLIP STUDIO PAINT pour faire des portraits sympas pour mon Instagram que je peux transformer en impressions si nécessaire. N’oubliez pas d’essayer de temps en temps de nouveaux pinceaux et techniques de colorisation. C’est quelque chose de tellement rafraîchissant pour moi, et j’adore aller plus loin dans CLIP STUDIO ASSETS et recherchez de nouveaux pinceaux vraiment sympas.
Pour donner une alternative à cette illustration en couleur, je veux montrer comment, en quelques étapes rapides, travailler avec les pinceaux réalistes aquarelle de CLIP STUDIO. On y va ?
5. Conseils pour les pinceaux d’aquarelle réalistes

Les pinceaux aquarelle réalistes sont incroyables pour dessiner quelque chose de plus traditionnel. Je sais qu’au début je me suis senti dépassé par ce type de pinceau, car je ne savais pas comment travailler avec eux. Pourtant, à la fin, j’ai suivi les mêmes étapes que dans le style de colorisation précédente avec seulement quelques petits changements dans le processus :
- J’ai travaillé chaque élément dans des calques séparés, mais cette fois je n’ai pas colorisé toutes les formes avec une couleur de base.
- Une fois que j’ai peint chaque élément (cheveux, vêtements, peau, etc.) J’ai dupliqué chaque calque et défini la copie pour se multiplier ou un autre mode de combinaison qui rend les couleurs plus saturées.
- J’ai créé un calque d’ombres de base pour chaque élément et peint les ombres dans un ton violet foncé et j’ai recherché un mode de fusion qui mettait en évidence la texture du pinceau aquarelle réaliste.
- Pour le moment, je n’ai pas créé de reflets très intenses, car, dans de vraies aquarelles, nous ne pouvons pas naturellement obtenir un surlignage vibrant.
Les pinceaux que j’ai utilisés étaient :
- Pinceau Aquarelle Circulaire pour le blocage des couleurs
- Aquarelle effilée pour les ombres, car il est très texturé
- et l’Aquarelle Diluée pour le flou
6. Conclusion
Voici les données utilisées en guise d’exemple dans cette leçon. J’espère que vous le trouverez utile pour créer une illustration incroyable pour Instagram dans les deux styles, rendu et aquarelles ! Je vous remercie pour votre temps.
– Cristina Gómez