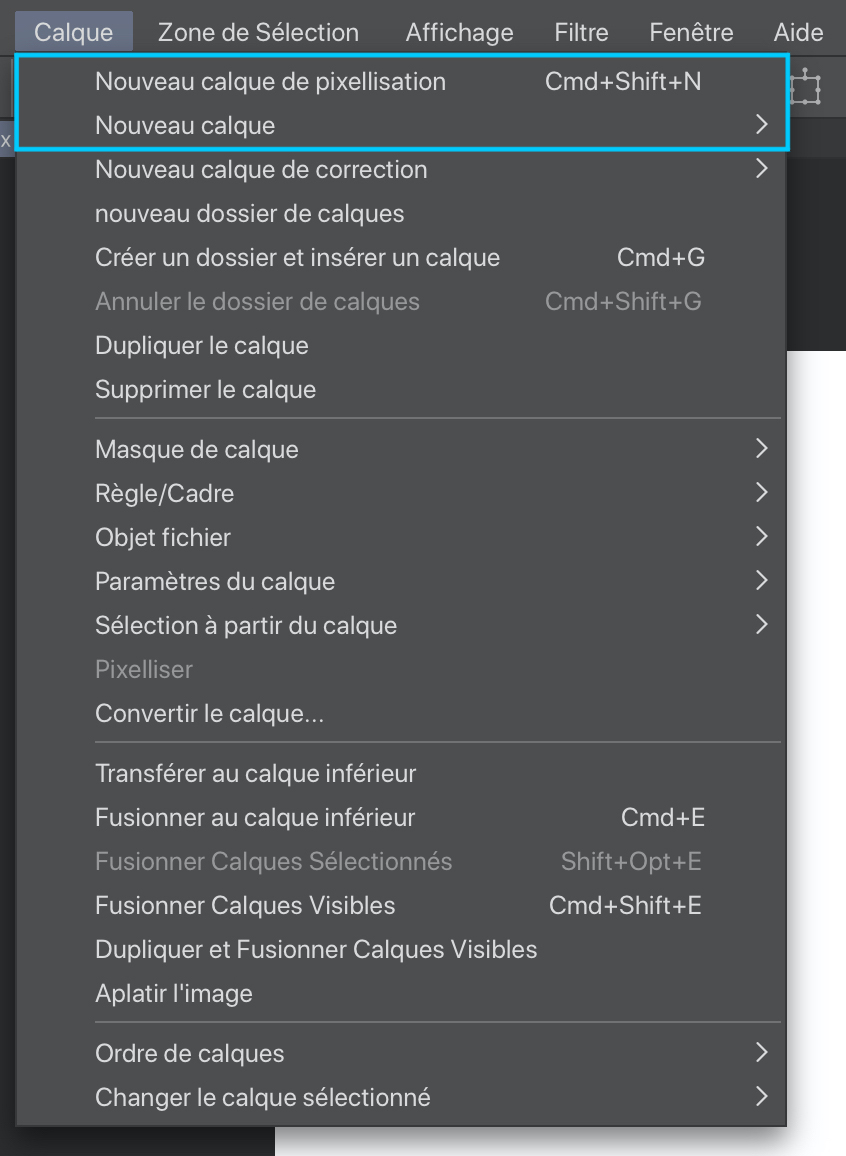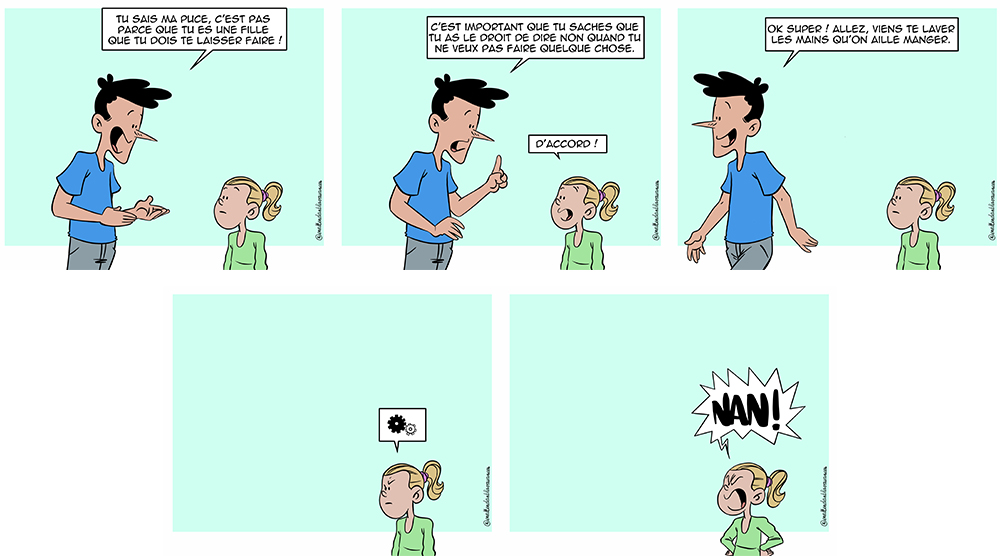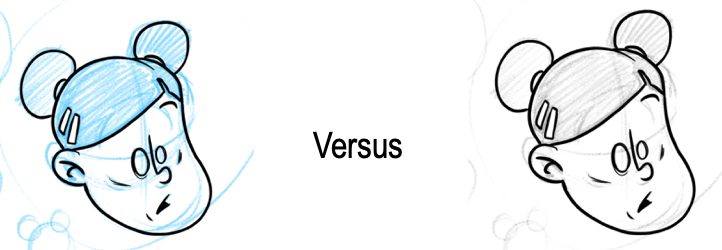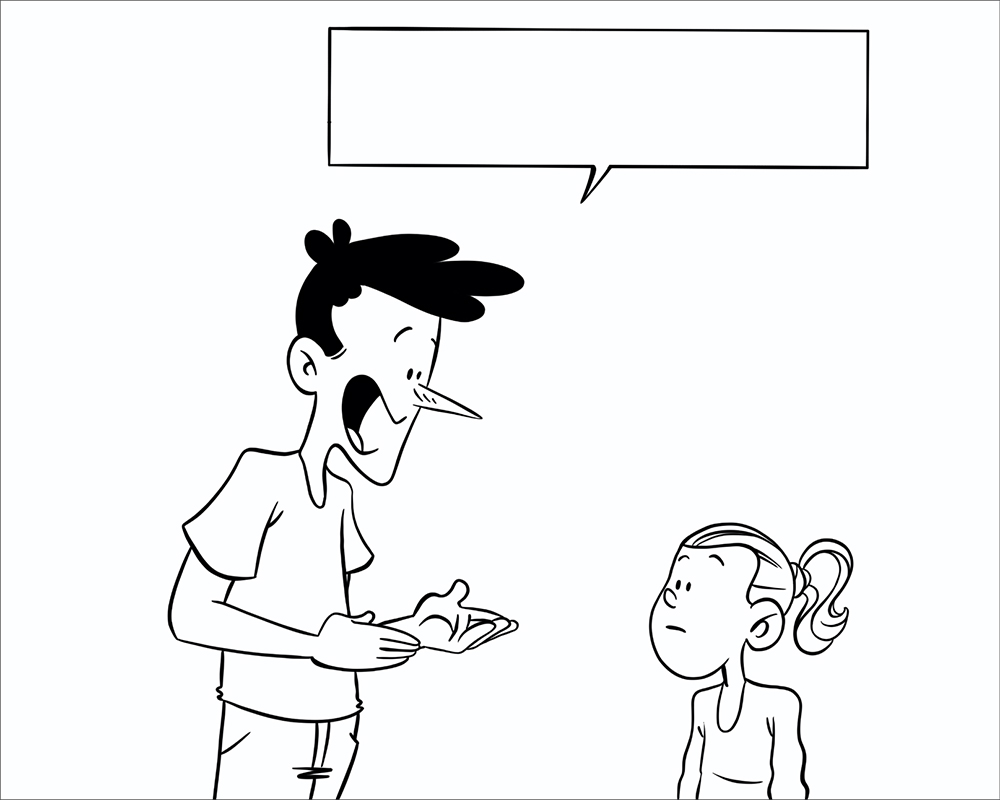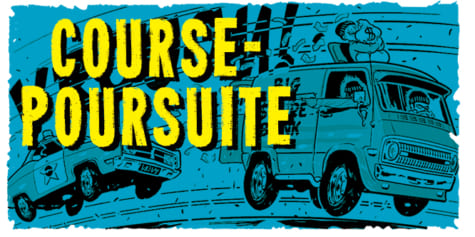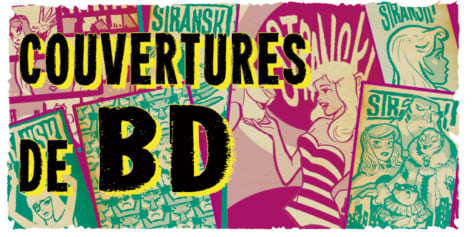Comment dessiner un strip avec un iPad

Découvrez comment dessiner un strip avec un iPad avec l'artiste Antoine. Apprenez à utiliser des outils numériques pour dessiner, encrer, créer un dialogue, etc. Une fois que vous avez terminé, partagez vos créations sur Instagram et d'autres sites de réseaux sociaux !
Table des matières :
- Présentation du principe de strip.
- Présentation de l’application CLIP STUDIO PAINT pour iPad.
- Présentation d’une fonction essentielle aux dessinateurs : les calques.
- Présentation d’une deuxième fonction essentielle : les outils de sélection.
- Présentation des étapes pour dessiner un strip.
- Croquis préparatoires.
- Préparer les cases.
- Dessiner dans les cases.
- Encrage.
- Lettrage.
- Colorisation.
- Publication.
[1] Présentation du principe de strip
Aujourd’hui Instagram est devenu l’un des réseaux sociaux les plus utilisés dans le monde. Beaucoup d’artistes l’utilisent comme plateforme principale de diffusion pour leur travail. Si vous êtes ici, c’est que vous vous demandez sûrement : pourquoi pas moi ? Dans cette leçon, je vais vous guider pas à pas afin que vous puissiez produire votre première bande dessinée avec CLIP STUDIO PAINT et la diffuser sur les réseaux sociaux.
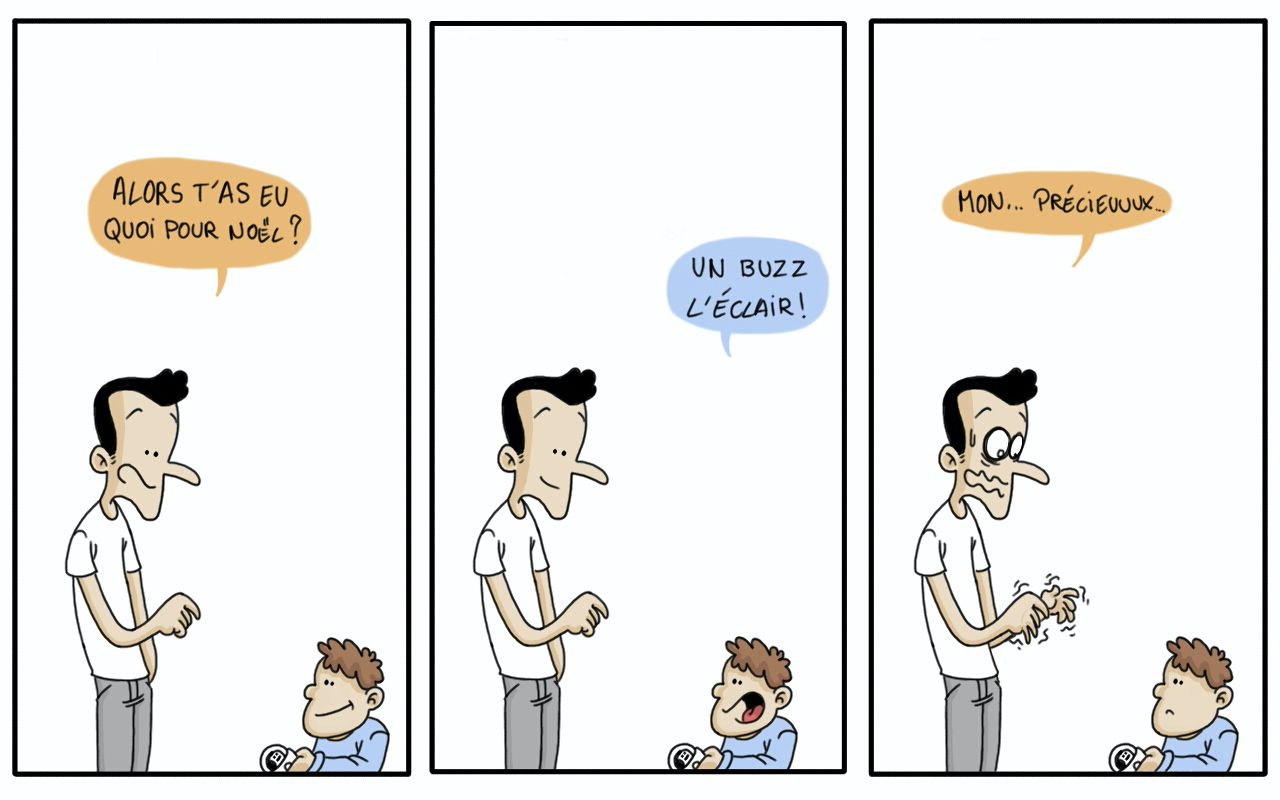
Pour dessiner un strip il faut tout d’abord soigner le scénario. Un strip est une courte bande dessinée destinée à faire rire. Un comicstrip ou strip peut se définir ainsi : quelques cases qui présentent une situation se terminant par une chute. Le strip doit être efficace, sans concession.
Bulle 1 : « Alors t’as eu quoi pour Noël ? »
Bulle 2 : « Un Buzz l’Éclair ! »
Bulle 3 : « Mon… précieuuux… »
[2] Présentation de l’application CLIP STUDIO PAINT pour iPad
Afin de dessiner un strip pour Instagram, nous allons utiliser l’application CLIP STUDIO PAINT pour iPad. Cette application permet la création de A à Z d’une bande dessinée. Il est également possible de créer des animations allant jusqu’à 24 images par secondes avec la version CLIP STUDIO PAINT Pro et au-delà avec la version EX.
Cette application a de nombreuses fonctions qui permettent aux dessinateurs de gagner un temps précieux lors de la réalisation de travaux créatifs. Pour ce tutoriel, nous allons présenter les fonctions de la version Ex, version la plus complète à ce jour. Si vous souhaitez acquérir cette application pour élaborer des BD, la version Pro sera tout à fait adaptée.
[3] Présentation d’une fonction essentielle aux dessinateurs : les calques
L’arrivée des outils numériques a permis aux artistes numériques d’utiliser une fonction essentielle dans la gestion d’une œuvre : les calques. Pour comprendre, les calques sont des couches superposées dans un dessin numérique. Chaque couche est indépendante des autres et est indépendamment paramétrable. CLIP STUDIO PAINT pour iPad permet de créer, modifier, fusionner ou transformer tous les calques d’un strip. L’application permet également de créer des groupes de calques comme nous le verrons plus bas afin de travailler parfois sur plusieurs calques en même temps.
Qu’est-ce qu’un calque ?
Un calque est une « couche ». À la manière d’une feuille transparente, il est possible de dessiner dessus, écrire, utiliser des objets en 3 dimensions, etc. Les calques sont un élément essentiel à ne surtout pas négliger quand on travaille sur une application comme CLIP STUDIO PAINT pour iPad. Plus concrètement, les calques permettent par exemple de créer une couche de croquis.
Dans CLIP STUDIO PAINT pour iPad, la gestion des calques se fait grâce au menu des calques que l’on peut ouvrir en appuyant sur l’icône des calques.
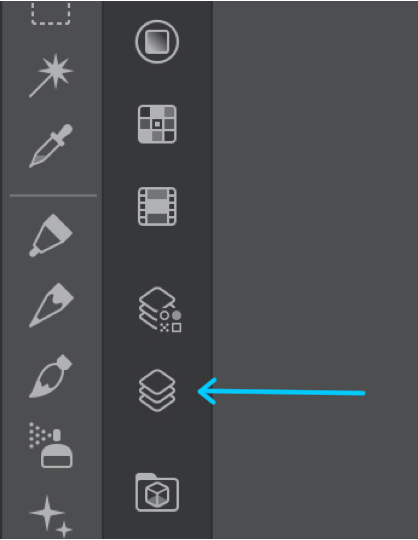
Dans le menu qui s’ouvre, de nombreuses actions sont possibles. Étudions un peu cette nouvelle fenêtre.
Pour commencer, la partie n°1 est constituée de l’ensemble des calques que vous allez créer. Pour gérer l’ordre dans lequel vous souhaitez positionner vos calques, c’est dans cette fenêtre que cela se passe. En appuyant sur les trois petits traits à droite du calque, vous pouvez le déplacer.
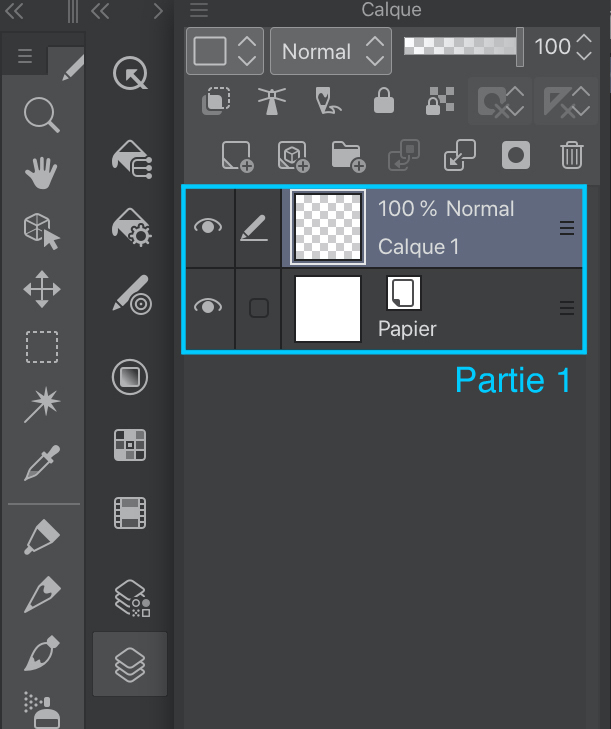
La gestion de base des calques se fait avec la partie n°2 (options ajouter, dossier, supprimer etc.). Pour le moment, les seules options qui nous intéressent sont celles qui vont nous permettre de créer un nouveau calque, créer un dossier de plusieurs calques et enfin supprimer un calque.
Pour créer un nouveau calque, il faut appuyer sur A.
Pour créer un nouveau dossier, il faut appuyer sur B.
Enfin pour supprimer un calque, il faut appuyer sur C.
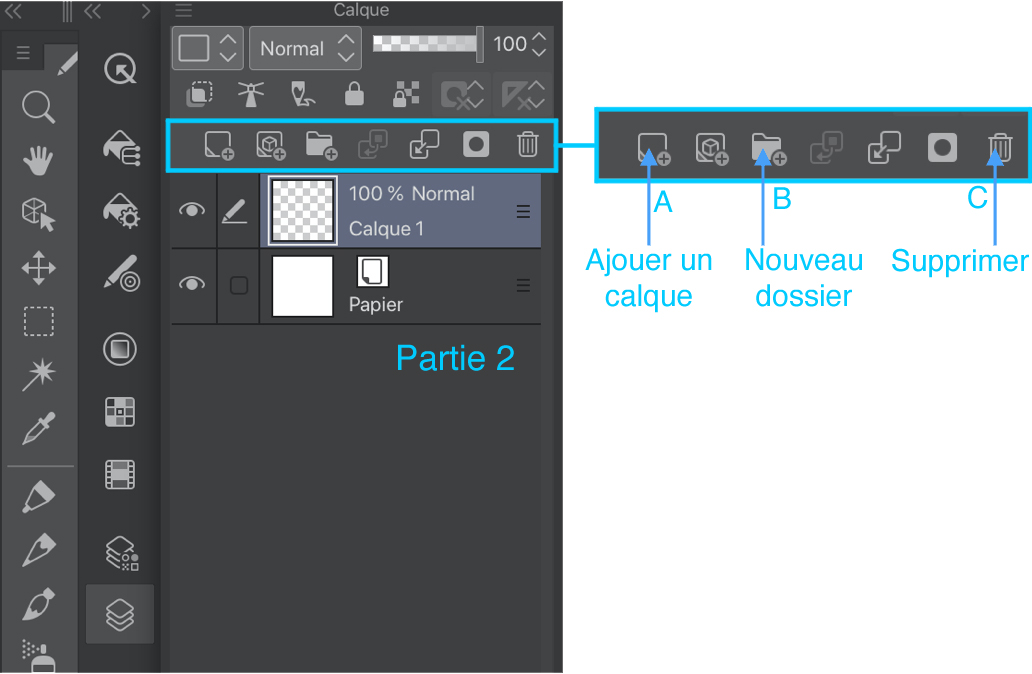
La partie n°3 permet de changer la couleur du calque (attention, il s’agit de changer la couleur à des fins d’organisation dans la liste des calques et non dans l’illustration), changer les réglages du calque et pour finir son opacité.
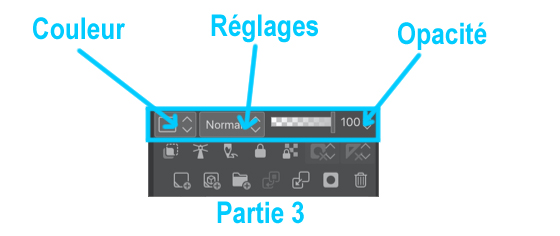
Pour créer un nouveau calque, trois options sont possibles. Soit on appuie sur le bouton dans le menu des calques, soit on utilise le menu déroulant en haut en sélectionnant Calque > Nouveau calque de pixellisation, soit on souhaite créer un type de calque différent comme un calque de trame par exemple et dans ce cas, il faut sélectionner dans le menu déroulant Calque > Nouveau Calque > Trame…
[4] Présentation d’une deuxième fonction essentielle : les outils de sélection
L’application pour iPad CLIP STUDIO PAINT recèle de nombreuses options. L’une d’elles en particulier est largement utilisée par les artistes : l’outil de sélection.
Cet outil est très pratique pour sélectionner des zones en particulier, dessiner des formes, sélectionner tout un calque, définir une zone de dessin, etc. Dans ce tutoriel nous verrons comment l’outil de sélection peut nous permettre de dessiner une bulle de BD très simplement et très rapidement dans un calque, mais également en quoi il se révèle être un outil indispensable dans la colorisation d’un dessin.
Pour accéder à l’outil de sélection, il faut toucher l’icône de sélection dans la barre latérale d’outil. Par défaut, l’outil est représenté par un carré dessiné en pointillés. Lorsqu’on choisit cet outil, plusieurs options sont disponibles : Les deux premières icônes sont celles qui nous intéressent le plus pour ce projet de strip.
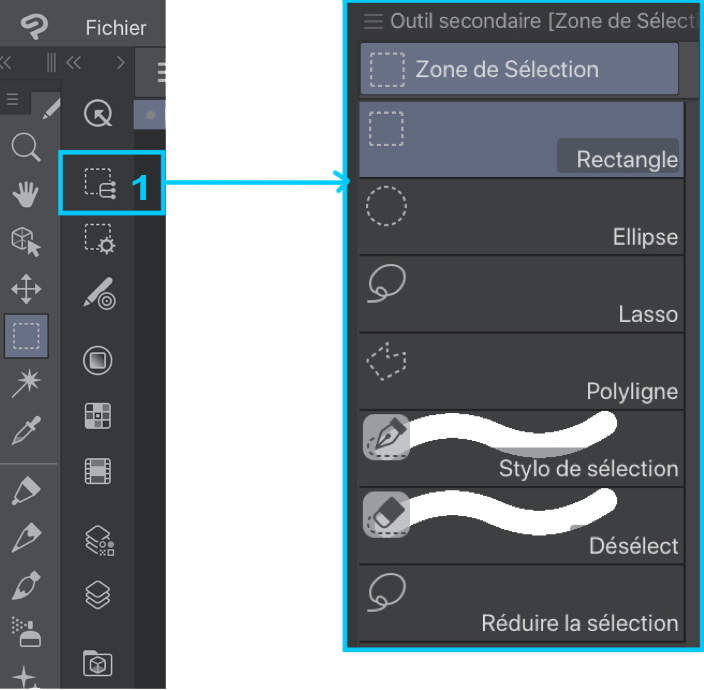
Lorsqu’on appuie sur le 1, on peut accéder à d’autres outils de sélection. Par défaut, celui qui est sélectionné permet de dessiner des zones de sélection carrées ou rectangulaires. Il est également possible de tracer des zones en ellipse (Ellipse), de formes libres (Lasso), en forme de polygone (Polyligne) par une suite de segments. L’autre option (stylo de sélection) permet de sélectionner des zones en « coloriant » ce que l’on souhaite sélectionner. L’outil suivant (Désélect) permet quant à lui d’affiner la sélection en effaçant le « coloriage » de l’outil précédent. Enfin, le dernier outil (Réduire la sélection) permet de ne sélectionner que les pixels d’un même trait à l’intérieur de la zone tracée. Attention toutefois, ce dernier outil ne sélectionnera aucun pixel si vous n’incluez pas la totalité du trait ou de la zone auquel appartiennent ces pixels.
[5] Présentation des étapes pour dessiner un strip
- Le sommaire pour dessiner un strip est « Dessins préparatoires > Croquis des cases > Dessiner dans les cases > Encrage > Colorisation > Lettrage > Exportation ».
Je vais donc expliquer ce processus dans cet ordre-là. - Pinceaux et outils utilisés
Pinceaux : Crayon de dessin, Crayon plus sombre, Plume G et Plume Maru.
[Crayon de dessin]
J’utilise l’outil Crayon de dessin pour réaliser les premiers dessins dans les cases. Je choisis une taille de crayon suffisamment large pour m’obliger à ne pas dessiner les détails dans un premier temps. Je ne touche pas à l’opacité, ce crayon ne servira qu’à poser les traits de construction de mes dessins.
Pour une image d’une dimension de 1080 par 1080 pixels avec une résolution de 350 PPP, je définis la taille du pinceau à 8.
Emplacement de l’outil : Outil Crayon > Crayon > Crayon de dessin
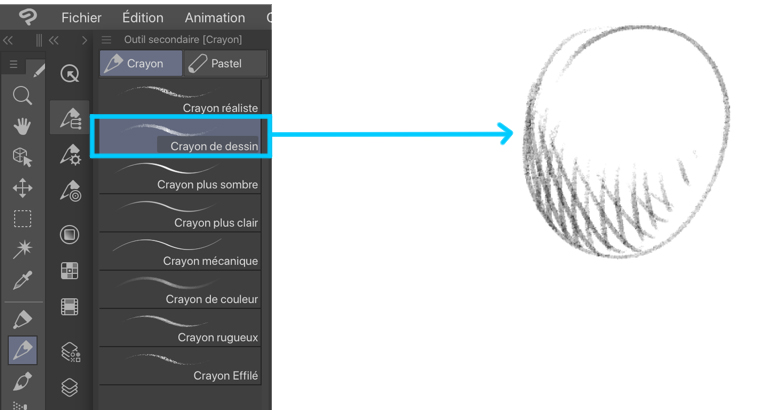
[Crayon plus sombre]
J’utilise ce pinceau pour placer les éléments plus fins de mon dessin. Avec cet outil je peux dessiner les détails. Je ne touche pas non plus à l’opacité et je règle la taille du pinceau à 5.
Emplacement de l’outil : Outil Crayon > Crayon > Crayon plus sombre
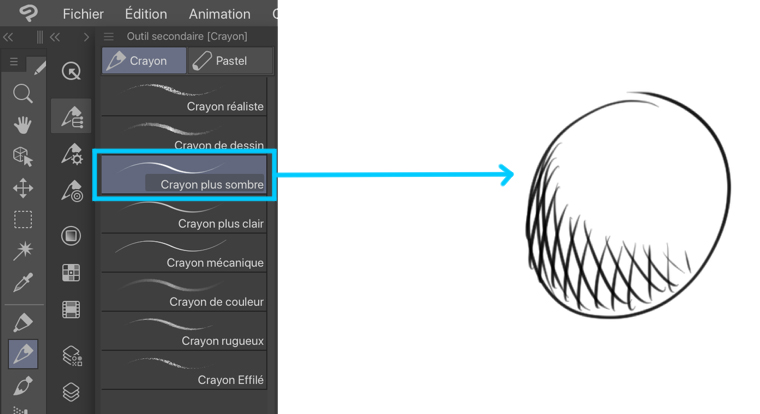
[Plume G]
J’utilise ce pinceau pendant l’encrage. Il me sert à dessiner quasiment tous les éléments. Ici je règle l’opacité au maximum et la taille à 5. Pour un projet de cette dimension et dans cette résolution, j’aime que le trait soit assez épais. Comme je prévois de publier ce travail sur internet et qu’il sera principalement consulté sur des smartphones, il faut que les traits aient une épaisseur suffisante pour être bien visibles.
Emplacement de l’outil : Outil Stylo > Stylo > Plume G
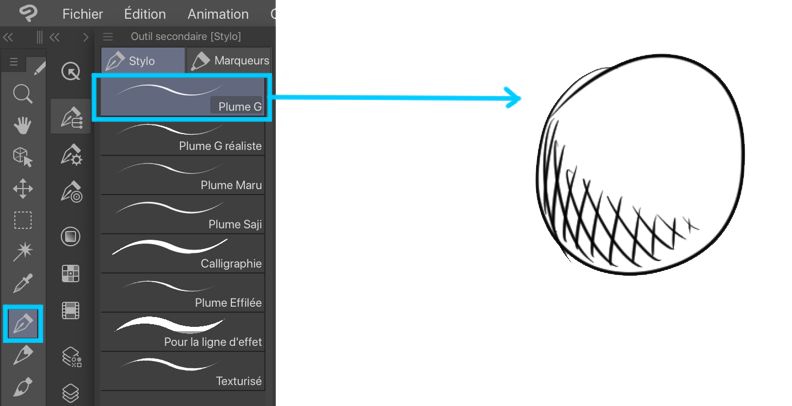
[Plume Maru]
Pour finir, la Plume Maru m’est très utile pour dessiner les derniers détails comme les plis des vêtements, les yeux, les cheveux et certains éléments du décor s’il y en a. L’opacité est toujours réglée au maximum et la taille reste à 5.
Emplacement de l’outil : Outil Stylo > Stylo > Plume Maru
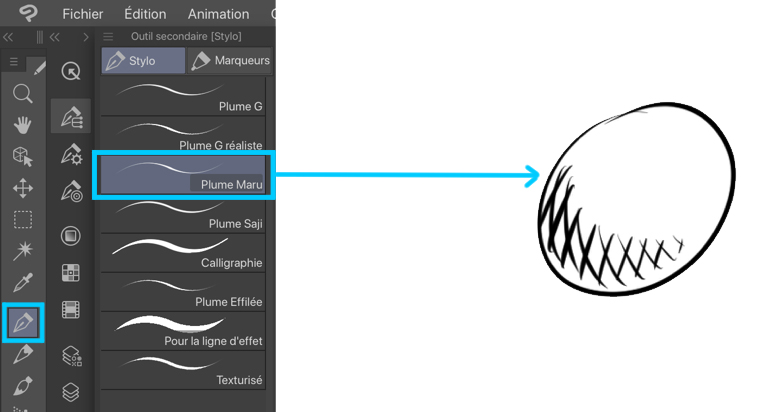
Pour ce tutoriel, j’ai décidé de vous présenter les étapes de la réalisation de ce strip que vous pourrez retrouver sur mon compte Instagram :
[6] Croquis préparatoires
Pour proposer un strip de qualité, il est impératif de maîtriser le design des personnages que l’on souhaite présenter. Pour cela, il faut commencer par réaliser quelques croquis préparatoires. Lorsque je suis dans une phase de recherche j’utilise l’outil Crayon de dessin. Pour éviter que les dessins soient différents d’une case à l’autre il faut s’entraîner à dessiner les personnages plusieurs fois.
Une précision importante toutefois : CLIP STUDIO PAINT pour iPad a été pensé pour une utilisation sur tablette. C’est pourquoi certains gestes ont été intégrés afin de rendre l’application plus ergonomique. Par exemple lorsqu’on trace un trait, il est possible d’annuler en tapant une fois sur l’écran avec deux doigts en même temps. Ainsi, il n’est pas nécessaire d’appuyer sur l’icône de retour en arrière pour annuler. De même, en tapant avec trois doigts en même temps, on rétablit la dernière action annulée. Enfin, pour ceux qui travaillent avec un clavier, les commandes habituellement utilisées sur Mac (cmd + z ; cmd + c ; etc.) sont tout à fait utilisables via un clavier bluetooth compatible.
Pendant cette phase, je change la couleur par défaut de mon pinceau. Par un souci d’organisation, je dessine toujours en bleu lors des phases de croquis et de recherche. Ainsi, lorsque j’encre mon dessin, le bleu du crayon ne vient pas perturber mon regard : les traits noirs sont ceux du dessin final.
[7] Préparer les cases
Après m’être entraîné à dessiner les personnages, je passe au dessin des cases. Comme je prévois de publier mes dessins sur Instagram, je choisis de faire une image par case.
Pour commencer, il faut créer un nouveau document : Fichier > Nouveau (ou cmd + n). Dans la boîte de dialogue, je choisis les réglages pour une illustration proposés par CLIP STUDIO PAINT. Ces réglages me permettent d’obtenir une page blanche sans avoir les limites de découpe des bords perdus.
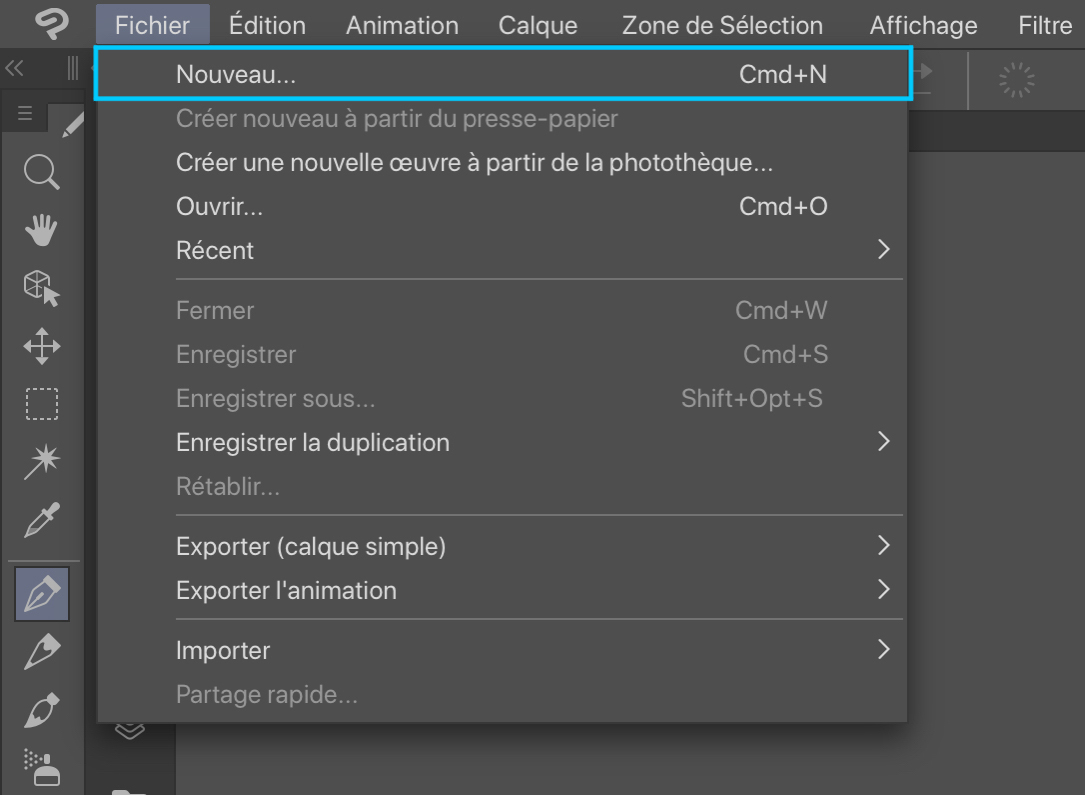
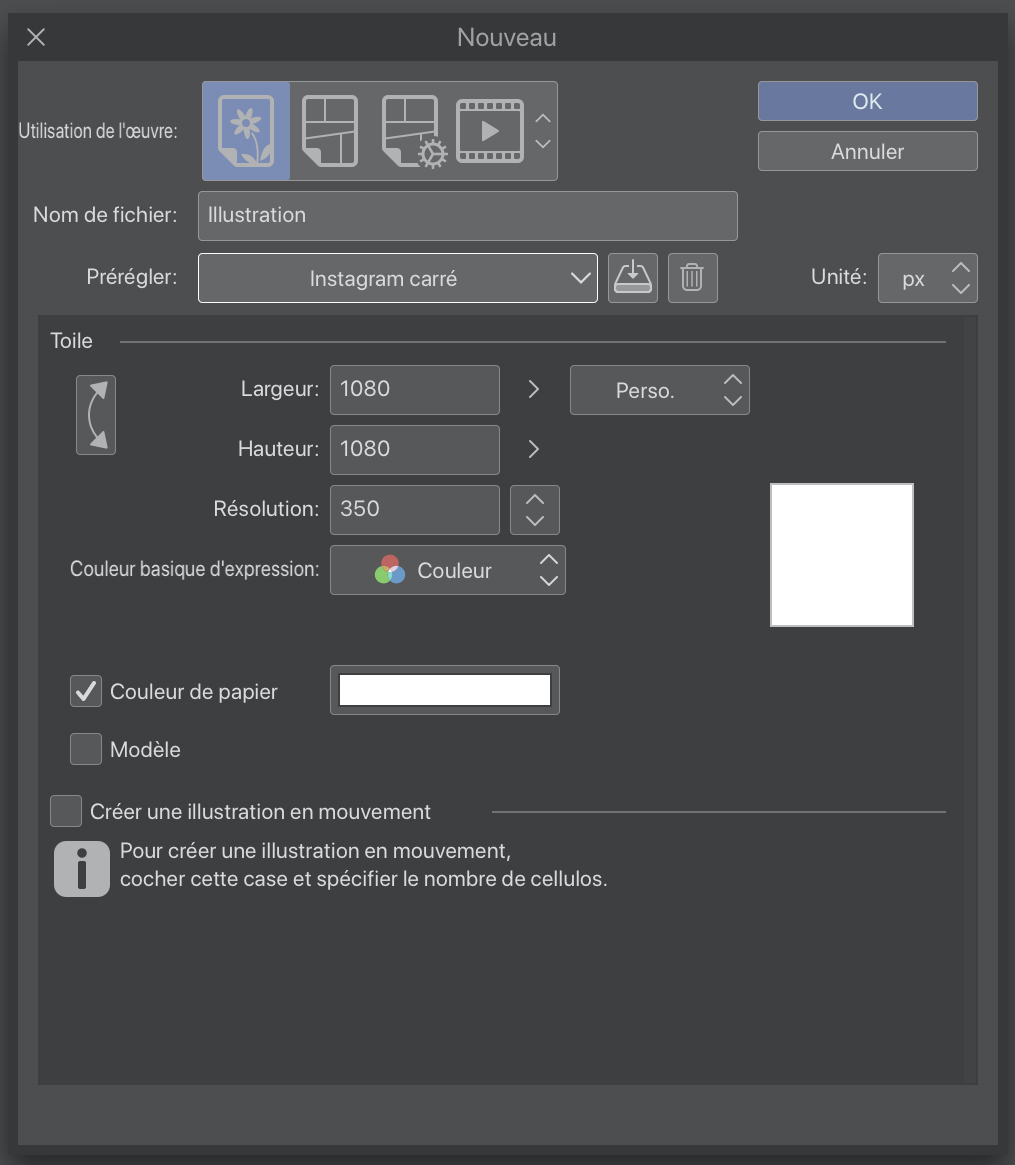
Je détermine une définition de 350 ppp pour une taille de 1080 par 1080 pixels, ce qui est largement suffisant pour ce type de travail.
Avant de commencer à dessiner ma case, je sauvegarde les paramètres de mon illustration pour ne pas avoir à les renseigner à nouveau. Dans la boîte de dialogue qui s’affiche, je nomme ce réglage « Instagram Carré », je coche Modèle et Couleur de papier puis je clique sur OK. Mon réglage apparaît désormais dans le menu déroulant Prérégler.
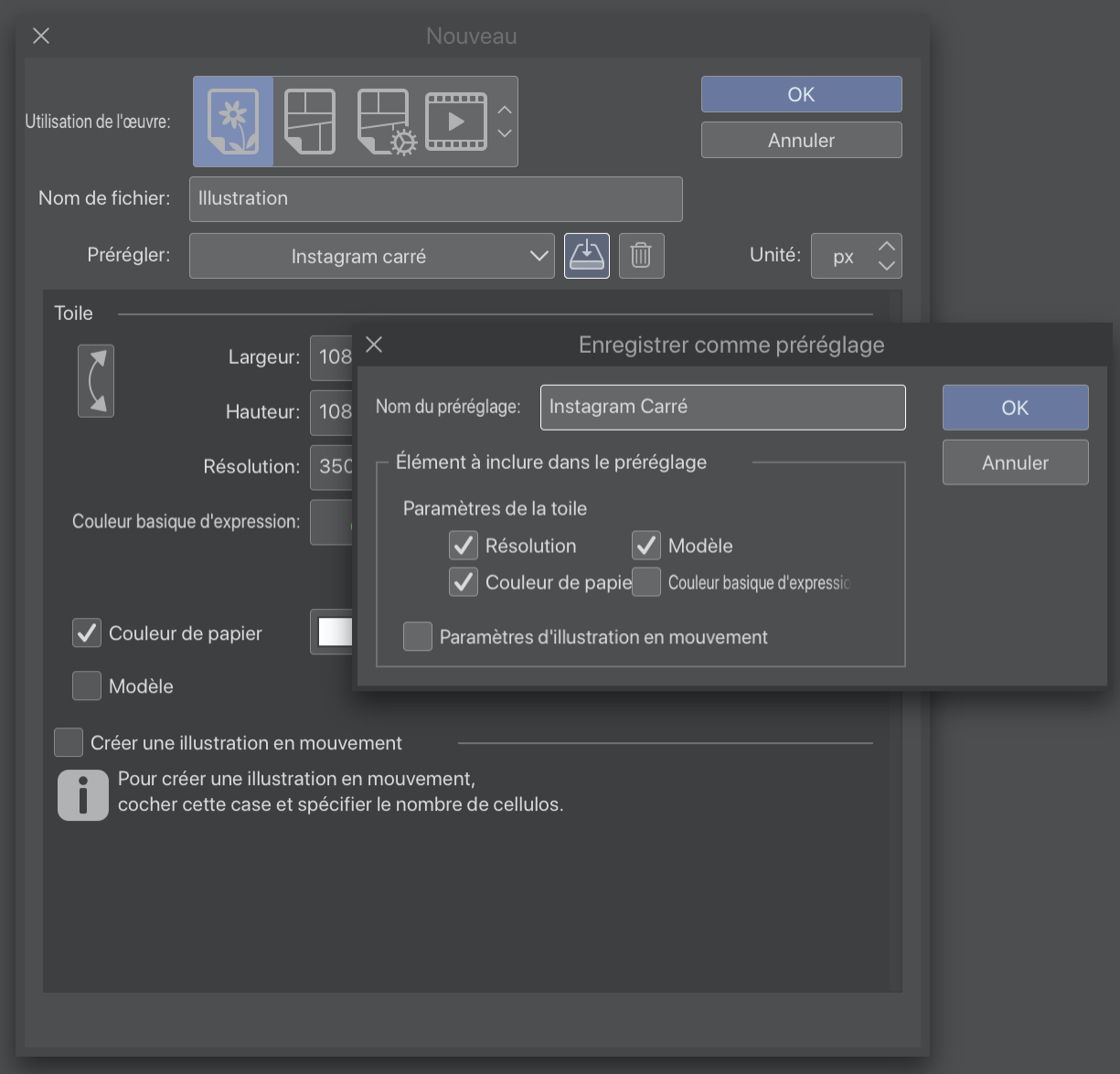
Pour terminer la création de ma page blanche, j’appuie sur OK.
[8] Dessiner dans les cases
Pour dessiner mes cases, je commence par placer le volume général de mes personnages et/ou du décor. Afin d’organiser au mieux mon travail, je renomme le calque sur lequel je vais tracer le croquis de ma planche. Pour ce travail, il me faudra cinq calques par image : le croquis, l’encrage, la colorisation, le lettrage et les bulles. Il est important de bien séparer chacune des « couches » du dessin afin d’organiser son travail au mieux. En cas de besoin je peux travailler indépendamment chacun des calques.
Pour terminer le paramétrage de mon calque, j’indique qu’il s’agit d’un calque de brouillon. Ainsi, je peux organiser mon travail. Pour cela j’appuie sur l’icône des calques dans la barre latérale. Dans le menu des calques, je fais un appui long sur mon calque puis dans le menu déroulant qui s’affiche je sélectionne : Paramètres du calque > Définir comme calque brouillon. Je peux également appuyer sur l’icône prévue à cet effet.
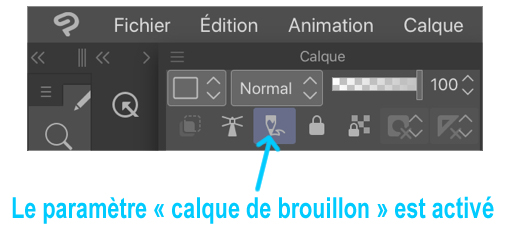
Comme lors de ma phase de recherche de personnage, j’utilise l’outil Crayon de dessin et je sélectionne une couleur bleue.
Je place d’abord la forme générale de mes personnages et de leur attitude. J’essaye de les rendre les plus dynamiques possibles.
Je dessine également la bulle pour pouvoir organiser mon dessin en fonction d’elle afin d’anticiper la place qu’elle prendra dans le dessin final. Cette étape est cruciale lorsqu’on élabore une bande dessinée. Il s’agit du storyboard. Lors de cette phase, je place tous les éléments qui seront présents ensuite dans mes cases. Cette phase peut être prolongée aussi longtemps que nécessaire afin d’obtenir une base solide pour la suite des dessins.
Pour ajouter des détails dans mon croquis, j’utilise l’outil Crayon plus sombre. Je dessine les yeux, la bouche, les doigts et les détails des vêtements. À ce stade, j’essaye de donner un maximum d’expressivité à mes personnages. Pour cela je joue avec les sourcils, le regard, l’ouverture des yeux ainsi que l’orientation du visage. Les mains ont également un grand rôle dans les expressions que transmettent les personnages.

« Tu sais ma puce, c’est pas parce que tu es une fille que tu dois te laisser faire ! »
[9] Encrage
Pour encrer mon croquis, je crée un nouveau calque en appuyant sur le bouton prévu à cet effet dans la palette comme nous l’avons étudié plus haut.
Je renomme ce calque. Pour cela, je fais un appui long sur le calque que je viens de créer puis sur Paramètres du calque > Changer le nom du calque. Je renomme mon calque « Encrage ».
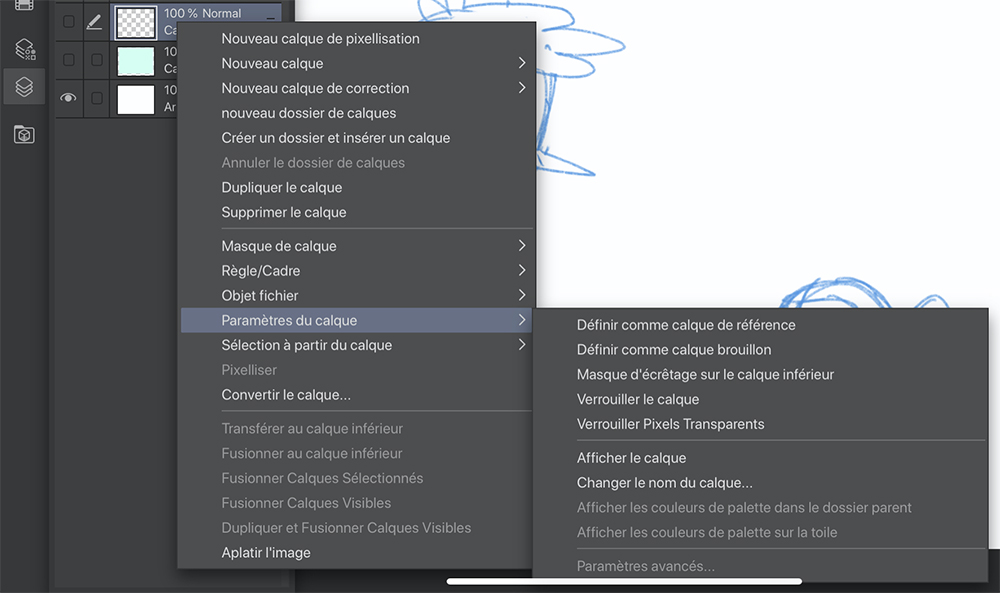
Je sélectionne à nouveau le calque « Brouillon » et je baisse son opacité à 25. De cette façon, je peux plus facilement contrôler la qualité de mon trait encré.
L’étape de l’encrage est très importante et ne doit pas être négligée. Elle me permet de placer les traits de mon dessin final.
Je débute mon encrage en utilisant l’outil Plume G. Dans un premier temps, comme lors de la phase de croquis, je place les principaux volumes. Afin de donner le plus de dynamisme possible à mon personnage, je tire mes traits du haut vers le bas. L’outil Plume G à une tendance comme une vraie plume G à s’épaissir sur la fin du trait. Au besoin, je peux rectifier certains traits pour qu’ils correspondent à ce que j’ai en tête.
Ensuite, je change d’outil pour utiliser la Plume Maru. Je l’utilise pour dessiner les détails. Le trait est plus fin et me permet d’être plus précis sur les éléments comme les yeux ou les cheveux.
En cas de besoin, je peux changer les réglages de mes pinceaux pour qu’ils correspondent à mon style et ma façon de dessiner. Pour cela je peux agir sur les paramètres du pinceau dans la fenêtre « Propriétés de l’outil ».
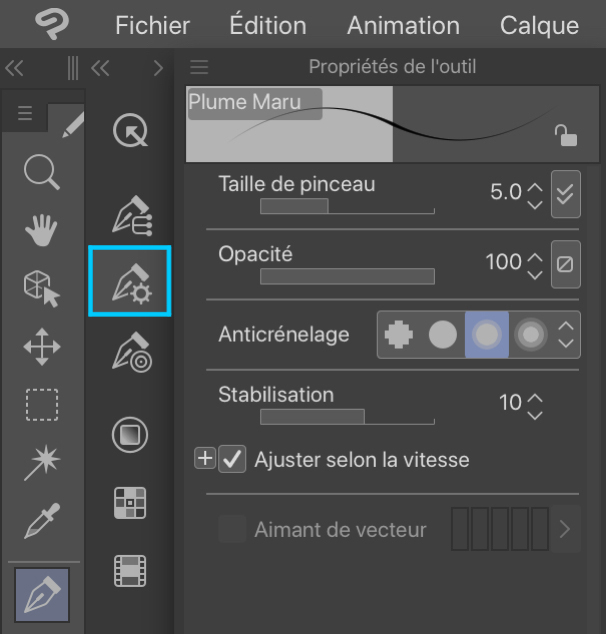
[10] Lettrage : choisir ses outils
Après l’encrage, il ne me reste plus qu’à écrire proprement dans les bulles. Pour cela j’utilise d’abord l’outil Texte pour écrire le dialogue. Je touche l’icône de l’outil puis je double tap avec mon stylet là où je souhaite écrire. En cas de besoin, je peux redimensionner la taille de mon texte. Il faut également déterminer la police d’écriture une fois mon texte écrit, je touche l’icône crayon sous la zone de texte que je viens d’écrire.
Dans la boîte de dialogue qui vient de s’ouvrir, je sélectionne la police d’écriture qui m’intéresse, la taille, la couleur, etc.
Ensuite, je sélectionne l’outil secondaire Bulle et j’ouvre l’onglet des options afin de changer le design de ma bulle. Je sélectionne l’option Bulle ovale. J’utilise souvent des bulles carrées ou rectangulaires sur Instagram. Pour créer une nouvelle forme de bulle, il suffit d’appuyer sur l’icône prévue à cet effet en bas de la fenêtre des outils (1). Il faut ensuite de modifier le nom (2), d’appuyer sur OK puis de changer les paramètres de l’outil. Je peux maintenant utiliser mon stylet afin de tracer la bulle.
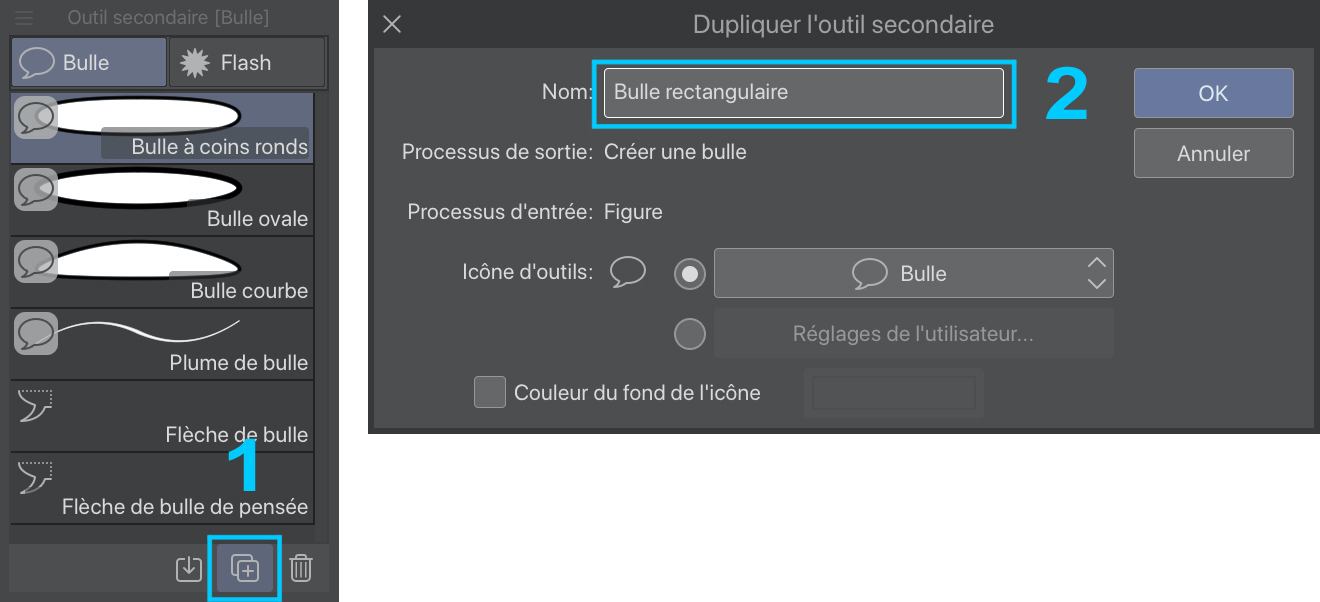
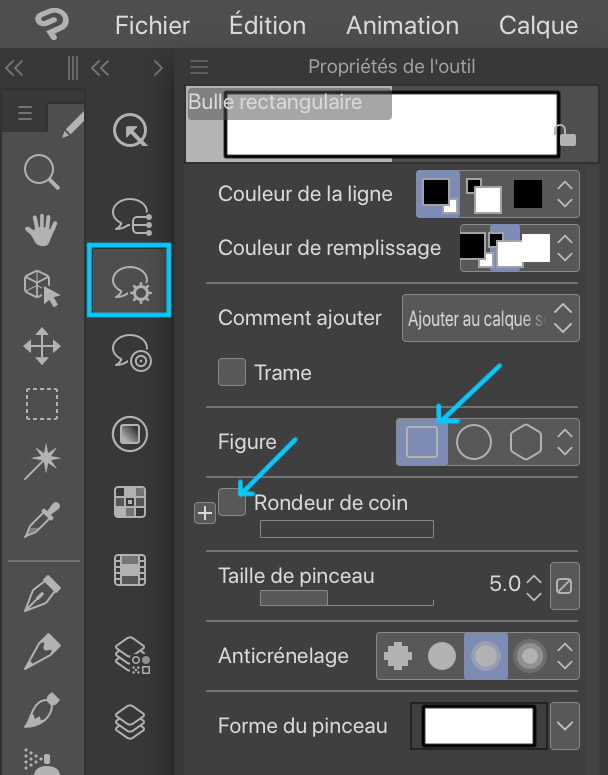
Attention à bien décocher l’option Rondeur de coin si vous souhaitez obtenir une bulle bien rectangulaire.
Pour finir, je sélectionne, dans les options de l’outil Bulle l’outil secondaire Flèche de bulle afin de créer la queue qui va indiquer quel personnage est en train de parler. Il est possible de sélectionner une flèche de bulle classique ou une flèche de bulle de pensée. Je trace ma flèche au stylet.
À noter : lorsque vous créez une bulle, cette dernière est placée sur un calque spécial appelé « Calque d’objet ». Il s’agit de calques qui disposent d’un paramètre particulier dont je n’aborderai pas les spécificités ici.
[11] Colorisation
Lors de l’élaboration de mon dessin, j’ai fait le choix de proposer une colorisation simple. Cette étape peut être bien plus complexe et nécessiterait un tutoriel à part entière. Pour ce strip, je vais utiliser une technique simple d’aplats de couleurs.
Pour cela je crée un nouveau calque que je nomme « couleur ». Ensuite, à l’aide de l’outil secondaire [Plume rempl. monochrome] je commence à colorier les différentes parties de mes dessins.
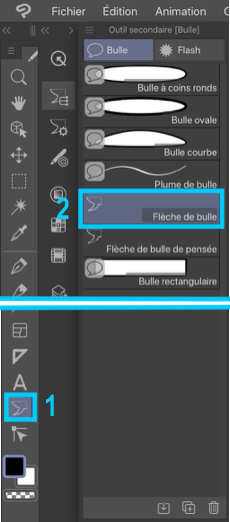
Pour le fond du dessin, je décide d’en colorier une partie en bleu. Pour cela, j’utilise l’outil Sélection et je choisis l’outil secondaire Rectangle. Avec mon stylet, dans un nouveau calque que je nomme « arrière plan » et que je place tout en dessous des autres, je trace un rectangle. Ensuite, je l’outil Remplir ainsi qu’une couleur pour l’arrière-plan puis je touche la zone sélectionnée avec mon stylet. Avant de toucher la zone, sélectionnez la couleur qui vous convient. Attention à sélectionner une couleur qui ne soit pas trop saturée afin de ne pas gêner la lisibilité du dessin.
[12] Publication : exporter son dessin
Pour finir, j’exporte mon dessin afin de pouvoir le publier sur internet. Pour cela je choisis : Fichier > Exporter (calque simple)> .jpg (JPEG).
Enfin, j’exporte mon dessin dans la galerie d’image de mon iPad. Avant de quitter l’application CLIP STUDIO PAINT, j’enregistre mon travail.
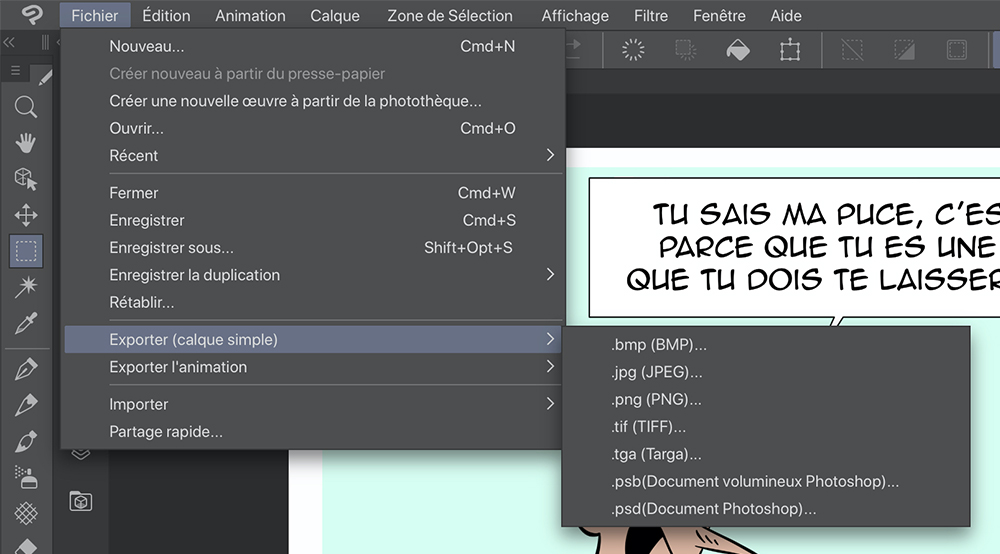
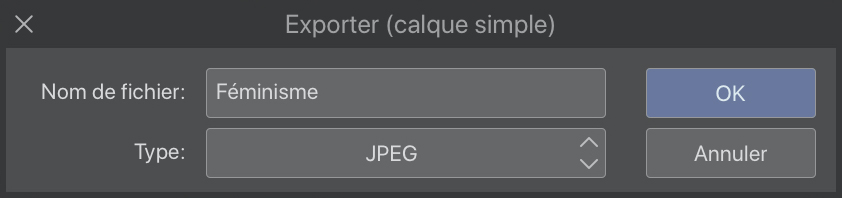
Il ne me reste plus qu’à déposer mon travail sur le réseau social.
Cliquez sur le lien suivant pour consulter le strip sur mon compte Instagram.
https://www.instagram.com/enattendantlesvacances/
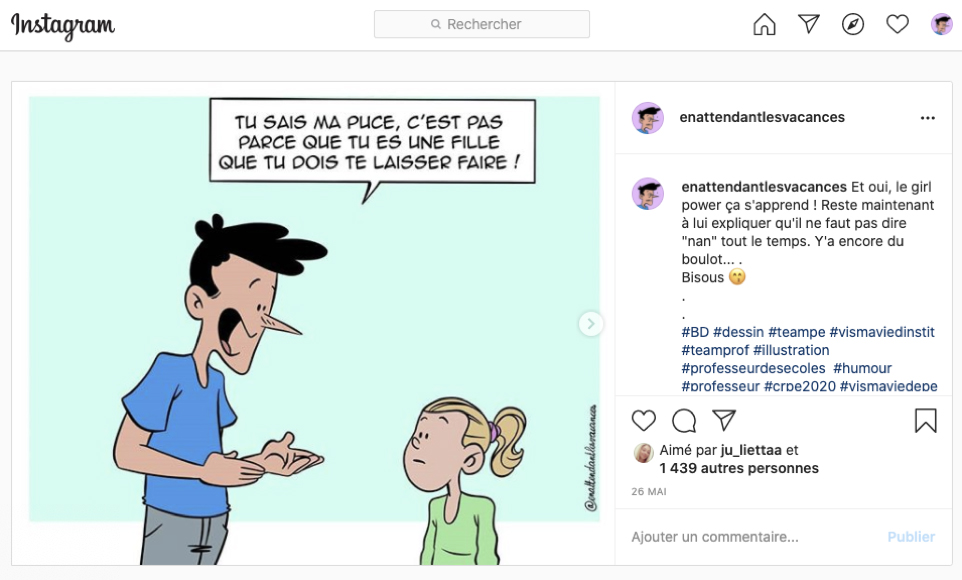
En ce qui me concerne, je m’appelle Antoine et je dessine depuis toujours. J’ai commencé la bande dessinée sur Internet en 2012 et je continue aujourd’hui à publier mes histoires inspirées de mon quotidien d’enseignant. Je travaille aussi régulièrement à l’élaboration de bandes dessinées dans le style manga que je publie sur Mangadraft.
– Antoine