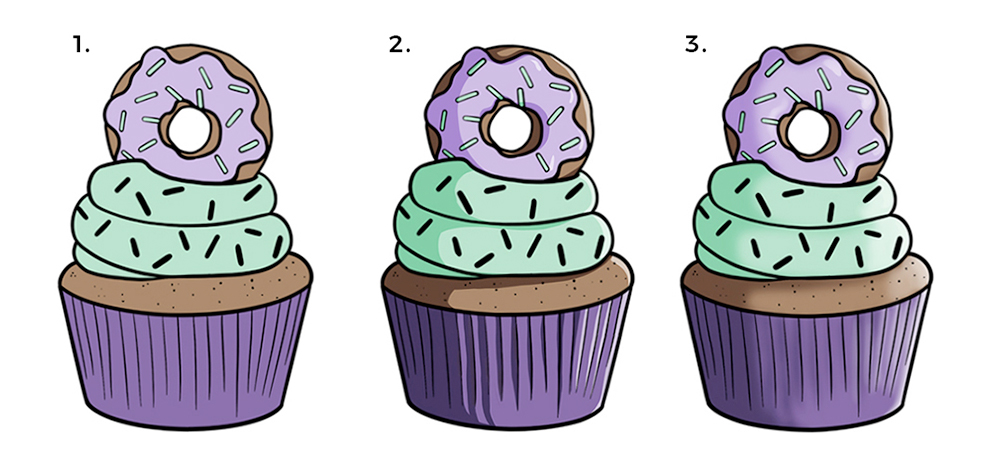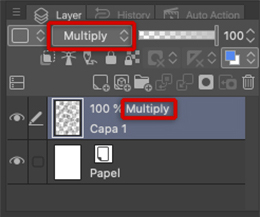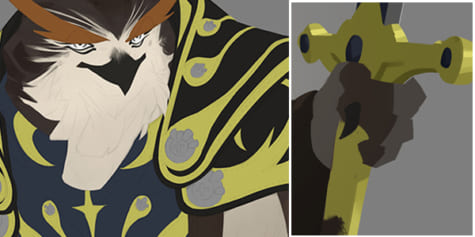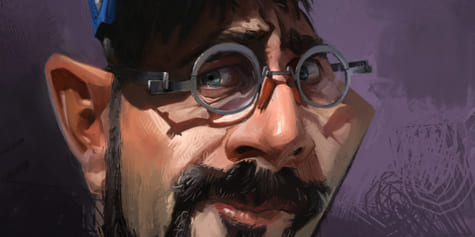COMMENT COLORISER NUMÉRIQUEMENT
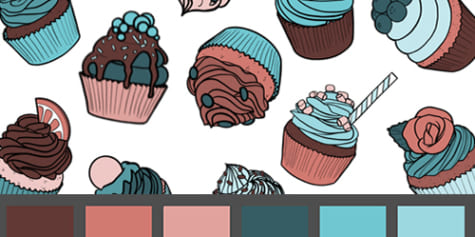
Découvrez comment coloriser numériquement avec l'artiste JudthzzYuko. Avec le dessin au trait du cupcake téléchargeable, apprenez à coloriser en utilisant divers calques et pinceaux ! Apprenez également comment ajouter de la profondeur à vos illustrations à l'aide d'une palette de couleurs et des ombres.
Comment coloriser
Entraînons-nous !
Pour terminer
Comment coloriser
1. Introduction
Récemment, les livres de coloriage pour adultes sont devenus très populaires – ils sont un bon moyen de se détendre et de se libérer l’esprit. Aucune connaissance préalable n’est requise pour les colorier, tout ce dont vous avez besoin est du temps et un bon état d’esprit. Même les artistes professionnels ont des moments de blocage créatif, et ce type d’exercice peut aider à relancer leur créativité. Donc, que vous soyez un illustrateur professionnel ou que vous n’ayez pas touché un crayon de couleur depuis des années, la colorisation est un bon exercice pour vous amuser. Alors, installez-vous avec votre tablette, ouvrez CLIP STUDIO PAINT, et préparez-vous à coloriser et passez un bon moment !
2. Styles
En ce qui concerne la colorisation, il n’existe pas de méthode « parfaite ». Je vais donc expliquer trois approches principales :
Si vous recherchez la simplicité, vous pouvez simplement utiliser des couleurs plates (1). Cela signifie pas d’ombres ni de reflets. Ajoutez simplement des couleurs en utilisant votre palette de couleurs préférées.
Si vous souhaitez faire quelque chose de plus détaillé, vous pouvez utiliser des ombres et des reflets. Dans ce cas, voici les deux approches principales :
Ombrage de celluloïd (2) ou toon shading, consiste à appliquer des ombres plates. Cela crée de la profondeur ; le style est proche de celui d’un dessin animé ou d’une animation traditionnelle.
L’ombrage doux (3) consiste à créer des ombres avec un dégradé. Les contours des ombres sont beaucoup plus doux et le rendu devient plus photoréaliste.
3. Jeux de couleurs
Il existe de nombreuses options lors du choix du jeu de couleurs.
Vous pouvez coloriser de façon à imiter des objets réels, même si les couleurs n’ont aucune sorte d’harmonie, ou vous pouvez utiliser une palette de couleurs qui est beaucoup plus agréable à regarder !
En utilisant une palette de couleurs monochromatique, vous obtenez une seule teinte de base et toutes ses variations. Vous pouvez obtenir de nombreuses autres nuances en modifiant la saturation et la luminosité. Faites attention de ne pas trop changer la teinte ou la couleur elle-même.
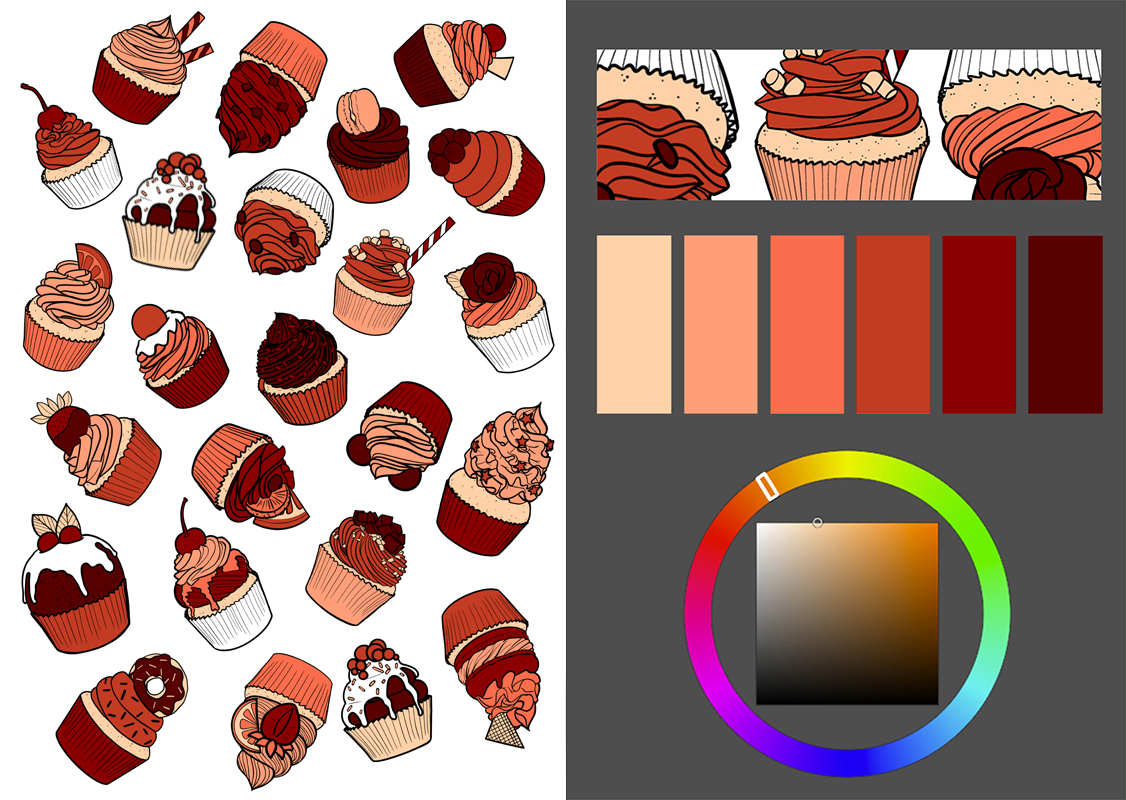
Si vous utilisez un jeu de couleurs analogue, vous obtiendrez une plus grande variété de couleurs et vous pourrez toujours utiliser des variations de saturation et de luminosité. Ce jeu de couleurs vous permet d’utiliser une couleur et des couleurs adjacentes sur le disque chromatique. En termes de variation de teinte, il s’agit d’une palette de couleurs plus subtile.
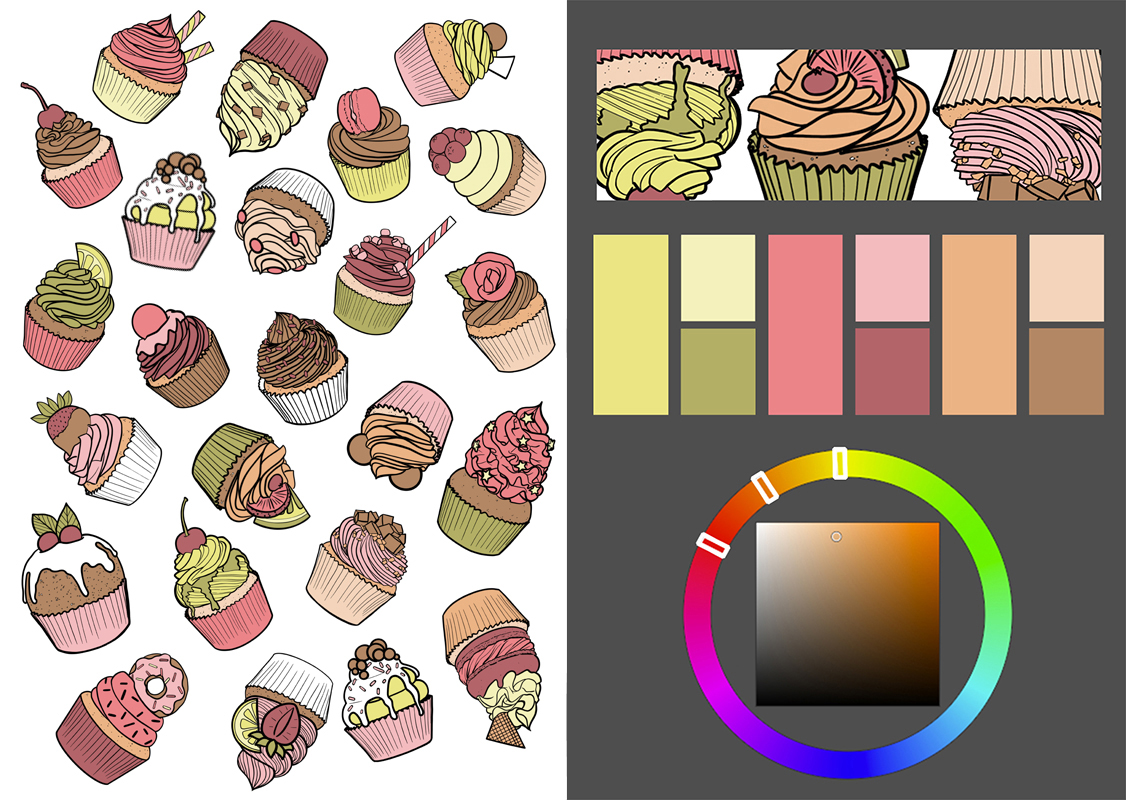
Pour obtenir un contraste plus important, vous pouvez utiliser une palette de couleurs complémentaires, qui se compose de deux couleurs opposées sur le disque chromatique. Vous pouvez toujours utiliser toutes les variantes, mais n’en faites pas trop. Essayez de vous limiter à quelques variations par couleur.
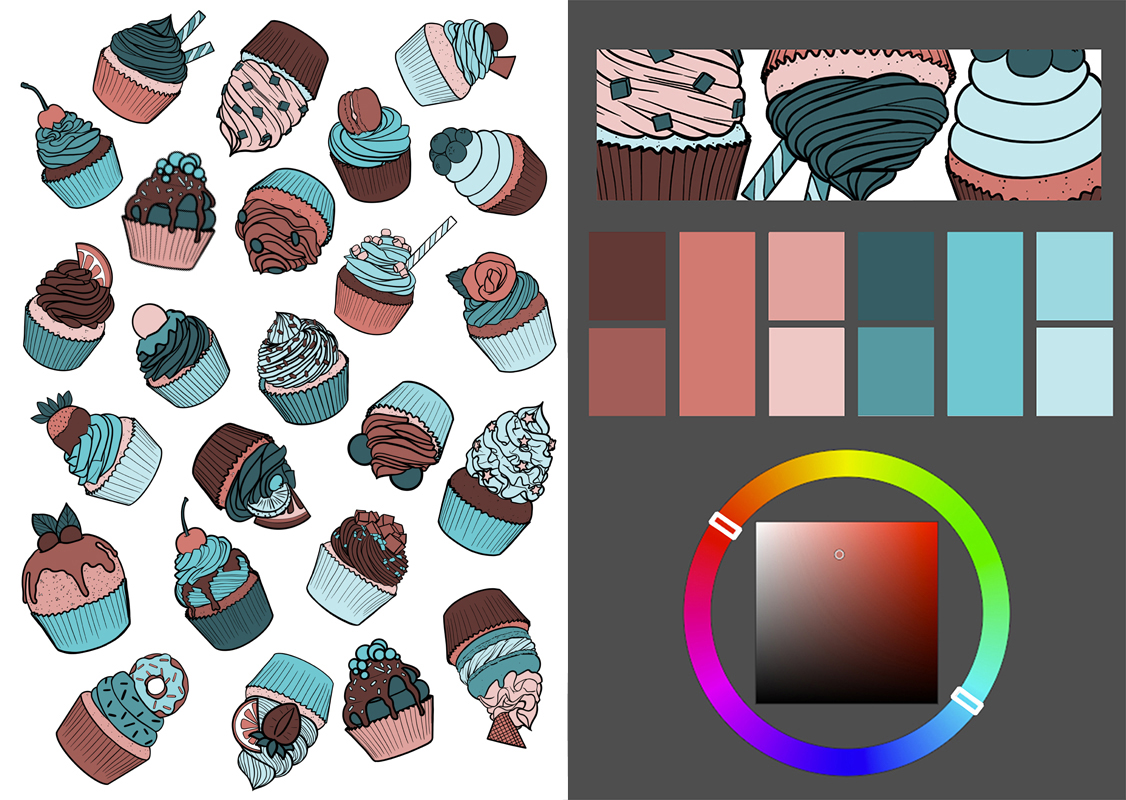
Vous pouvez également utiliser une triade ou l’une de ses variantes pour obtenir un large éventail de couleurs. La palette de couleurs triadique utilise trois couleurs équidistantes autour du disque chromatique.
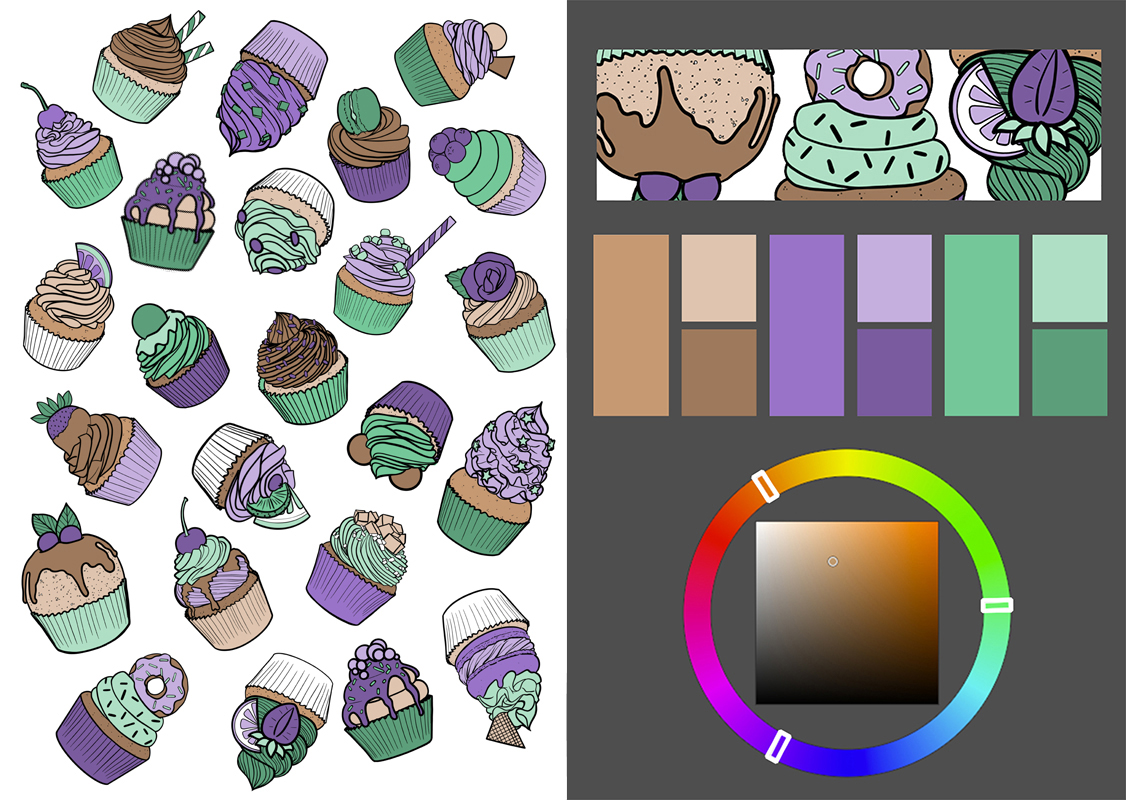
Une fois que vous avez choisi la bonne palette de couleurs pour vous, il est temps de passer à la colorisation.
4. Luminosité
Si vous ne savez pas où placer les ombres dans votre illustration, choisissez d’abord une source de lumière. Ensuite, ajoutez les ombres du côté opposé.
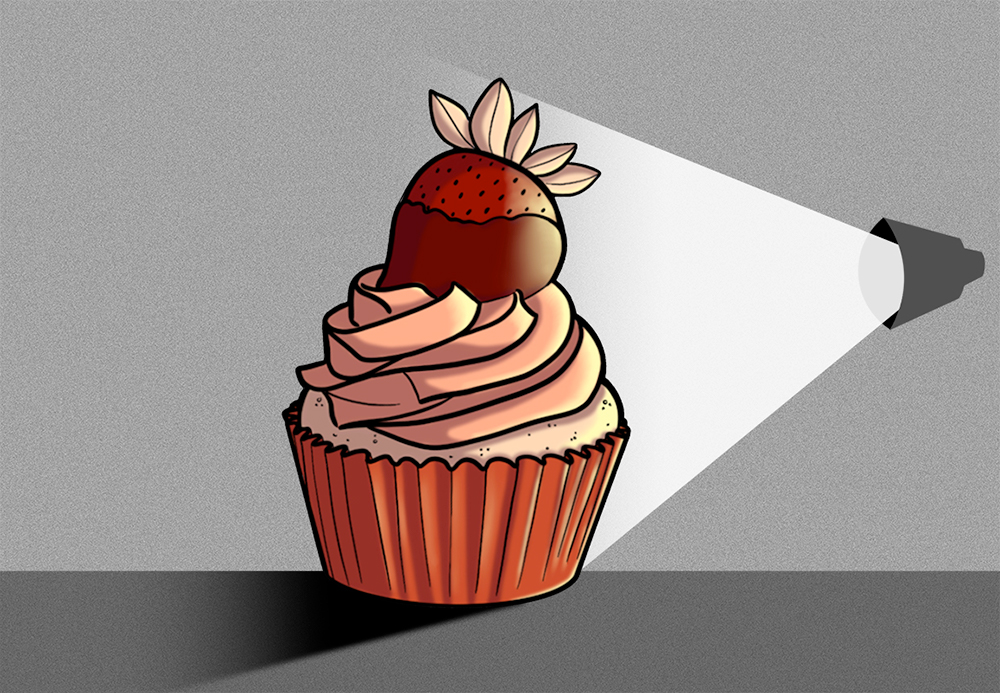
Vous vous demandez sûrement « Comment choisir la couleur des ombres ? ».
Si vous utilisez une palette de couleurs analogues (1) (comme expliqué précédemment, des couleurs adjacentes à la couleur de base) ou une palette de couleurs complémentaires (2) (couleurs sur les côtés opposés du disque chromatique), regardez les exemples ci-dessous.
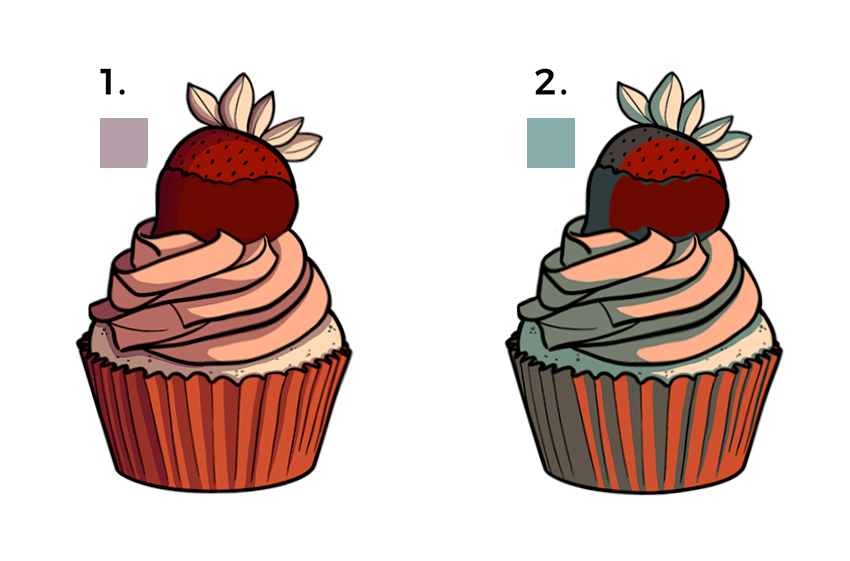
Une petite technique pour ajouter des ombres : Utilisez l’outil [Zone de Sélection] > [Lasso] pour créer une sélection sur le côté opposé de la source lumineuse. Faites attention aux formes des différents objets.
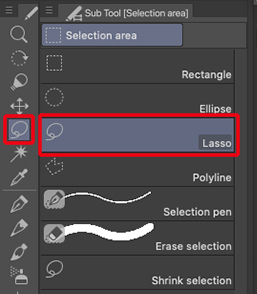
Une fois sélectionné (en vous assurant que vous avez également sélectionné la couleur précédemment choisie), appuyez sur Alt + Suppr sur le calque dont vous souhaitez coloriser les ombres. Ce raccourci remplira automatiquement la zone sélectionnée. Vous pouvez également utiliser l’outil Remplir depuis le menu Remplir, au lieu du raccourci, comme indiqué ci-dessous :

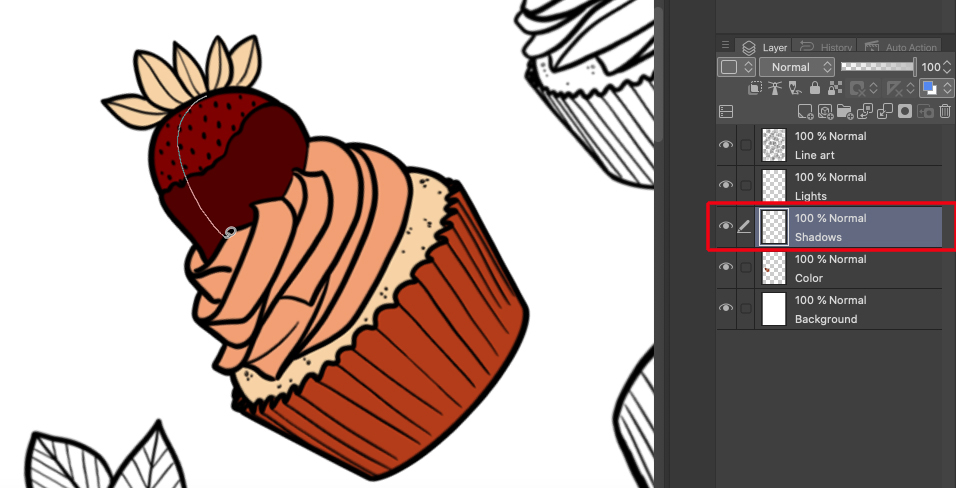
Réglez le mode de combinaison sur [Produit] et réduisez l’opacité si le résultat est trop sombre.
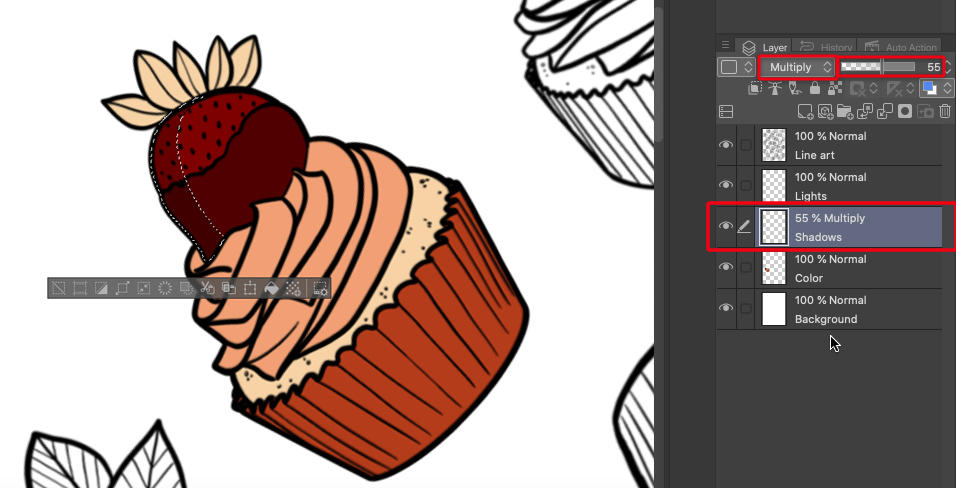
Si vous préférez un ombrage plus doux, essayez d’utiliser le filtre [Flou gaussien] ou l’outil [Mélangeur] pour estomper les bords de l’ombre. Tout dépend du style que vous recherchez.
5. Reflets
Pour ajouter des reflets, les étapes sont les mêmes qu’avec les ombres. Dans ce cas, vous pouvez choisir une teinte chaude (1) ou froide (2) et, dans un nouveau calque, commencer à ajouter les reflets sur le côté de la source de lumière précédemment choisie.
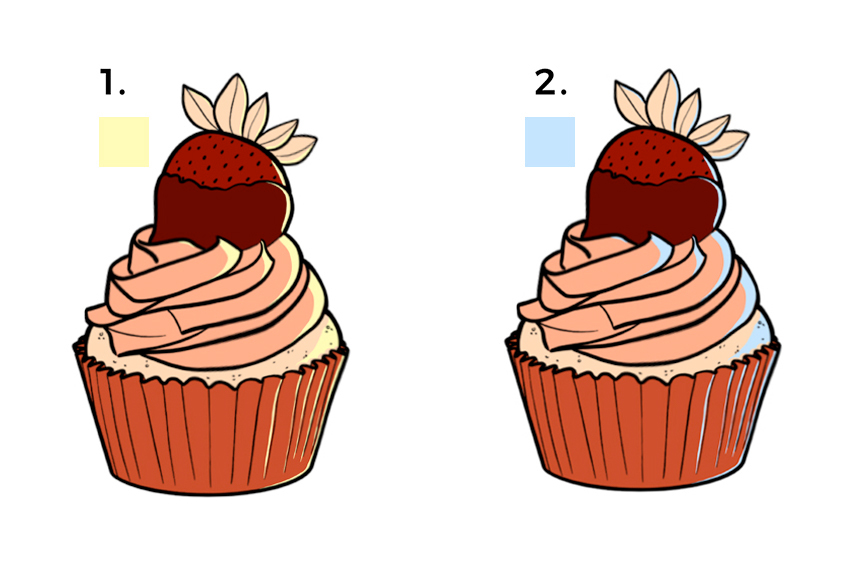
À l’aide de correction de niveaux, vous pouvez augmenter l’intensité des lumières ou des ombres. Cela fonctionne à la fois pour l’ombrage de celluloïd (1) ou l’ombrage doux (2). Si vous avez choisi d’appliquer un ombrage doux, il n’est pas vraiment nécessaire d’ajouter plus de calques, car vous pouvez simplement augmenter la profondeur des ombres avec votre pinceau.
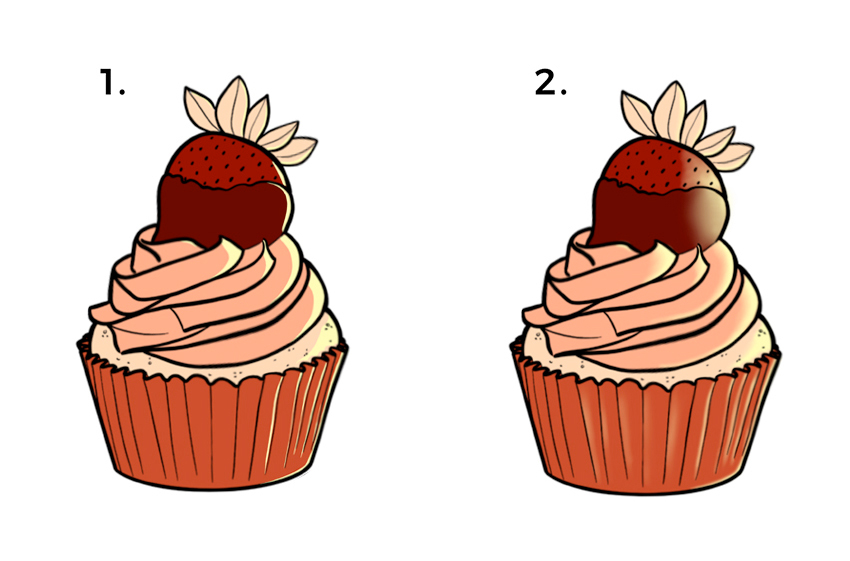
Afin d’obtenir des reflets ou des ombres de base, les meilleurs outils à votre disposition sont un pinceau dur ou l’outil de remplissage. D’un autre côté, si vous voulez opter pour un ombrage ou une luminosité plus doux, il est préférable d’utiliser un pinceau doux ou, alternativement, sélectionnez la zone comme vous l’avez fait avec un ombrage en aplat / de celluloïd. Une fois l’ombrage terminé, appliquez un [Flou gaussien] au calque. Cela va brouiller et mélanger les bords, ce qui donne un effet plus subtil.
Une fois que vous avez vos reflets et vos ombres, vous obtiendrez quelque chose comme ça. 1 et 3 sont le résultat d’un ombrage doux ; et 2 et 4 sont d’un ombrage de celluloïd. 1 et 2 utilisent une palette de couleurs complémentaires tandis que 3 et 4 utilisent une palette de couleurs analogue.
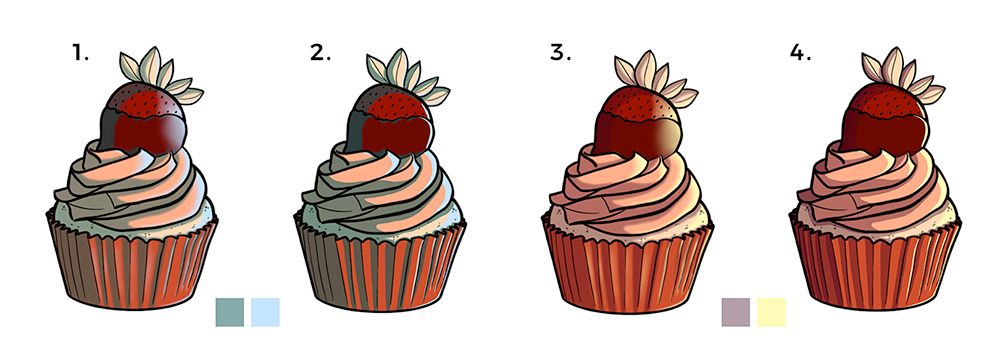
Entraînons-nous !
6. Dessin au trait
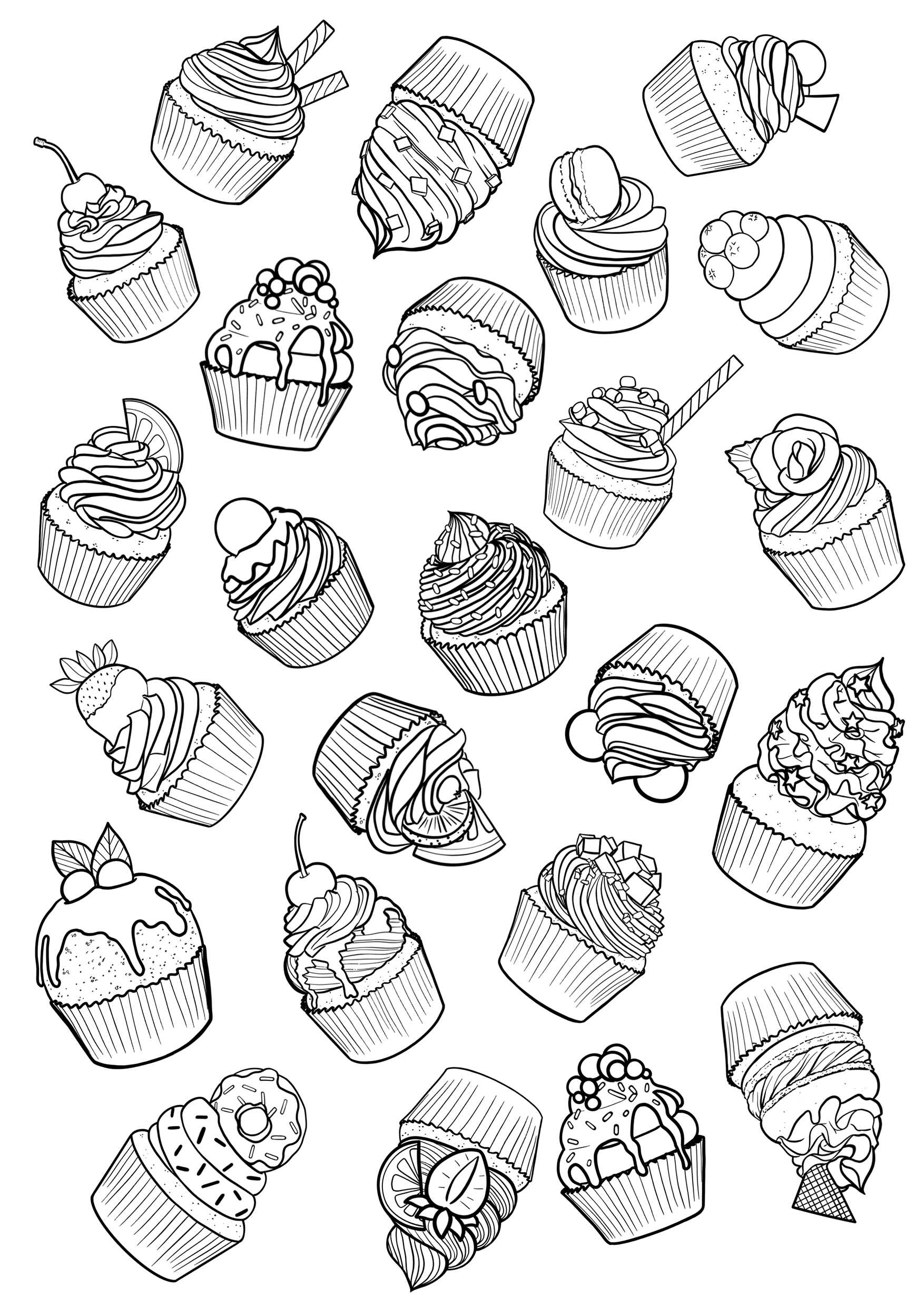
Pour cet exercice, j’ai créé cette image PNG avec un arrière-plan vierge. Ces types d’images sont parfaites pour pratiquer la colorisation, car vous pouvez voir les calques sous le dessin au trait.
Pour enregistrer l’image dans votre appareil, faites-la simplement glisser dans un dossier ou appuyez sur Ctrl + Clic sur l’image ou faites un clic droit, puis sélectionnez « Enregistrer l’image sous » et choisissez un dossier. Vous pouvez également modifier le nom du fichier, si vous le souhaitez.
7. Ouvrir l’image avec votre logiciel de graphisme
Cette fois, j’utiliserai le logiciel de peinture CLIP STUDIO PAINT, mais tout ce qui est expliqué ici peut être fait avec d’autres logiciels, dont Photoshop, etc.
Pour ouvrir l’image, vous pouvez la faire glisser dans le logiciel.
Une fois le fichier ouvert dans votre logiciel, créez un calque blanc (fond blanc) pour faciliter la colorisation.

Bien qu’il ne soit pas nécessaire de créer ce calque, je vous le recommande de le faire pour faciliter votre travail.
Pour créer un nouveau calque, il suffit de cliquer sur l’icône [Nouveau calque de pixellisation] (voir ci-dessous). Un nouveau calque sera créé au-dessus du calque actuel. Pour éviter toute confusion plus tard, je vous conseille de changer le nom du calque. Double cliquez sur le nom du calque pour le modifier.
Ensuite, déplacez le calque nouvellement créé sous le calque contenant le dessin au trait. Cliquez simplement sur le calque que vous souhaitez déplacer et faites-le glisser sous le calque du dessin au trait.
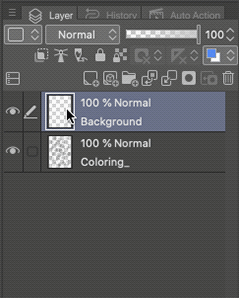
Pour remplir ce nouveau calque, choisissez d’abord une couleur, puis sélectionnez l’icône du pot de peinture [Remplir], en vous assurant que vous avez sélectionné le bon calque. Cela remplira le calque dans son entièreté avec la couleur sélectionnée. Un raccourci pour cette action est Alt + Suppr, qui est un raccourci pour l’action dans le menu [Édition] > [Remplir].
Note : Vous pouvez utiliser du blanc ou une couleur neutre comme gris clair. Cette couleur servira de référence pour toutes les autres couleurs de votre œuvre. N’oubliez pas qu’en fonction de l’arrière-plan environnant, les couleurs peuvent apparaître très différemment.

Pour garder le dessin au trait visible, assurez-vous que le calque de votre dessin au trait est toujours au-dessus des autres et définissez le mode de combinaison sur [Produit]. Cela garantira que les calques de dessous et les lignes seront clairs pour les spectateurs.
8. Coloriser étape par étape
Une fois que vous avez décidé vos couleurs, créez un nouveau calque au-dessus de celui du fond blanc. Utilisez ce nouveau calque pour vos couleurs de base. Pour vous faciliter la tâche, placez toutes les couleurs de base dans le même calque. Ensuite, créez un nouveau calque pour les ombres et un autre pour les reflets. Maintenant, commençons la colorisation !
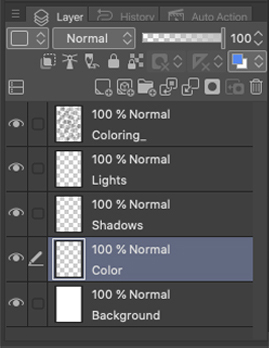
L’une des nombreuses façons de coloriser est d’utiliser l’outil [Pinceau] et de commencer à appliquer la couleur sur le calque au-dessus du calque d’arrière-plan.
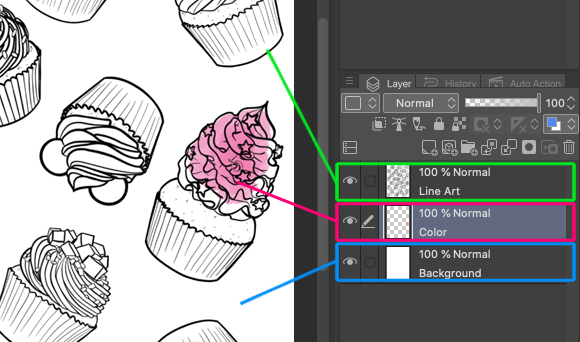
Si vous souhaitez utiliser l’outil [Remplir], n’oubliez pas d’activer l’option [Consulter d’autres calques] afin de ne pas remplir accidentellement le calque entier.
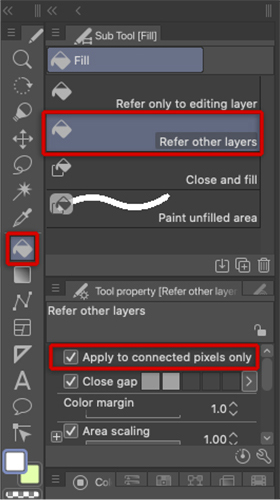
Vous pouvez également utiliser l’outil [Sélection auto], activer [Consulter calques visibles], sélectionner une couleur et remplir en utilisant Alt + Suppr (ou en utilisant l’outil [Remplir]). Cela remplira la zone de sélection de couleurs.
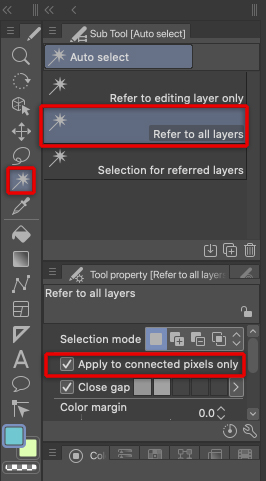
Changer les couleurs des lignes
Une fois que vous avez vos couleurs, que diriez-vous de changer la couleur du dessin au trait ?
Pour changer toutes les lignes en une seule couleur, accédez à la palette [Calque] et sélectionnez [Couleur de calque]. Cela ouvrira l’onglet [Paramètres de couleur], où vous pouvez sélectionner n’importe quelle couleur.
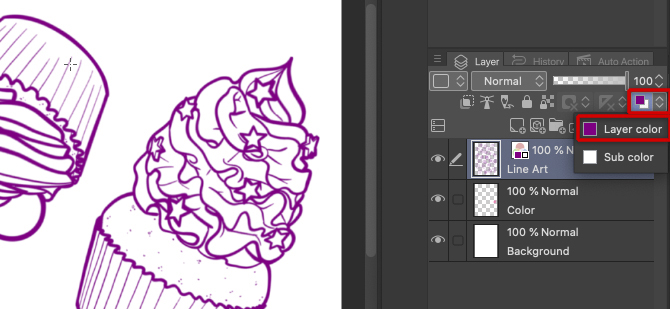
Vous pouvez également utiliser plusieurs couleurs pour les lignes, si vous le souhaitez. Pour cela, vous devez d’abord verrouiller les pixels transparents. Activez simplement l’icône [Verrouiller pixel transparent] et appliquez vos couleurs.

Si vous voulez essayer différentes combinaisons de couleurs, suivez les étapes suivantes.
Une fois la colorisation terminée, fusionnez tous les calques (Calque > Fusionner les calques) et cliquez sur Ctrl + U ( [Cmd + U] pour Mac). Cela ouvrira la boîte de dialogue Teinte/Saturation/Luminosité. Toutes les couleurs changeront en même temps, gardant ainsi leur harmonie (ce qui signifie qu’elles seront toujours des couleurs complémentaires).
Pour terminer
9. Utilisation
Que faire une fois votre œuvre d’art terminée ?
Compte tenu de la taille de l’écran d’un téléphone, vous pouvez utiliser votre illustration pour créer une mosaïque ou un fond d’écran pour votre téléphone.
Que diriez-vous de l’imprimer comme couverture de cahier ou de carnet de croquis ? Vous pouvez l’imprimer et continuer à ajouter des détails avec des outils réels comme des marqueurs ou des crayons de couleur. Ou encore, vous pouvez simplement imprimer le dessin en noir et blanc et essayer différents médias traditionnels de dessin par-dessus.
Pourquoi ne pas en faire une carte d’anniversaire ? Ajoutez simplement du texte et imprimez l’image sur la moitié d’une feuille de papier de haute qualité.
Vous pouvez même créer une enveloppe assortie avec vos illustrations imprimées dessus !
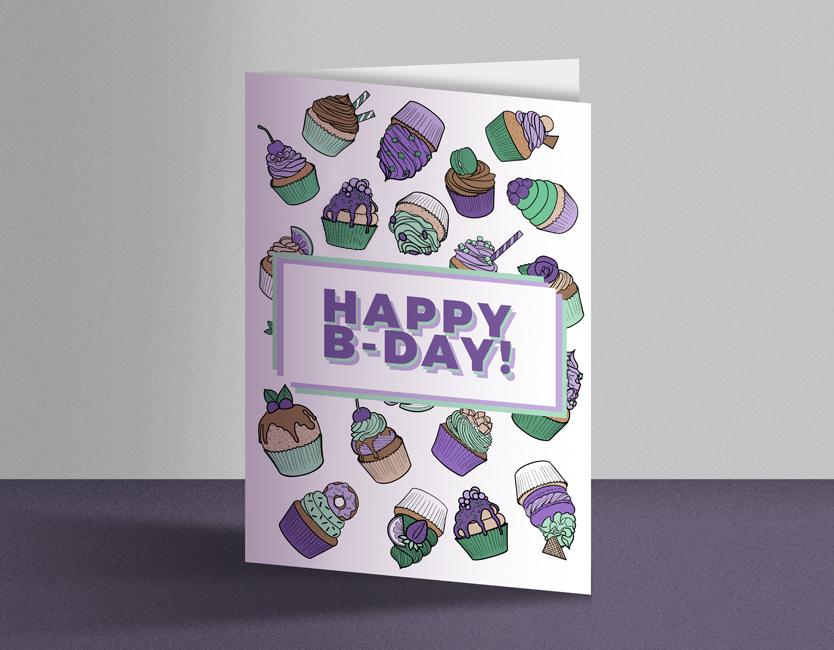
De plus, si vous voulez votre propre papier d’emballage, vous pouvez imprimer votre illustration et utiliser le papier pour emballer vos cadeaux.
Ou, vous pouvez tout simplement imprimer l’image sur du carton ou du papier dur et vous pourrez créer un marque-page pour vous-même ou pour le donner à des amis.
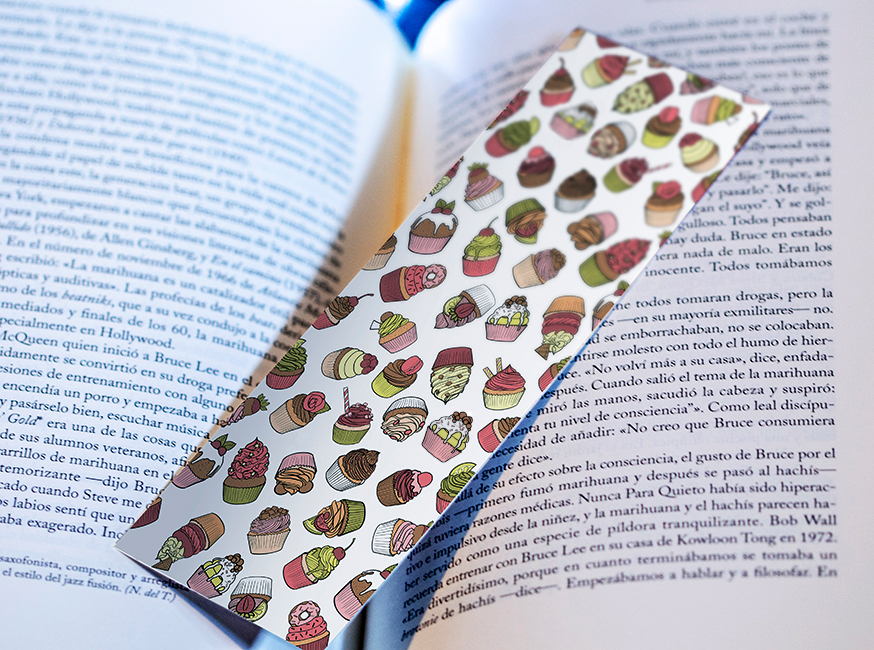
JudithzzYuko est née à Barcelone et travaille en tant que designer graphique et illustratrice. Dans le monde du design, les compositions typographiques et les vecteurs sont ses thèmes favoris, alors qu’elle préfère une approche plus réaliste lorsqu’elle réalise des illustrations. Ne manquez pas de jeter un œil à ses design de nail art si vous en avez la chance !
Web : https://judithzzyuko.wixsite.com/judithzzyuko
Instagram : https://www.instagram.com/judithzzyuko/