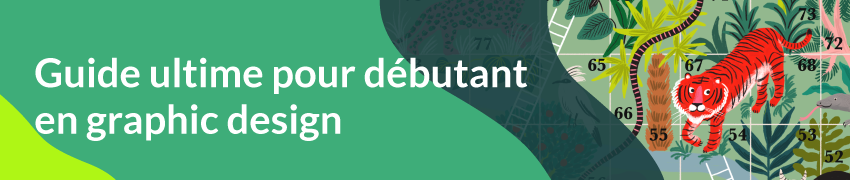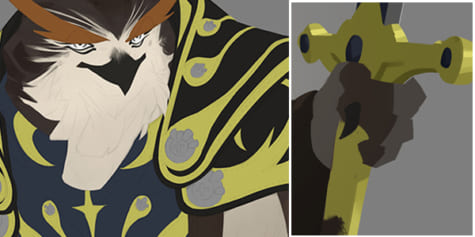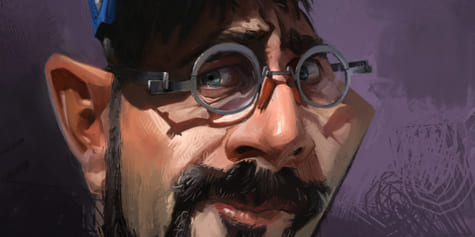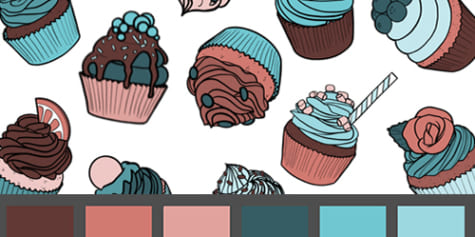Comment réaliser des livres d’images pour enfants : Créez vos propres livres à imprimer ou sous format numérique

La graphiste JudithzzYuko a publié un tutoriel de création de livre d'images numérique ! Colorisation et édition de texte sur plusieurs pages et conception de couverture ; créez un livre d'images pour enfants qui pourra être imprimé ou publié sur le web.
- Choisir l’histoire
- Déterminer le style de peinture + le Moodboard
- Structure et croquis (Storyboard)
- Utiliser la palette de couleurs
- Paramètres de page
- Brouillon
- Insérer du texte
- Préparer la pagination et l’impression
- Version numérique (EPUB)
- Utilisez CLIP STUDIO SHARE
1. Choisir l’histoire
Les histoires pour enfants existent depuis des siècles. De nombreux contes traditionnels se sont transmis de bouche à oreille de génération en génération jusqu’à ce que l’invention de l’imprimerie permette de coucher ces histoires sur papier. Ces histoires ont changé au fil du temps, mais leur objectif initial était de divertir et d’enseigner, souvent à travers une morale, et de représenter la réalité de la société de leur temps.
En général, les histoires pour enfants ont tendance à être concises, car elles visent à capter l’attention de leur public tout en étant amusantes et éducatives. Par conséquent, le livre que je vais écrire ne contiendra pas beaucoup de texte. Peu de texte signifie peu d’illustrations, donc il est essentiel d’illustrer les moments clés de l’histoire avec un nombre limité d’images.
Bien que je crée le livre à partir de zéro, si vous avez entre les mains une histoire déjà scénarisée (originale ou commandée), vous verrez que le processus est le même, excepté pour cette première étape.
Je commence par choisir l’histoire.
Dans ce cas précis, je vais prendre comme base des classiques de la littérature pour enfants, qu’il s’agisse de fables d’Ésope ou de contes de fées de Perrault, des frères Grimm ou d’Andersen.
Tous les livres ne sont pas faciles à illustrer. Bien que le genre pour enfants soit généralement minimaliste et utilise des éléments facilement reconnaissables, il existe des histoires simples et complexes. Le meilleur genre d’illustration à utiliser est celui qui contient des éléments caractéristiques, tels que des animaux, des princes, des dragons, des pirates, des fées, etc. Si je choisis une histoire avec des composants plus abstraits, il sera beaucoup plus difficile de l’illustrer, car elle s’appuiera sur ma vision subjective de cet élément, qui peut ne pas être comprise par tout le monde. Les sentiments, les concepts ou les idées sont compliqués à illustrer, surtout s’il n’y a pas de personnages pour les représenter.
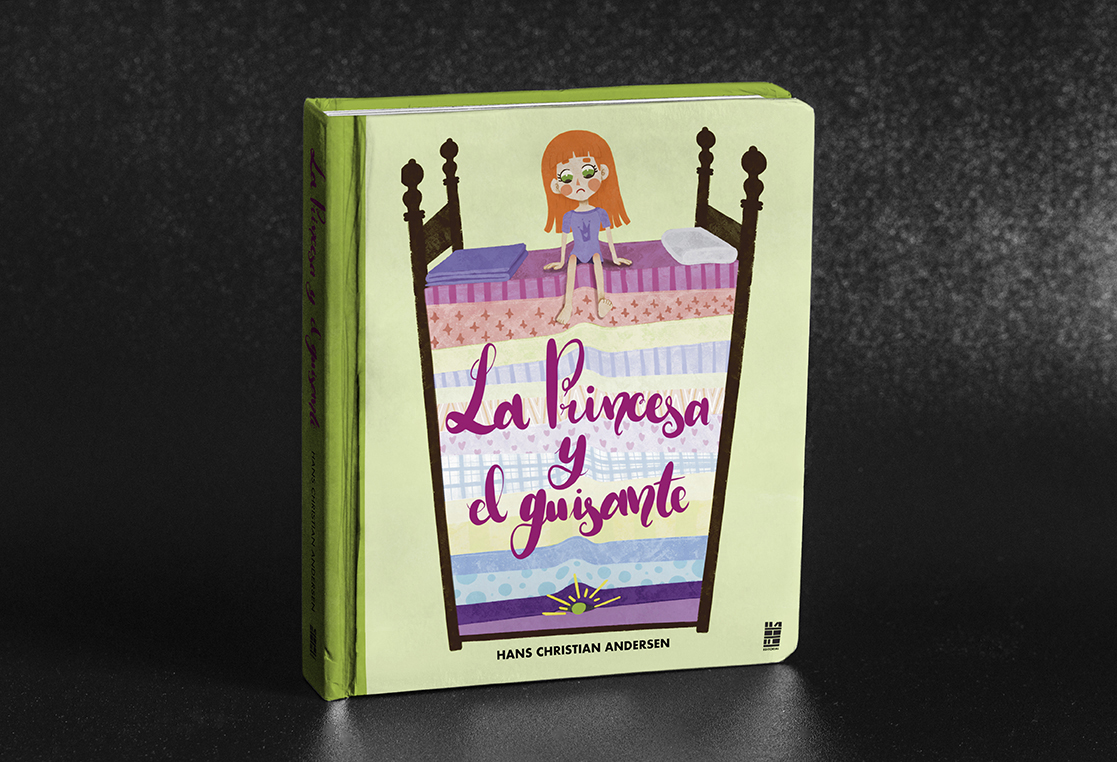
L’histoire que j’ai choisie est « La Princesse au petit pois », écrit par Hans Christian Andersen. Dans ce conte, les personnages sont simples et peu nombreux.
La princesse est la protagoniste. Elle est celle que le prince recherche et celle qui fera avancer l’histoire. Le prince est le fil conducteur, celui qui nous donne une raison de raconter l’histoire. La reine est un type d’antagoniste qui remet en cause l’identité de la princesse. Le roi ne contribue pas beaucoup à l’histoire. C’est un personnage secondaire dont le seul rôle est d’exister et de soutenir les personnages principaux. Le petit pois est aussi important que la princesse, car, l’un sans l’autre, il n’y aurait pas d’histoire. Malgré la longueur assez courte de l’histoire, les personnages ont une grande importance.
L’histoire, elle, est sans prétention et simple ; elle a un cadre spécifique, et bien que le scénario soit bref, il communique tout ce que le lecteur a besoin de savoir.
Maintenant que j’ai choisi le conte de fées, je peux passer à la deuxième étape.
2. Déterminer le style de peinture + le Moodboard
Lors du choix du style de peinture, il est important d’avoir des références. Bien que chacun ait son propre style de dessin, certains styles ne conviennent pas au type d’illustration nécessaire pour un conte de fées.
Il est peu probable que des styles tels que l’hyperréalisme, l’abstrait ou le manga soient un bon choix pour illustrer un conte, car le type d’atmosphère que ces styles donnent à l’histoire ne colle pas avec celle d’un livre pour enfants. Cela créerait de la confusion au lieu de faciliter la compréhension. Il est préférable d’utiliser des formes organiques et des couleurs claires plutôt que des formes géométriques et angulaires avec des couleurs sombres et légèrement saturées.
Des figures simples avec des éléments reconnaissables sont généralement idéales pour illustrer un livre pour enfants. Une fois que j’ai les caractéristiques de base qui définissent mes personnages, je peux alors varier leur style, des éléments comme la taille des yeux, la proportion des parties du corps, etc.

Pour m’aider à créer des illustrations qui correspondent à mon histoire, je vais créer un moodboard. J’y rassemble des exemples par palette de couleurs, style d’illustration ou composition, pour m’aider à me faire une idée de ce que je veux créer. Je peux créer le moodboard dans un dossier ou via Pinterest, où je garderai toutes les images qui me donnent de l’inspiration et des idées pour créer mes illustrations. Essayer de copier le style d’autres illustrateurs est un bon exercice pour développer ses propres compétences en dessin dans des domaines dans lesquels vous n’êtes pas nécessairement compétents. Mais gardez à l’esprit que lorsque vous présentez quelque chose de professionnel, vous devez toujours utiliser un contenu original.
Voici le lien d’un moodboard que j’ai composé. Il contient des exemples d’illustrations de livres pour enfants que j’ai trouvé intéressants pour la création de ce livre.
https://www.pinterest.es/judithzzyuko/childrens-book-illustration/
Même après avoir décidé le style de dessin, vous pouvez toujours avoir des doutes sur le choix du design, des couleurs ou de la structure de vos personnages. S’il y a trop de personnages, l’intrigue deviendra trop vaste et nécessitera un grand nombre d’illustrations. De plus, si les personnages sont complexes et avec beaucoup de détails, j’aurai besoin de créer une référence visuelle de ces derniers pour les illustrer sous différents angles et tester les différentes palettes de couleurs.
Allez au plus simple, une seule vue frontale par personnage est suffisante. Ou alors vous pouvez réaliser une vue turnaround . Une vue turnaround est une planche de 4 à 8 dessins qui illustre le personnage dans la même pose, vue sous différents angles, comme le montre la figure ci-dessous. J’ai dessiné le personnage ici dans une pose simple et détendue, car je veux me concentrer sur le design et non sur une action spécifique.
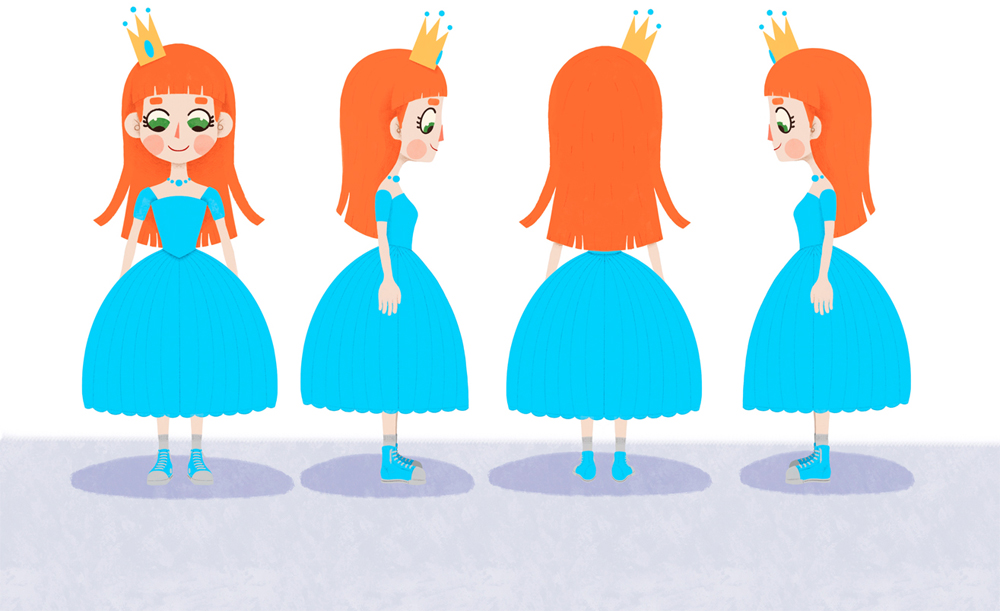
3. Structure et croquis (Storyboard)
Bien que toutes les parties de mon histoire soient importantes, je dois choisir les parties qui représentent le mieux l’intrigue pour pouvoir créer sa structure puis les croquis. Je dois répartir l’histoire en plusieurs parties pour que le texte soit relativement équilibré. Par exemple, je ne devrais pas créer une page avec une seule phrase et une autre où le texte occupe 90% de l’espace. Donc, s’il y a deux morceaux de texte essentiels sur la page, soit je dois choisir le plus important des deux et l’illustrer, soit je dois créer une illustration qui me permet d’illustrer parfaitement les deux parties.
Toutes les histoires ont une structure de base : l’introduction, le corps et la conclusion. Dans mon histoire, il y a au moins 4 étapes du récit, réparties comme suit :
- La situation initiale : Le prince veut se marier.
- L’introduction du personnage principal : La princesse arrive au château.
- Les péripéties : Pour vérifier si elle est réellement une princesse, la reine place un petit pois sous le lit de celle-ci.
- La situation finale : La princesse est une vraie princesse et épouse donc le prince.
Ensuite, je conçois la couverture (première de couverture, dos du livre et quatrième de couverture) et l’endroit où les éléments principaux de l’histoire doivent apparaître. Une fois que j’ai cette structure, je peux commencer à dessiner le storyboard. Les storyboards seront créés en double page. Le texte ne prendra qu’une partie de la page, laissant au moins 80 % d’espace à remplir d’illustrations. Pour visualiser les illustrations de la page, je vais d’abord dessiner quelques croquis de vignettes. Comme il ne s’agit que d’un croquis, la résolution des images n’a pas besoin d’être très élevée ou détaillée.
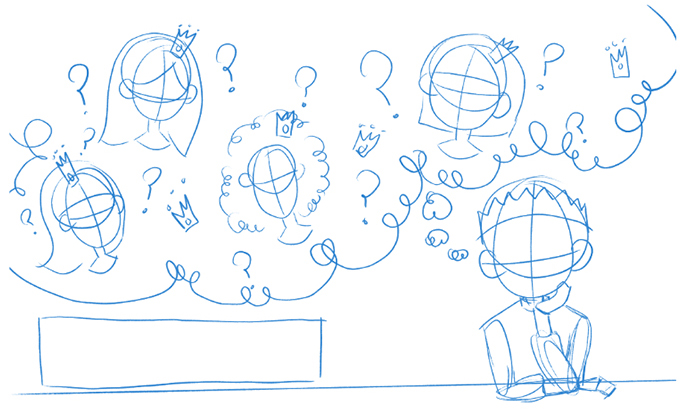
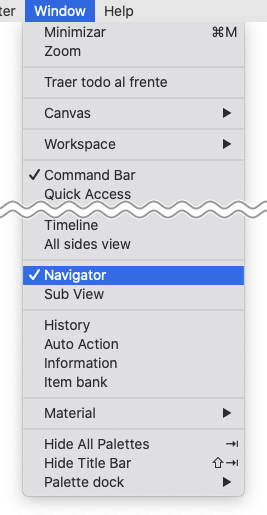
Dans les premières pages, je dessine le prince pensant à toutes les princesses qu’il a rencontrées lors de ses nombreux voyages à travers le monde. Sur la deuxième page, l’arrivée de la princesse au château du prince par une nuit orageuse. Sur la troisième page, la princesse dans son lit, se demandant ce qui l’empêche de dormir. Et enfin, j’illustre le mariage sur la dernière page. Comme touche finale, le petit pois aura une place spéciale parmi les trésors royaux.
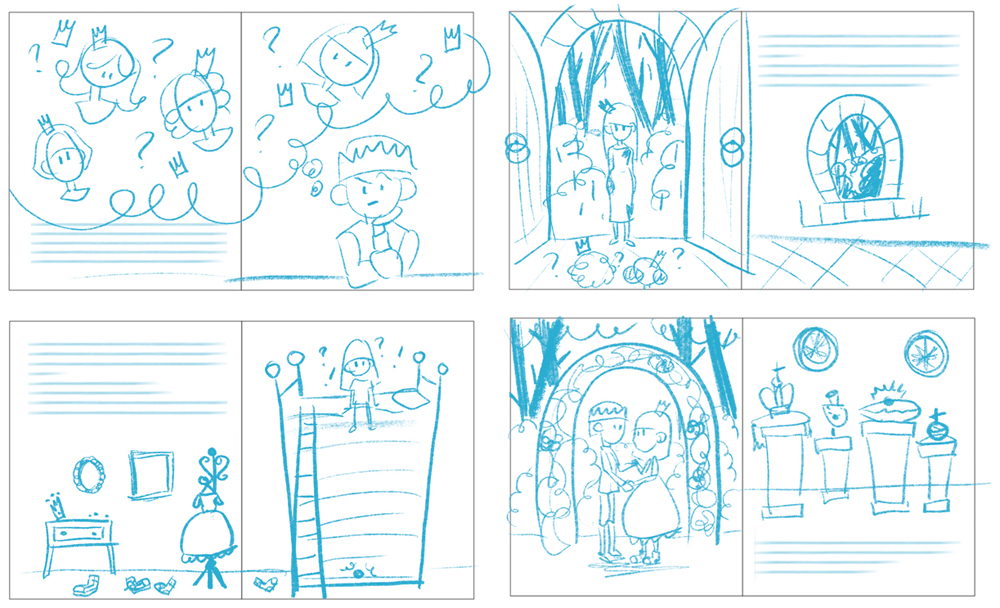
J’essaie d’apporter toutes les modifications nécessaires dans la phase de croquis afin d’éviter autant que possible de faire de grands changements une fois le processus d’illustration commencé. Cela m’évitera toute perte de temps ! Je déplace des éléments, joue avec différentes tailles, ajuste la composition de la page tout en gardant à l’esprit que je dois laisser de la place pour le texte.
Si les illustrations sont bien organisées, le lecteur devrait déjà avoir une idée de ce qui se passe dans l’histoire sans avoir à lire le texte.
Une fois les pages esquissées, je me concentre sur la couverture. La couverture du livre doit inclure un élément reconnaissable de l’histoire. Comme l’indique le titre du livre, les éléments les plus importants de cette histoire sont la princesse et le petit pois. Avec le lit, ils feront partie de la couverture de mon livre. Je peux choisir d’utiliser une des illustrations à l’intérieur du livre ou de créer une toute nouvelle illustration.
Je n’oublie pas de placer le titre, l’auteur et d’autres composants, tels que le logo de l’éditeur. Je peux également ajouter le nom de l’illustrateur si je souhaite qu’il soit aussi mis en valeur. Cette fois-ci, son apparence sera subtile et je le place avec le reste sur la quatrième de couverture. Ici seront situés le résumé du livre, le code-barres et d’autres informations pertinentes (j’y reviendrai plus tard). Les détails de l’illustration de la quatrième de couverture doivent être pertinents, et tout cela sans dévoiler l’intrigue. Je vais donc utiliser le petit pois.
Gardez à l’esprit que, même si ce sont des histoires traditionnelles et bien connues, tout le monde, en particulier les enfants, ne les connaît pas. Vous devez donc créer quelque chose qui attire leur attention, suffisamment pour leur donner envie de savoir ce qui se passe à l’intérieur du livre !
Le dos du livre est le design le plus simple à concevoir ; il est composé uniquement du titre, de l’auteur et du logo. Comme sur la première de couverture, l’ajout du nom de l’illustrateur est optionnel.
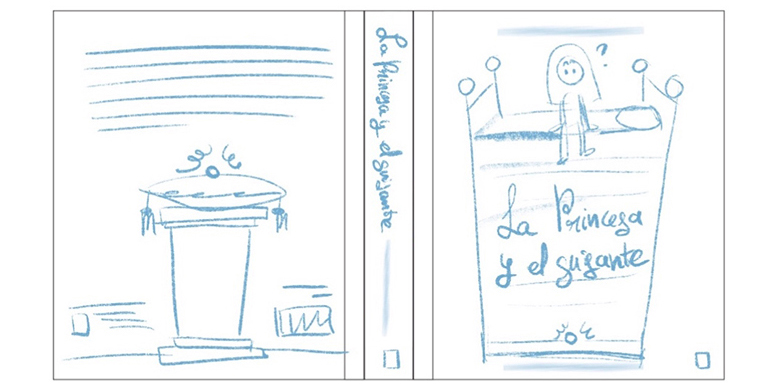
Il existe de nombreuses opinions sur la direction à prendre pour les éléments du dos du livre. Personnellement, j’aime que le titre du livre puisse être lu lorsque la couverture est tournée vers le haut. Je vais donc placer le texte tourné vers la droite.
4. Utiliser la palette de couleurs
Il existe deux méthodes différentes pour choisir la typographie. Je peux utiliser une typographie neutre qui n’ajoute pas et ne retire rien aux illustrations ou à l’inverse, utiliser une typographie qui complète le style et le concept général de mon livre.
Pour la première méthode, l’idéal est d’utiliser une police qui soit facile à lire, avec ou sans empattement. Voici quelques exemples ci-dessous.
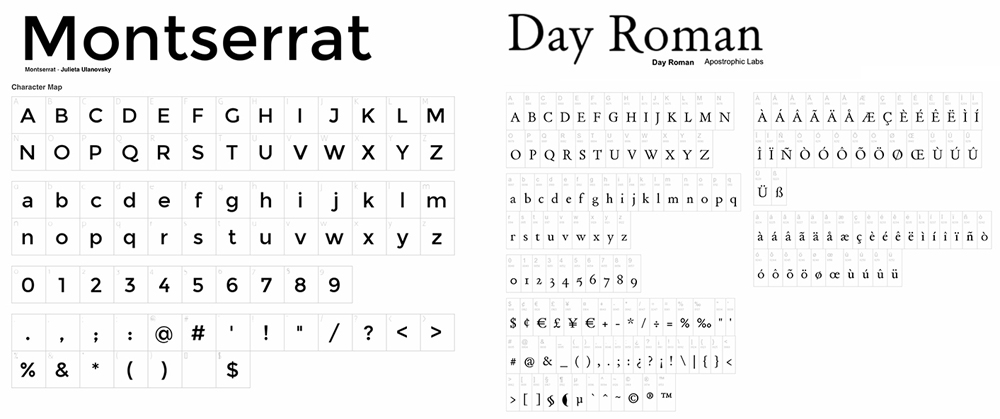
Pour ce livre, j’ai choisi une police avec un peu plus de personnalité pour accentuer le côté fantaisie du livre. Cette police vise à imiter l’écriture manuscrite, évoquant l’atmosphère d’un conte de fées. Si vous décidez d’utiliser cette dernière méthode, n’oubliez pas qu’en plus d’avoir une esthétique spécifique, ces polices ont tendance à rendre la lecture plus difficile.
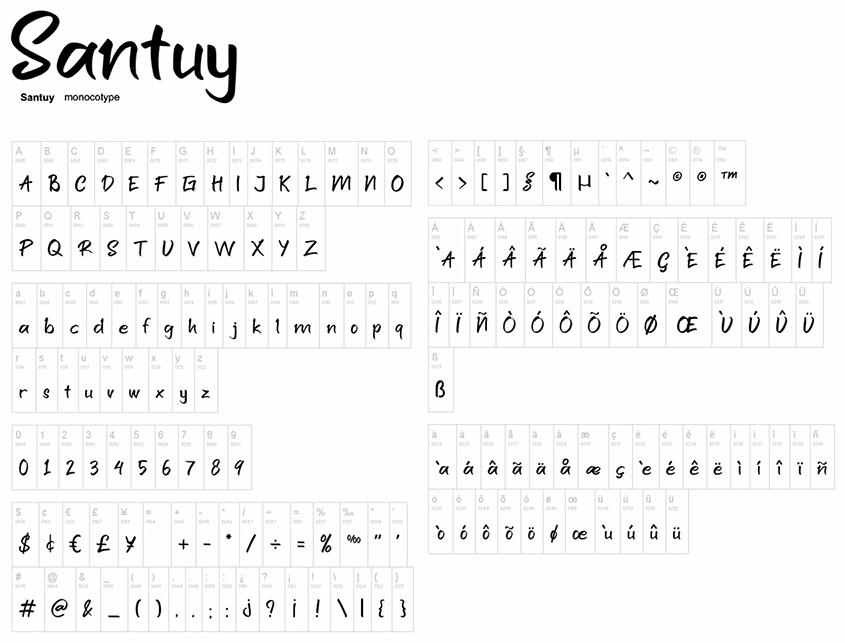
Si votre livre s’adresse à de très jeunes enfants, un bon conseil est de conserver une police assez large et de taille assez grande. Vos décisions en matière de polices dépendent du public visé.
J’utiliserai les polices évoquées précédemment pour le corps du livre et pour le résumé sur la quatrième de couverture. Je vais écrire à la main le titre de la couverture et du dos. Pour le reste des informations, je vais opter pour une police d’écriture plus propre et plus facile à lire. Je ne recommande pas d’utiliser plus de trois polices différentes, car cela crée une confusion dans la hiérarchie du texte et résulte en un visuel chaotique pour le livre.
Avec la police d’écriture choisie et les esquisses principales terminées, je peux commencer à concevoir la palette de couleurs des illustrations. Comme pour le style du dessin, certaines palettes ne collent pas avec des illustrations destinées aux enfants. Par exemple, les couleurs sombres et désaturées ne colleront pas avec l’atmosphère de mon livre.
Il existe deux profils de couleurs pour créer une palette : CMJN (cyan, magenta, jaune et noir) et monochrome. Avec le CMJN (figure 1), je peux utiliser n’importe quelle couleur sans limites et illustrer les objets de manière réaliste si tel est mon objectif. Je peux choisir des couleurs plus saturées et plus vives ou opter pour des tons pastel. Les tons pastel fonctionnent particulièrement bien si les illustrations sont destinées à de très jeunes enfants. Avec le monochrome (figure 2), je peux appliquer une seule couleur et créer un contraste entre les différents éléments en variant la saturation et la luminosité de cette dernière. Il est également possible de créer des variations en ajoutant plus de couleurs (avec les mêmes limitations). Par exemple, avec la bichromie (figure 3), je peux utiliser deux couleurs supplémentaires et varier la saturation ainsi que la luminosité pour harmoniser le tout.
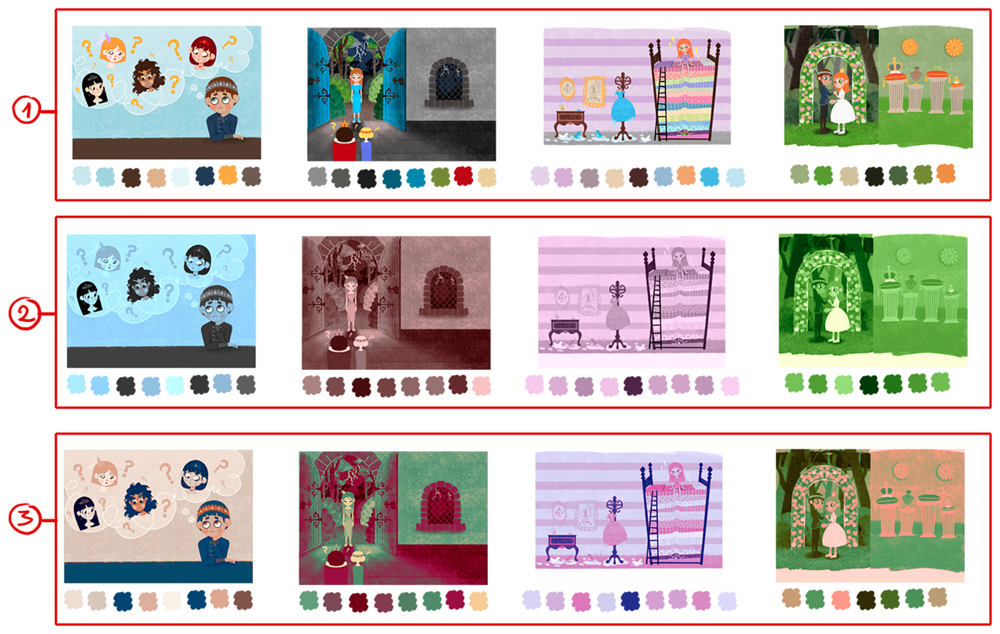
Lorsque je recherche une esthétique spécifique, j’utilise les couleurs de base pour me faire une première idée. C’est le moment parfait pour expérimenter avec différentes palettes de couleurs afin de pouvoir distinguer celles qui conviennent le mieux à l’histoire.
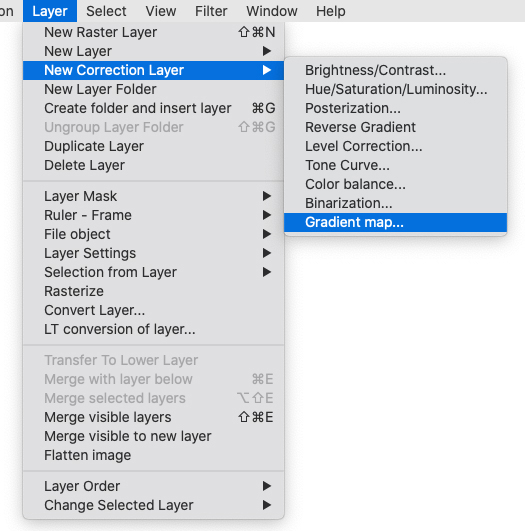
5. Paramètres de page
Je vais créer ce livre à l’aide de CLIP STUDIO PAINT EX, car, en plus d’être un excellent outil de colorisation, il me permet également de mettre en page plusieurs pages à la fois et de les exporter facilement, avec tous les paramètres d’impression nécessaires.
Maintenant, je peux commencer à illustrer mon livre.
Le livre que je vais illustrer mesure 18,3 cm x 15,3 cm à l’intérieur. La couverture mesure 19 cm x 16 cm et le dos mesure 2,5 cm de large. Gardez à l’esprit qu’il y a un centimètre de la couverture qui fait partie du dos. Cette partie sera donc d’une couleur différente à celle de la couverture. (Cela varie selon le type de livre.)
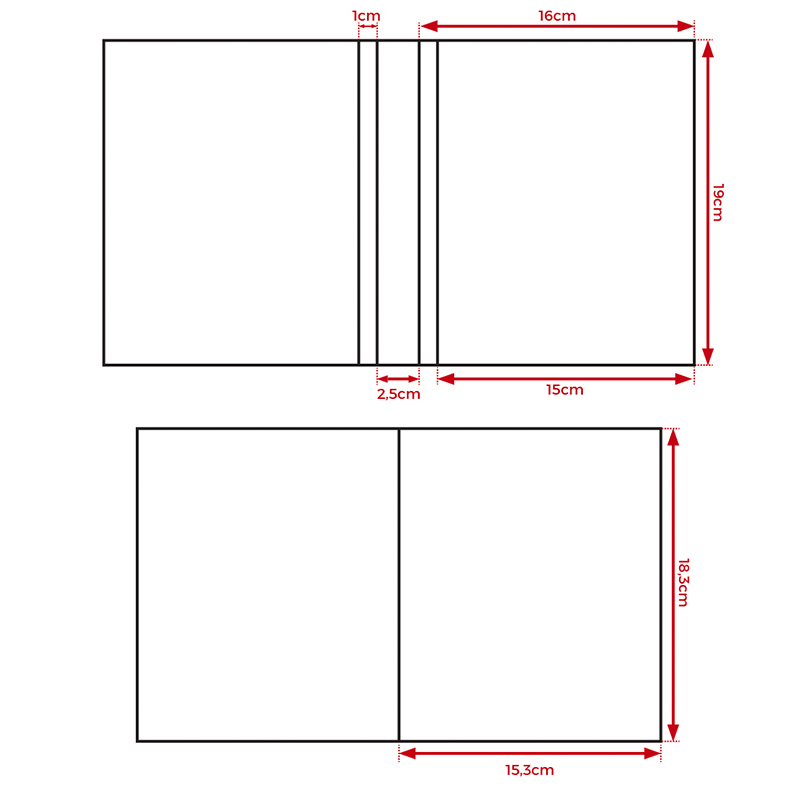
Je crée un fichier [BD], comme indiqué ci-dessous.
Dans la section 1, j’entre les dimensions du corps du livre. Dans mon cas, je définis les paramètres sur 153 mm x 183 mm, avec une résolution de 350 ppp. Il n’est pas forcément nécessaire que le livre ait une résolution supérieure à 300 ppp. Ensuite, j’ajoute un fond perdu de 5 mm, pour éviter qu’il y ait des espaces vides sur les bords lorsque j’imprime le livre.
Et enfin, dans [Couleur basique d’expression], je sélectionne [Couleur].
Je ne veux pas qu’il y ait une séparation entre les doubles pages de mes illustrations, donc, dans la section 2, je coche la case [Aligner les traits de coupe] et règle la valeur sur 0,00 mm.
Dans la section 3, je coche la case [Pages multiples] et saisis le nombre de pages (plus quatre pages pour l’extérieur et l’intérieur de la couverture, et deux autres pages). Les deux pages supplémentaires garantissent que mes illustrations commencent à gauche et se terminent à droite lorsque j’illustre sur deux pages. Dans mon cas, puisqu’il y a quatre illustrations dans le livre, il y aura huit pages de corps, quatre pages de couverture et deux pages supplémentaires. Cela me fait 14 pages, au total.
Dans la section 4, je coche la case [Page de couverture] et règle la résolution sur 350 ppp. Dans ce cas, je définis le dos sur 25 mm.
Je clique sur [Numéro de page] dans la section 5 et laisse le reste des options définies par défaut. Je discuterai en détail la numération des pages du livre plus tard.
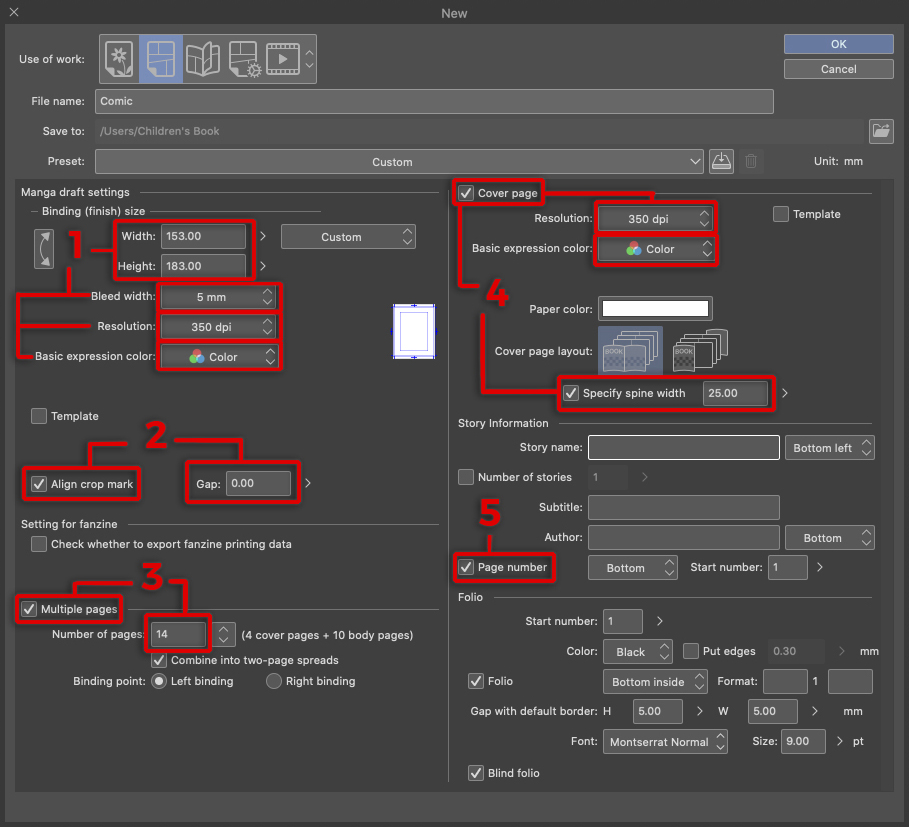
Une fois le document créé, je fais un Ctrl + clic pour sélectionner les pages du corps. Ensuite, je fais un clic droit sur l’une des pages sélectionnées pour ouvrir le menu, et sélectionne [Changer les réglages de page basiques].
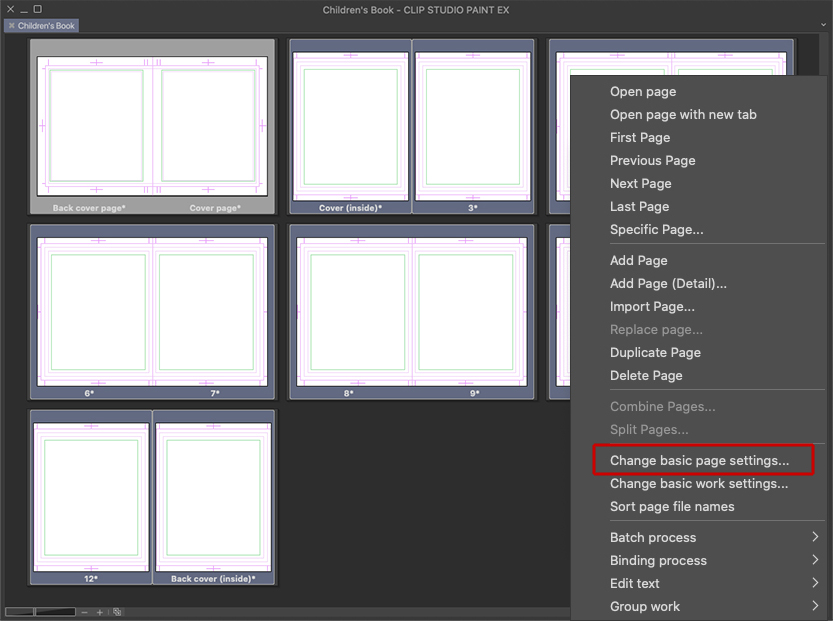
Une nouvelle boîte de dialogue apparaît, dans laquelle je change deux ou trois choses. Je définis la valeur de [Taille de la bordure (intérieure) par défaut] d’un centimètre de moins que la taille de ma page, la largeur et la hauteur y compris, et la [Lignes de sûreté] sur 10 mm. Ces modifications seront utiles lors de la création des guides de page. Les guides de page m’aident à voir l’espace utilisable pour que je puisse travailler sans avoir peur que le texte ou les images soient coupés lors de l’impression par les bords extérieurs ou par la reliure du dos. Par conséquent, je dois essayer de garder mes illustrations et mon texte dans ces marges de sécurité.
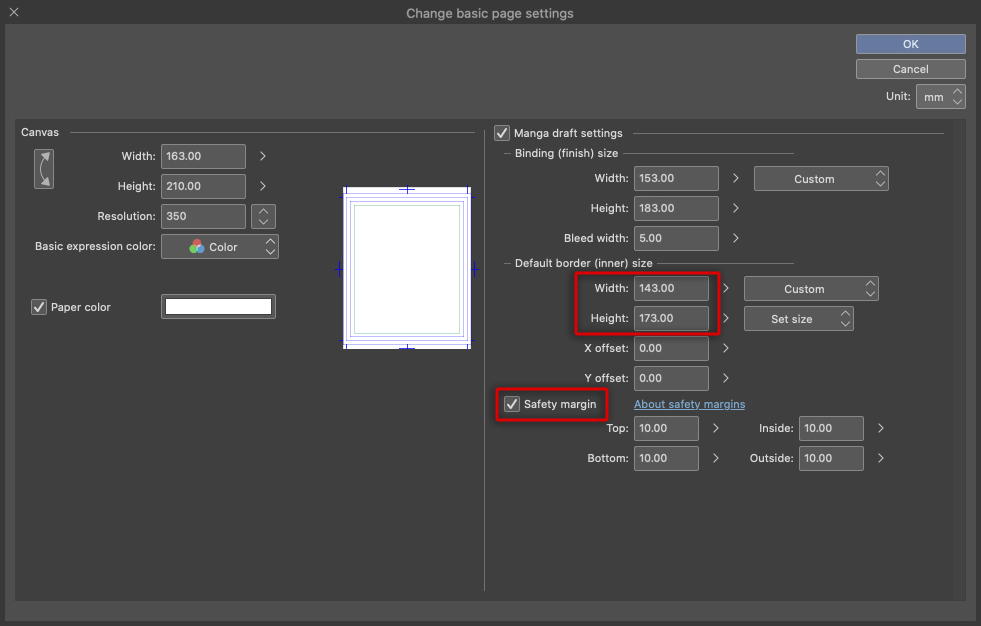
J’exécute à nouveau l’opération précédente et sélectionne [Changer les réglages de page basiques], mais cette fois c’est pour la couverture, donc je m’assure qu’aucune autre page n’est sélectionnée.
La boîte de dialogue qui apparaît est similaire à la précédente. Dans ce cas, je vais non seulement ajouter des guides, mais je vais également modifier la taille de la couverture. Si vous souhaitez que votre couverture et votre corps aient la même taille, vous pouvez ignorer cette étape. J’entre les valeurs de la couverture dans la section [Taille de reliure (finale)] dans la partie supérieure droite de la fenêtre, laissant 5 mm de bords perdus. Juste en dessous, je change la [Taille de bordure (intérieure) par défaut] en soustrayant un centimètre de hauteur et de largeur. À droite de la fenêtre, j’ajoute quelques centimètres pour le bord perdu et les traits de coupe. Cela me permet également de travailler confortablement sur la toile. De plus, je m’assure que [Aligner les traits de coupe] est coché et que la valeur est paramétrée sur 25 mm. Pour la largeur du dos, je coche la case [Lignes de sûreté] et choisis une valeur de 5 mm au lieu de 10 mm.
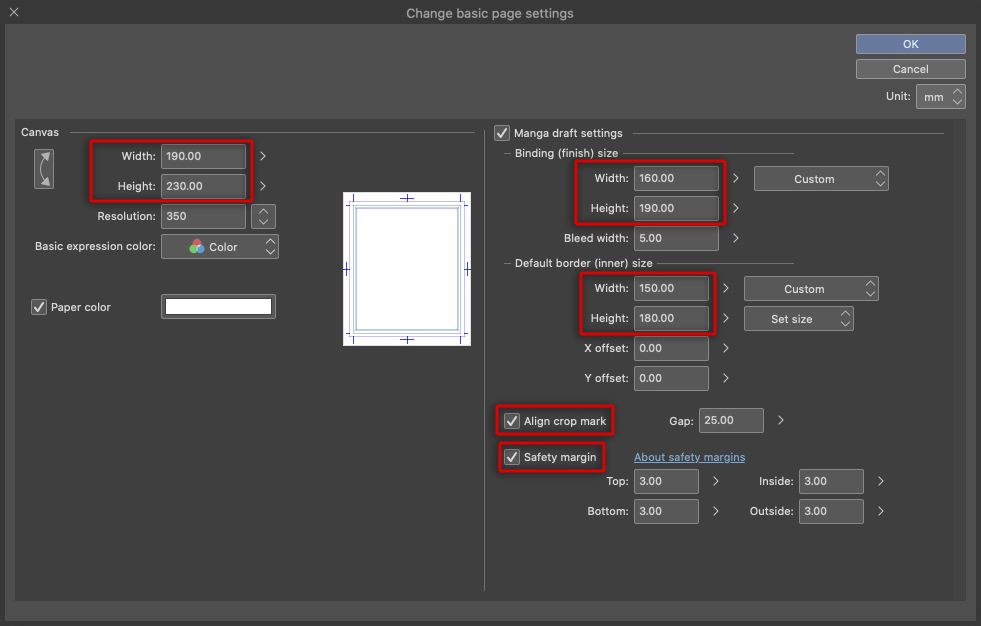
Une fois que j’ai terminé, toutes les pages sont prêtes et je peux commencer à les illustrer librement. Les vignettes de chaque page apparaîtront comme indiqué dans l’image suivante. Je fais un double clic sur la page sur laquelle je souhaite travailler.
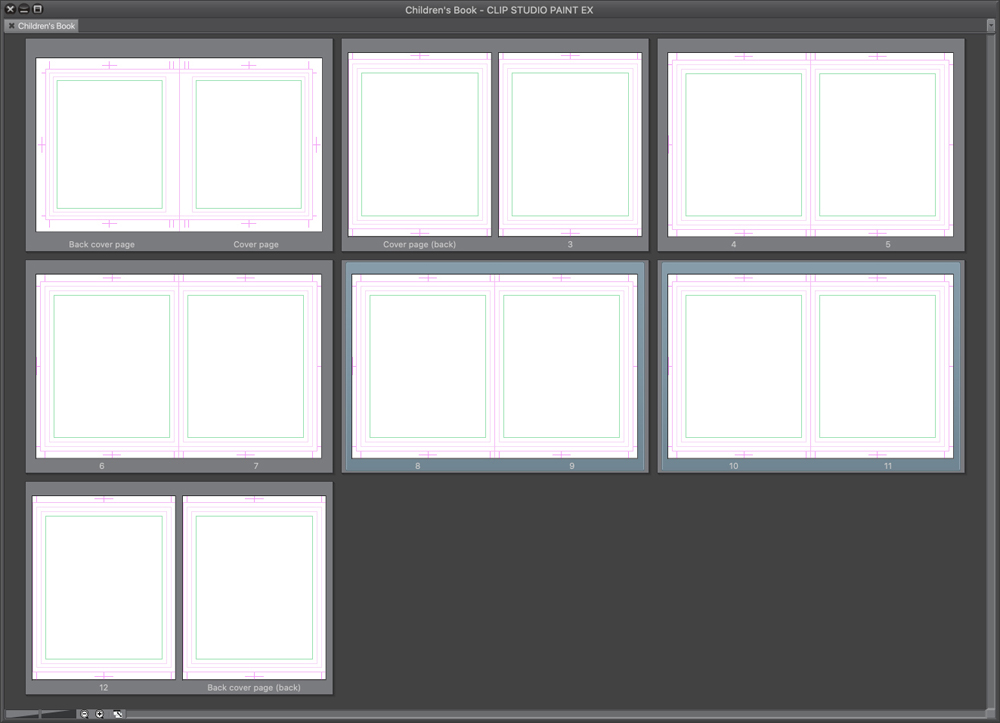
Lorsque j’ouvre une page, je m’assure que le mode couleur est réglé sur CMJN et non sur RVB, car j’ai l’intention d’imprimer mon livre plus tard. Donc, avant de commencer à travailler sur chaque page, je vais dans la fenêtre [Affichage] > [Profil couleur] > [Paramètres d’aperçu], et dans la liste déroulante, je sélectionne le profil CMJN par défaut. Gardez à l’esprit que les couleurs varient selon le mode RVB ou le mode CMJN, je recommande donc de travailler directement avec le mode de couleur approprié dès le départ.
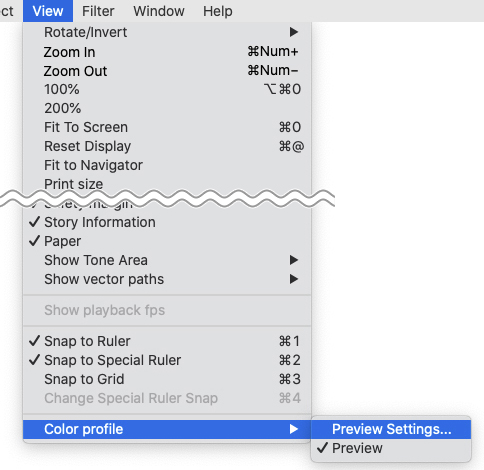
6. Brouillon
Personnellement, je préfère esquisser dans un document séparé, puis importer le calque dans le document final, mais si vous le souhaitez, vous pouvez d’abord créer le document et esquisser directement dessus. Comme j’ai déjà les croquis, je les copie et les colle sur chaque page, en laissant la deuxième paire de pages et la dernière vierge.
La structure des pages est comme suit.
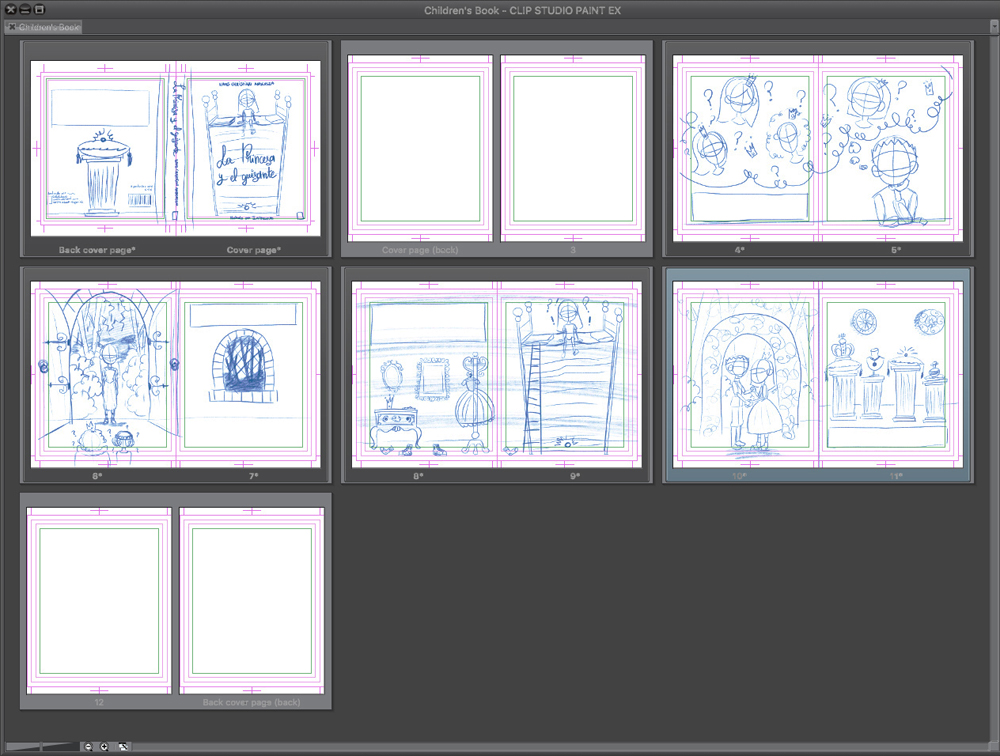
Selon le style choisi, je peux commencer à encrer les lignes ou à ajouter de la couleur. Dans l’image suivante, vous pouvez voir différentes options d’encrage avec le même style de dessin.
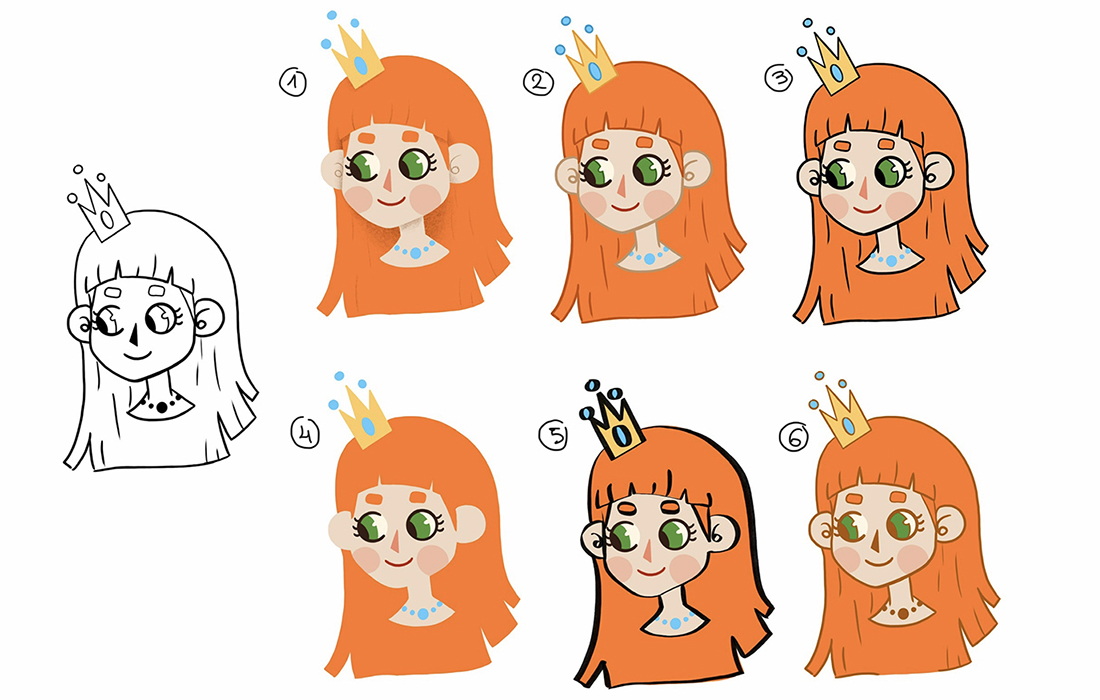
Les options 1 et 4 sont toutes deux sans lignes ; la seule différence entre elles est que l’option 1 a un ombrage qui permet de différencier les parties clés du dessin. Toutes les parties de la même couleur se mélangent entre elles dans l’option 4. Les options 2, 3, 5 et 6 ont différents styles concernant les lignes. L’option 2 a des lignes colorées, ce qui la rend plus subtile. Les lignes sont légèrement plus foncées que les couleurs de base. L’option 3 a une ligne noire, ce qui rend les contours plus apparents. L’option 5 utilise également une ligne noire, mais l’épaisseur de cette dernière est effilée et contrastée. L’option 6 utilise une couleur un peu plus foncée que les couleurs de base, de sorte que les contours paraissent plus lisses qu’avec une ligne noire.
Vous pouvez également choisir d’illustrer vos dessins sans lignes. Cependant, si vous ne vous sentez pas à l’aise de dessiner les couleurs directement, encrez d’abord, puis supprimez le calque du dessin au trait ensuite.
Chacun a sa propre façon de coloriser une image. Je vais vous enseigner quelques façons très simples de coloriser avec et sans lignes.
Dans l’exemple suivant, je dessine directement des formes colorées, sans lignes. Tout d’abord, je dessine la base du visage, puis j’ajoute des détails par-dessus, tels que les yeux, le nez, les cheveux, etc. Je fais tout ça à l’aide d’un pinceau ou de l’outil de sélection, puis je remplis les lignes plus tard.
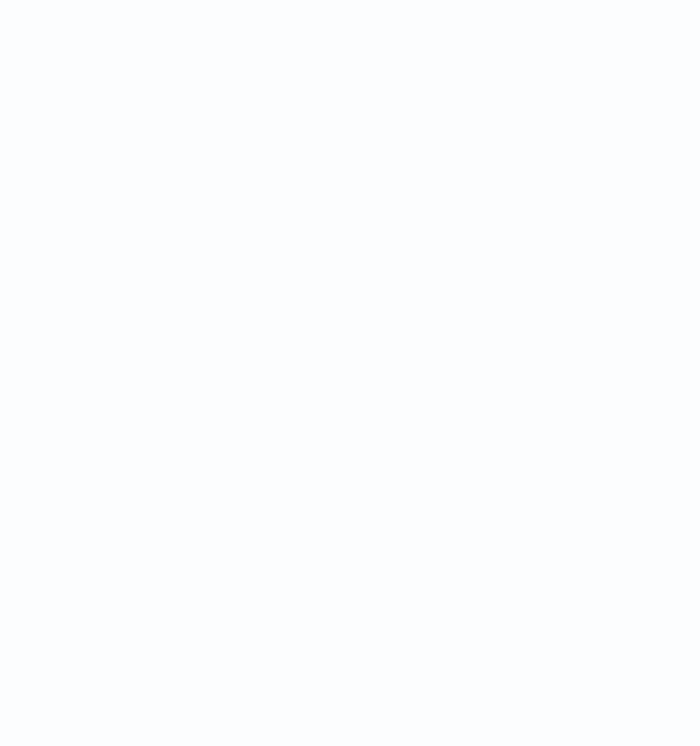
En cas de doute, je crée chaque forme dans un calque différent puis les combine en cliquant sur [Combiner au calque inférieur] dans la palette [Calque] (voir ci-dessous). Il n’y a cependant aucun problème si vous préférez travailler sur un seul calque.
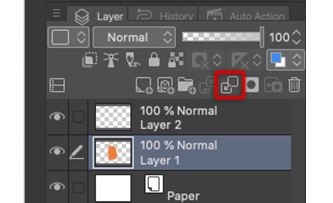
La deuxième façon de coloriser des illustrations est celle que j’utilise la plupart du temps. Tout d’abord, je crée la forme du personnage ou de l’objet dans son entièreté, puis je la remplis de couleur. Normalement, j’utilise l’outil [Zone de Sélection] > [Lasso] ou je crée le contour avec un pinceau et je le remplis avec l’outil [Remplir] > [Consulter le calque édité seulement]. Pour ce faire, il est important que le croquis soit bien détaillé, le dessin au trait déjà encré ou que des formes cohérentes soient bien tracé.
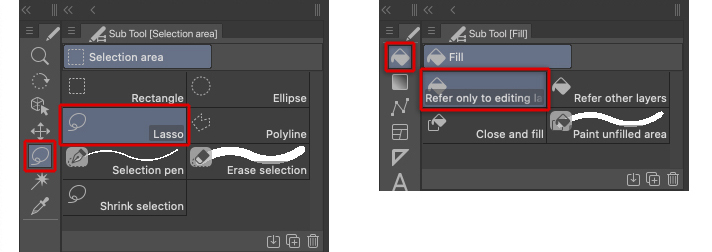
À partir de là, le processus est simple ; je verrouille le calque de couleur dans la palette de calques. En activant l’option [Verrouiller pixel transparent], le symbole ci-dessous apparaît sur le calque. De là, je peux coloriser les différentes parties du dessin sans dépasser de la forme précédemment créée.
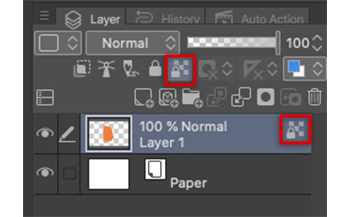
Je peux ajouter de la même manière des ombres et des reflets aux autres parties.
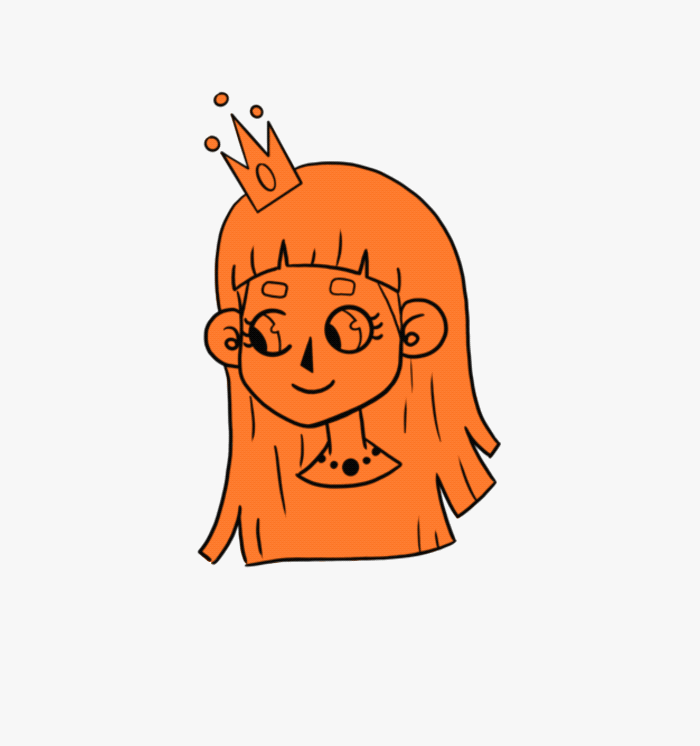
Pour la colorisation et l’encrage, une grande variété de pinceaux peut être utilisée. Beaucoup d’entre eux sont dans le logiciel par défaut, mais il existe également de nombreux pinceaux téléchargeables à partir de [CLIP STUDIO ASSETS]. Vous pouvez également créer vos propres pinceaux si vous le souhaitez !
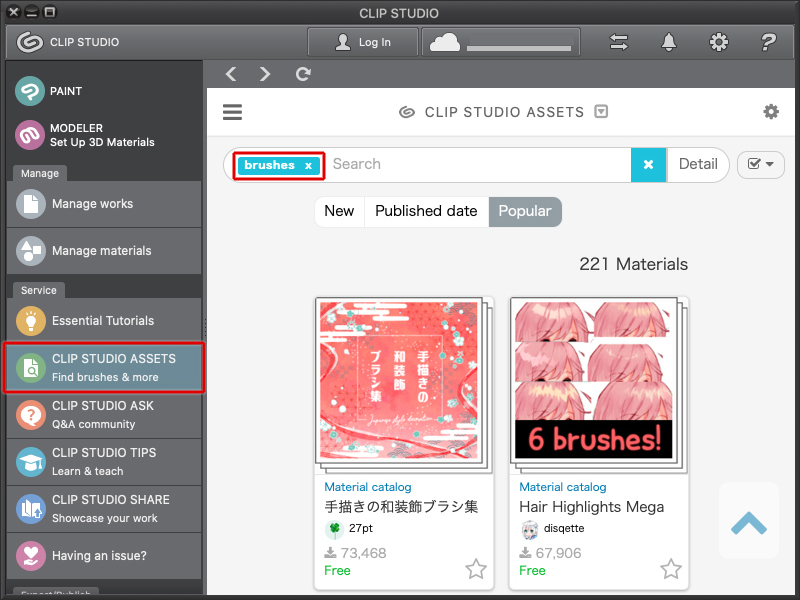
Dans mon cas, j’utiliserai principalement des formes de couleur pour illustrer mes pages, mais j’utiliserai des ombres et des lignes pour séparer les couleurs. Tout comme pour la création de lignes et d’ombrages, les textures seront créées à l’aide d’un pinceau dont la texture est similaire à celle d’un crayon à papier.
Une astuce pour rendre les éléments symétriques sans bordures et plus faciles à dessiner consiste à utiliser la règle symétrique de CLIP STUDIO PAINT. À partir de l’outil [Règle], je sélectionne [Règle symétrique]. Je fais bien attention que la valeur dans la palette des propriétés d’outils de la règle [Symétrie des lignes] soit définie sur 2.
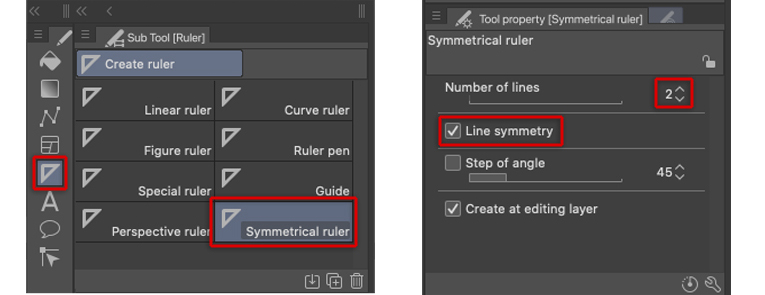
Pour vous donner un exemple, j’ai utilisé la règle symétrique pour dessiner ce meuble. J’ai placé le guide au milieu où je voulais dessiner l’objet, et j’ai simplement commencé à dessiner sur un côté de l’image. Une image miroir est créée de l’autre côté, garantissant une symétrique parfaite de l’objet, ce qui permet de gagner beaucoup de temps.
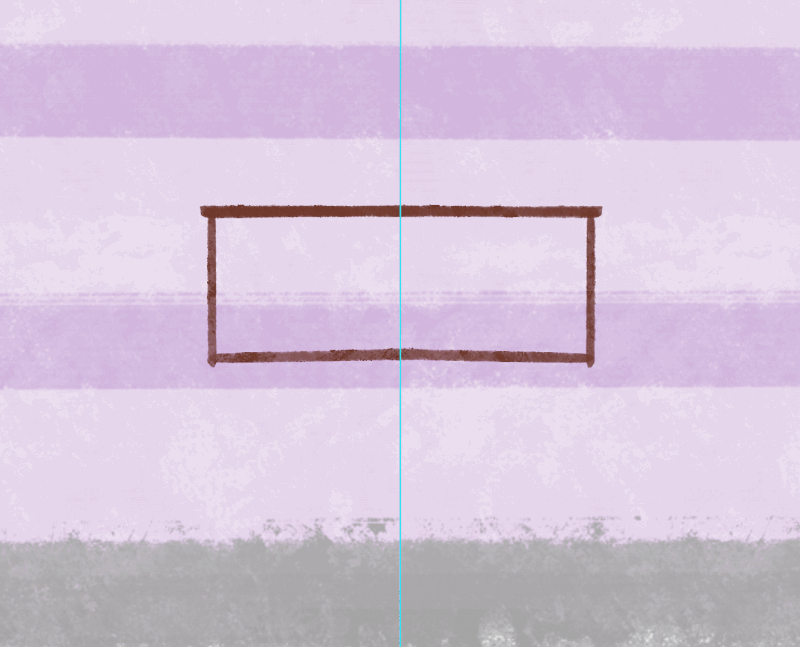
Si votre arrière-plan est rempli de divers éléments, je recommande de créer un calque uniquement pour l’arrière-plan et un autre pour les éléments. Ensuite, ne combinez les calques qu’une fois que vous êtes sûr d’être satisfait du résultat. Si nécessaire, il est toujours possible d’apporter des modifications une fois les calques combinés, mais il est beaucoup plus facile d’organiser les éléments s’ils sont séparés depuis le début.
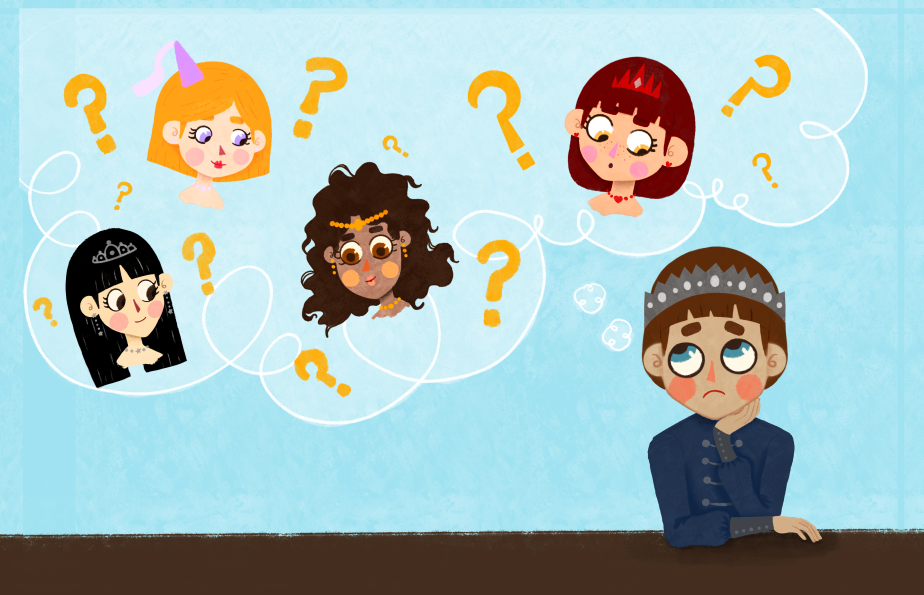
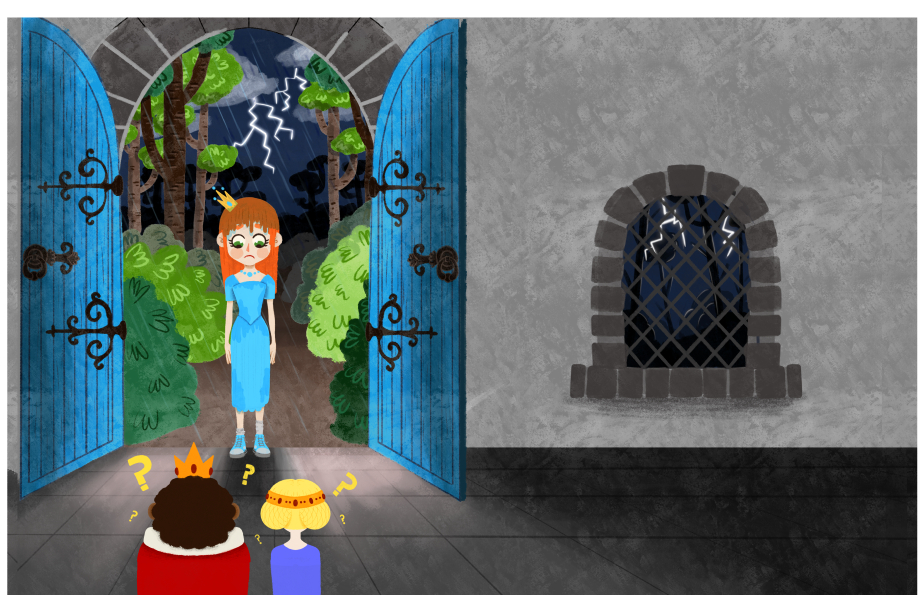

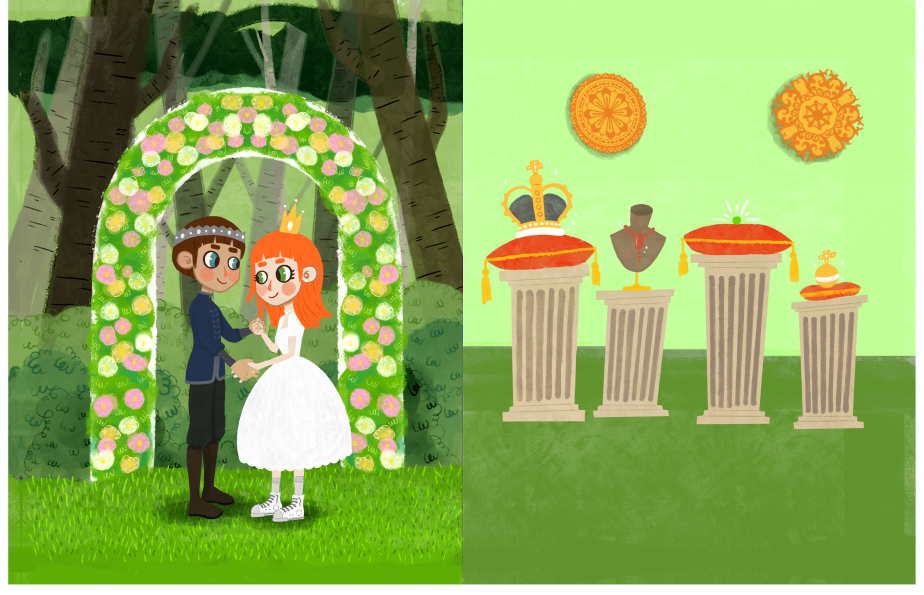
7. Insérer du texte
Une fois les illustrations terminées, la seule chose qu’il me reste à faire pour terminer le livre est le texte. Étant donné que j’avais déjà planifié la structure pendant le processus d’esquisse, je ne devrais pas avoir de problème à ajouter le texte. Cela explique pourquoi l’esquisse est l’une des étapes les plus importantes ; si la base est incorrecte, il y aura des complications dans les étapes qui suivent.
Pour l’intérieur du livre ainsi que pour la couverture, j’utiliserai la typographie que j’avais précédemment choisie. J’utilise l’outil texte et crée une zone de texte, puis je colle le paragraphe qui correspond à l’illustration sur cette page. Je m’assure que le texte est centré et ne dépasse pas des guides que j’ai créés précédemment afin que le texte ne soit pas coupé pendant le processus d’impression.
Il n’est pas nécessaire que le texte soit dans la même position sur chaque page, il peut être placé là où il s’harmonise le mieux avec les illustrations. L’illustration doit être visible et le texte doit être lisible.
Puisque j’ai décidé que mon livre était destiné aux enfants de six ans, le texte ne doit pas être trop volumineux. Une taille de police d’environ 13 pt sera suffisante. Si le livre est destiné à des enfants plus jeunes, il est conseillé d’augmenter considérablement la taille de la police pour faciliter la lecture.
Je vais aligner le texte à droite et utiliser [Espace entre les mots] pour l’ajuster, en essayant de ne pas dépasser les valeurs de -.5 à .5. Si le texte est court, il n’y a aucun problème à créer un espace négatif en raison du manque d’espace entre les mots. Cependant, si le texte est long, vous devriez expérimenter avec ces valeurs pour éviter autant que possible de créer un espace négatif. Vous pouvez augmenter ou diminuer l’espacement entre les lignes de texte dans [Espacement] pour éviter que le texte soit trop rapproché ou écarter.
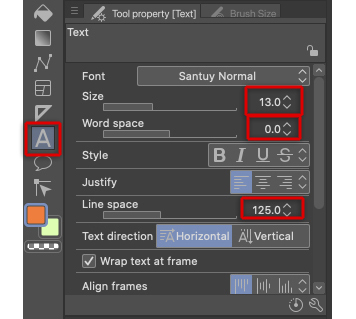
Je m’assure que le texte est correct et qu’il n’y a pas de fautes d’orthographe avant de créer le document final.
Pour le texte de la couverture, je vais utiliser le même processus que j’ai utilisé pour le corps du texte. Sur la quatrième de couverture, je place les éléments suivants : le synopsis du livre, le nom de l’illustrateur, de l’éditeur et leur site officiel. J’ajoute également qu’une version e-book est disponible, l’âge recommandé pour la lecture ainsi que le prix du livre.
Les autres éléments que je dois ajouter sur la quatrième de couverture sont le logo de l’éditeur qui apparaît également sur le dos et la première de couverture, ainsi que le code-barres avec le numéro ISBN qui sert à identifier le livre.
Les autres éléments sont placés selon l’emplacement de l’illustration sur la première de couverture. À l’inverse, l’illustration sur la quatrième de couverture n’est qu’une simple décoration. Sur la quatrième de couverture, les informations sont plus importantes que l’illustration. Sur la première de couverture, les parties importantes sont le titre, l’auteur et l’illustration.
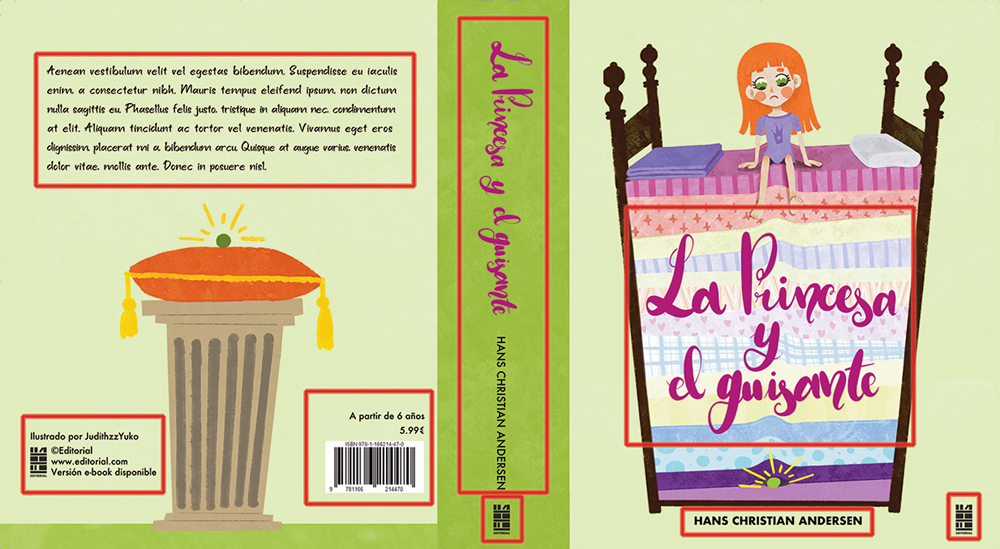
8. Préparer la pagination et l’impression
Maintenant que tout est prêt et que mon livre est terminé, je vais l’exporter. Pour cela, il vaut mieux que je numérote les pages. Si le livre est très court, cela n’est pas nécessaire, mais permettez-moi d’expliquer comment ça marche pour les livres plus longs.
Comme je l’ai fait auparavant, j’utilise le clic droit sur l’une des vignettes de la page. Dans le menu qui apparaît, je sélectionne [Changer les informations basiques de l’œuvre].
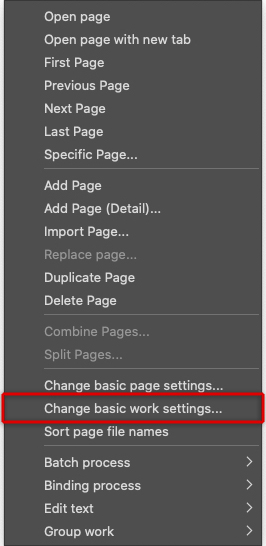
La fenêtre avec les paramètres du livre s’ouvrira et là je ne change que la dernière section [Pagination], laissant tout le reste tel quel.
Si je veux que les pages commencent à partir de la couverture, je dois écrire 1 comme [Numéro de départ]. Si je veux qu’elles démarrent à partir de la première illustration, je définis la valeur sur -2. Pour résumer : La couverture extérieure est -2, la couverture intérieure -1, la page vierge 0, et la première illustration la page 1.
La couleur, la taille et le type de la page peuvent également être modifiés dans cette dernière section, mais je garde à l’esprit qu’il n’y a que deux options de couleur ; blanc ou noir. Je choisis donc la couleur qui se démarque le plus sur la majorité des pages.
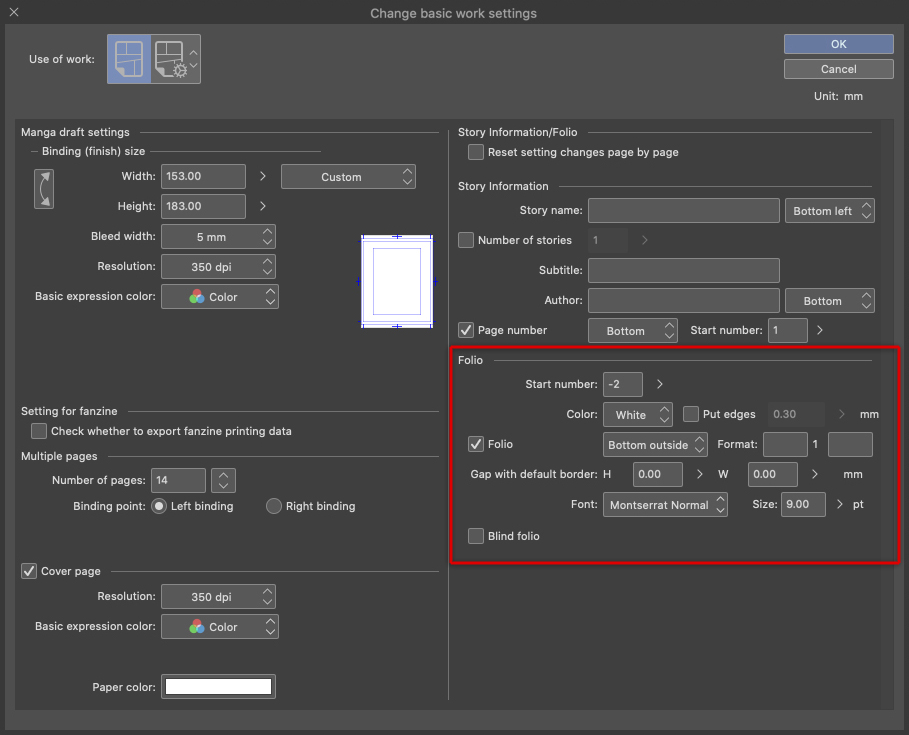
Dans la section [Écart avec bordure par défaut], je laisse la valeur de la hauteur ainsi que de la largeur sur zéro. Il s’agit de l’espace entre les pages et la [Bordure par défaut] que j’ai créée au début lors de la création de la page. Dans le menu déroulant juste en dessous de [Couleur], je peux choisir la position de mes numéros de page. Pour ce livre, j’ai choisi l’option [Bas extérieur]. Vous pouvez essayer les autres options et voir celle que vous aimez le plus pour votre livre.
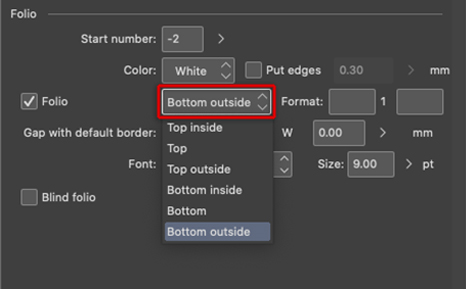
Si votre livre comporte un nombre important de pages, vous pouvez ajouter un index sur l’une des pages vierges entre la couverture et la première illustration (ou les deux dernières). Si vous ne souhaitez pas ajouter d’index, il est tout à fait possible de laisser ces pages vierges, de le remplir avec un motif ou avec d’autres types de données du livre telles que l’endroit où il a été imprimé, la date d’impression, l’ISBN, etc.
Veuillez noter que le numéro de page n’apparaîtra pas sur la couverture ou sur les autres pages vierges.
Une fois la numérotation des pages terminée, je peux exporter le fichier pour l’impression. Si je prévois d’imprimer mon livre via une imprimerie en ligne, je m’assure de leur demander quel format de fichier ils utilisent et quelles sont leurs autres exigences de base, comme le type de police, les pages simples ou doubles, les formats de fichiers PDF, etc. Si je le fais imprimer dans une imprimerie professionnelle ou à la maison, je peux exporter les fichiers au format JPEG ou TIFF.
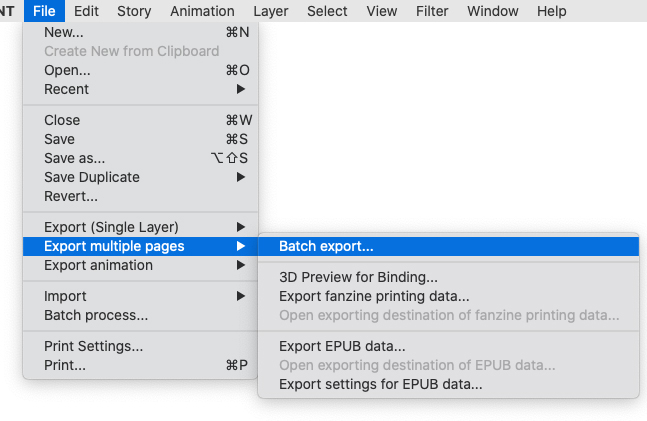
Je sélectionne le menu [Fichier] > [Exporter plusieurs pages] > [Exporter par lots]. Je sélectionne le menu [Format du fichier], et sauvegarde mes images. Je les enregistre en tant que fichiers TIFF et recommande d’en faire autant pour les autres. Dans [Étendue de la page], je peux choisir d’exporter toutes les pages ou seulement la couverture. Si je veux que les pages soient exportées individuellement plutôt que par paires, je coche la case [Exporter la double-page séparément]. Ce faisant, le dos de la couverture est susceptible d’être coupé. Je conseille donc de réexporter la couverture séparément, sans cocher cette case.
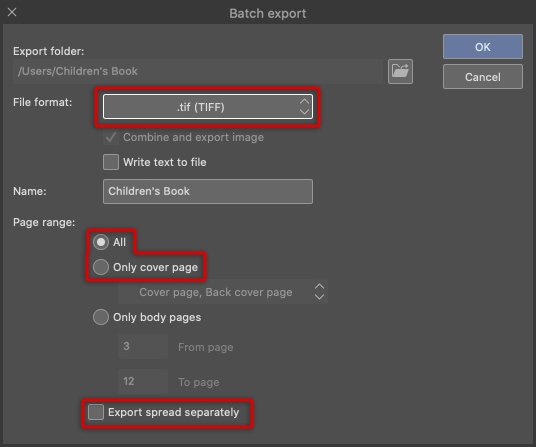
Je clique sur OK pour ouvrir la boîte de dialogue des propriétés d’exportation pour le format de fichier TIFF. La chose la plus importante ici est de sélectionner les trois options suivantes : [Texte], [Trait de coupe] et [Pagination]. La première option exportera le texte, la seconde les traits de coupe et la troisième les numéros de page. Je m’assure que l’option [Toutes les pages] est sélectionnée dans le menu déroulant. Cette option offre de nouvelles possibilités.
Si le profil de couleur n’a pas été changé auparavant de RVB à CMJN, je peux le changer ici. Cependant, les couleurs seront moins vives que si le travail avait été effectué avec les couleurs CMJN depuis le début.
L’autre option que je peux changer à nouveau est la résolution. Mon document a une résolution de 350 ppp. Je le laisse ainsi, car je n’ai besoin que de 300 ppp au minimum. Si vous imprimez votre livre depuis votre domicile ou dans une imprimerie, vous pouvez réduire la résolution jusqu’à 150 ppp. Cela réduira la taille du fichier. Pour les réseaux sociaux ou pour un portfolio en ligne, la résolution peut être réduite jusqu’à 72 ppp.
Les autres options peuvent être laissées telles quelles.
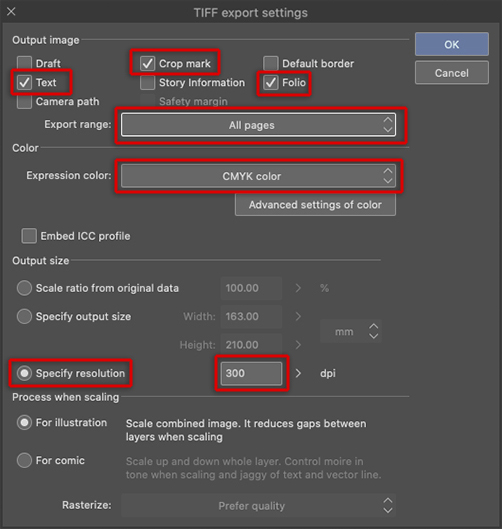
Après avoir cliqué sur OK, une boîte de dialogue apparaît m’informant que l’enregistrement des fichiers en CMJN peut prendre un certain temps. Je confirme à nouveau en cliquant sur [OK] et exporte mon fichier. Après quelques secondes (ou quelques minutes selon le nombre de pages et le poids du fichier), mes pages sont enregistrées dans le dossier dans lequel j’ai choisi de les exporter.
9. Version numérique (EPUB)
En plus de l’édition physique, vous souhaitez peut-être créer une version numérique de votre livre, c’est-à-dire une version EPUB (Electronic Publication). Si vous savez depuis le début que vous ne voulez qu’une version numérique, vous pouvez créer vos illustrations au format RVB. Sinon, à partir de la fenêtre [Affichage] > [Profil de couleur] > [Paramètres d’aperçu], vous pouvez modifier à nouveau le mode de couleur dans le menu déroulant avant d’exporter la version EPUB. Exporter son livre au format EPUB est simple ; allez dans le menu [Fichier] > [Exporter plusieurs pages] > [Exporter les données EPUB].
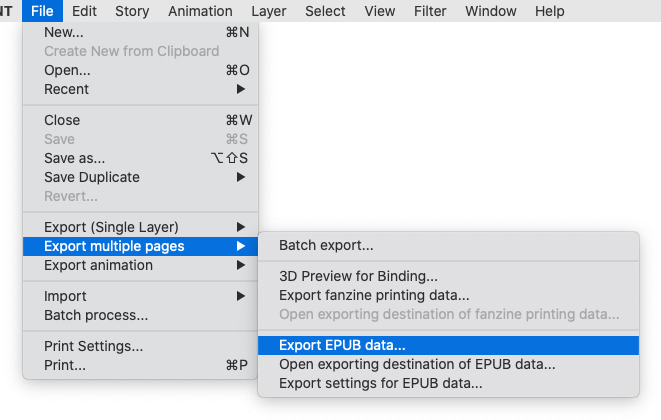
La fenêtre suivante apparaît. Ici, ajoutez le titre et l’auteur dans les quatre champs correspondants afin que le livre puisse être trié par auteur ou par titre, une fois publié.
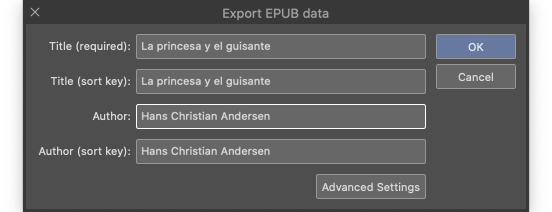
Cliquez sur OK pour exporter votre fichier EPUB. Si vous souhaitez ajouter des informations telles que le nom de l’éditeur, assurez-vous de le faire à partir de la fenêtre précédente. Cliquez sur [Paramètres avancés] et ajoutez les données nécessaires dans la fenêtre ci-dessous. Dans [Éditeur] et [Maison d’édition (clé de tri)], inscrivez le nom de l’éditeur. Dans [Date de mise à jour], la date d’exportation s’affichera par défaut, mais vous pouvez la modifier. Les données dans [Valeur d’identifiant] apparaîtront également par défaut. Si vous ne disposez pas d’une identification antérieure du livre, vous pouvez laisser les valeurs par défaut. En ce qui concerne les trois cases qui apparaissent ci-dessous, vous pouvez cocher les trois. [Exporter la page de couverture arrière] ajoute la quatrième de couverture au fichier EPUB. [Insérer une feuille vierge] ajoute une page vierge afin que la dernière page soit toujours affichée comme une double page. [Exporter au format Kindle] optimise l’affichage au format Kindle.
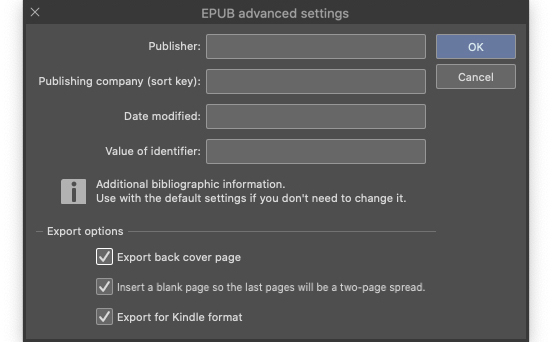
Peu importe si vous avez configuré avec les options avancées ou avec les valeurs par défaut, le fichier EPUB sera exporté lorsqu’une des deux fenêtres sera confirmée. À la fin du processus, le message de confirmation suivant apparaît. Cliquez sur [Fermer] pour le fermer.
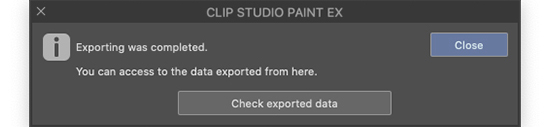
Avant de visualiser le fichier EPUB, vous devez tenir compte que la couverture a une taille différente et sera donc différente de la version imprimée. Mon conseil est de dupliquer le fichier et d’éditer la couverture pour qu’elle s’adapte à ces nouvelles mesures. Lorsque la couverture et le corps sont de la même taille dans le fichier EPUB, le dos disparaît.
Sélectionnez le menu [Fichier] > [Exporter plusieurs pages] > [Exporter les données EPUB] pour vérifier le fichier. Le fichier EPUB apparaîtra dans le dossier. Faites un double clic pour l’ouvrir avec votre lecteur de livre numérique.
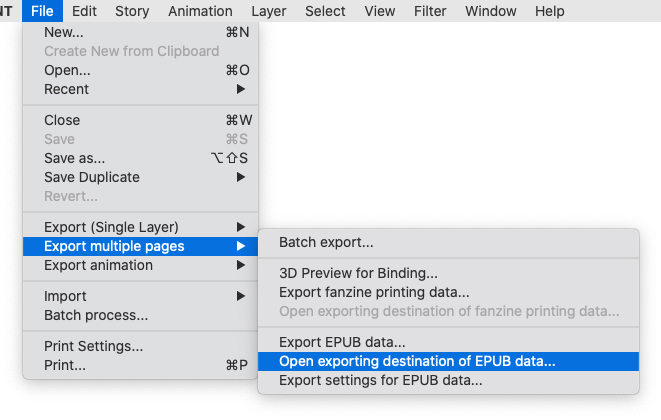
Maintenant, le fichier peut être publié sur un site ou un portfolio pour que les gens puissent le télécharger, ou sur une plateforme de publication de livres électroniques. Vous pouvez également publier directement vos fichiers sur les réseaux sociaux en publiant directement les images des illustrations. Pour cela, supprimez les traits de coupe, modifiez le profil de couleur de CMJN à RVB et modifiez la résolution sur 72 ppp. Pour plus d’informations, veuillez consulter les étapes indiquées précédemment dans cet article. Si vous souhaitez montrer à quoi ressemble l’édition physique du livre, créez une maquette et publiez-la.
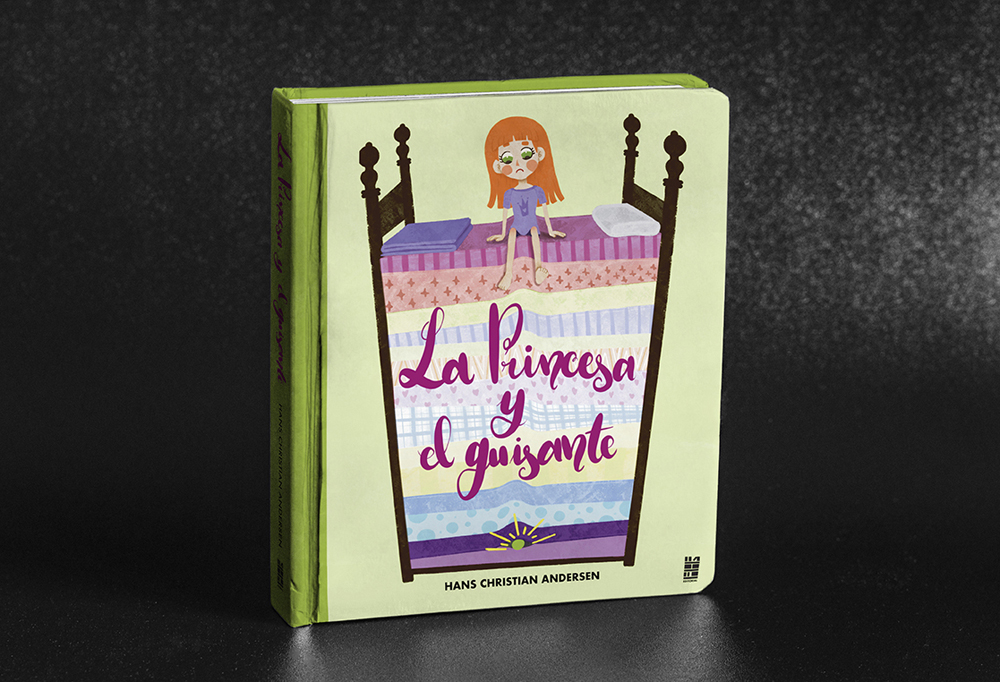

Le processus de cet article peut être appliqué à tout autre type de livre que vous souhaitez illustrer. Assurez-vous simplement de suivre les étapes principales pour que votre histoire soit claire et facile à lire.
10. Utilisez CLIP STUDIO SHARE
Pour partager votre livre en ligne et le visualiser au format 3D, publiez-le sur CLIP STUDIO SHARE. Avec le lien ci-dessous, vous pouvez visualiser mon livre en 3D. CLIP STUDIO SHARE est utile pour télécharger des bandes dessinées, des galeries d’images et pour partager un aperçu direct sur Twitter.
*le texte est en espagnol
JudithzzYuko est née à Barcelone et travaille en tant que designer graphique et illustratrice. Dans le monde du design, les compositions typographiques et les vecteurs sont ses thèmes favoris, alors qu’elle préfère une approche plus réaliste lorsqu’elle réalise des illustrations. Ne manquez pas de jeter un œil à ses design de nail art si vous en avez l’occasion !
Web:
https://judithzzyuko.wixsite.com/judithzzyuko
Instagram:
https://www.instagram.com/judithzzyuko/
Vous êtes intéressé par le graphic design ou par ce qu’il faut pour devenir un graphic designer ?
Consultez les liens ci-dessous !