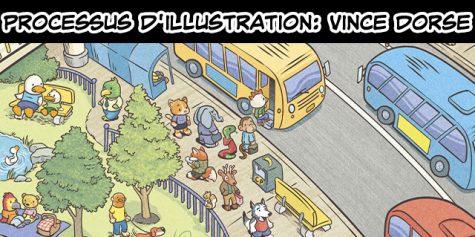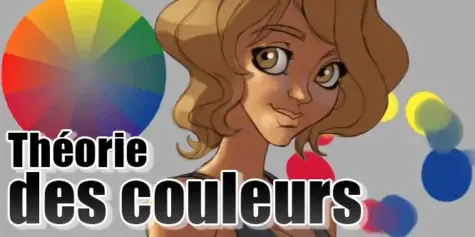Comment améliorer son dessin au trait

Transformez vos traits en chef-d'œuvre avec nos conseils d'experts pour un dessin au trait exceptionnel. Explorez des astuces simples pour élever votre art !
Plongez dans l’univers fascinant du dessin au trait numérique, où chaque ligne tracée capture la vie et l’énergie de vos scènes où personnages.
Dans cet article, nous explorons les techniques et les outils essentiels pour maîtriser cet art, vous permettant de donner vie à vos créations avec une fluidité et une expressivité remarquables.
Que vous soyez un artiste débutant ou expérimenté, préparez-vous à découvrir comment transformer vos idées en œuvres d’art dynamiques et captivantes.
- Prenez votre temps
- Travaillez avec l’épaisseur
- Jouez avec les ombres
- Utilisez la stabilisation
- Travaillez avec des vecteurs
- Tournez votre toile
- Autres astuces
- Tablette et écran
- Conclusion
Ne cherchez pas la ligne parfaite du premier coup
Vous travaillez sur votre bande-dessinée ou manga, et malgré les mille et une retouches effectuées, vous trouvez que votre dessin n’est pas à la hauteur parce que vous êtes débutant ?
Ne pensez plus comme cela !
Les dessinateurs professionnels apportent également énormément de retouches à leurs dessins au trait avant d’y ajouter la finition.
N’hésitez pas à revenir en arrière avec [Ctrl] + [Z] !

Cette méthode est recommandée pour ceux qui dessinent rapidement.
Nous vous suggérons de dessiner de cette manière spécialement lorsque vous tracez des cheveux ou les contours du corps.
Ne craignez pas de faire des erreurs et continuez à dessiner jusqu’à ce que vous soyez satisfait de vos traits.
De plus, lier les articulations du corps une à une, telles que les épaules aux coudes, les coudes jusqu’aux poignets, etc., permet de créer petit à petit des traits souples qui captent les caractéristiques de chaque partie du corps.
Tracez plusieurs traits pour en former un

Vous n’avez pas besoin de dessiner un trait parfait d’un seul coup.
La superposition de plusieurs lignes crée un bon trait qui peut être corrigé et épuré par la suite avec la gomme.
Lorsque vous êtes satisfait par votre esquisse, vous pouvez dupliquer ce calque et y tracer le dessin au trait.
Utilisez correctement l’épaisseur du trait
Utilisez-vous la même épaisseur de trait du début jusqu’à la fin de votre tracé ?
Les contours et les parties au premier plan sont épais

Dessinez d’un trait plus large les parties sur lesquelles vous voulez attirer l’attention telles que les mains situées à l’avant de l’exemple ci-dessus, etc. Si vous faites attention à ceci, vous arriverez à créer de la tridimensionnalité grâce aux différentes variations de traits.
Les pupilles, ongles, etc., sont fins
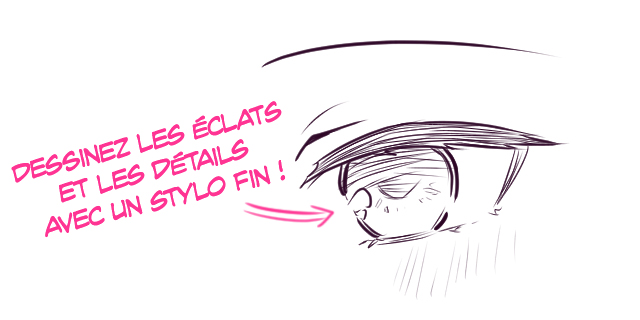
Dessinez les yeux, les ongles, les plis et autres détails avec un stylo plus fin que celui utilisé pour dessiner les lignes principales.
Faites varier l’épaisseur des plis et des contours des vêtements

Portez attention aux matériaux lorsque vous tracez les plis.
Dessiner les vêtements délicats tels que les blouses, T-shirt avec un pinceau fin et les vêtements plus lourds tels que les vestes de cuir avec un pinceau plus large permettent la compréhension immédiate des matériaux !
Intensifiez les ombres
Lorsque vous peignez les couleurs d’une illustration, vous dessinez des ombres foncées et des éclats pâles n’est-ce pas ? Il va de même avec le dessin au trait ; vous pouvez créer de la tridimensionnalité en traçant des contours épais pour les parties sombres et des traits plus fins pour les parties illuminées.

Lorsque vous dessinez de manière traditionnelle, l’encre s’accumule et épaissit le trait aux endroits où vous passez plus d’une fois.
Par conséquent, si vous élargissez légèrement les parties qui se croisent ou se superposent de vos traits numériques, vous obtiendrez un dessin au trait semblable à celui fait sur papier.
Stabilisation du trait
Vous pouvez changer la valeur de la stabilisation lorsque vous n’êtes pas satisfait de vos traits.
La fonction de stabilisation permet la correction automatique de tremblements et d’imperfections des traits. Plus la valeur est élevée, plus le trait est lisse et plus la valeur est basse, plus le trait a des allures de dessin fait sur papier.

Cependant, si la valeur de correction est trop haute, le fonctionnement de l’application ou du logiciel deviendra plus lourd et ralentira.
Le taux de correction varie également selon les tablettes et stylets utilisés. Nous vous conseillons d’utiliser différents paramètres jusqu’à ce que vous trouviez vos préférés !
La fonction de stabilisation est incluse dans CLIP STUDIO PAINT, MediBang Paint, Paint Tool SAI et GIMP. Pour ce qui est de Adobe Photoshop CC, vous pouvez utiliser la fonction [Lissage] pour obtenir un effet similaire.
Dessinez avec des images vectorielles
Le dessin que vous voyez sur l’écran de votre ordinateur est une image raster. Ce type d’image est composé de l’assemblage de plusieurs pixels. Par conséquent, vous pourriez agrandir celle-ci et confirmer la couleur de chaque pixel un à un si vous le vouliez.
Les images raster sont très faciles à manipuler. Elles peuvent notamment exprimer des dégradés complexes et sont faciles à traiter, mais se détériorent lorsqu’elles sont agrandies.
En comparaison, il est possible d’éditer des images vectorielles. De plus, leur qualité ne change pas lors de leur agrandissement.
Une image vectorielle est constituée de points basés sur des coordonnées liés par des lignes. Le logiciel le plus populaire permettant la création d’images vectorielles est Adobe Illustrator.
Ce principe peut être utilisé sur CLIP STUDIO PAINT avec l’outil [Calque Vecteur].
Ce type de calque ajoute des points de contrôle par-dessus les traits dessinés et transforme votre image en image vectorielle.
Vous pouvez éditer les traits et les points une fois que le dessin est terminé.
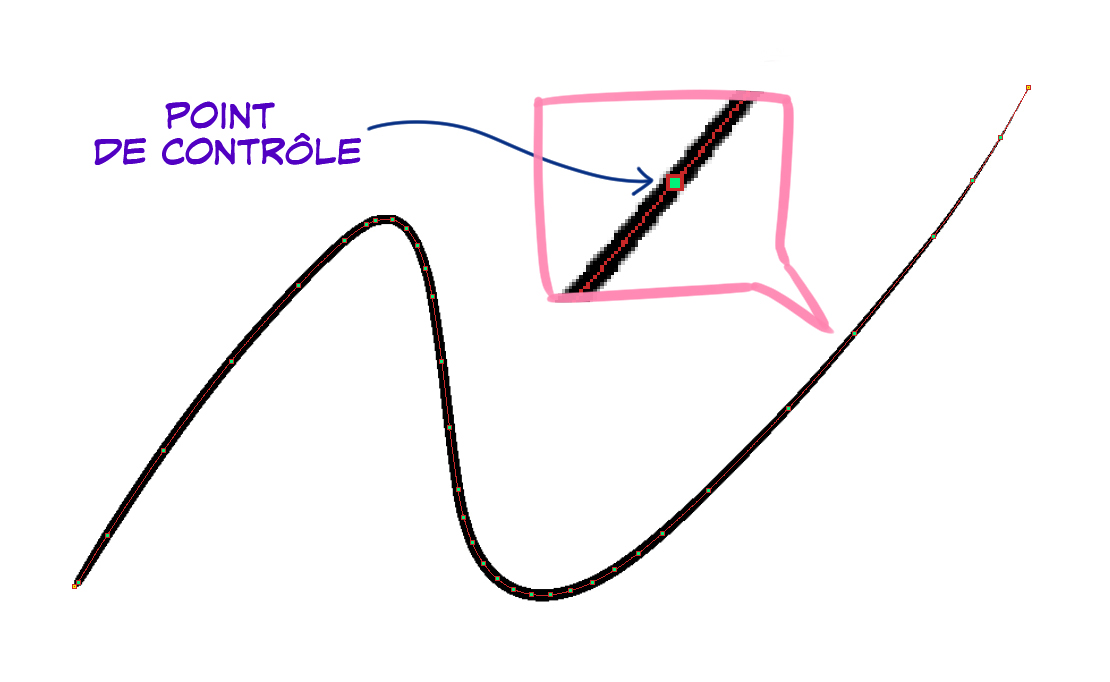
Les images vectorielles sont pratiques pour le dessin au trait, car elles permettent le changement d’épaisseur d’une ligne, de la rondeur d’une courbe ou encore l’élimination des traits inutiles.
Les calques vecteurs sont pratiques pour effacer les lignes qui dépassent !

Lorsque vous supprimez les lignes inutiles d’un dessin couvert d’un calque vecteur, vous devez faire attention pour ne pas supprimer également les traits que vous voulez conserver. Nous vous conseillons d’utiliser l’outil [Gomme] sur le mode [Vecteur] pour effacer sans risque ce que vous voulez voir disparaître.
Nous vous recommandons l’usage de cet outil tout spécialement pour le dessin des cheveux et autres zones comportant des traits rapprochés ou superposés.
Certains artistes qui dessinent des illustrations numériques depuis plusieurs années pensent que l’utilisation des calques vecteurs est complexe. En réalité, il n’y a pas beaucoup de différences avec les calques normaux (calques raser) et il est plus facile de corriger ses erreurs avec les calques vecteurs qu’avec un simple outil pinceau.
C’est pourquoi l’outil [Gomme] en mode [Vecteur] de CLIP STUDIO PAINT est extrêmement pratique.
Nous vous invitons à essayer cet outil en téléchargeant la version d’essai ci-dessous.
→ Version d’essai de CLIP STUDIO PAINT
Faites pivoter la toile
Lorsque vous dessinez sur papier, vous faites sans doute pivoter inconsciemment la feuille dans un angle qui facilite votre dessin.
Vous pouvez effectuer la même rotation avec un logiciel de dessin numérique.
N’hésitez pas à faire tourner votre toile lorsqu’il devient trop difficile de dessiner dans l’angle sur lequel elle est placée.

Dessiner des lignes de haut en bas ou de droite à gauche pour les droitiers (et l’inverse pour les gauchers) est simple, mais l’inverse peut être ardu selon l’habilité de chacun.
Vous pouvez faire pivoter votre appareil selon l’angle de votre choix si vous utilisez un smartphone ou une tablette.
Astuce additionnelle
Placez du papier sur le dessus de votre tablette !
Il est possible d’utiliser du papier entre le stylet et la tablette pour créer la friction du dessin traditionnel si vous êtes habitué à ce médium, afin de faciliter votre passage vers le numérique.
Il est possible que cette méthode use la pointe de votre stylet plus facilement, faites attention !
[Extra] Configuration de la tablette et du moniteur
Si vous éprouvez des difficultés à dessiner vos lignes de manière appropriée, nous vous conseillons de jeter un œil aux paramètres de votre tablette et de votre moniteur.
1. Placer la tablette directement devant le moniteur
Il s’agit d’une astuce simple et souvent ignorée ! Nous vous recommandons de placer votre tablette directement devant l’écran de votre moniteur. N’hésitez pas à replacer la tablette à son endroit original si jamais vous ressentez de l’inconfort dans vos coudes ou vos poignets.
2. Rapport entre la zone de dessin et le moniteur
Si le ratio de votre moniteur est de 16 : 9, il est important que le ratio de votre tablette à stylet soit également de 16 : 9. Il est possible que votre bras se fatigue à dessiner de grandes lignes sur une surface large. Nous vous conseillons à ce moment de diminuer le ratio et la grosseur de la zone de dessin afin de limiter les mouvements de votre bras.
Pour plus de détail sur la configuration des tablettes à stylet, veuillez consulter l’article suivant.
Conseils pour améliorer votre dessin sur tablette

Découvrez les méthodes qui vous conviennent le mieux et dessinez une panoplie de jolis dessins au trait !
Conclusion
L’art du dessin numérique de lignes fluides ouvre un monde infini de créativité. En suivant les conseils et techniques présentés, vous avez désormais les outils nécessaires pour créer des œuvres remarquables. Que ce soit pour exprimer vos idées ou explorer de nouvelles perspectives artistiques, laissez-vous guider par votre imagination. Continuez à pratiquer, à expérimenter et à repousser les limites de votre talent. Avec patience et détermination, votre voyage artistique sera une aventure sans fin vers l’excellence.
Et pour aller plus loin, découvrez les bases de CLIP STUDIO PAINT dans cette vidéo présentée par Ugo Petulla !
(Auteur : Mirin Ichiyabashi)
(Illustrateur : Kaisake)
(Créateur : Sidebranch)